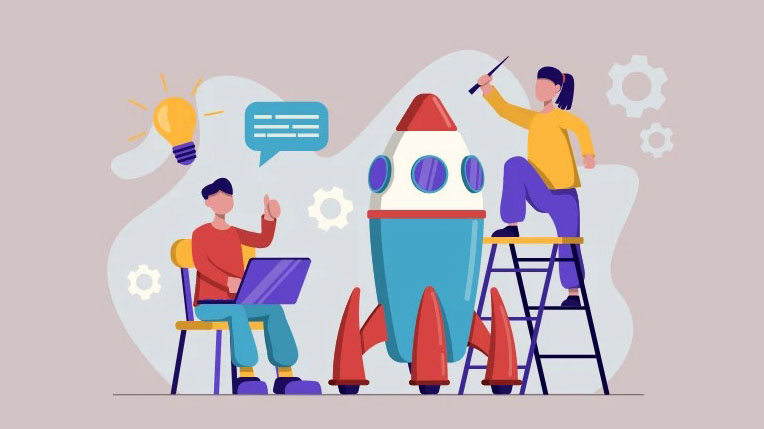
Tính năng Fast Startup cho phép bạn tăng thời gian khởi động của PC Windows bằng cách không tắt hoàn toàn máy tính và giữ các file hệ điều hành cần thiết trong trạng thái ngủ đông. Điều này giúp giảm thời gian khởi động vì máy tính không phải bắt đầu các quá trình này từ đầu. Bạn có thể coi nó như một trạng thái ở đâu đó giữa tắt máy và Hibernate.
Mặc dù tính năng này có thể mang lại sự tiện lợi tuyệt vời, nhưng nó cũng có thể dẫn đến các vấn đề. Ví dụ: nó có thể can thiệp vào các bản cập nhật Windows hoặc nếu bạn đang sử dụng nhiều hệ điều hành trên thiết bị của mình. Hơn nữa, vì PC không tắt hoàn toàn, nó tương đối dễ bị lỗi BSOD hơn. Vì vậy, bạn muốn vô hiệu hóa nó cũng là điều dễ hiểu.
Tắt tính năng Fast Startup từ Bảng điều khiển
Bạn có thể dễ dàng tắt tính năng ‘Fast Startup’ từ phần ‘Power Options’ trong Bảng Điều khiển.
Đầu tiên, hãy vào Start Menu và nhập Control để thực hiện tìm kiếm nó. Sau đó, từ kết quả tìm kiếm, hãy nhấp vào ô ‘Control Panel’ để tiếp tục.
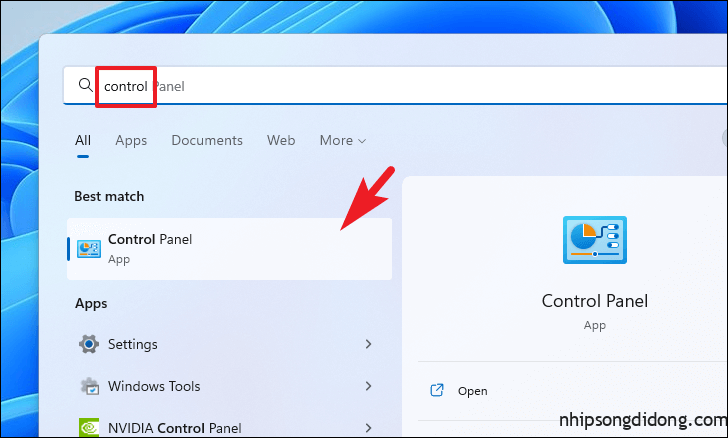
Sau đó, nhấp vào ô ‘Power Options’ để tiếp tục.
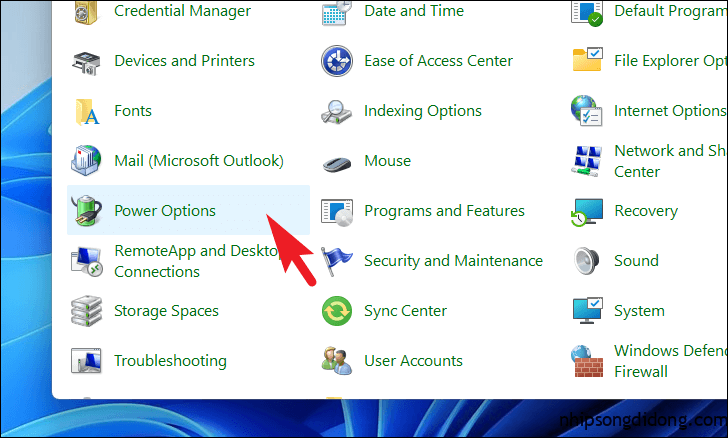
Tiếp theo, nhấp vào tùy chọn ‘Choose what closing the lid does’ từ thanh bên trái.

Sau đó, nhấp vào tùy chọn ‘Change settings that are currently unavailable’. Điều này sẽ yêu cầu đặc quyền của administrator.
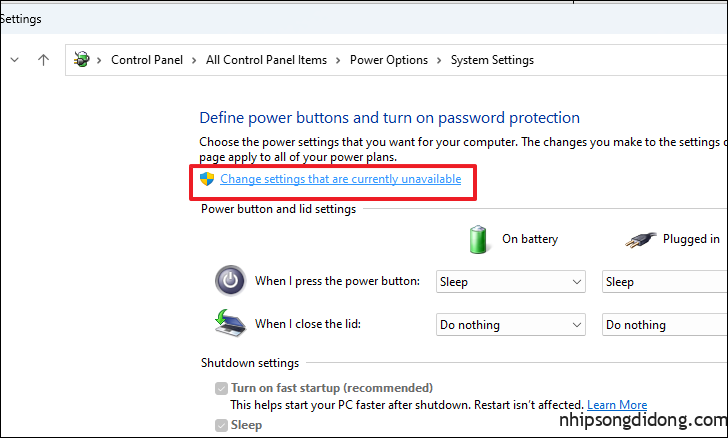
Tiếp theo, bỏ chọn hộp kiểm trước tùy chọn ‘Turn on fast startup’. Sau đó, nhấp vào nút ‘Save changes’ để xác nhận.
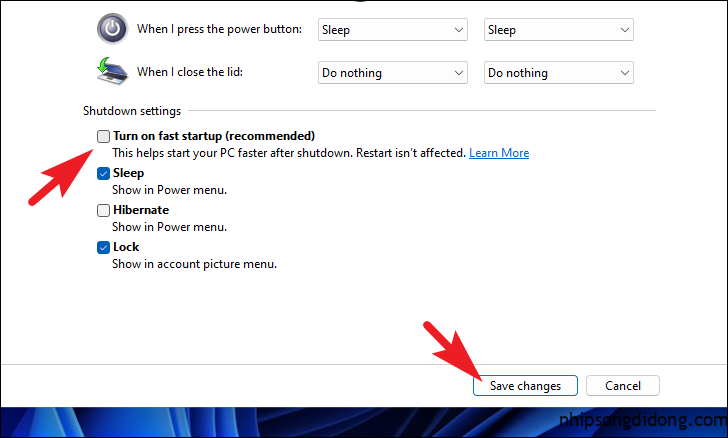
Tắt tính năng Fast Startup bằng Registry Editor
Trong trường hợp bạn không thể tắt tính năng ‘Fast Startup’ theo cách truyền thống, bạn có thể muốn sử dụng Registry Editor để thực hiện các thay đổi đối với hệ thống của mình. Lưu ý rằng bạn nên sao lưu hệ thống của mình trước khi thực hiện các thay đổi đối với các file hệ thống cốt lõi.
Đầu tiên, hãy vào Start Menu và nhập Registry để thực hiện tìm kiếm. Sau đó, từ kết quả tìm kiếm, nhấp vào ô ‘Registry Editor’.
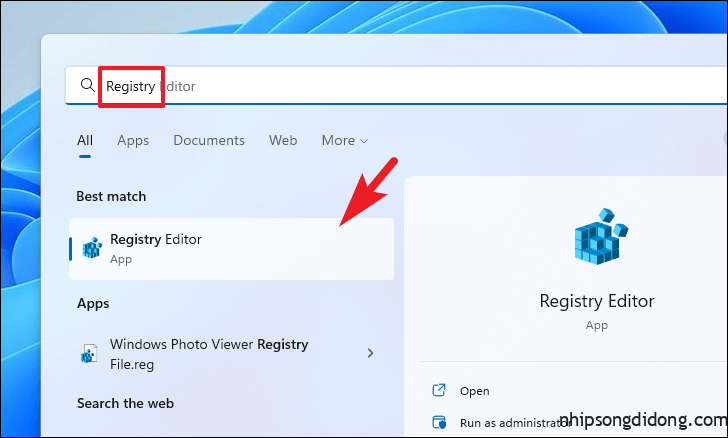
Bây giờ, một cửa sổ UAC sẽ xuất hiện trên màn hình của bạn. Nếu bạn chưa đăng nhập bằng tài khoản administrator, hãy nhập thông tin đăng nhập cho một tài khoản. Nếu không, hãy nhấp vào nút ‘Có’ để tiếp tục.
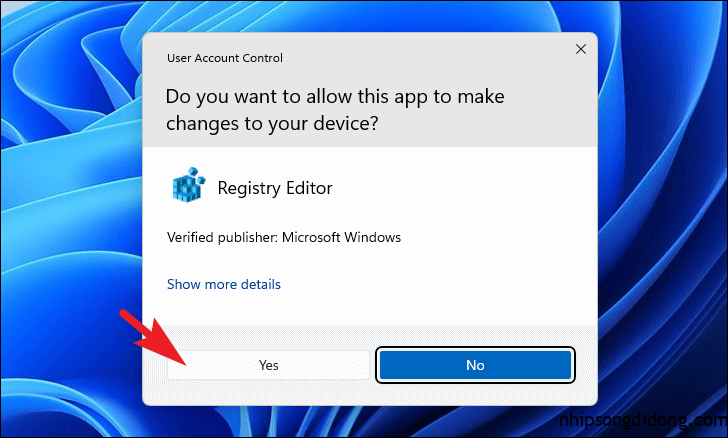
Sau đó, nhập hoặc sao chép + dán địa chỉ được đề cập bên dưới vào thanh địa chỉ và nhấn Enter để điều hướng đến thư mục.
HKEY_LOCAL_MACHINE\SYSTEM\CurrentControlSet\Control\Session Manager\Power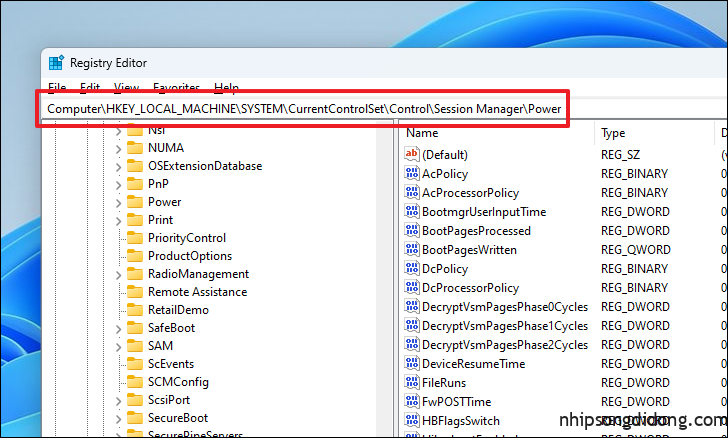
Sau đó, nhấp đúp vào file DWORD ‘HiberbootEnabled’ để tiếp tục.
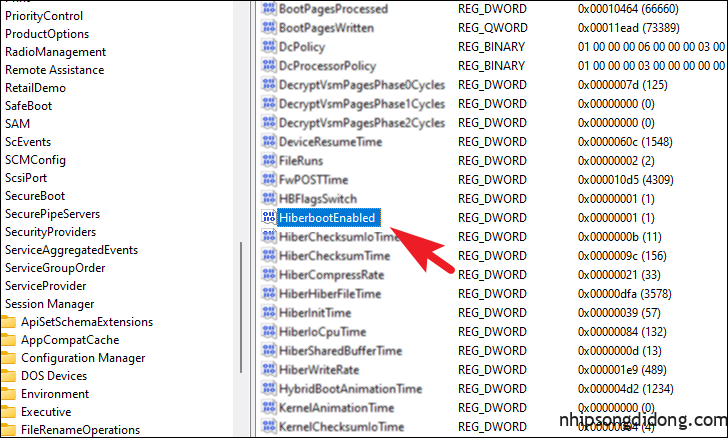
Tiếp theo, nhập 0trường giá trị và nhấp vào nút ‘OK’ để xác nhận và đóng.
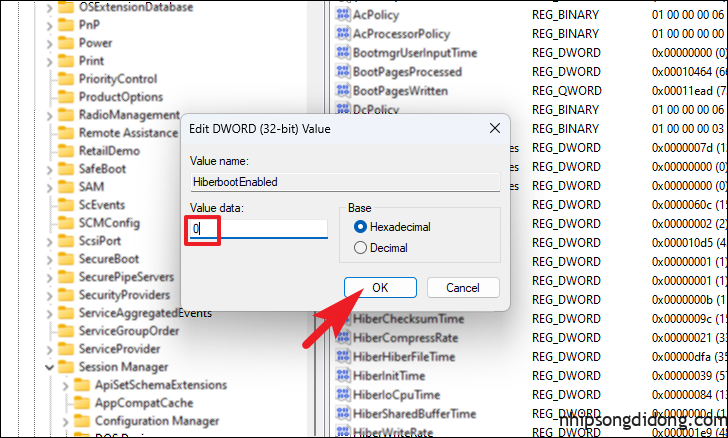
Khi giá trị đã được thay đổi, hãy khởi động lại máy tính của bạn từ Start Menu và kiểm tra xem khởi động nhanh có bị tắt hay không.
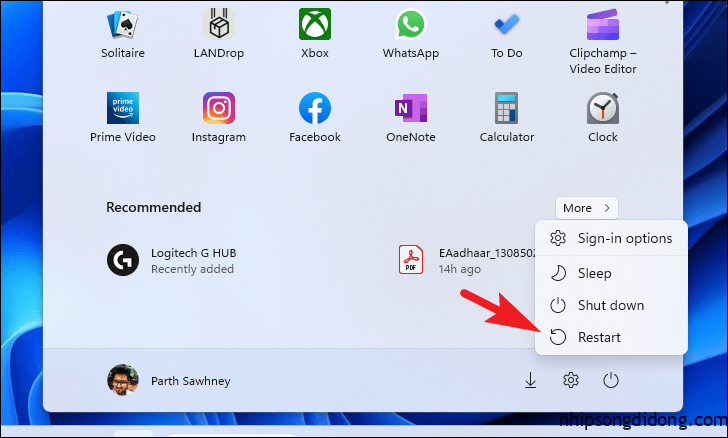
Tắt tính năng Fast Startup bằng Group Policy Editor
Nếu vì lý do nào đó, phương pháp Registry Editor dường như không hoạt động với bạn, bạn cũng có thể sử dụng Group Policy Editor để tắt tính năng này.
Lưu ý: Phần mềm chỉnh sửa chính sách nhóm chỉ khả dụng trong các phiên bản Windows Pro, Edu và Enterprise.
Để làm như vậy, trước tiên, hãy vào Start Menu và nhập Group policyđể thực hiện tìm kiếm nó. Sau đó, từ kết quả tìm kiếm, hãy nhấp vào ‘Edit group policy’ để tiếp tục.
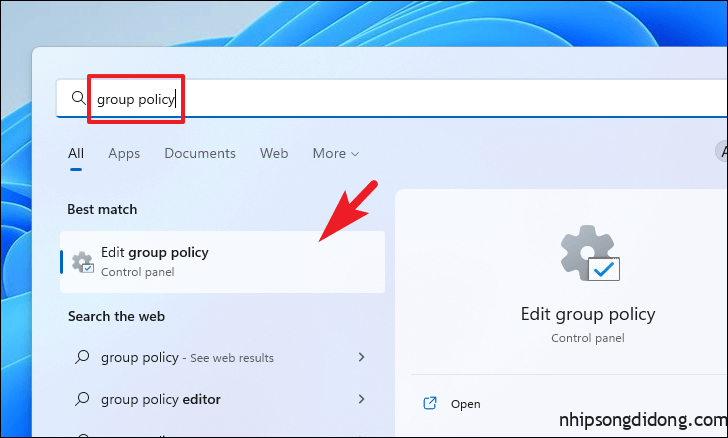
Sau đó, nhấp đúp vào tùy chọn ‘Cấu hình máy tính’.
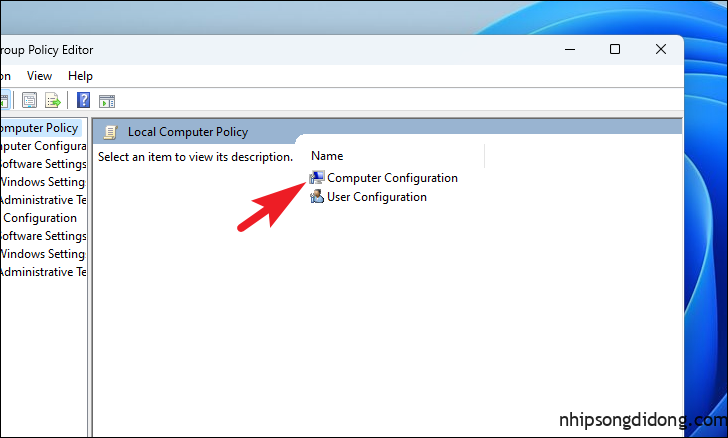
Tiếp theo, nhấp đúp vào tùy chọn ‘Mẫu quản trị’ để tiếp tục.
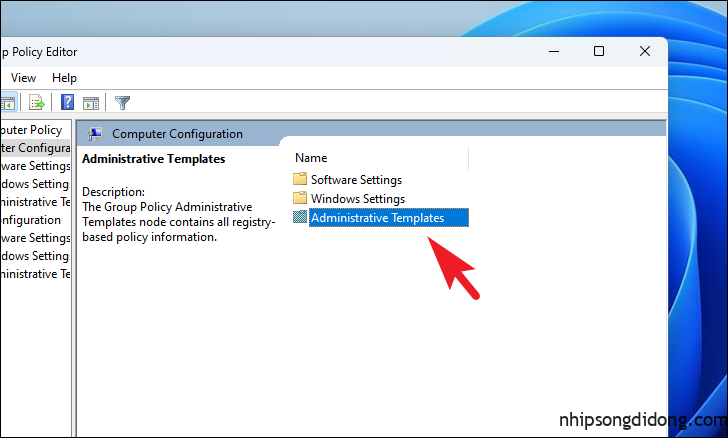
Sau đó, nhấp đúp vào thư mục ‘Hệ thống’.
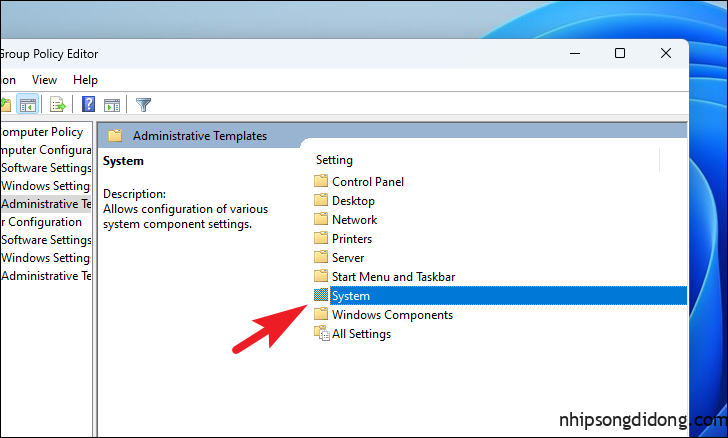
Bây giờ, nhấp đúp vào thư mục ‘Tắt máy’.
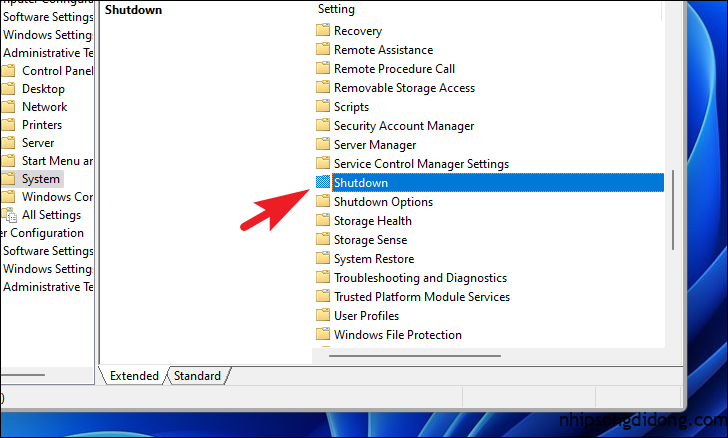
Cuối cùng, nhấp vào cài đặt ‘Yêu cầu sử dụng khởi động nhanh’. Thao tác này sẽ mở một cửa sổ riêng trên màn hình của bạn.
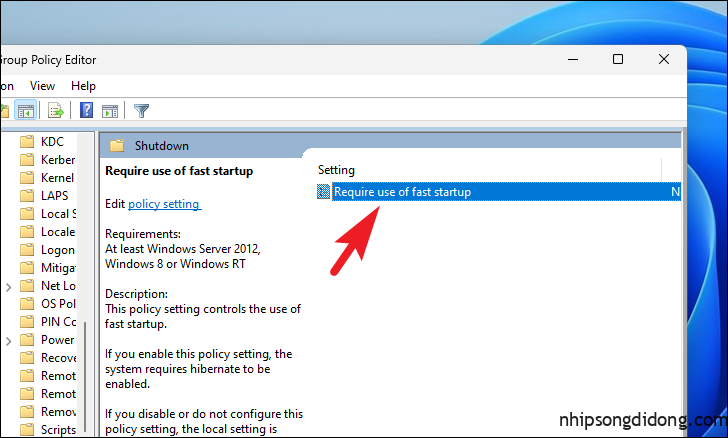
Nhấp vào nút radio trước tùy chọn ‘Đã tắt’, sau đó nhấp vào nút ‘Áp dụng’ để xác nhận. Cuối cùng, nhấp vào ‘OK’ để đóng cửa sổ.
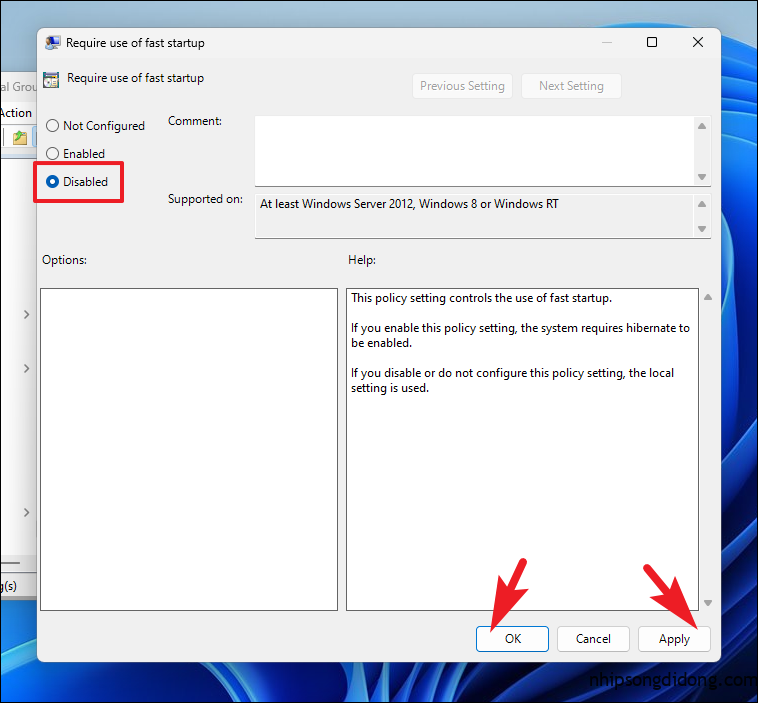
Làm đi! Mặc dù là một tính năng tuyệt vời, nhưng nếu nó gây ra sự cố với Windows Update hoặc khởi động kép, bạn có thể dễ dàng sử dụng các phương pháp nêu trên để tắt tính năng Fast Startup trên thiết bị Windows 11 của mình.




