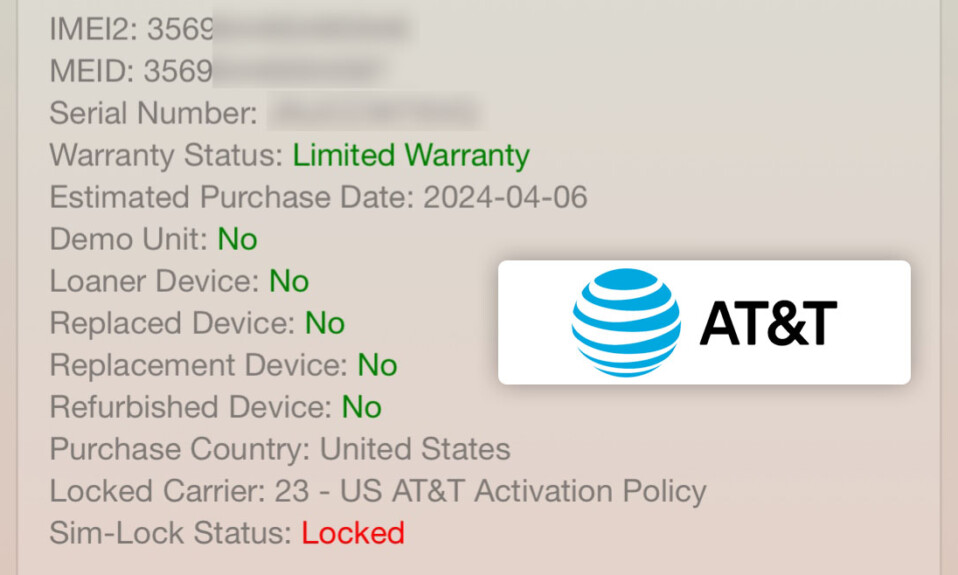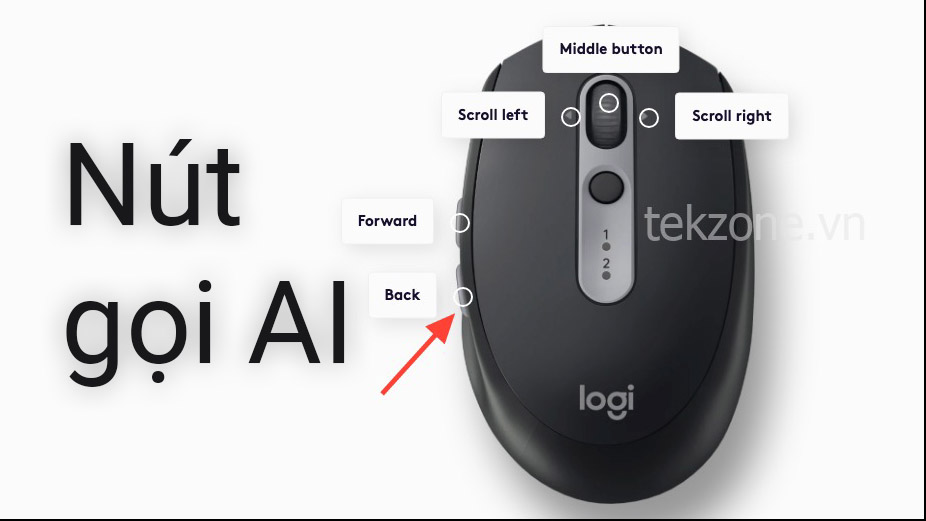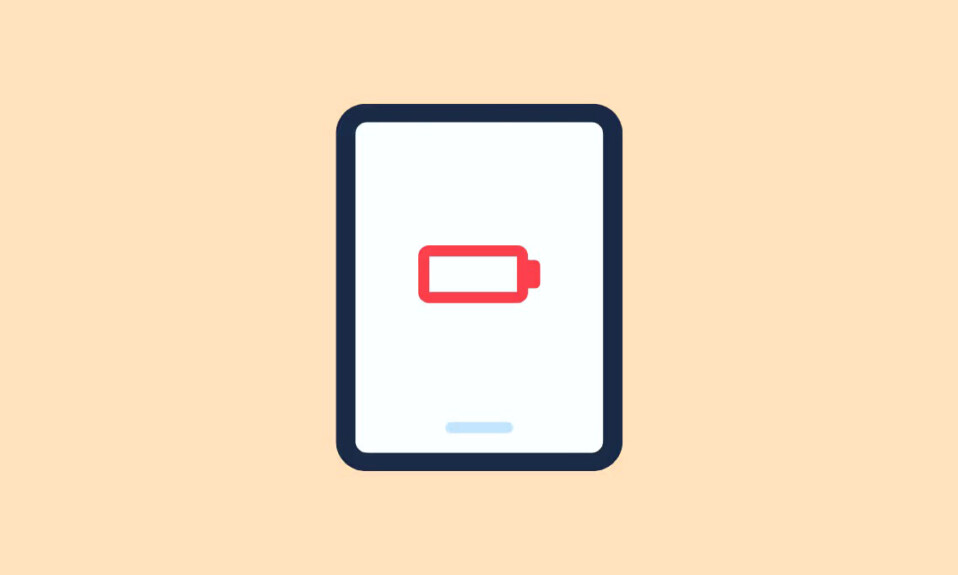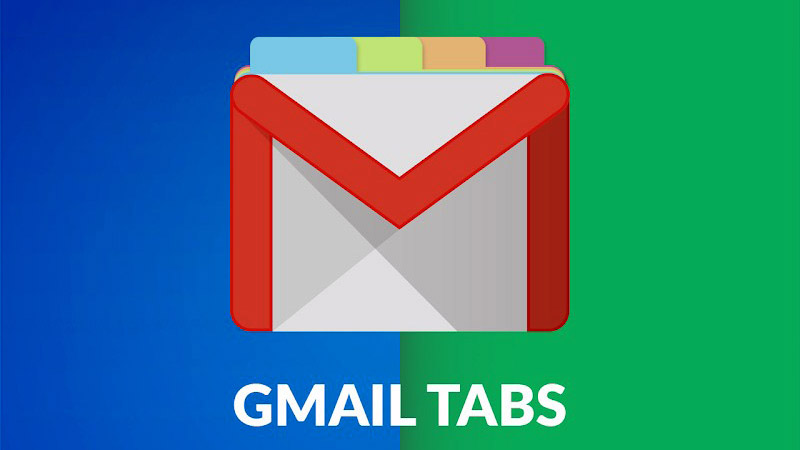Trình duyệt web Edge của Microsoft đi kèm với rất nhiều tính năng nâng cao và cho phép bạn làm được nhiều hơn những gì có thể làm được với một số trình duyệt khác. Chúng bao gồm khả năng truyền file giữa các thiết bị , kéo và thả vào bất kỳ đâu để mở liên kết và hơn thế nữa.
Thật không may, trình duyệt này cũng đi kèm quá nhiều tính năng mà hầu hết người dùng không dùng. Chúng bao gồm một thanh bên (sidebar) lạ mắt với các công cụ khác nhau, một chatbot AI và thậm chí cả phần phần ‘tặng kèm không mong muốn’. Những tính năng như vậy không chỉ có thể gây choáng ngợp đối với nhiều người mà còn dùng tài nguyên hệ thống (CPU, RAM) ảnh hưởng đến hiệu suất của máy tính.
Và chúng có thể là cơn ác mộng từ góc độ tập trung vào quyền riêng tư. Đó là lý do tại sao nhiều người dùng tìm cách loại bỏ những phần tử không mong muốn này khỏi trình duyệt và giữ cho trình duyệt luôn nhanh và phản hồi. Đó là những gì mình sẽ chia sẻ với bạn ở đây ngày hôm nay.
Mục lục
Dọn dẹp thanh Sidebar
Điều đầu tiên bạn nên làm để gỡ lỗi trình duyệt Edge là dọn dẹp thanh bên. Microsoft đã thêm thành phần này vào năm 2022 để cho phép người dùng chạy một số ứng dụng nhất định trong trình duyệt, giúp duyệt web dễ dàng hơn thông qua các công cụ AI như Copilot và thậm chí chơi một số game.
Tuy nhiên, nhiều người dùng cảm thấy sidebar là một sự bổ sung không cần thiết nên bỏ đi, trong khi một số khác chỉ dùng một vài ứng dụng sidebar và muốn vô hiệu hóa phần còn lại. Cho dù bạn muốn tắt hoàn toàn thanh bên hay chỉ muốn tắt một số ứng dụng thanh bên nhất định, đây là các bước cần làm theo.
Nhấp vào ba dấu chấm ngang xuất hiện ở góc trên bên phải của trình duyệt Edge.
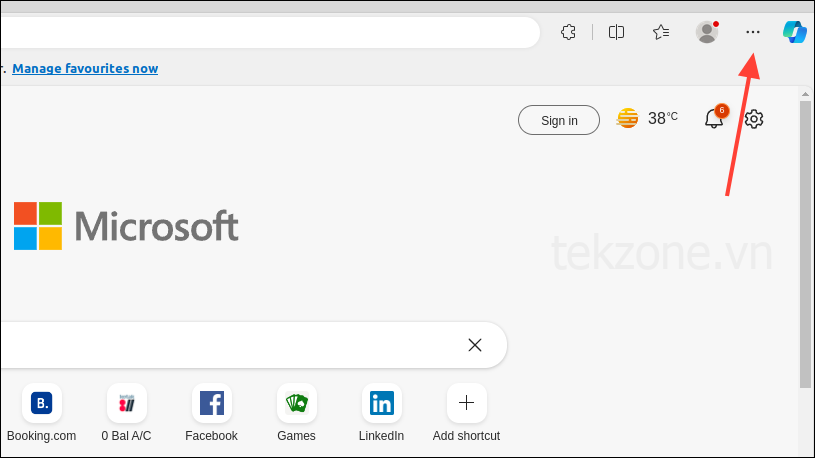
Điều này sẽ cho bạn thấy menu thả xuống. Nhấp vào tùy chọn ‘Cài đặt’ ở gần cuối.
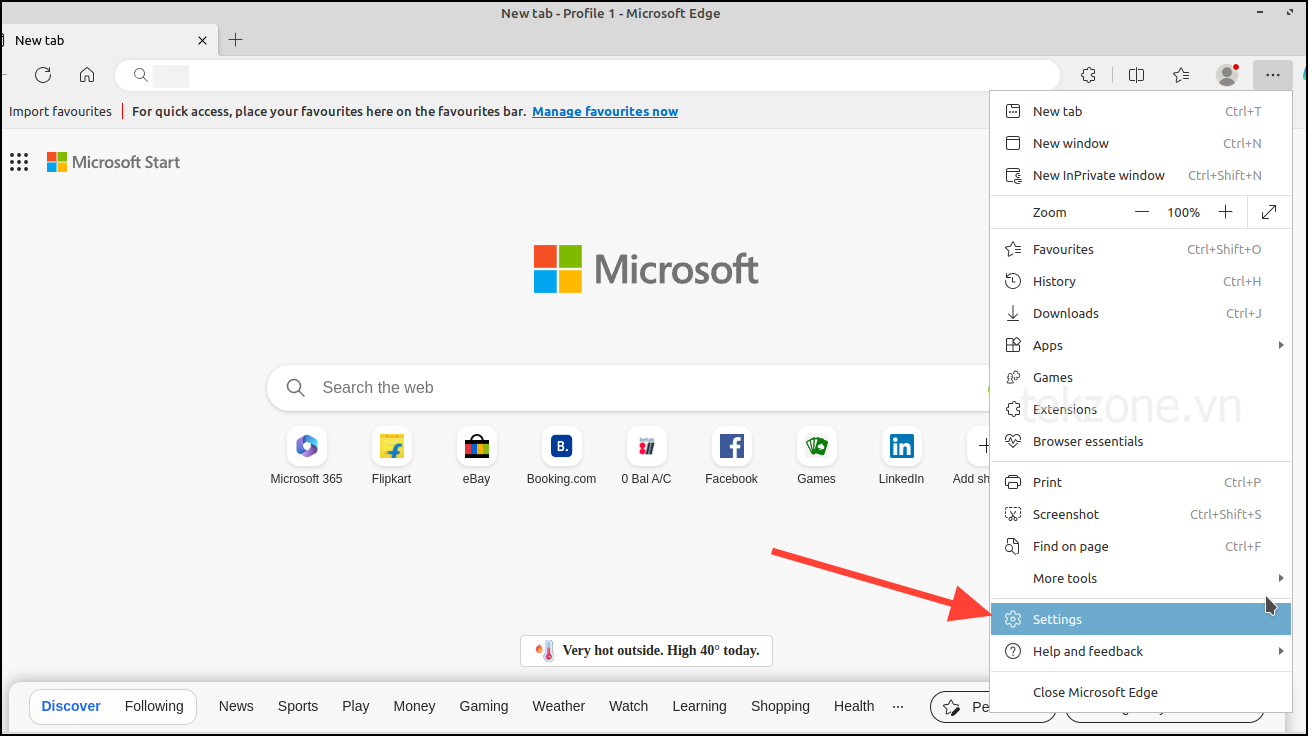
Trên trang cài đặt Edge, nhấp vào tùy chọn ‘Thanh bên’ ở phía bên trái.
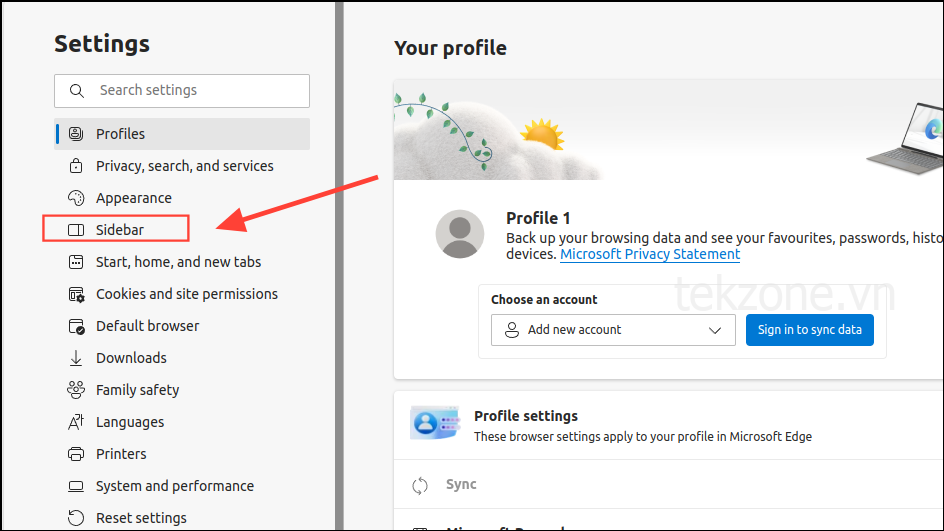
Bây giờ bạn có thể truy cập tất cả các cài đặt liên quan đến Thanh bên. Để tắt hoàn toàn Thanh bên, hãy nhấp vào các nút xuất hiện ở bên phải tùy chọn ‘Luôn hiển thị thanh bên’.
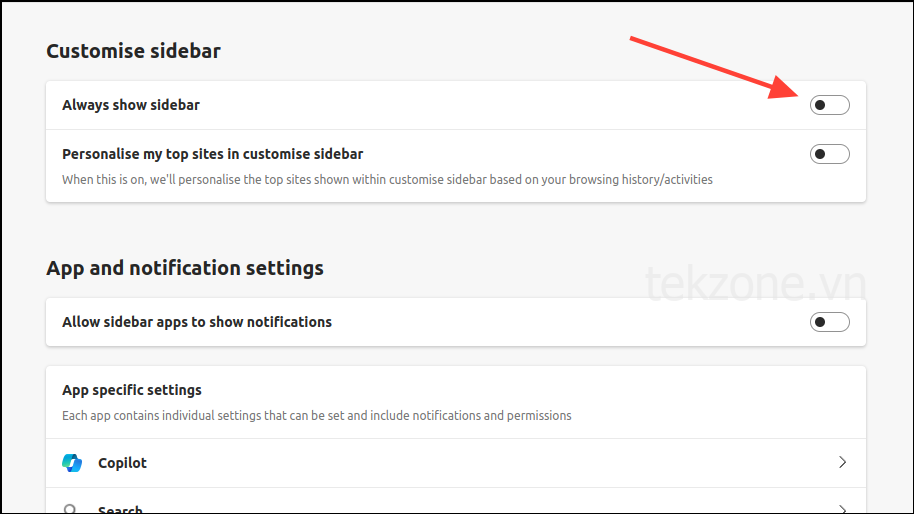
Ngoài ra, hãy tắt tùy chọn ‘Cá nhân hóa các trang web hàng đầu của tôi trong tùy chỉnh thanh bên’ và ‘Cho phép ứng dụng thanh bên hiển thị thông báo’ bằng cách nhấp vào các nút tương ứng của chúng.
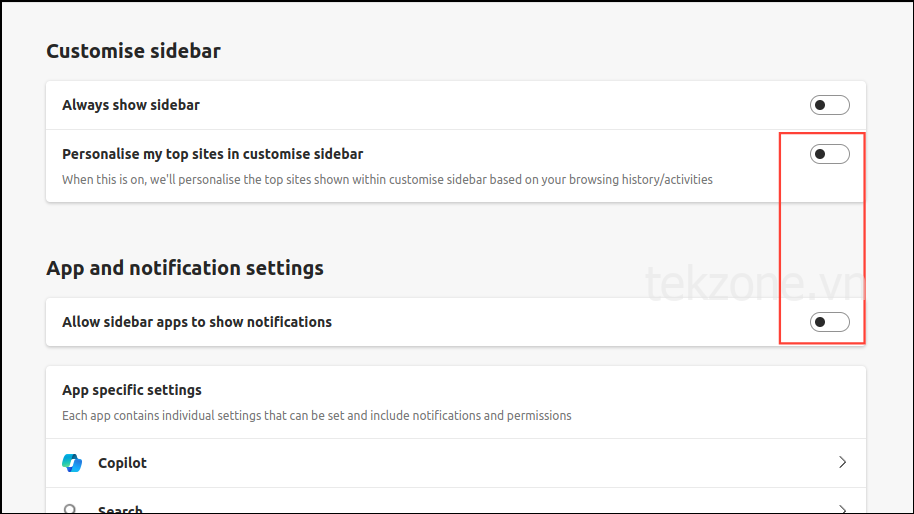
Bây giờ, bạn đã tắt hoàn toàn Sidebar. Tuy nhiên, nếu bạn chỉ muốn tắt một số ứng dụng Thanh bên nhất định trong khi vẫn giữ thanh bên hoạt động, trước tiên hãy bật lại Thanh bên bằng cách nhấp vào cùng nút bạn đã dùng để tắt nó.
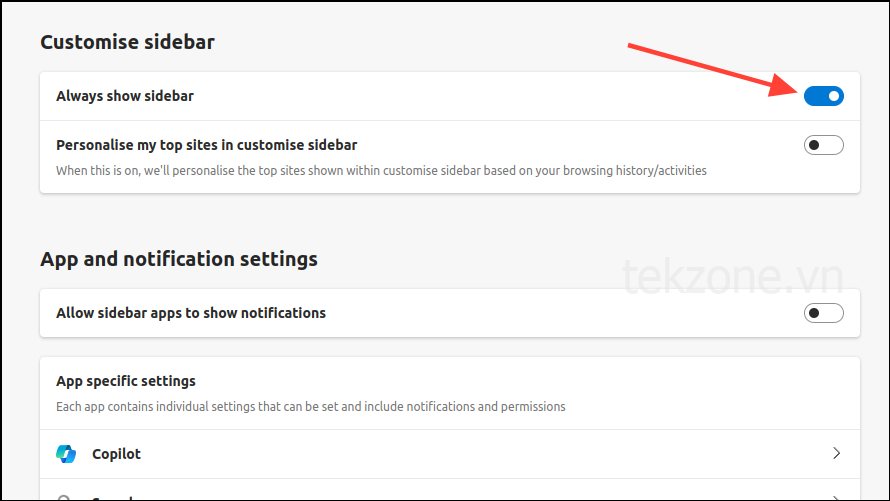
Bây giờ, hãy cuộn xuống phần ‘Cài đặt cụ thể của ứng dụng’ và nhấp vào ứng dụng bạn muốn tắt, chẳng hạn như Copilot.
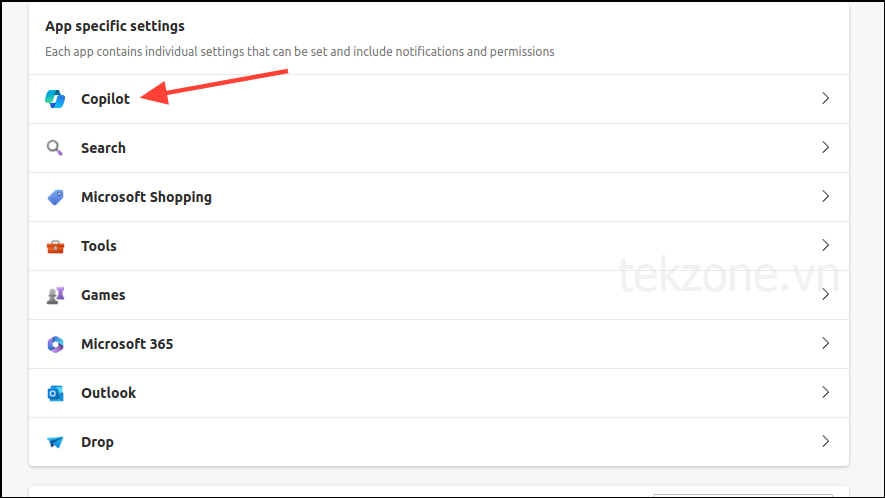
Khi cài đặt Copilot mở ra, hãy tắt tất cả các tùy chọn trên trang bằng cách nhấp vào các nút bên cạnh chúng. Chúng bao gồm các tùy chọn ‘Hiển thị Copilot’ và ‘Hiển thị thông báo mua sắm’.

Bạn đã tắt thành công Copilot và nó sẽ không còn xuất hiện trong Edge Sidebar nữa. Bạn có thể làm tương tự đối với các ứng dụng Thanh bên khác mà bạn không dùng trong khi vẫn duy trì thanh bên hoạt động.
Dọn dẹp trang chủ
Trình duyệt Edge cho phép người dùng tùy chỉnh nó bằng cách dùng hình nền, chủ đề tùy chỉnh, đề xuất quảng cáo được cá nhân hóa, v.v. Mặc dù những điều này có thể hữu ích với một số người nhưng những người khác lại thấy nó quá lộn xộn và gây mất tập trung. May mắn thay, bạn có thể dễ dàng dọn dẹp trang chủ bằng các bước sau.
Nhấp vào biểu tượng bánh răng trên trang chủ Edge để truy cập cài đặt trang chủ.

Tùy chọn đầu tiên là tùy chọn ‘Liên kết nhanh’, hiển thị các liên kết do Microsoft quảng cáo. Đảm bảo nó được đặt thành ‘Tắt’.

Tương tự, trong phần “Nội dung”, nhấp vào nút “Tắt” để tắt.
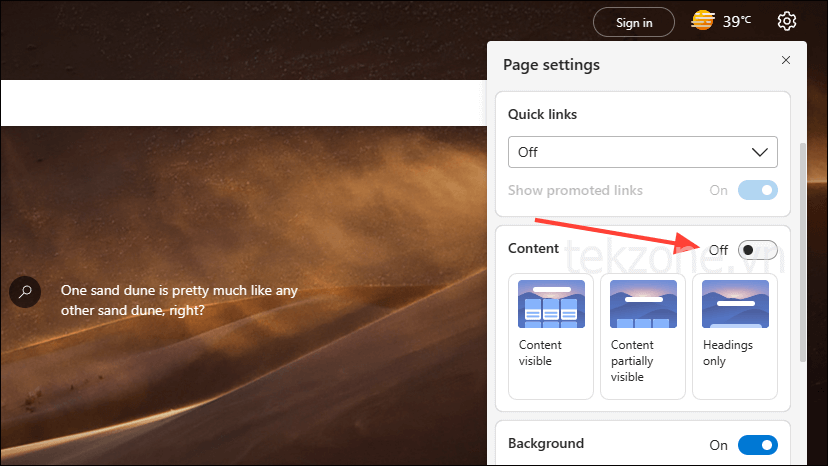
Cuộn xuống và nhấp vào nút ‘Hiển thị thời tiết’ để tắt. Nếu muốn, bạn cũng có thể tắt nền.
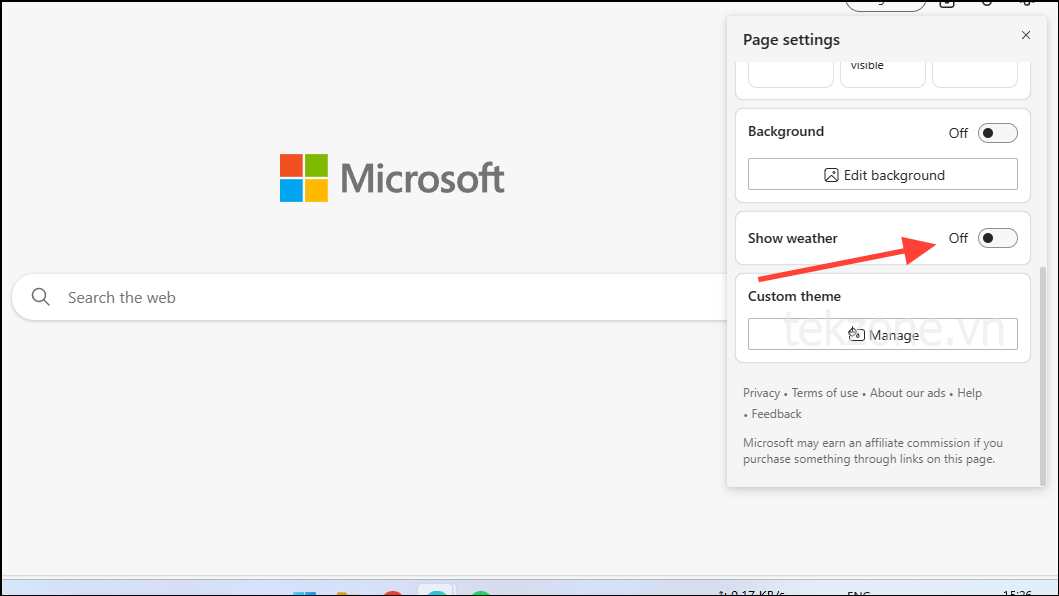
Vô hiệu hóa Menu Tabs Action
Menu Tabs Action có thể giúp bạn tùy chỉnh các tab của mình, định vị các tab đã đóng gần đây, các tab đang mở từ các thiết bị được đồng bộ hóa và tìm kiếm trên các tab khác nhau. Mặc dù nó có thể hữu ích cho người dùng thành thạo nhưng nó không dành cho tất cả mọi người và bạn có thể vô hiệu hóa nó một cách dễ dàng.
Mở Cài đặt Microsoft Edge và nhấp vào tùy chọn ‘Appearance’.
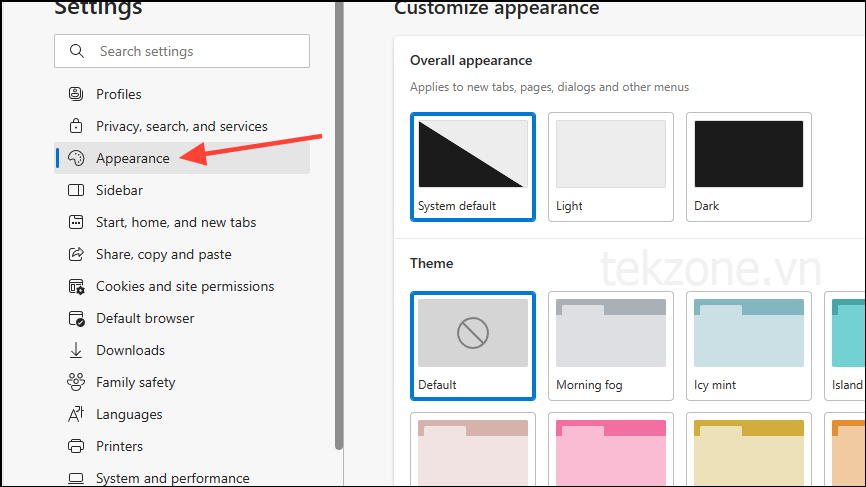
Cuộn xuống phần ‘Tùy chỉnh Thanh công cụ’ và nhấp vào nút bên cạnh ‘Hiển thị Menu Tabs Action’ để tắt nó.
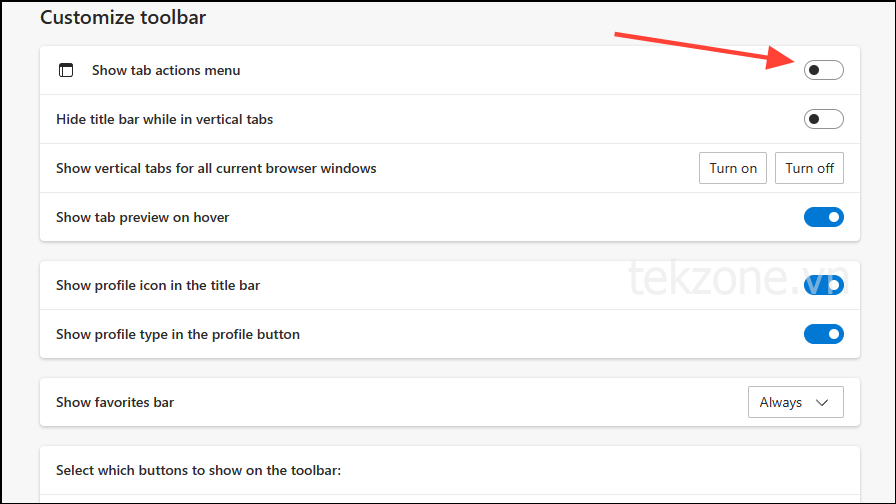
Tắt các tính năng không mong muốn của Thanh công cụ
Thanh công cụ cho phép bạn thực hiện nhiều hành động khác nhau thông qua các phím tắt có trên đó. Bạn cũng có thể vô hiệu hóa chúng nếu bạn không thấy chúng hữu ích.
Mở cài đặt trình duyệt và đi đến phần ‘Appearance’.
Cuộn xuống phần ‘Customize Toolbar’ rồi xuống phần ‘Select Which Buttons To Show On The Toolbar’.
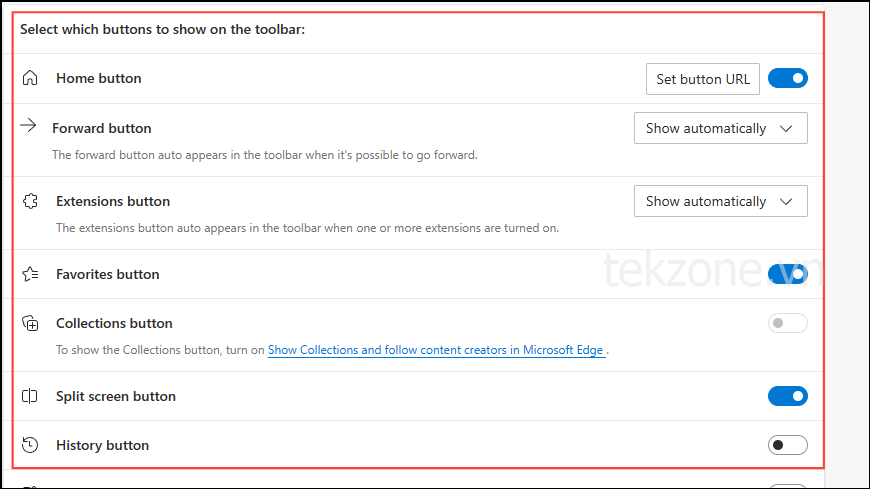
Bây giờ bạn có thể tắt các nút cho các phím tắt bạn không dùng. Ví dụ: bạn có thể nhấp vào nút bên cạnh ‘Nút Lịch sử’ để tắt nó. Bạn có thể làm tương tự cho các tùy chọn khác.
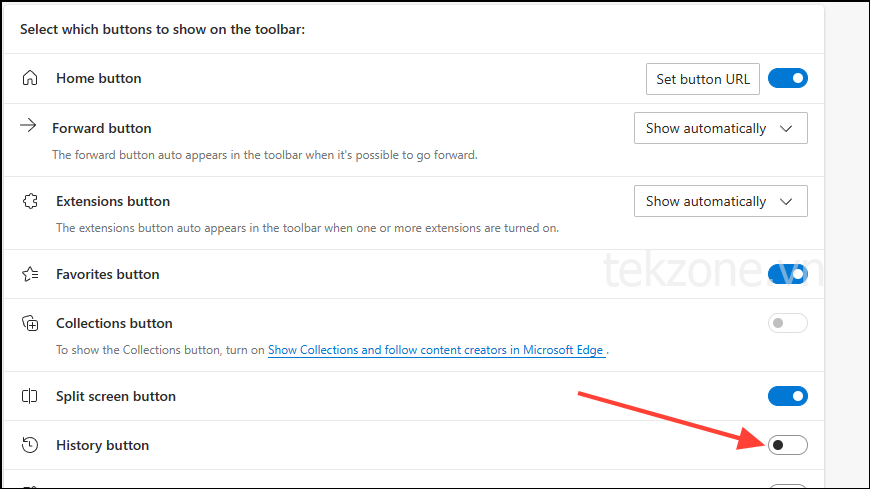
Tắt Microsoft Rewards
Để thuyết phục người dùng duyệt web bằng trình duyệt Edge và công cụ tìm kiếm Bing, Microsoft cung cấp điểm thưởng mà bạn có thể đổi khi mua sắm tại Microsoft Store. Nếu bạn không dùng những thứ này, bạn có thể tắt chúng đi.
Mở trang Cài đặt trong Microsoft Edge. Theo mặc định, phần ‘Hồ sơ’ được chọn.
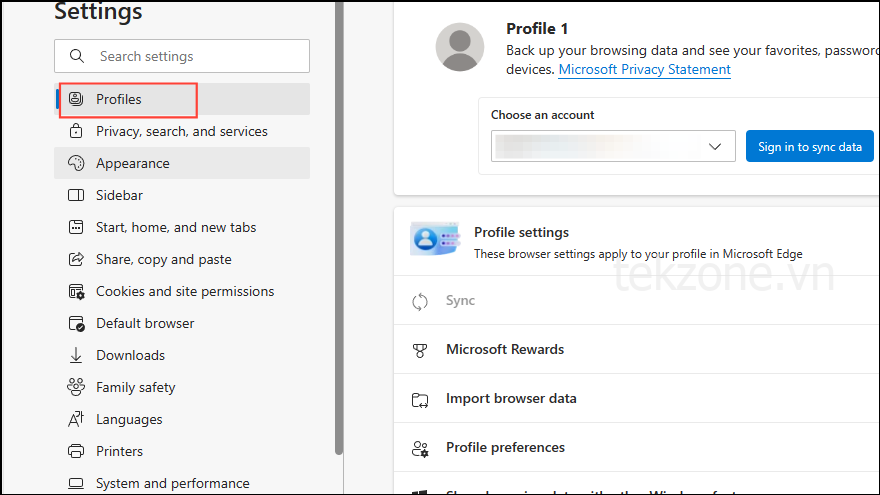
Nhấp vào tùy chọn ‘Microsoft Rewards’ ở bên phải.
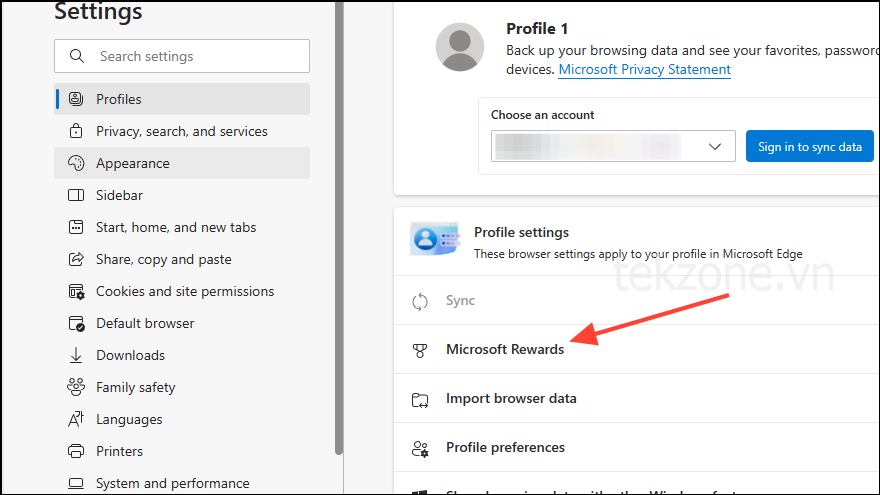
Trên trang Phần thưởng, hãy nhấp vào nút xuất hiện ở bên phải tùy chọn ‘Kiếm phần thưởng trong Microsoft Edge’ để tắt tính năng này.
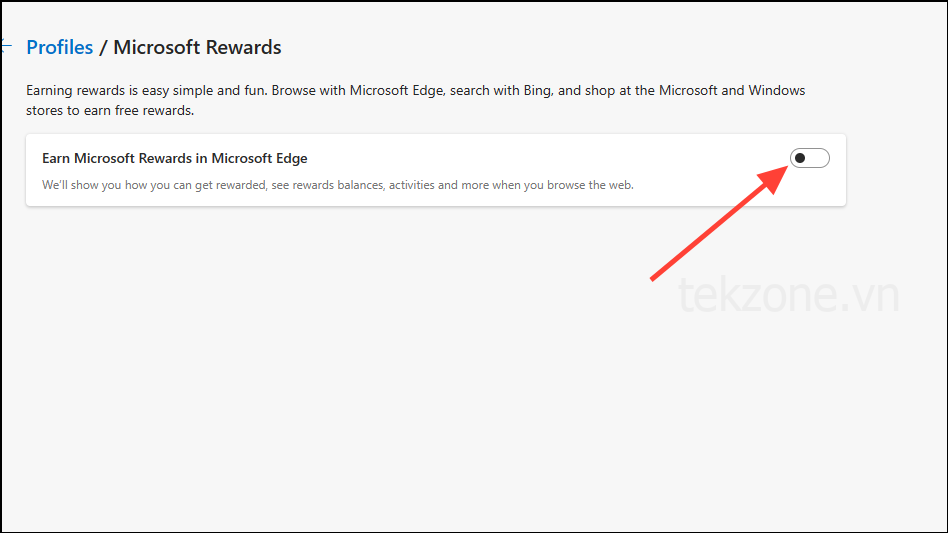
Tắt tính năng Shopping của Microsoft trong Edge
Trình duyệt Edge đi kèm với Microsoft Shopping, cho phép bạn so sánh các sản phẩm và theo dõi giá cả, giúp bạn tìm được những ưu đãi tốt nhất. Tuy nhiên, nếu bạn không thấy tính năng này hữu ích thì đây là cách tắt nó.
Mở cài đặt Edge và nhấp vào phần ‘Privacy, Search, and Services’.
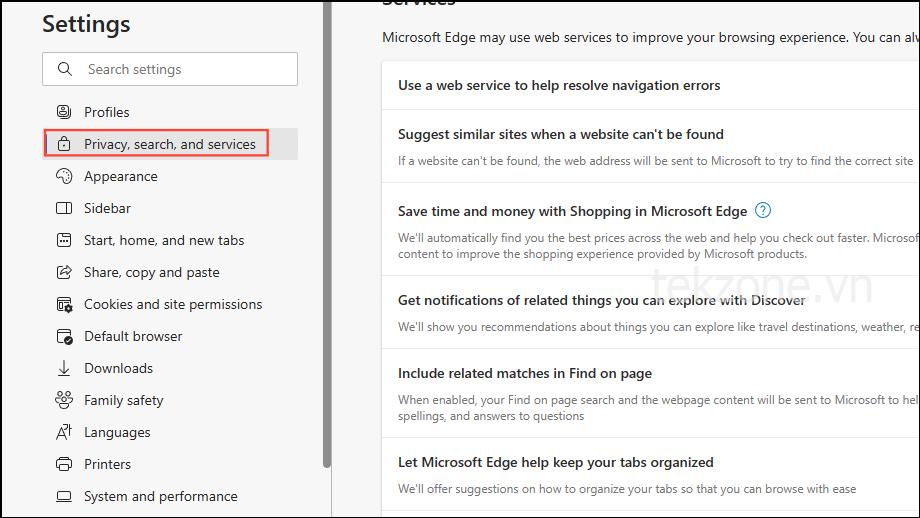
Cuộn xuống phần ‘Dịch vụ’ và nhấp vào nút bên cạnh tùy chọn ‘Tiết kiệm thời gian và tiền bạc khi mua sắm trong Microsoft Edge’ để tắt nó.
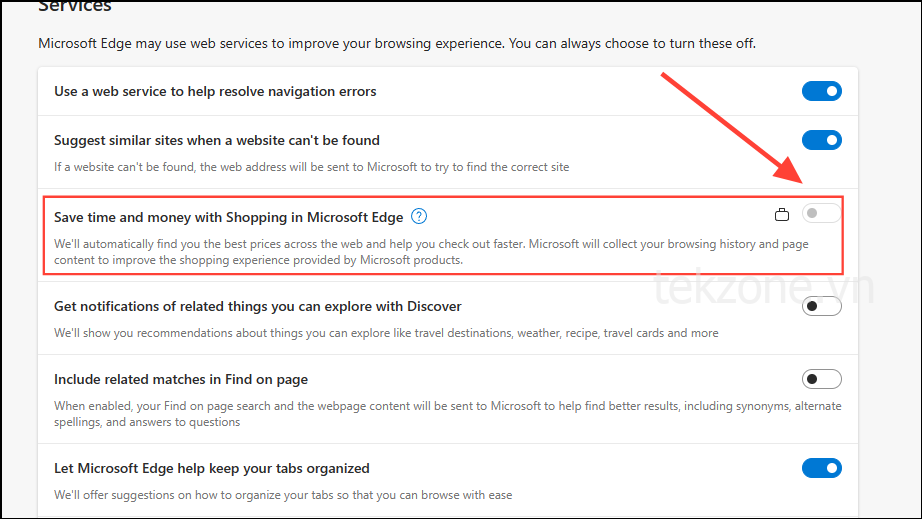
Vô hiệu hóa dịch vụ thu thập dữ liệu của Edge
Edge là một trong những ứng dụng chính mà Microsoft cố gắng thu thập dữ liệu người dùng. Ngoài các vấn đề về quyền riêng tư, điều này có thể ảnh hưởng đến hiệu suất hệ thống của bạn, khiến hệ thống có cảm giác chậm chạp và giật cục. May mắn thay, bạn có thể vô hiệu hóa các dịch vụ này khá dễ dàng.
- Mở trình duyệt Edge và truy cập trang Settings page..
- Nhấp vào phần Privacy, Search, and Services ở bên trái.
- Cuộn xuống cho đến khi bạn tìm thấy tùy chọn ‘Optional Diagnostic Data’ và nhấp vào nút bên cạnh để tắt.
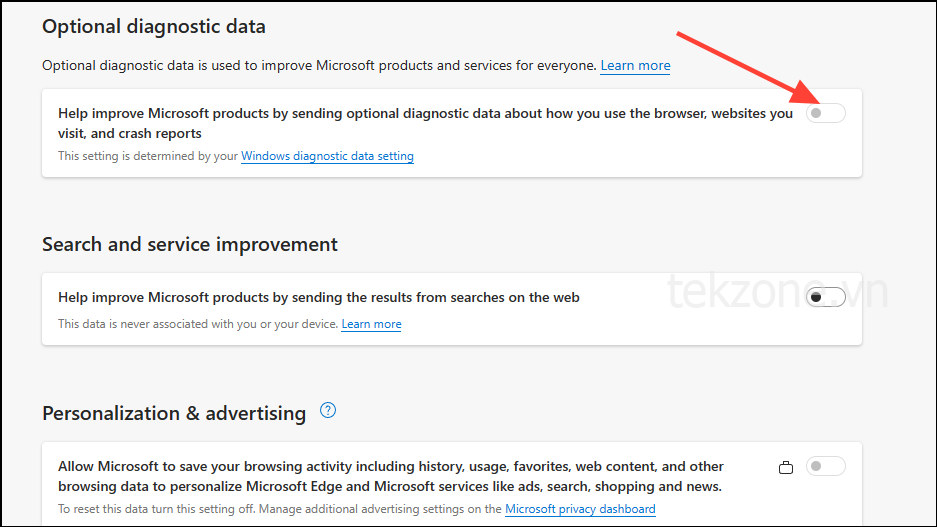
Thực hiện tương tự cho ‘Cải tiến dịch vụ và tìm kiếm’ và ‘Tùy chọn cá nhân hóa và quảng cáo’.
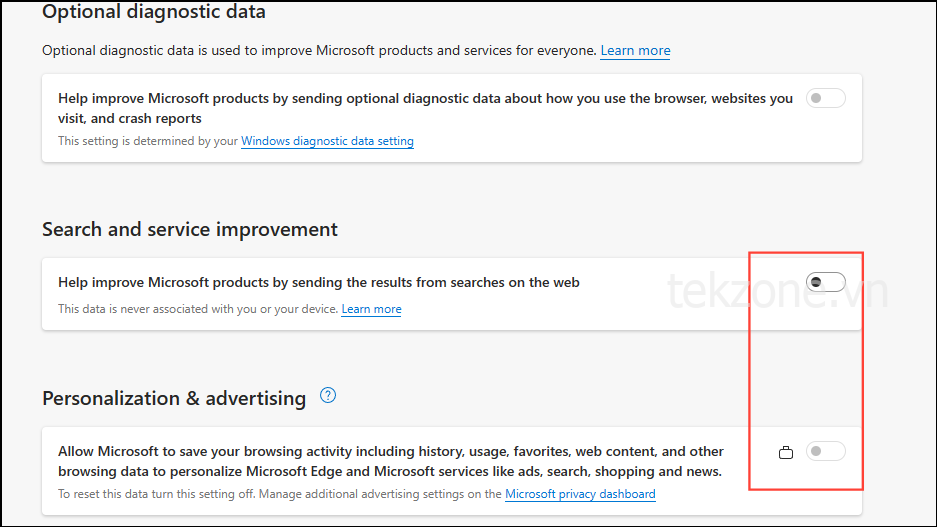
Bây giờ hãy cuộn xuống phần ‘Dịch vụ’ và tắt các dịch vụ bạn không dùng. Mình khuyên bạn nên tắt tất cả những thứ này để có trải nghiệm duyệt web nhanh hơn.
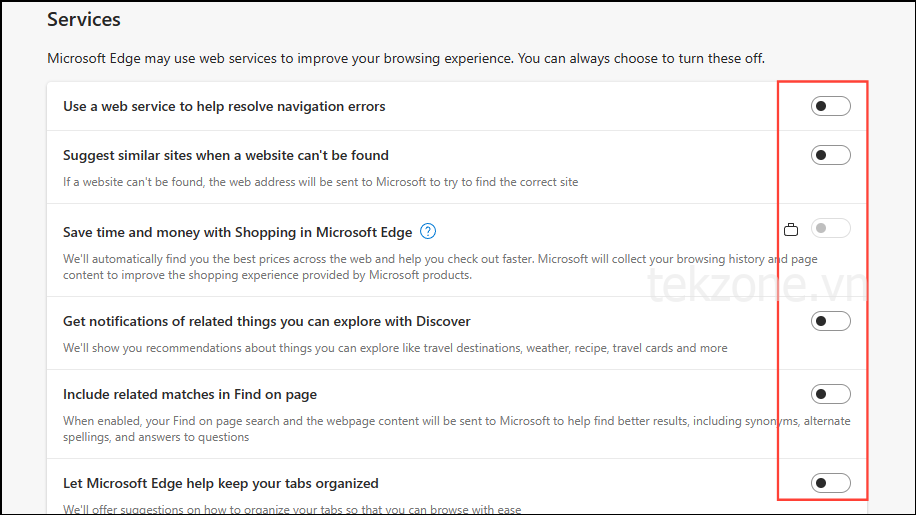
Thay đổi cài đặt ngôn ngữ
Một khu vực khác mà bạn có thể dọn dẹp trình duyệt Edge là trong Cài đặt ngôn ngữ.
Nhấp vào tùy chọn ‘Ngôn ngữ’ trên trang Cài đặt của trình duyệt và cuộn xuống phần ‘Hỗ trợ Viết’.
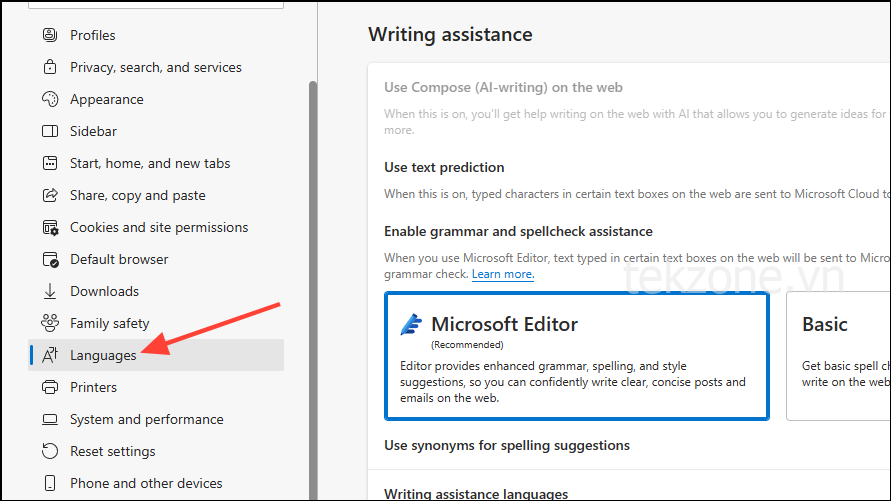
Tắt các tùy chọn ‘Dùng Dự đoán Văn bản’ và ‘Bật Hỗ trợ Kiểm tra Chính tả và Ngữ pháp’ bằng cách nhấp vào các nút ở bên phải.
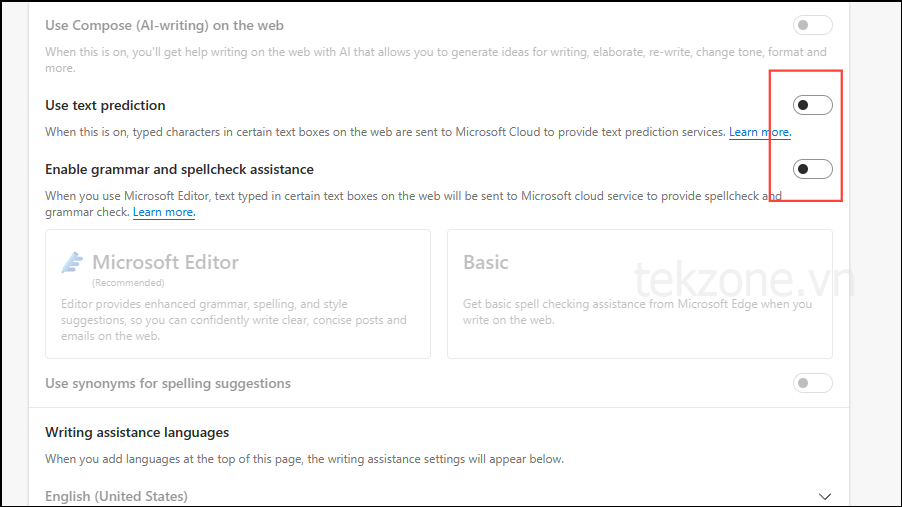
Các phương pháp mình đã chia sẻ ở đây sẽ cho phép bạn sắp xếp và gỡ lỗi trình duyệt Edge, giúp dùng nhanh hơn mà không mất bất kỳ chức năng nào. Nếu muốn tiến thêm một bước, bạn thậm chí có thể tắt các cài đặt bổ sung, chẳng hạn như những cài đặt liên quan đến trang web để ngăn trình duyệt thu thập dữ liệu người dùng.
Và điều tốt nhất nhất là bạn có thể thực hiện tất cả những điều này mà không cần dựa vào bất kỳ ứng dụng của bên thứ ba nào. Vì vậy, hãy thử các phương pháp trên và xem trải nghiệm duyệt web của bạn trên Edge có tốt hơn không. Bạn luôn có thể kích hoạt lại các tính năng bạn muốn sau này.