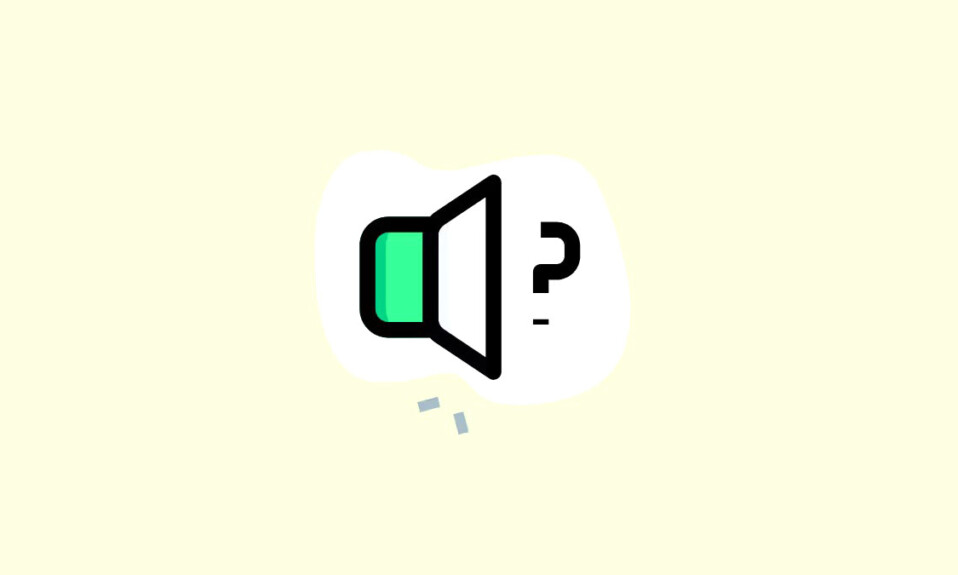
Gần đây đã cập nhật PC lên Windows 11 nhưng không thể nghe bất kỳ âm thanh nào? Đây là một sự cố khá phổ biến và có thể khiến bạn không thể nghe bất kỳ âm thanh nào trên máy tính, bao gồm phát nhạc, tham gia cuộc gọi video và thậm chí dùng các thiết bị ngoại vi như loa và tai nghe.
Các lỗi như “No audio output device is installed” có thể xảy ra khi Windows không thể phát hiện bất kỳ thiết bị âm thanh nào được kết nối. Điều này có thể xảy ra do nhiều lý do khác nhau, chẳng hạn như file hệ thống bị hỏng, sự cố liên quan đến driver, thay đổi trong cài đặt hệ thống, v.v. Nếu bạn đang thắc mắc cách khắc phục lỗi này thì đây chỉ là hướng dẫn dành cho bạn.
Chạy Audio Troubleshooter
Windows có sẵn công cụ sửa lỗi mất âm thanh phần mềm, bao gồm cả thiết bị âm thanh. Bạn có thể thử chạy Audio Troubleshooter và xem liệu điều đó có thể giúp khắc phục lỗi không.
Nhấp chuột phải vào biểu tượng âm thanh trên Taskbar và nhấp vào tùy chọn ‘Troubleshoot Sound Problems’.
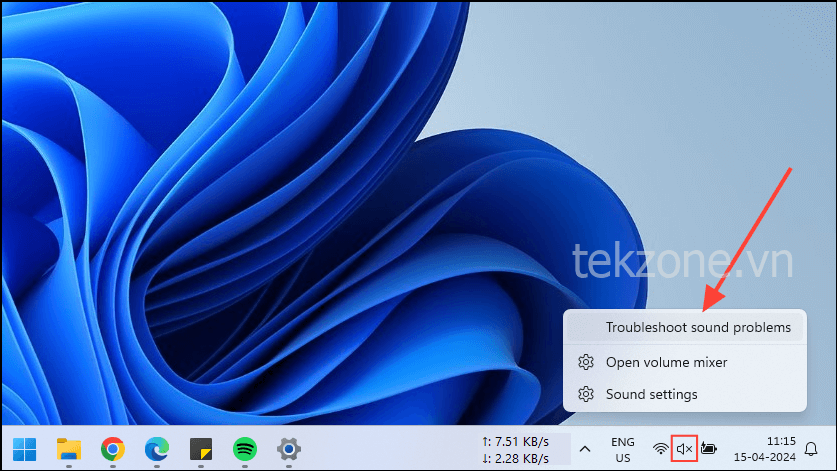
Ngoài ra, bạn có thể mở trang Cài đặt và nhập troubleshootvào hộp tìm kiếm ở phía trên bên trái. Điều này sẽ cho bạn thấy một vài lựa chọn.

Nhấp vào tùy chọn ‘Khắc phục lỗi khác’ và bạn sẽ được đưa đến trang xử lý sự cố.
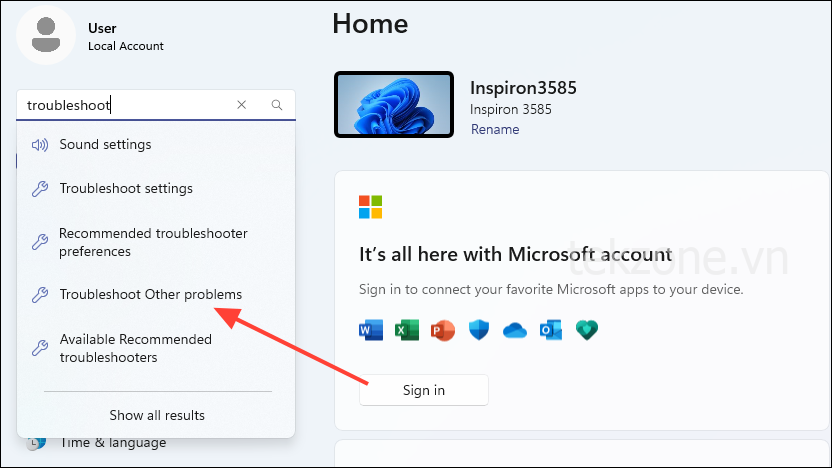
Tại đây, nhấp vào tùy chọn ‘Trình khắc phục lỗi khác’.
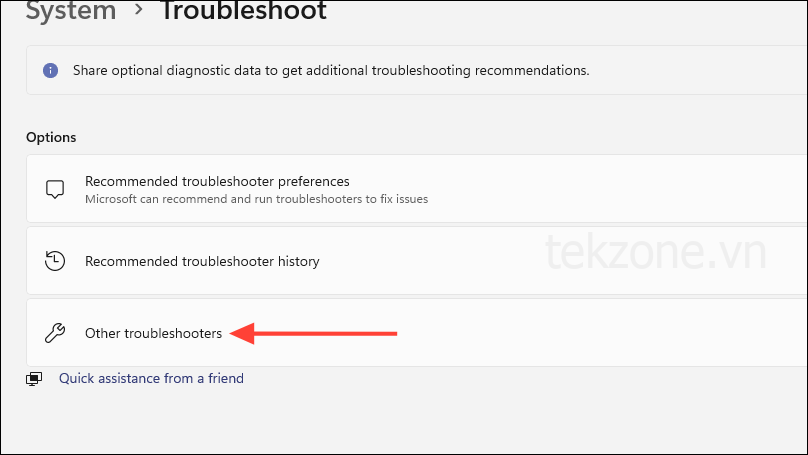
Từ danh sách tùy chọn xuất hiện, hãy nhấp vào nút ‘Chạy’ ở bên phải tùy chọn Âm thanh để chạy Audio Troubleshooter.
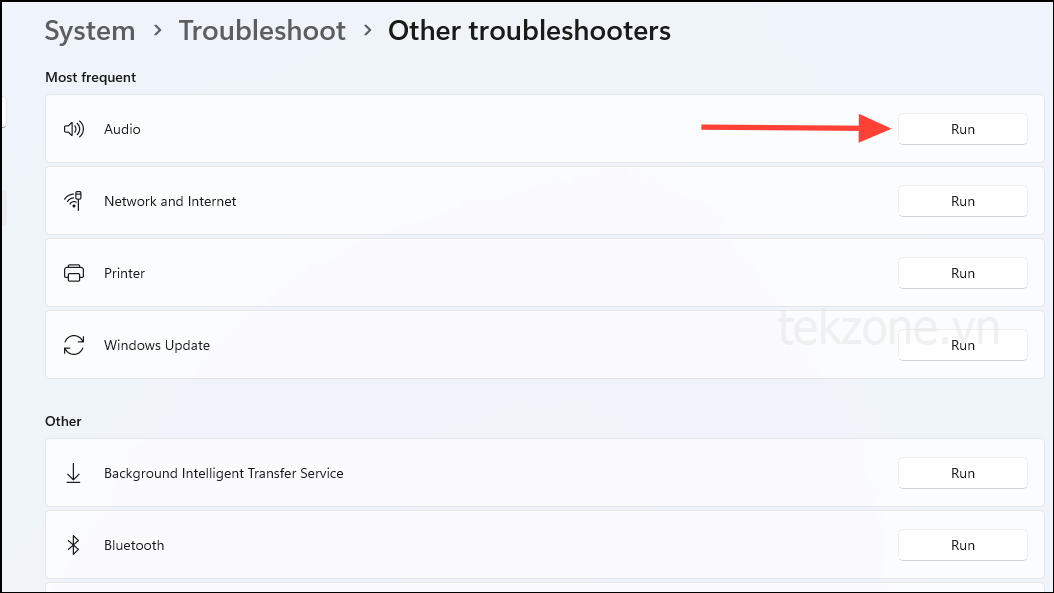
Thao tác này sẽ mở ứng dụng ‘Nhận trợ giúp’ trên Windows 11 và ‘Khắc phục lỗi âm thanh’ sẽ được liệt kê là sự cố.
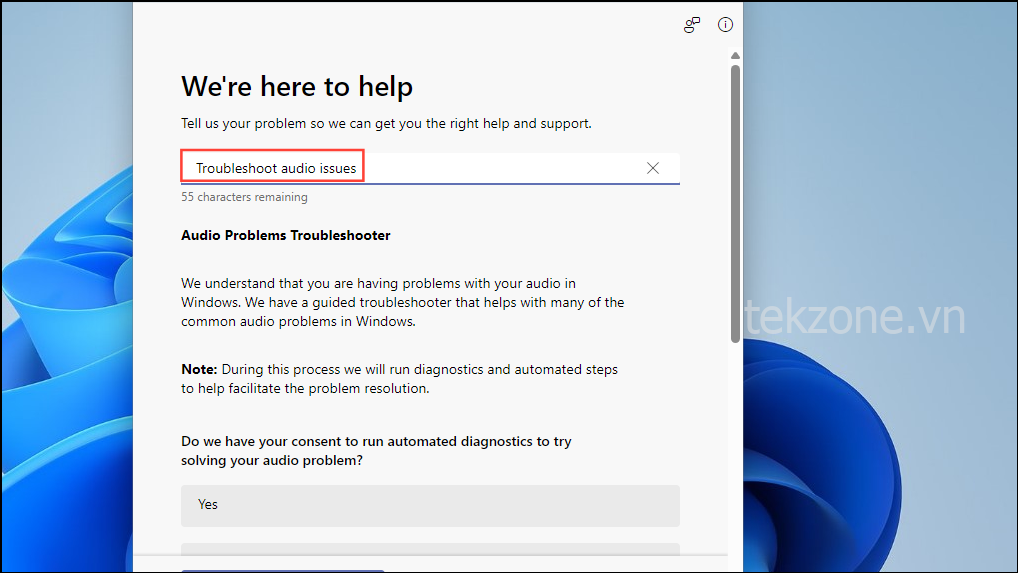
Ứng dụng sẽ yêu cầu bạn cho phép chạy chẩn đoán để phát hiện sự cố. Nhấp vào nút ‘Có’ để cho phép nó làm như vậy.
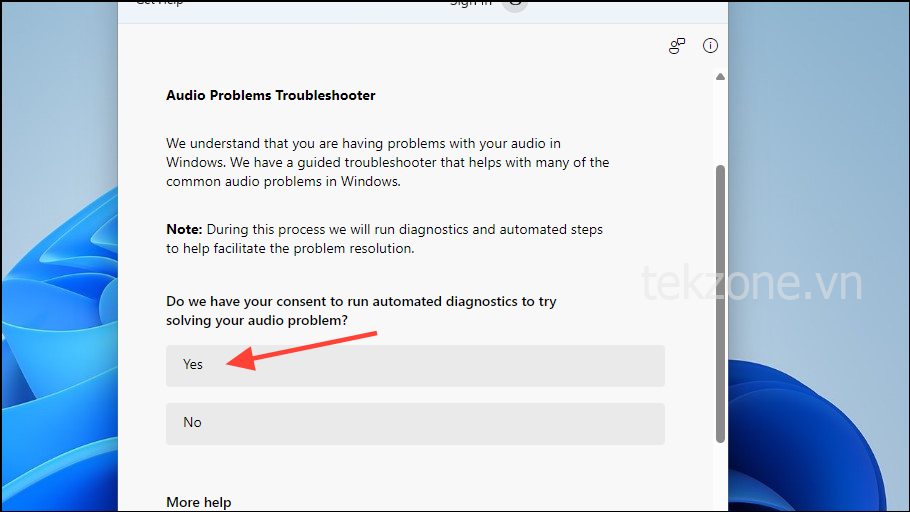
Windows sẽ chạy chẩn đoán và sau đó đề xuất các bước bạn cần thực hiện để giải quyết sự cố.
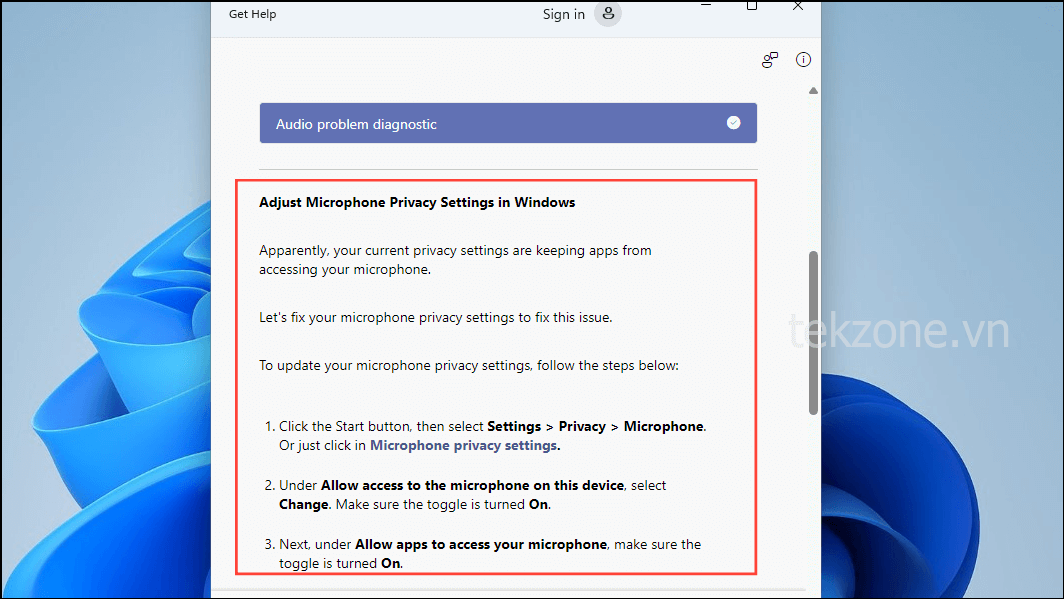
Làm theo hướng dẫn xuất hiện trong ứng dụng Nhận trợ giúp và kiểm tra xem liệu lỗi ‘No audio output device is installed’ đã được giải quyết chưa.
Cài đặt lại driver âm thanh
Driver âm thanh bị hỏng có thể ngăn Windows 11 truy cập vào các thiết bị âm thanh và thiết bị ngoại vi. Bạn có thể khắc phục lỗi này bằng cách cài đặt lại driver âm thanh bằng Device Manager Windows.
Mở Start Menu, gõ device managervà nhấn phím ‘Enter’ hoặc nhấp vào tiện ích để khởi chạy.
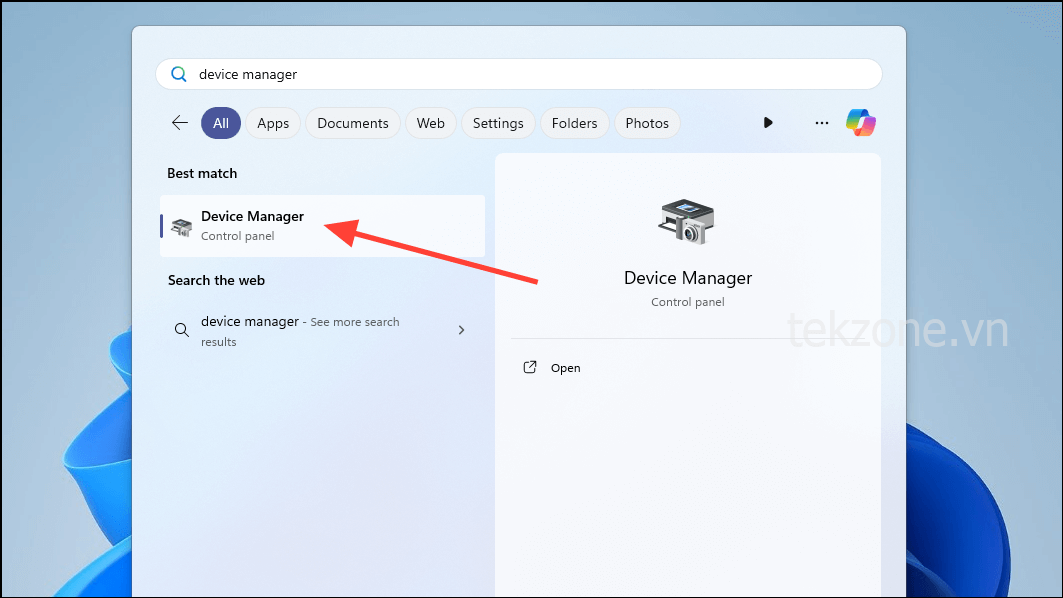
Khi Device Manager mở ra, hãy nhấp vào tùy chọn ‘Đầu vào và đầu ra âm thanh’ để mở rộng nó.
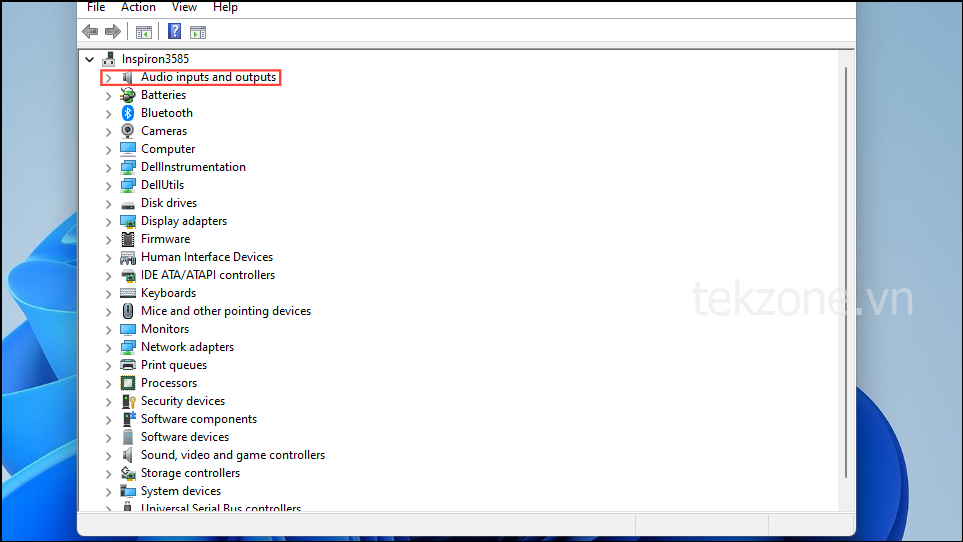
Lưu ý: Nếu thiết bị âm thanh không hiển thị trong Device Manager, hãy chuyển đến tùy chọn ‘show’ ở trên cùng và nhấp vào tùy chọn ‘Show Hidden Devices’.
Bây giờ, nhấp chuột phải vào thiết bị âm thanh và nhấp vào tùy chọn ‘Cập nhật driver’.
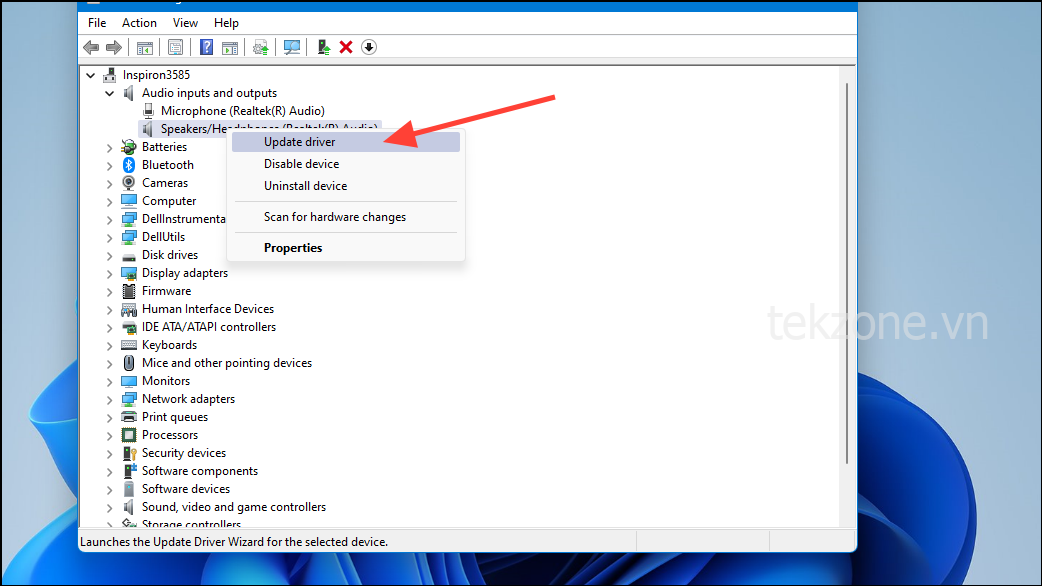
Tiếp theo, bạn sẽ phải chọn cách tìm kiếm driver. Nhấp vào ‘Browser My Computer For Drivers’.
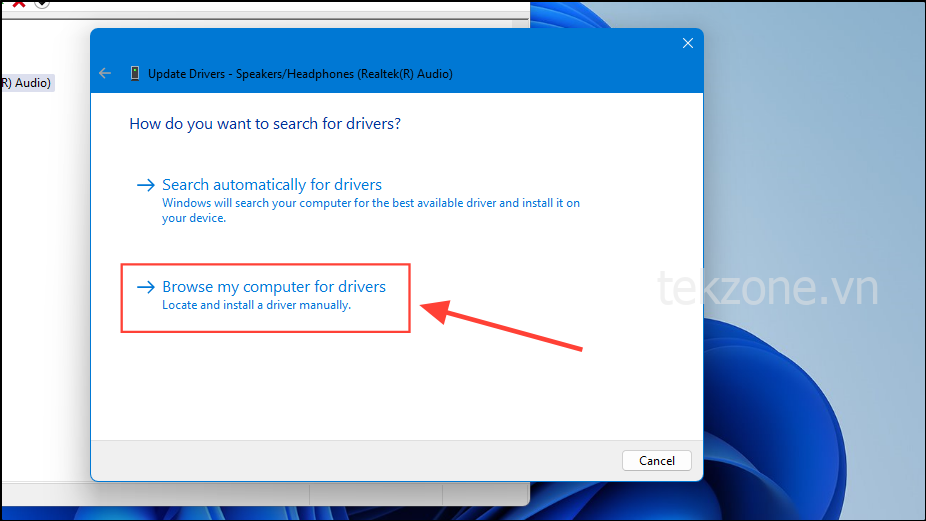
Trên trang tiếp theo, nhấp vào tùy chọn ‘Hãy để tôi chọn từ danh sách các driver có sẵn trên máy tính của tôi’.
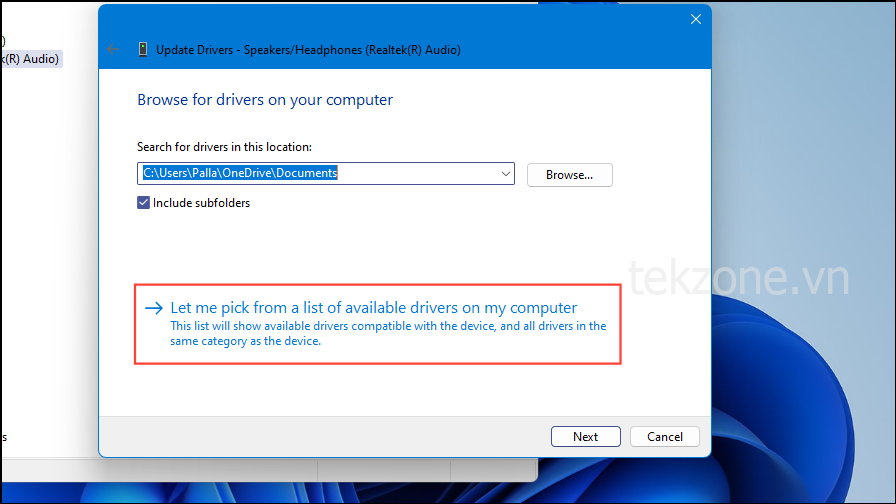
Windows sẽ hiển thị các driver có sẵn mà bạn có thể cài đặt. Đảm bảo tùy chọn ‘Hiển thị phần cứng tương thích’ được bật. Nếu không, hãy nhấp vào hộp kiểm để kích hoạt nó.

Cuối cùng, chọn ‘Thiết bị phần mềm chung’ và nhấp vào nút ‘Tiếp theo’.
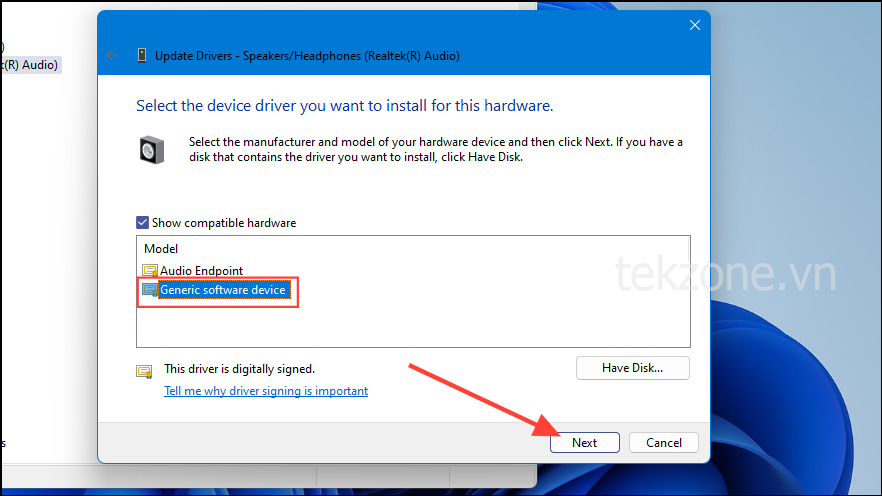
Sau khi Windows hoàn tất cài đặt driver, bạn có thể đóng phần mềm quản lý thiết bị và kiểm tra xem lỗi có còn xuất hiện hay không.
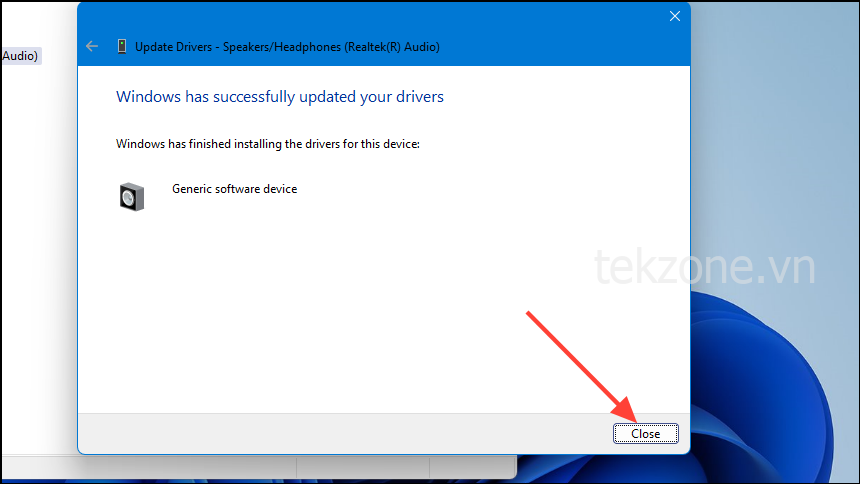
Bật lại Audio Devices bị Disabled
Có thể bạn đã vô tình vô hiệu hóa một thiết bị âm thanh nào đó, dẫn đến lỗi “No audio output device is installed”. Trong trường hợp như vậy, việc bật thiết bị có thể giúp khắc phục lỗi.
Mở Bảng điều khiển và chọn ‘Biểu tượng lớn’ từ danh sách thả xuống ở trên cùng.
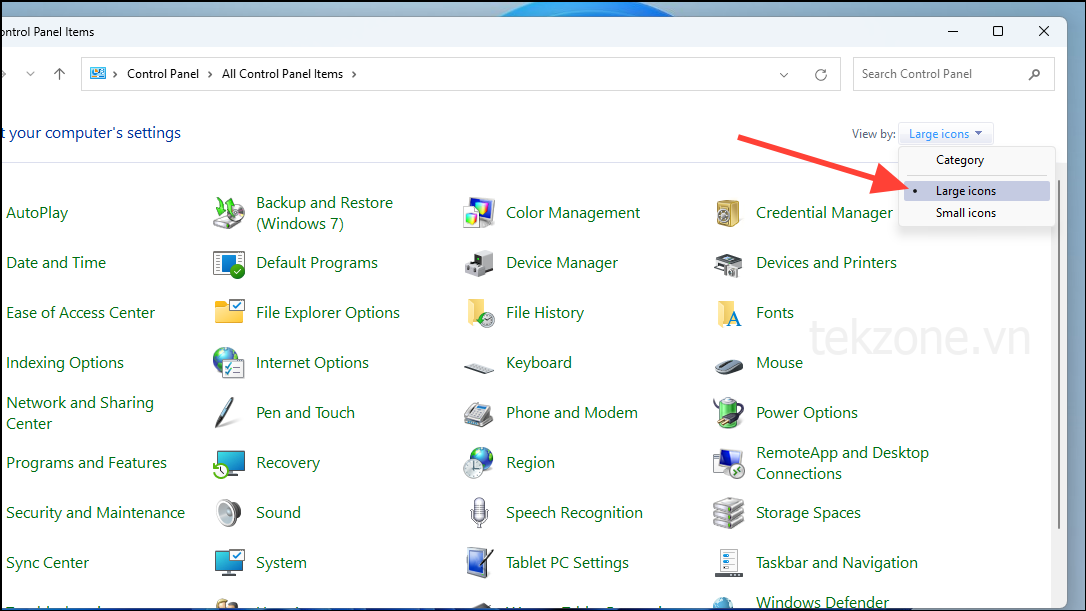
Nhấp vào tùy chọn ‘Âm thanh’.
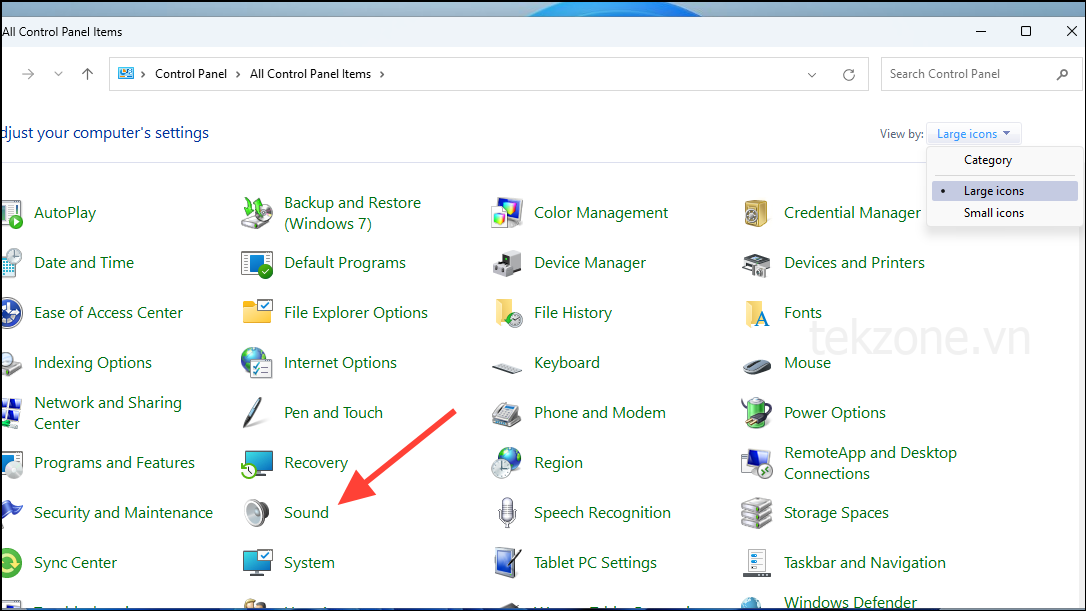
Trong hộp mở ra, hãy đảm bảo bạn đang ở tab ‘Phát lại’. Nhấp chuột phải vào loa hoặc tai nghe xuất hiện lỗi và nhấp vào tùy chọn ‘Bật’, nếu có.
Nếu thiết bị được bật, bạn sẽ chỉ thấy tùy chọn tắt chúng.

Sau khi bật loa hoặc tai nghe, nhấp chuột phải vào chúng một lần nữa và nhấp vào tùy chọn ‘Properties’.
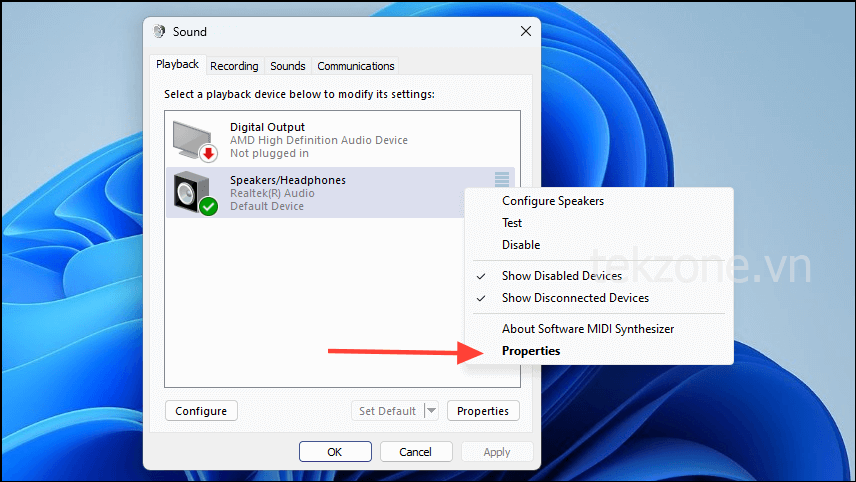
Theo mặc định, hộp Properties sẽ mở trên tab ‘Chung’, Nhấp vào tab ‘Cấp độ’ bên cạnh.
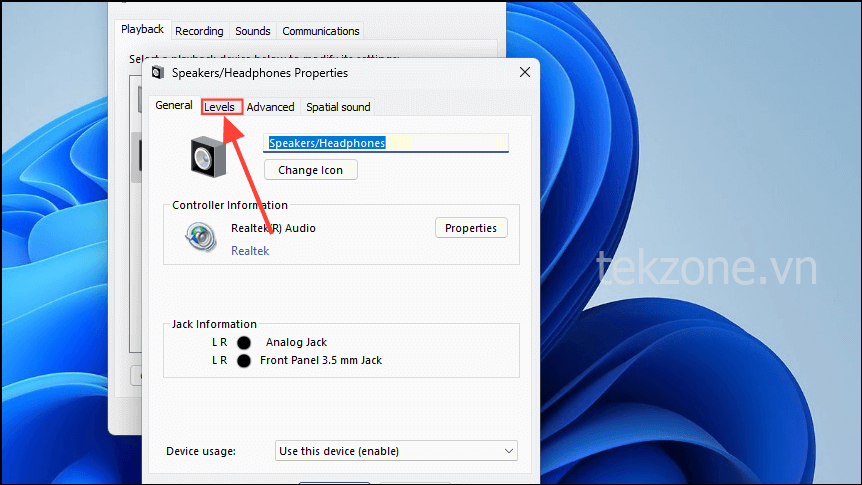
Tab cấp độ cho phép bạn điều chỉnh âm lượng cho thiết bị bạn đã chọn. Di chuyển thanh trượt sang phải để tăng mức âm lượng.

Cuối cùng, chuyển đến tab ‘Nâng cao’ ở trên cùng.
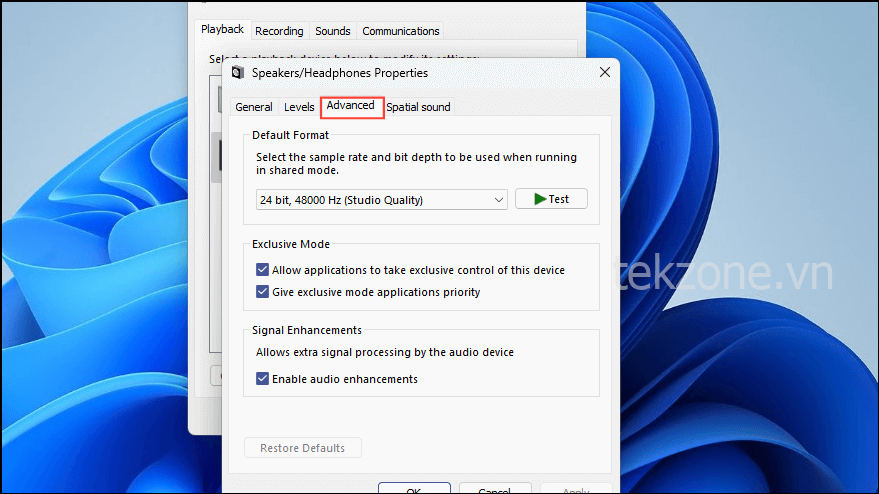
Tắt tùy chọn ‘Cho phép ứng dụng kiểm soát độc quyền thiết bị này’ bằng cách nhấp vào hộp kiểm để bỏ chọn.
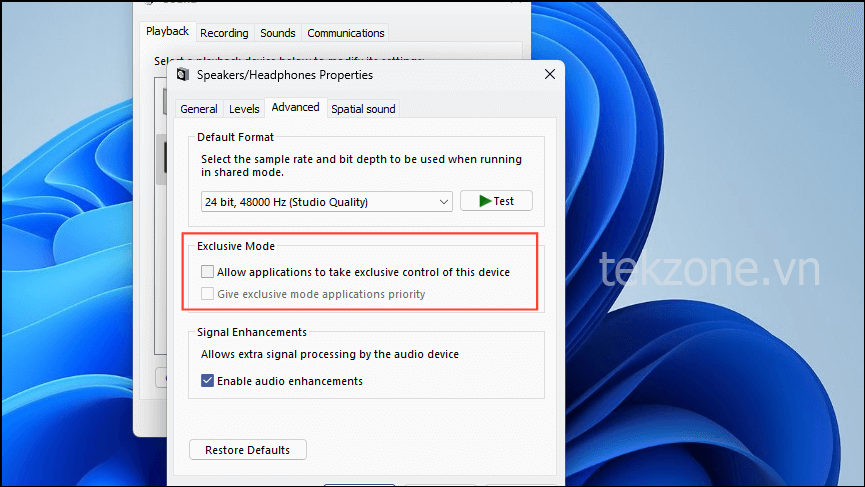
Sau khi làm theo các bước này, hãy khởi động lại PC và kiểm tra xem sự cố còn tồn tại hay không. Nếu đúng như vậy, bạn có thể cần xóa driver đã được cài đặt và cài đặt driver khác từ trang web của nhà sản xuất máy tính.
Cài đặt lại Driver âm thanh từ trang web của nhà sản xuất
Driver âm thanh được cài đặt trên hệ thống có thể đã lỗi thời gây ra lỗi. Giải pháp tốt nhất trong trường hợp này là truy cập trang web của nhà sản xuất máy tính và tải xuống driver âm thanh mới nhất từ đó.
Đầu tiên, bạn cần tìm model hệ thống và nhà sản xuất của mình. Để làm điều đó, hãy mở Start Menu, gõ msinfo32và nhấp vào ‘System Information’ khi nó xuất hiện trong kết quả.
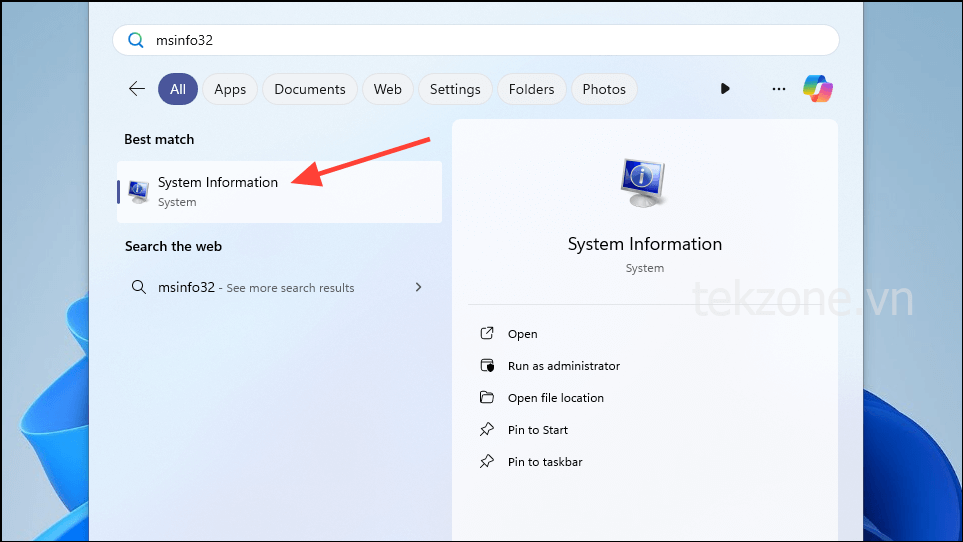
Thao tác này sẽ mở ra cửa sổ Thông tin hệ thống nơi bạn có thể tìm thấy nhãn hiệu và kiểu máy của mình. Với thông tin đó, bạn có thể truy cập trang web của nhà sản xuất máy tính và tải xuống driver âm thanh mới nhất.
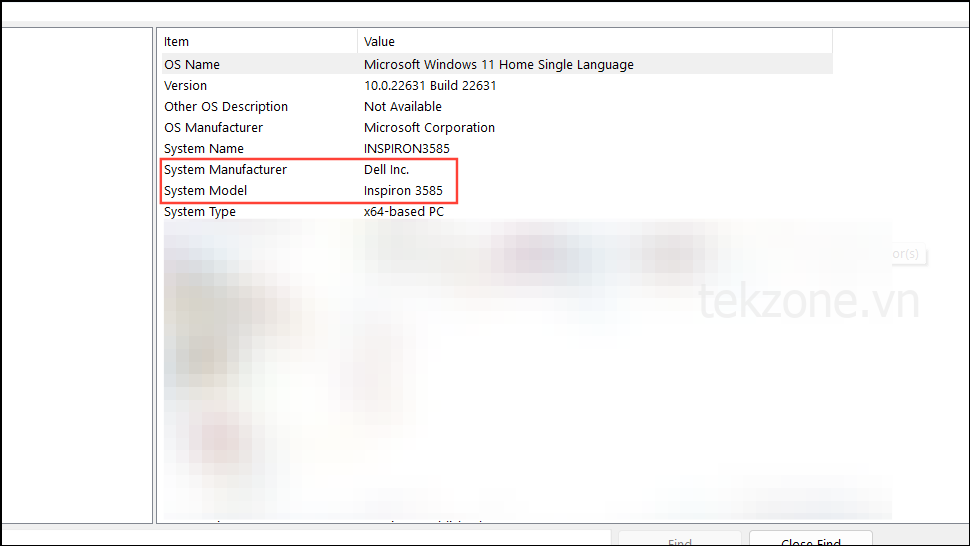
Bây giờ tất cả những gì bạn cần làm là truy cập trang web của nhà sản xuất thiết bị bằng trình duyệt web và tải xuống driver âm thanh mới nhất từ đó.
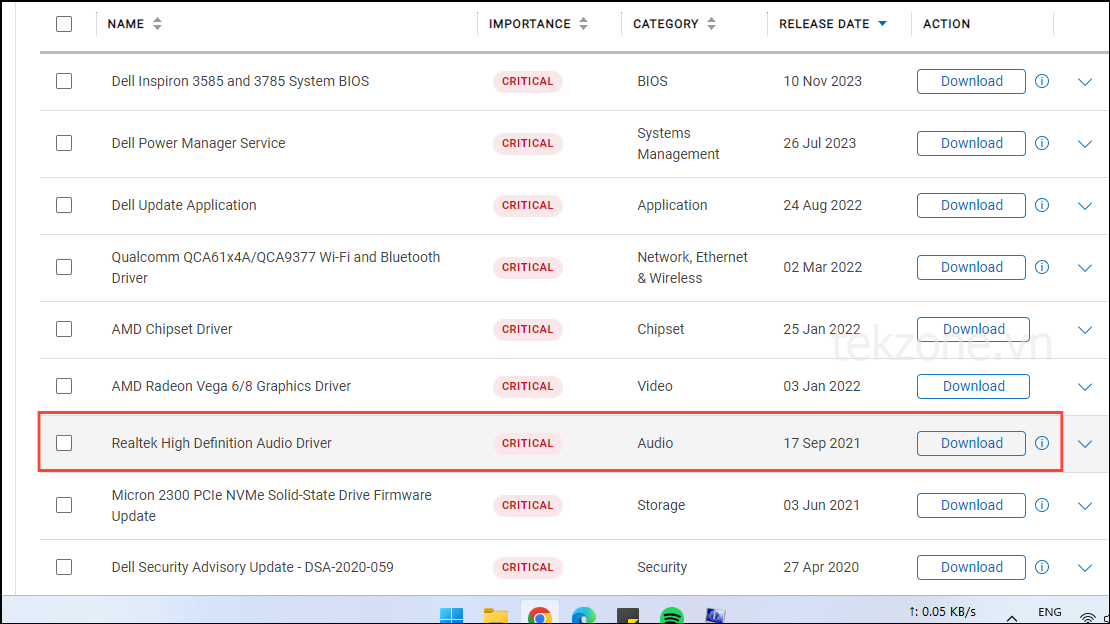
Sau khi tải xuống driver, hãy cài đặt nó trên PC và khởi động lại. Tùy thuộc vào nhà sản xuất PC, việc cài đặt có thể đơn giản chỉ bằng cách nhấp vào nút ‘Cài đặt’. Hy vọng rằng cách này sẽ giải quyết được lỗi ‘Không cài đặt thiết bị đầu ra âm thanh’.

Lưu ý: Trước khi cài đặt lại driver, hãy đảm bảo gỡ cài đặt các driver cũ khỏi Bảng điều khiển bằng cách đi tới tùy chọn ‘Programs and Features’.
Đảm bảo dịch vụ âm thanh đang chạy
Windows Audio Service và Windows Audio Endpoint Service cần phải chạy trên PC để âm thanh hoạt động bình thường. Bạn có thể kiểm tra chúng và khởi động chúng nếu chúng không chạy để xử lý lỗi “No audio output device is installed”.
Mở Start Menu, nhập services.mscvà nhấp vào tiện ích ‘Services’ để mở.
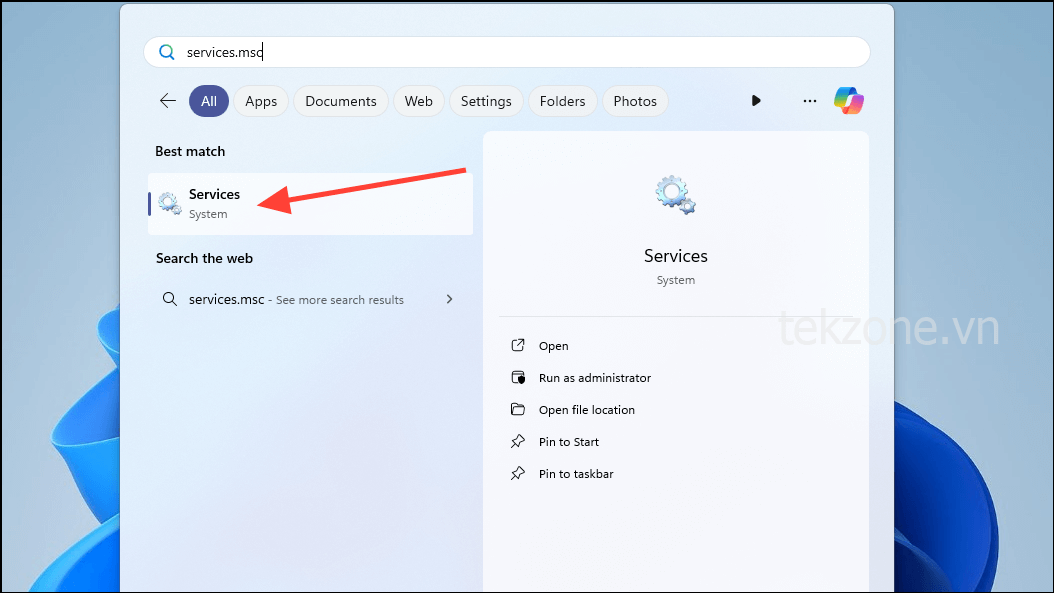
Khi tiện ích mở ra, hãy tìm kiếm ‘Windows Audio Endpoint Builder’ và nhấp chuột phải vào nó.

Nhấp vào ‘Properties’ trong menu chuột phải.
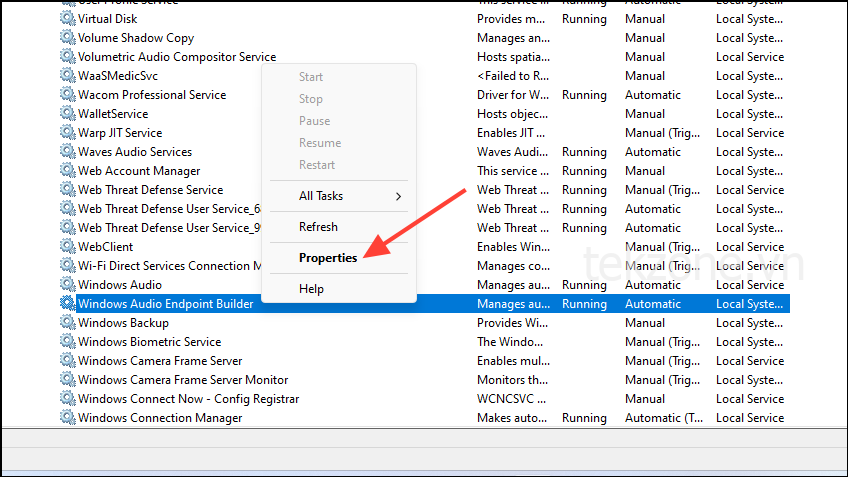
Trong cửa sổ Properties, đảm bảo ‘Loại khởi động’ được đặt thành ‘Tự động’. Nếu không, hãy nhấp vào nó và đặt nó ở chế độ tự động. Bấm vào ‘OK’ để lưu.
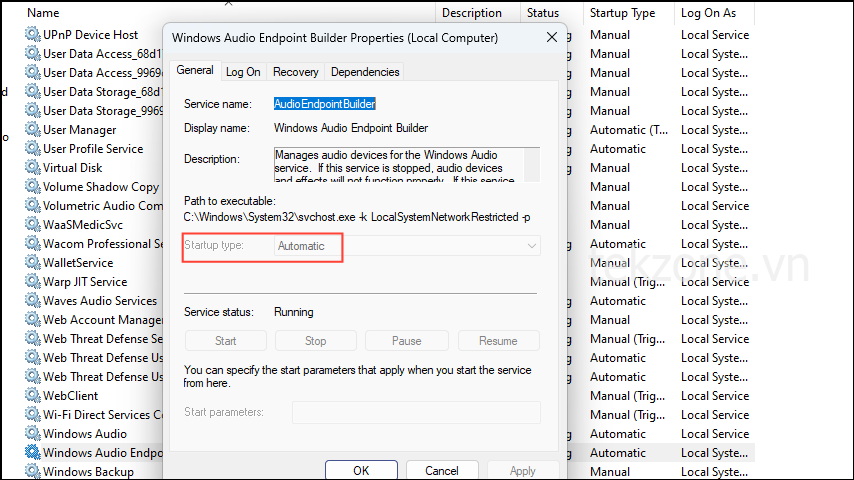
Bây giờ, nhấp chuột phải vào dịch vụ ‘Windows Audio Endpoint Builder’ và nhấp vào tùy chọn ‘Khởi động lại’, tùy chọn này sẽ khả dụng nếu dịch vụ bị dừng.

Đóng dịch vụ và kiểm tra âm thanh để xác minh xem lỗi đã hết chưa.
Thực hiện quét DISM
Windows 11 đi kèm với tiện ích Quản lý dịch vụ hình ảnh triển khai (DISM), có thể giúp sửa chữa hệ điều hành bằng command. Nếu lỗi xảy ra do sự cố với hình ảnh Windows, công cụ này có thể giúp khắc phục.
Mở Start Menu và gõ cmdhoặc command prompt. Nhấp vào nút ‘Run As Administrator’ để khởi động nó.
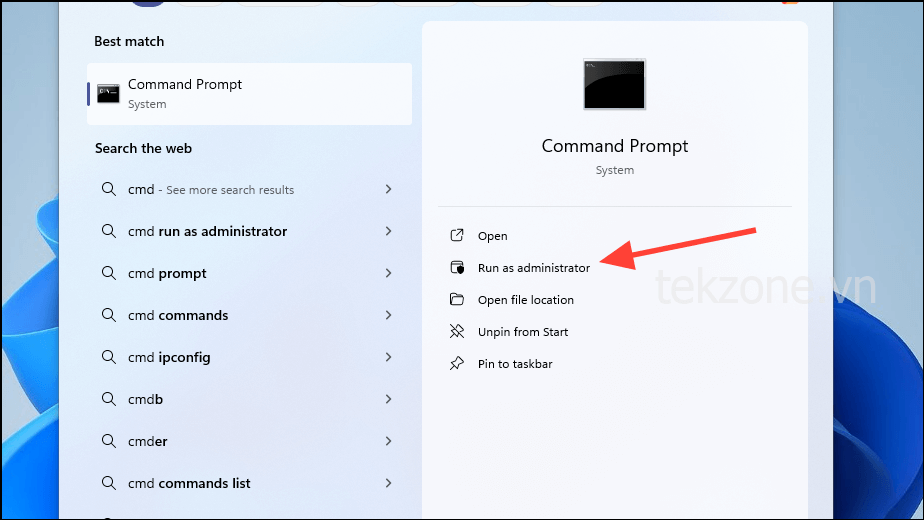
Trong Command Prompt, gõ DISM /Online /Cleanup-Image /ScanHealthvà nhấn phím ‘Enter’.
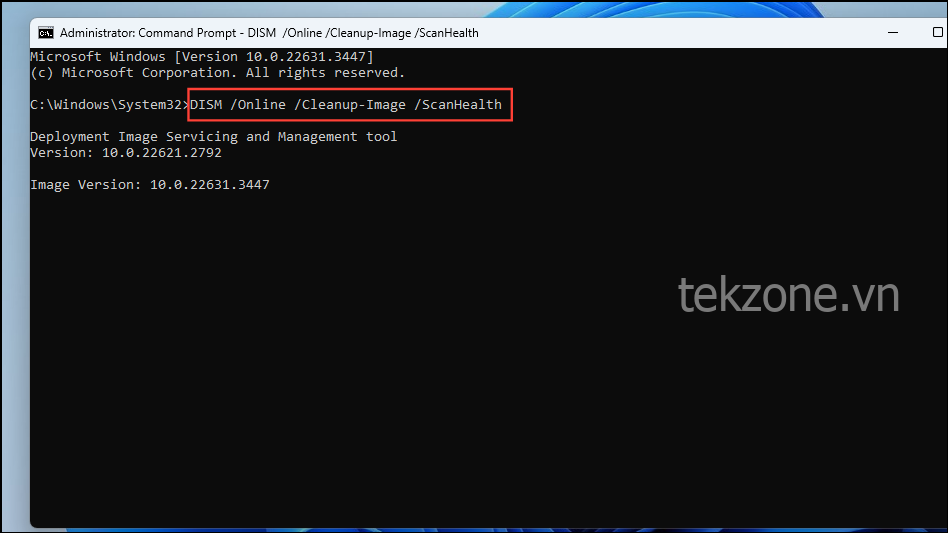
Đợi cho đến khi quá trình quét hoàn tất, quá trình này có thể mất chút thời gian. Nếu nó phát hiện bất kỳ lỗi nào, hãy nhập lệnh DISM /Online /Cleanup-Image /RestoreHealthvà nhấn Enter.
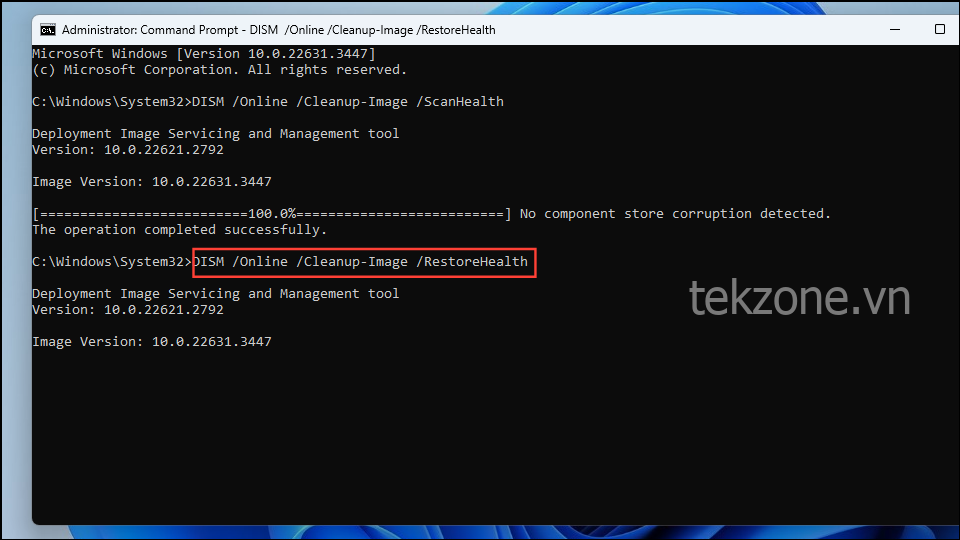
Hãy để quá trình quét hoàn tất, sau đó khởi động lại PC để kiểm tra xem lỗi đã được khắc phục chưa.
Thực hiện Khôi phục Hệ thống
Tiện ích Khôi phục Hệ thống trong Windows cho phép bạn hoàn nguyên PC của mình về trạng thái trước đó. Điều này có nghĩa là bạn có thể dùng nó để hoàn nguyên nó khi không có lỗi.
Để dùng điểm khôi phục, bạn phải thiết lập nó trước khi sự cố xảy ra. Chỉ khi đó, bạn mới có thể đưa PC của mình về trạng thái không xuất hiện lỗi âm thanh.
Mở Bảng điều khiển và nhấp vào tùy chọn ‘Phục hồi’.
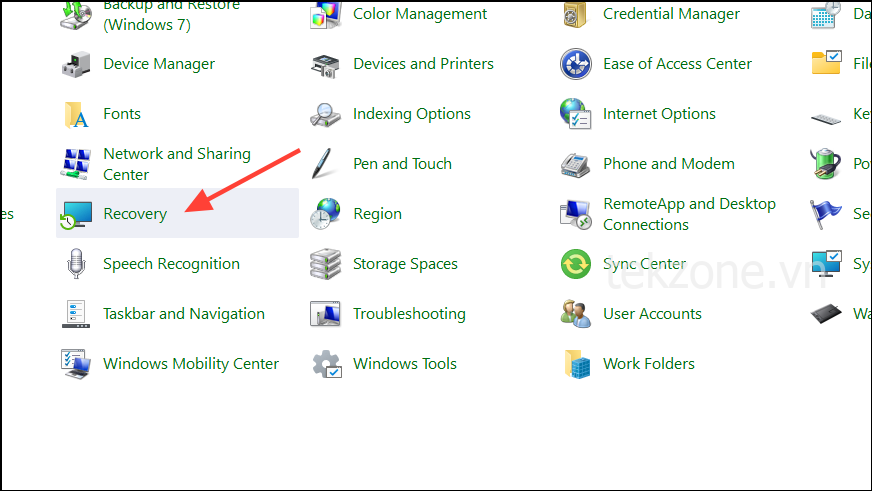
Trên trang tiếp theo, nhấp vào tùy chọn ‘Mở khôi phục hệ thống’.
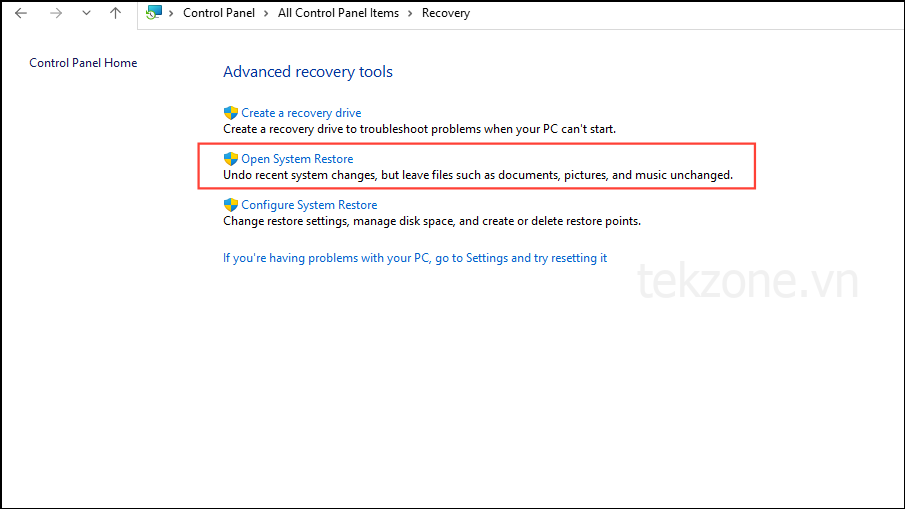
Khi cửa sổ Khôi phục Hệ thống xuất hiện, hãy nhấp vào nút ‘Tiếp theo’.
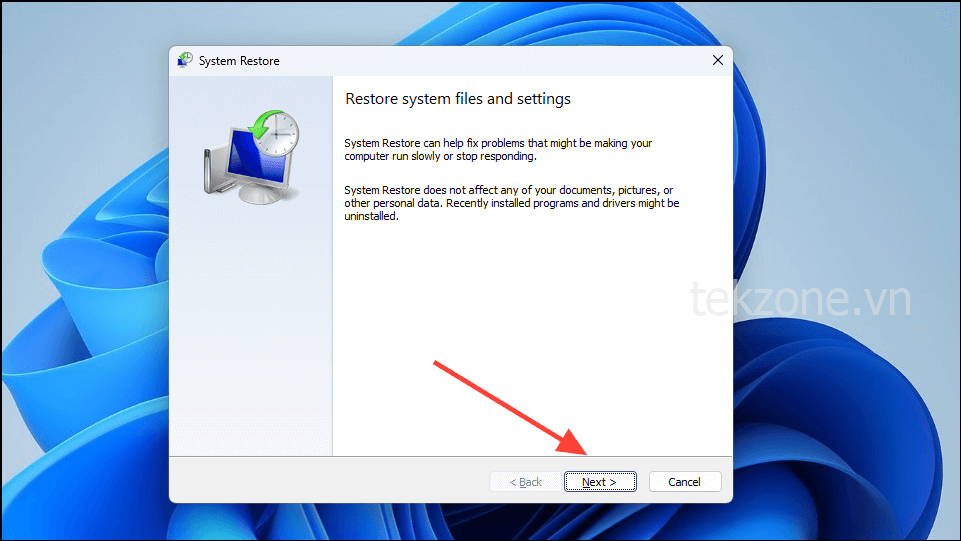
Trên trang tiếp theo, bạn có thể chọn điểm khôi phục mà bạn muốn dùng. Nếu có nhiều điểm khôi phục, tất cả chúng sẽ hiển thị ở đây. Chọn điểm khôi phục bạn đã tạo trước đó bằng cách nhấp vào điểm đó và nhấp vào nút ‘Tiếp theo’.
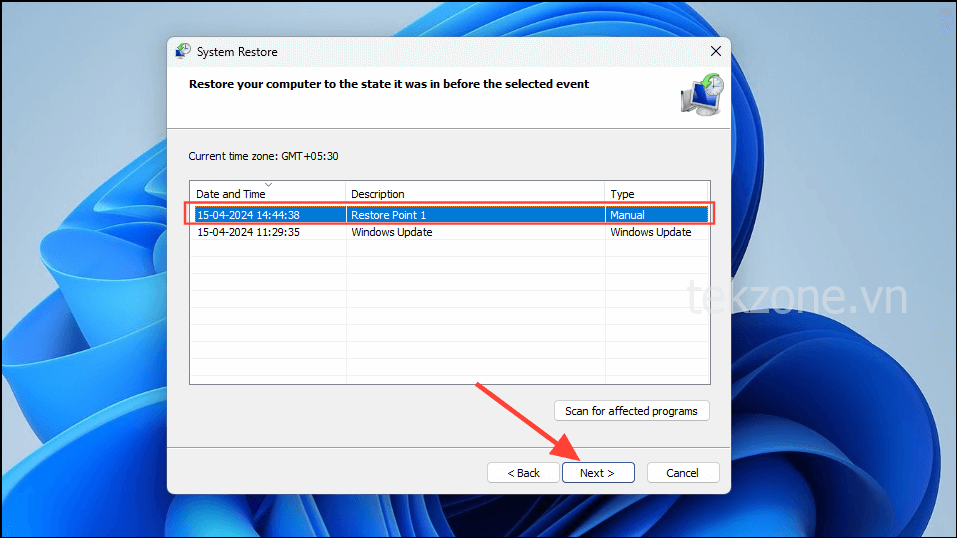
Để hoàn tất quá trình, hãy nhấp vào nút ‘Hoàn tất’. Windows sẽ khởi động lại và khôi phục PC về thời điểm bạn tạo điểm khôi phục.
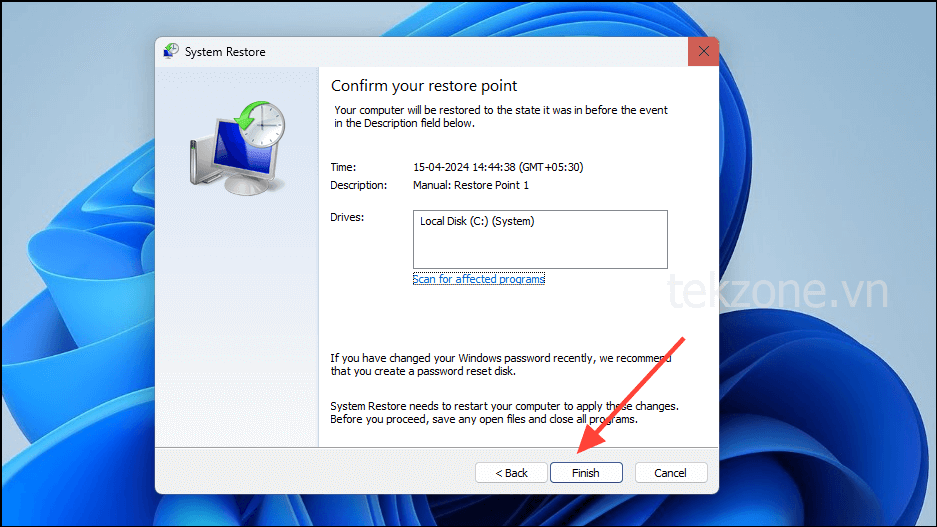
Nếu bạn gặp phải lỗi ‘No audio output device is installed’ trên PC chạy Windows 11 thì các phương pháp trên có thể giúp bạn khắc phục lỗi. Tuy nhiên, đôi khi sự cố có thể xảy ra do phần cứng bị lỗi hoặc do sự cố không dễ phát hiện. Trong trường hợp xảy ra lỗi do sự cố phần mềm khó phát hiện, giải pháp khả thi là thực hiện cài đặt mới hệ điều hành. Nếu cách đó cũng không hiệu quả thì nguyên nhân có thể là do phần cứng âm thanh bị lỗi. Mình khuyên bạn nên thay card âm thanh bằng card mới để khắc phục lỗi trong những trường hợp như vậy.




