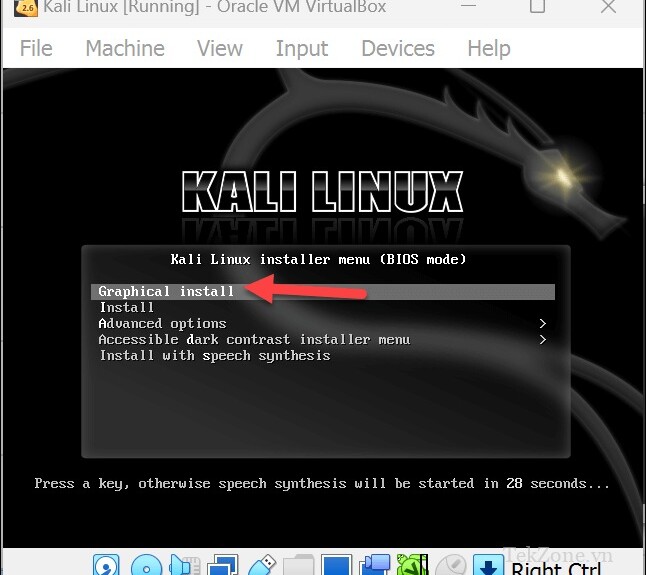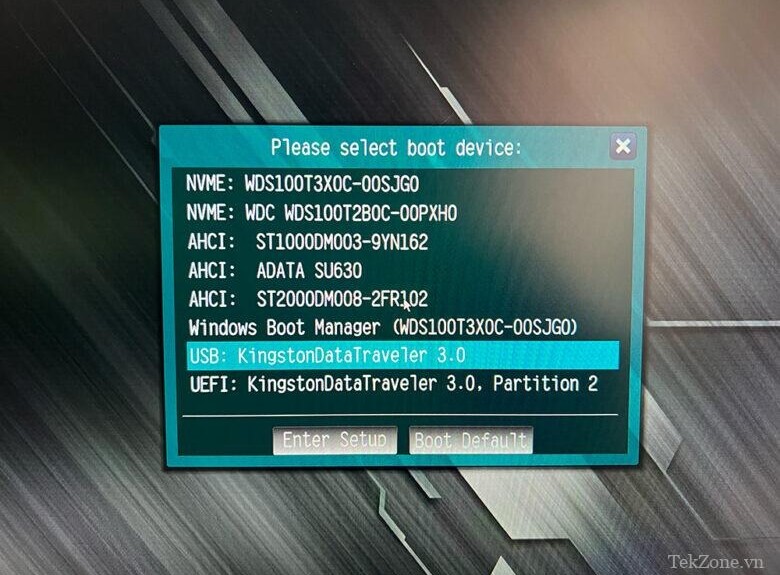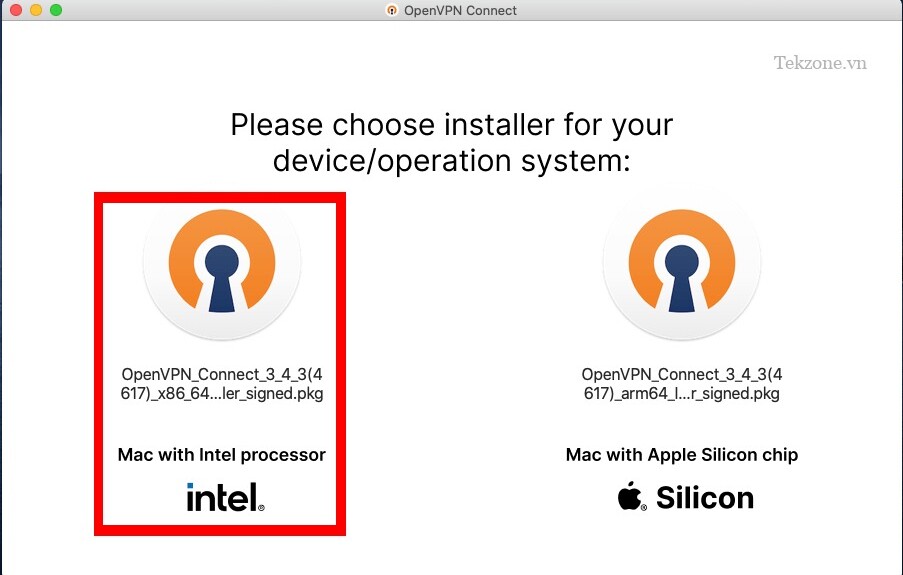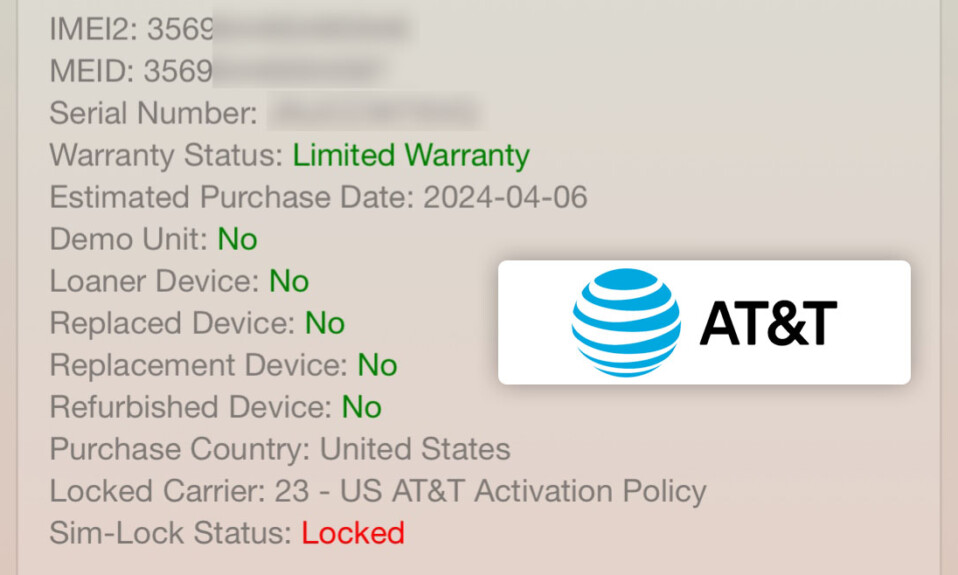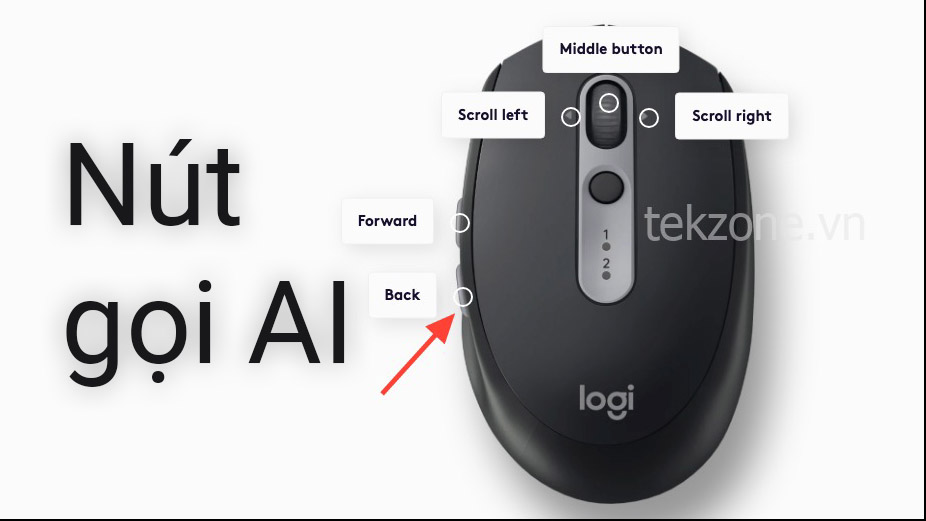Bạn có một chiếc laptop đời cũ, máy tính bàn ‘thời cổ’ mà bạn không muốn vứt đi? Hoặc có thể bạn chỉ lo lắng về quyền riêng tư của mình và muốn tránh các dịch vụ phần mềm ngày càng xâm lấn của Microsoft. Hoặc bạn chỉ đang chuẩn bị rời khỏi Windows do sắp kết thúc hỗ trợ cho Windows 10 . Trong mọi trường hợp, cài đặt Linux trên máy tính có thể là giải pháp lý tưởng.
Linux có thể giúp chúng có thể dùng được trở lại ‘tuổi thanh xuân’, giúp bạn ngăn chặn vấn đề rác thải điện tử. Và nó mang lại một môi trường ổn định, an toàn và có khả năng tùy biến cao, nơi đảm bảo quyền riêng tư của người dùng. Vì vậy, nếu bạn dự định chuyển từ Windows sang Linux, mình đã tổng hợp hướng dẫn tốt nhất này để giúp bạn.
Mục lục
Chọn, download loại Linux
Linux cung cấp một số phiên bản hoặc Distro đi kèm với các môi trường, tính năng và ứng dụng máy tính để bàn khác nhau. Trước khi có thể bắt đầu quá trình cài đặt, bạn cần chọn một Distro. Một số Distro phổ biến nhất bao gồm Fedora, Debian, Arch, Ubuntu, v.v.
Chọn loại Distro
Nếu bạn muốn tìm hiểu về một Distro, chẳng hạn như Linux Mint, chỉ cần truy cập trang chính thức của nó để tìm thấy thông tin đầy đủ về nó. Điều này bao gồm các yêu cầu hệ thống, tính năng, phần mềm đi kèm và thậm chí cả hướng dẫn cài đặt. Bạn cũng có thể tìm kiếm video online và xem các Distro khác nhau trông như thế nào và hoạt động như thế nào.
Mình đã chọn Linux Mint cho hướng dẫn này nhưng bạn sẽ tìm thấy các tùy chọn tương tự trên tất cả các Distro. Mint là một lựa chọn tốt nhất cho cả người mới bắt đầu và người dùng nâng cao vì nó cực kỳ dễ dùng nhưng có khả năng tùy biến cao. Giống như hầu hết các Distro, nó hoàn toàn miễn phí dùng và rất nhanh, ngay cả khi bạn chạy nó trên phần cứng cũ và cũ.
Dựa trên các Distro nổi tiếng như Ubuntu và Debian, Mint được biết đến là cực kỳ ổn định, do đó bạn sẽ không gặp phải sự cố, treo máy hoặc các sự cố khác. Và tất nhiên, việc cài đặt và dùng nó rất đơn giản và dễ dàng.
Đang tải xuống Linux Mint
Linux Mint là một trong những Distro nhỏ hơn nên việc tải xuống sẽ không tốn nhiều thời gian và băng thông.
Truy cập trang web chính thức của Linux Mint .
Bạn sẽ tìm thấy liên kết tải xuống của Distro trên trang chính thức của nó. Bấm vào nó để xem các tùy chọn tải xuống.
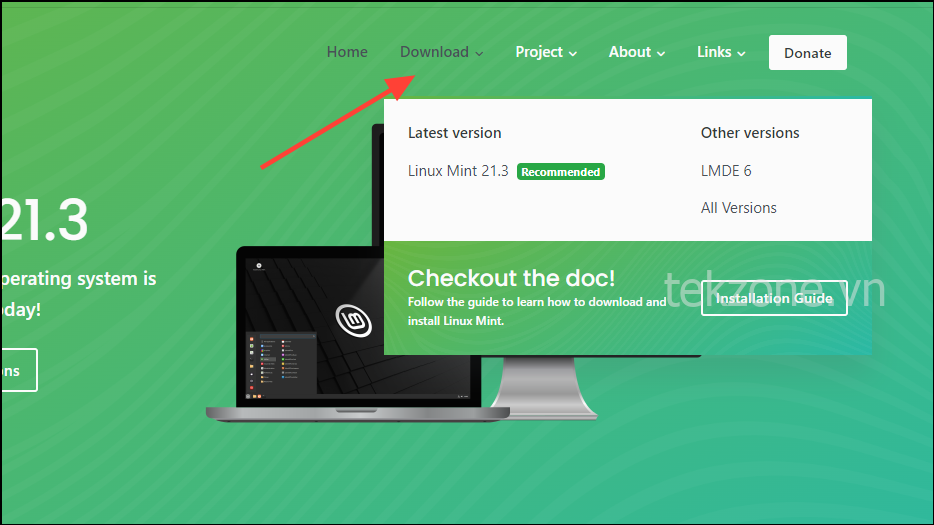
Sau đó, nhấp vào tùy chọn ‘Linux Mint 21.3’ để tiếp tục.
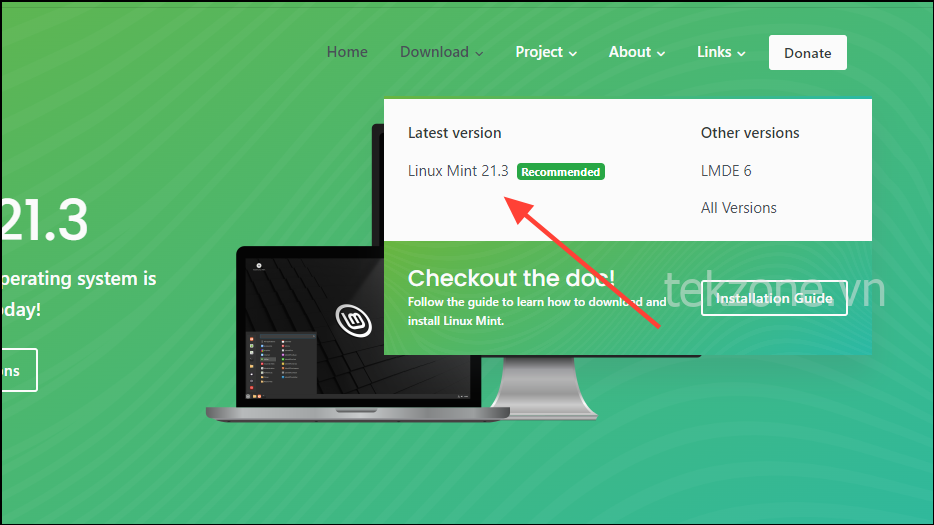
Lưu ý: Linux Mint chỉ cần 2GB RAM và 20 GB dung lượng ổ cứng để chạy, vì vậy ngay cả những máy tính khá cũ cũng có thể chạy dễ dàng. Tuy nhiên, hãy đảm bảo kiểm tra xem máy có đáp ứng các yêu cầu cho bất kỳ Distro nào bạn chọn hay không trước khi cài đặt.
Trên trang tiếp theo, bạn có thể chọn môi trường máy tính để bàn mà bạn muốn với Distro của mình. Đối với Linux Mint, bạn có thể chọn giữa Cinnamon, Xfce, Mate và Cinnamon Edge. Nhấp vào nút tải xuống cho DE bạn muốn tải xuống.
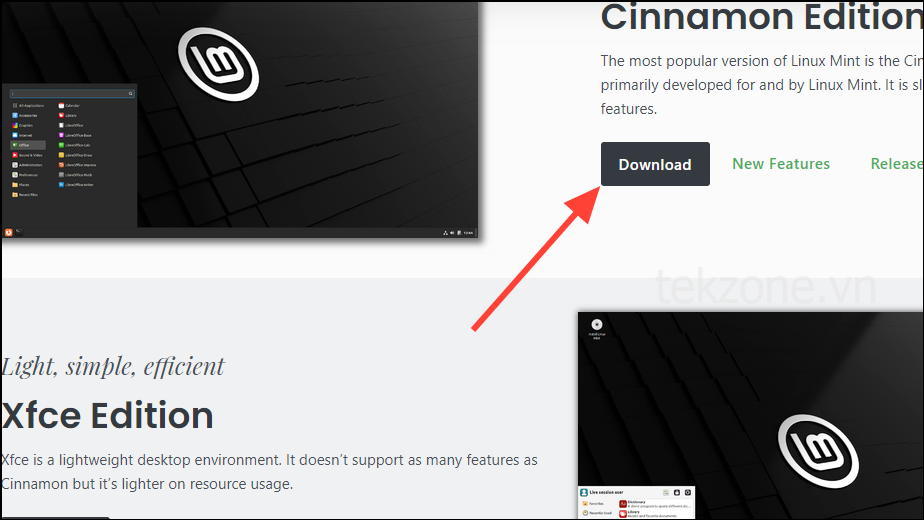
Bây giờ bạn sẽ đến trang tải xuống từ đó bạn có thể lấy file ISO của Distro trực tiếp thông qua máy nhân bản hoặc file torrent. Để tải xuống bằng torrent, hãy nhấp vào liên kết có nội dung ‘Tải xuống Torrent’.
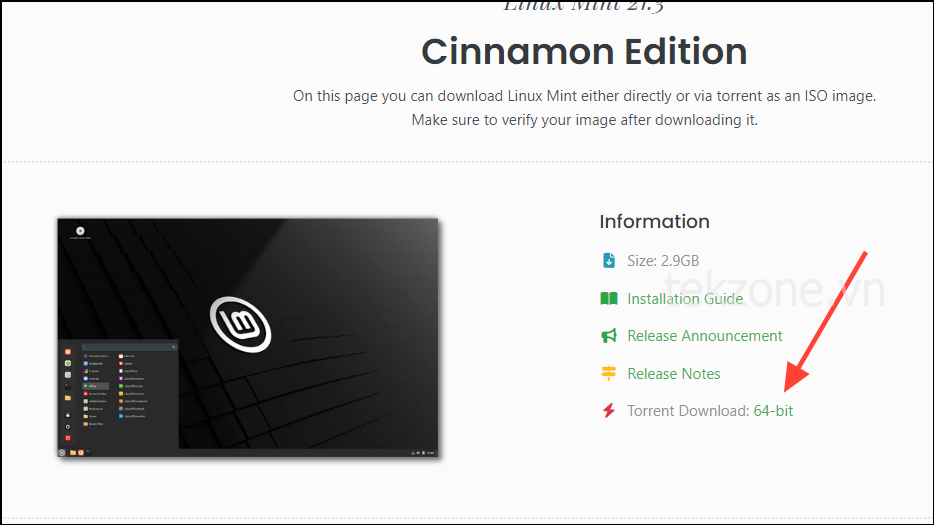
Lưu ý: Bạn cần có máy khách torrent để tải xuống Distro bằng torrent của nó. Bạn có thể chọn từ các tùy chọn như Bittorrent, qBittorrent và Deluge, đây chỉ là một số trong nhiều tùy chọn có sẵn.
Thao tác này sẽ cho phép bạn tải xuống file torrent mà bạn có thể thêm vào máy khách torrent của mình để tải xuống Distro. Ngoài ra, bạn có thể tải xuống trực tiếp bằng cách cuộn xuống và nhấp vào bất kỳ gương nào trên trang.
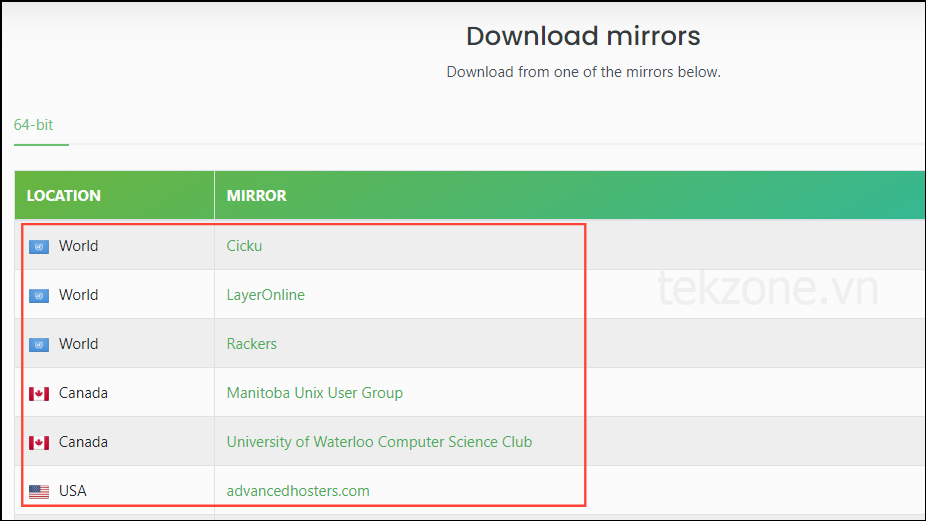
Xác minh ISO đã tải xuống
Khi bạn đã tải xuống file ISO, điều quan trọng là phải xác minh file đó để đảm bảo tính xác thực và tính toàn vẹn của file. Việc xác minh file sẽ giúp xác nhận rằng file bạn đã tải xuống giống với file hiện có online. Điều này rất quan trọng vì nếu có bất kỳ lỗi nào trong file, nó có thể dẫn đến các sự cố sau này trong quá trình cài đặt.
Để xác minh file ISO Linux Mint, hãy cuộn xuống trang từ nơi bạn đã tải xuống cho đến khi bạn đến phần ‘Integrity and Authenticity’.
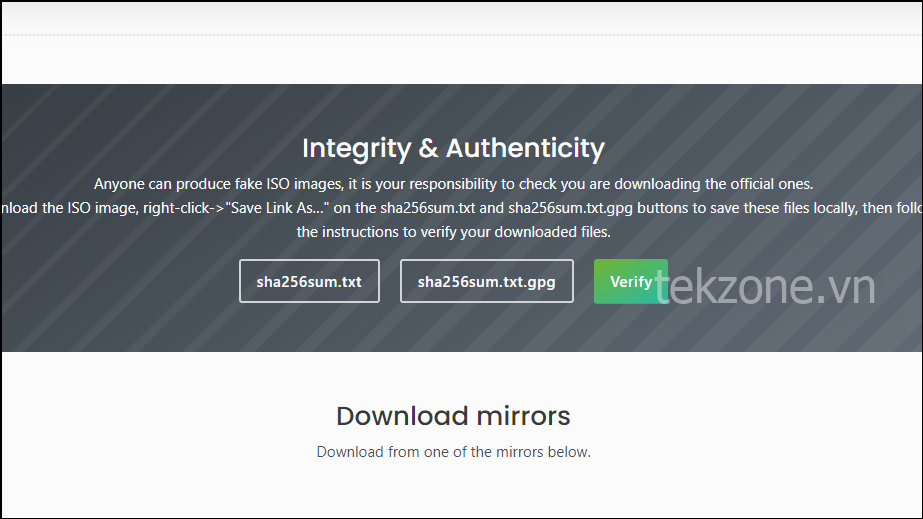
Nhấp chuột phải vào ‘Sha256sum.txt’, sau đó nhấp vào ‘Save Link as’ và lưu file văn bản vào máy tính.

Có một số cách để bạn có thể xác minh file ISO bạn đã tải xuống nhưng cách dễ nhất là dùng Tiện ích kiểm tra MD5 và SHA. Tải xuống từ trang này bằng cách nhấp vào nút ‘Tải xuống ngay’.
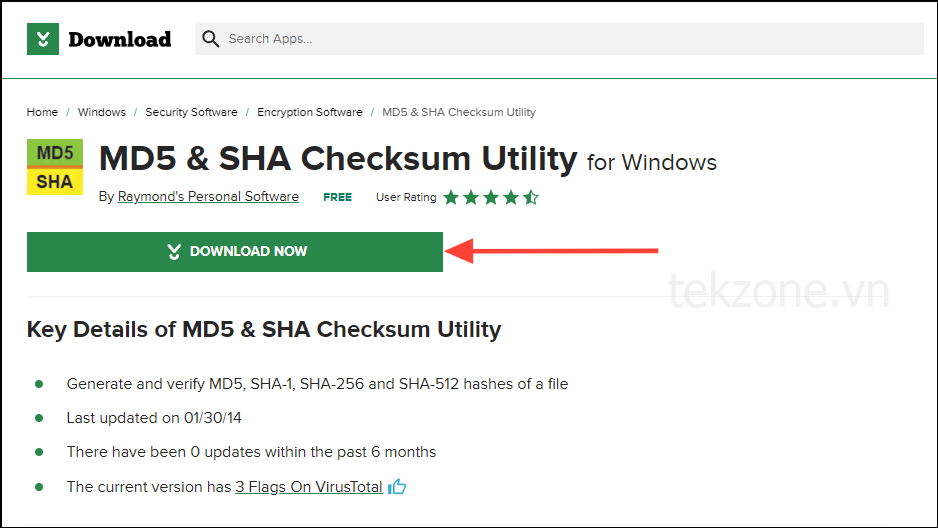
4. Sau khi tải xuống ứng dụng, chỉ cần nhấp đúp vào ứng dụng đó để mở.

Bây giờ hãy nhấp vào nút ‘Duyệt’ ở bên phải và điều hướng đến nơi bạn đã tải xuống ISO để chọn nó. Làm như vậy sẽ cho phép ứng dụng tự động tạo các giá trị băm SHA-1, SHA-256 và SHA-512 của file.
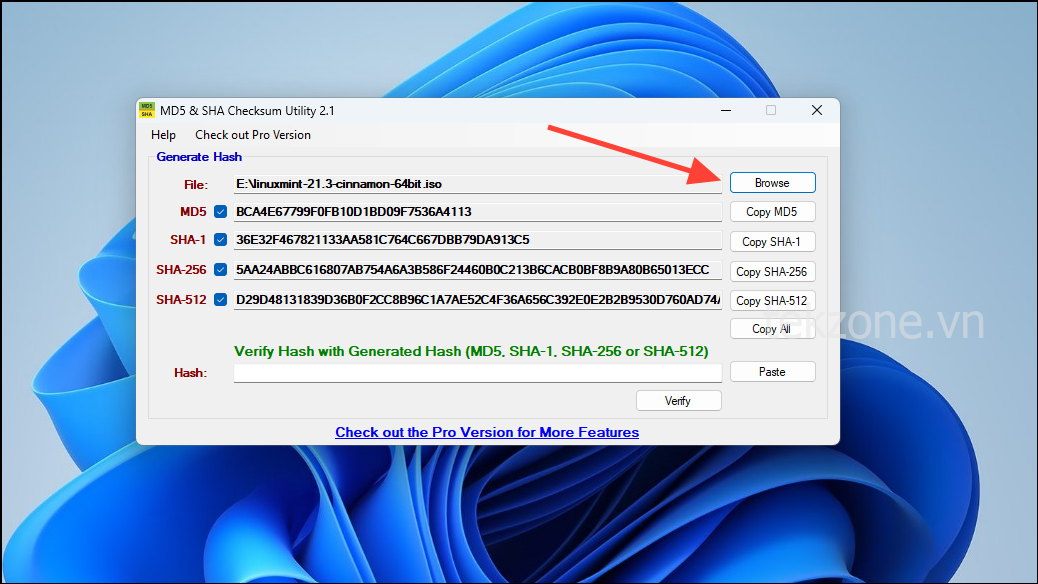
Mở file văn bản 256sha bạn đã tải xuống từ trang tải xuống Linux Mint. Nó sẽ chứa các giá trị băm cho tất cả các DE khác nhau của Distro. Sao chép phiên bản bạn đã tải xuống.

Dán văn bản đã sao chép vào ứng dụng MDA5 và nhấp vào nút ‘Xác minh’.
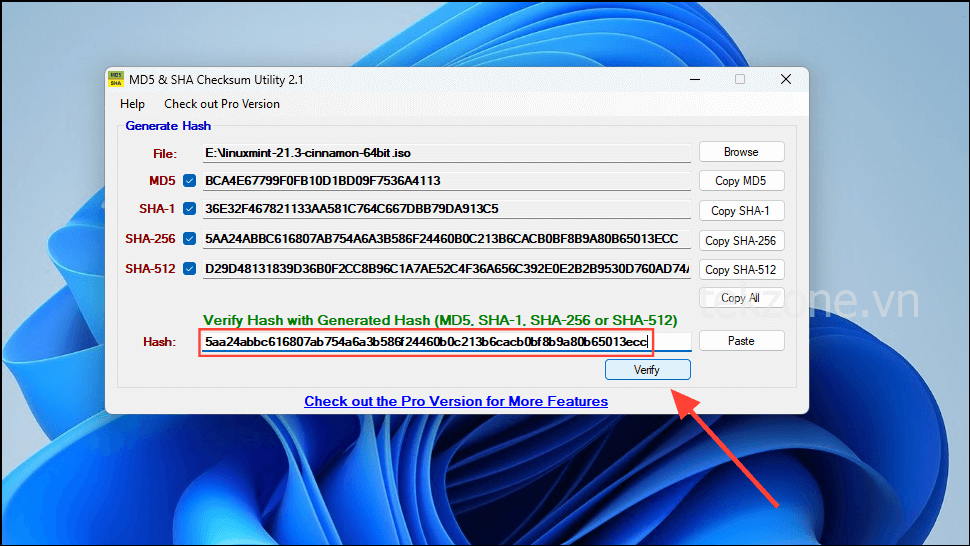
Nếu ISO là xác thực và không có lỗi, bạn sẽ thấy thông báo cho biết hàm băm khớp. Điều này có nghĩa là bạn đã sẵn sàng cài đặt Linux trên hệ thống của mình. Nhấp vào nút ‘OK’ và đóng ứng dụng.
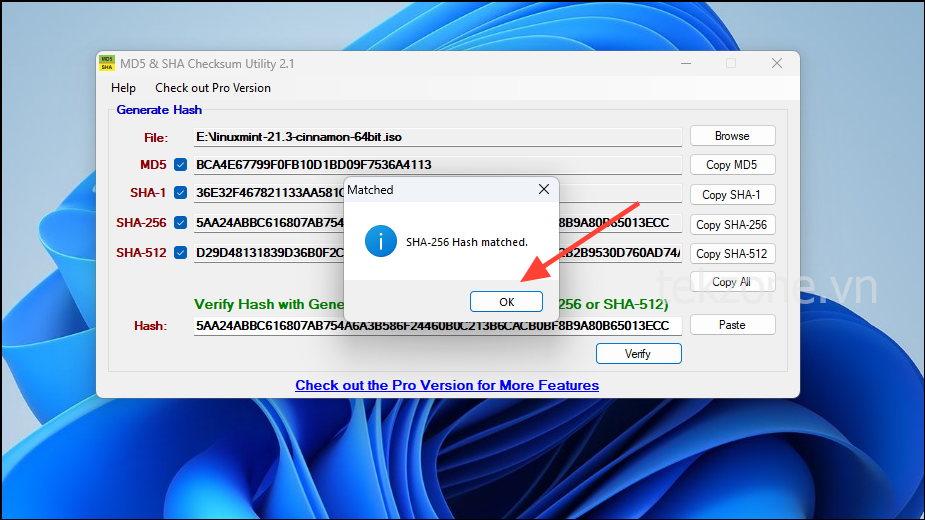
Tạo USB có khả năng khởi động
Khi bạn đã xác minh tính toàn vẹn của ISO, đã đến lúc tạo USB có thể khởi động. Trên Windows, bạn cần có ứng dụng của bên thứ ba để thực hiện việc này, chẳng hạn như Etcher.
Truy cập etcher.balena.io và nhấp vào nút ‘Tải xuống Etcher’ để tải xuống phần mềm.
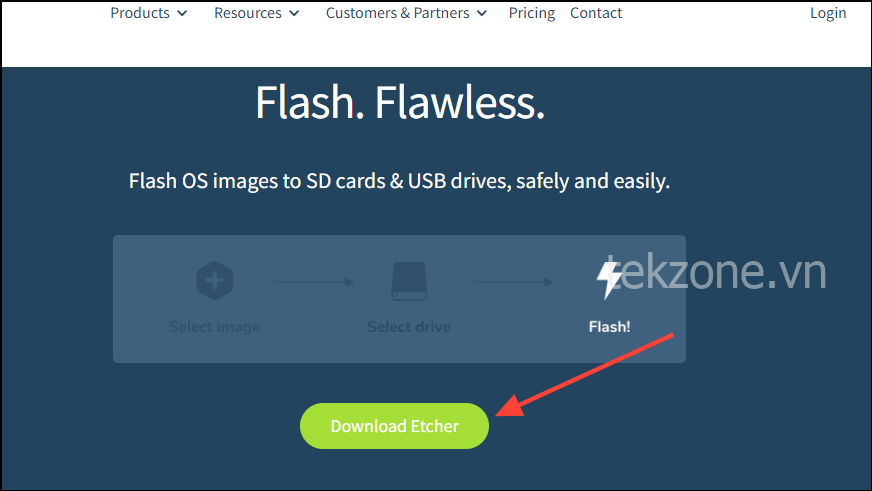
Nhấp vào nút sẽ cho phép bạn chọn phiên bản ứng dụng nào bạn muốn. Chọn tùy chọn di động vì bạn có thể dùng trực tiếp mà không cần cài đặt.
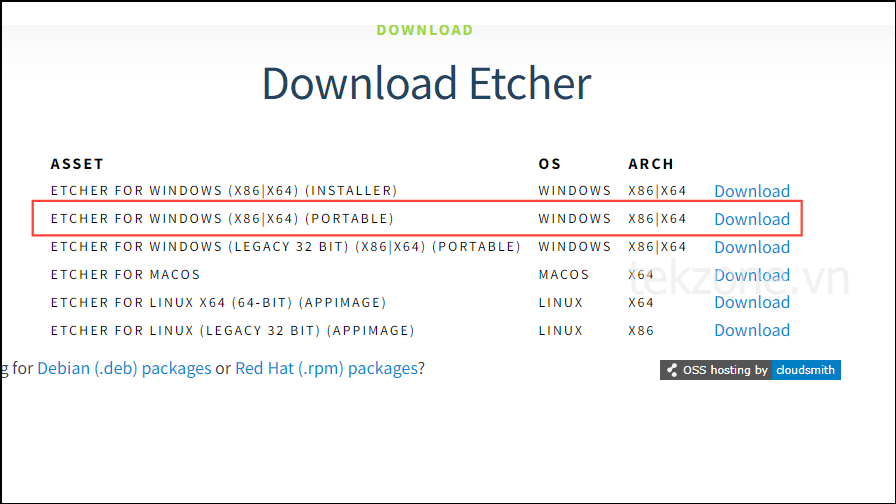
Sau khi ứng dụng được tải xuống, hãy mở nó và nhấp vào tùy chọn ‘Flash From File’ để bắt đầu tạo USB Linux Mint có khả năng khởi động.
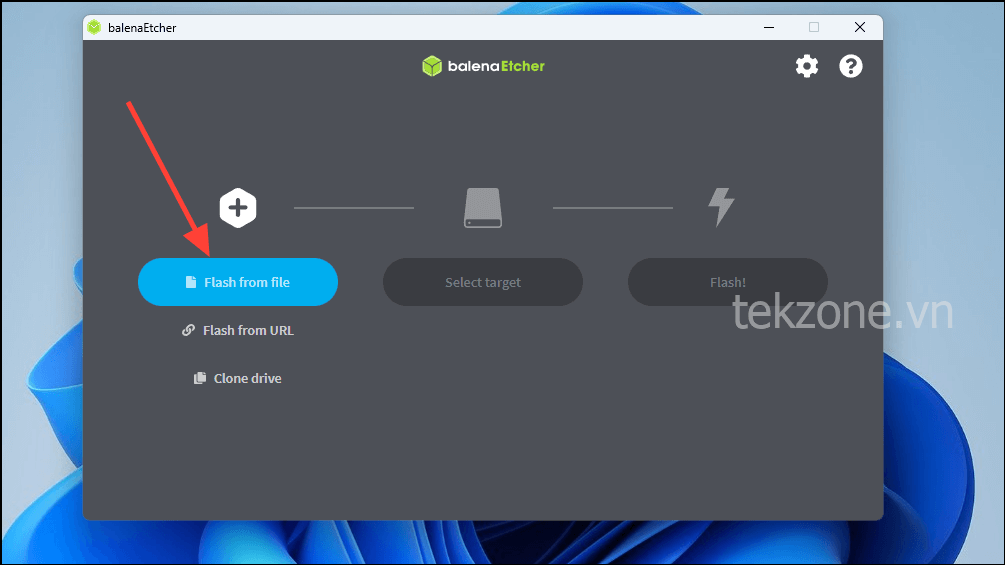
Điều hướng đến nơi bạn đã tải xuống ảnh ISO Linux Mint và nhấp vào ảnh đó để chọn.
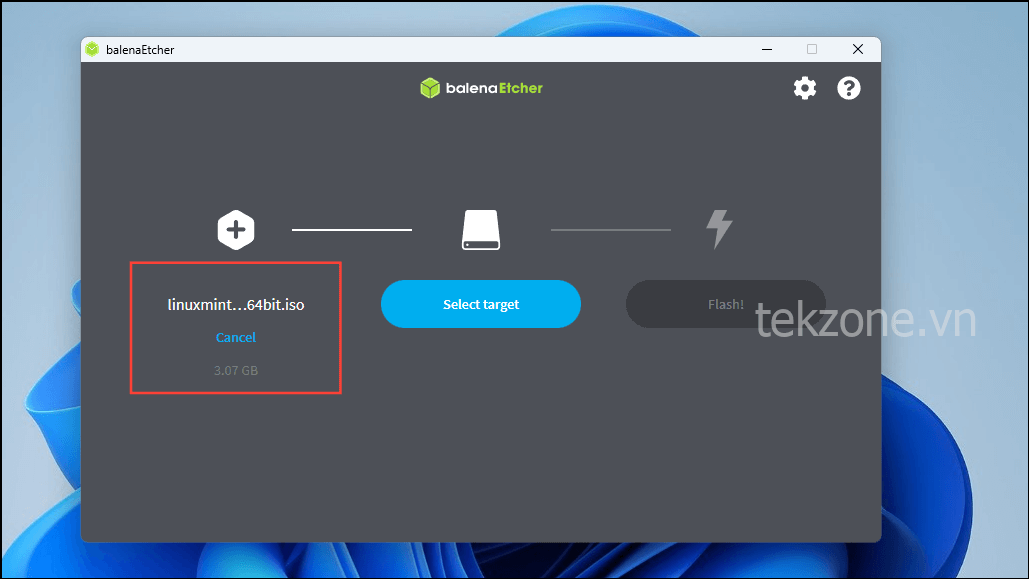
Tiếp theo, bạn phải chọn USB nơi bạn muốn tạo image có thể khởi động. Cắm ổ USB vào PC và nhấp vào nút ‘Chọn mục tiêu’. Đảm bảo ổ USB có ít nhất 4GB dung lượng.
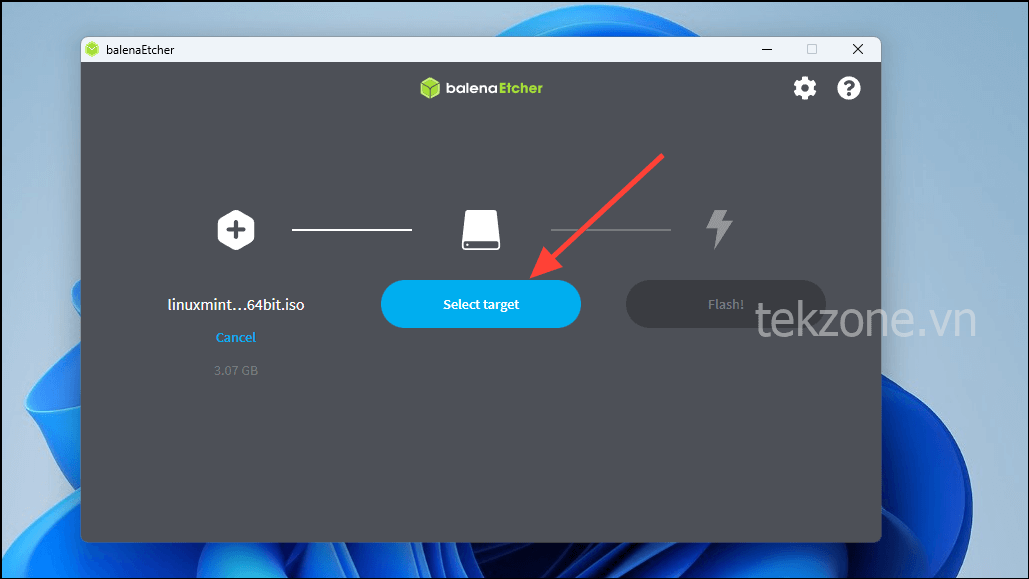
Ổ USB sẽ hiển thị trong cửa sổ khi bạn nhấp vào nút ‘Chọn mục tiêu’. Nhấp vào hộp kiểm bên cạnh rồi nhấp vào nút ‘Chọn’.
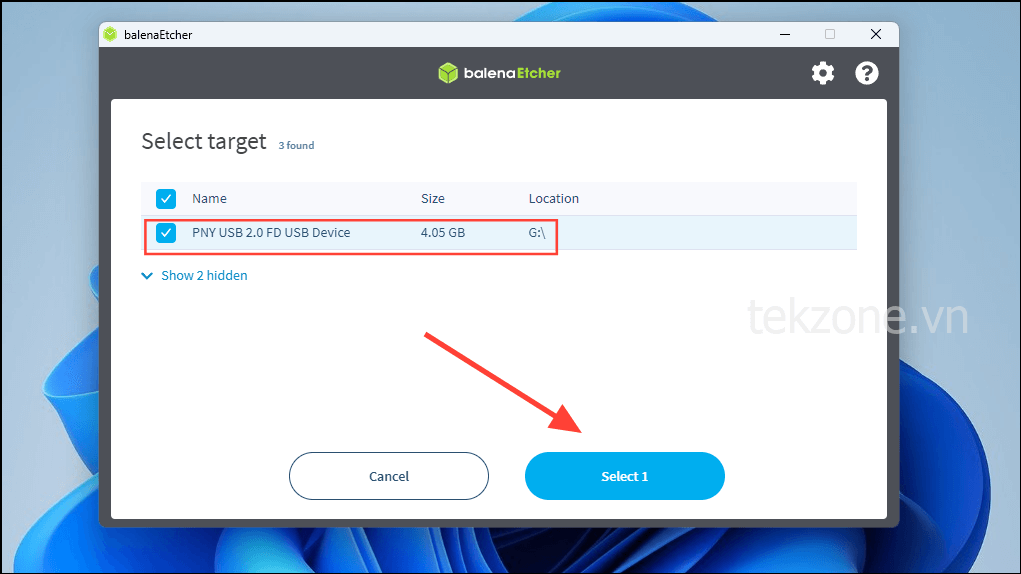
Cuối cùng, nhấp vào nút ‘Flash’ để bắt đầu tạo hình ảnh có thể khởi động.
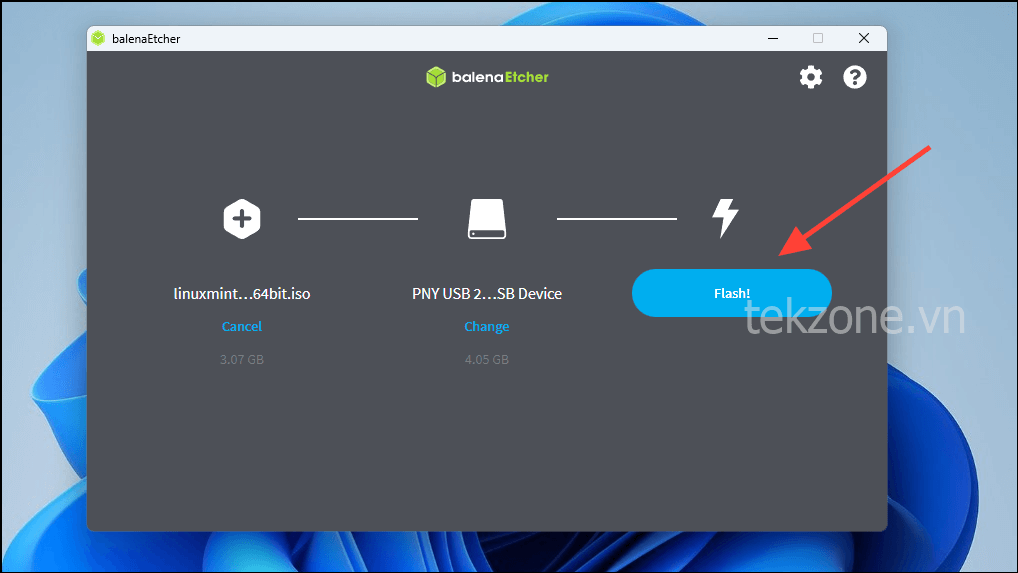
Sau khi quá trình hoàn tất, bạn có thể khởi động lại PC trong khi vẫn cắm ổ USB.
Khởi động USB Linux Mint
Có một số điểm khác biệt giữa Windows và Linux và điểm khác biệt chính là bạn có thể dùng thử và kiểm tra các tính năng khác nhau của Linux trước khi cài đặt hoặc thậm chí trong khi nó đang được cài đặt.
Khi PC khởi động lại, hãy chọn thiết bị USB để khởi động từ menu khởi động.
Lưu ý: Bạn có thể cần nhấn tổ hợp phím tắt để thiết bị của mình truy cập menu khởi động nếu máy tính không hiển thị khi khởi động. Tùy thuộc vào máy tính, phím tắt này có thể bao gồm các phím Fn, Del, Esc, F11 và F12.
Bạn sẽ thấy trang khởi động Linux Mint khi máy tính khởi động lần đầu từ USB. Theo mặc định, tùy chọn đầu tiên, ‘Khởi động Linux Mint’ sẽ được chọn. Nhấn phím ‘Enter’.
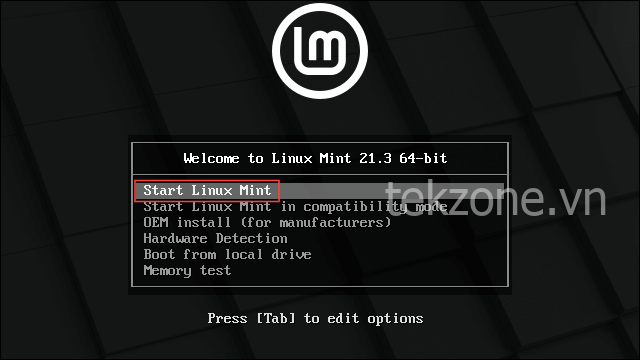
Bạn sẽ thấy máy tính để bàn Linux Mint xuất hiện trên màn hình của mình, từ đó bạn có thể dùng thử các tính năng và ứng dụng khác nhau của nó hoặc tiến hành cài đặt. Để cài đặt nó trên máy tính, hãy nhấp đúp vào biểu tượng ở trên cùng bên trái có nội dung ‘Cài đặt Linux Mint’.
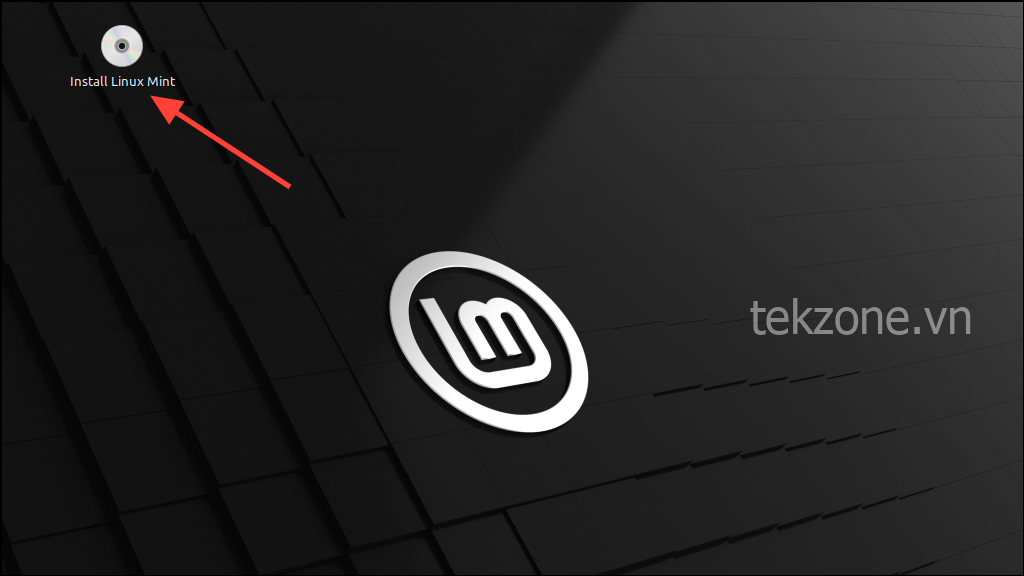
Cài đặt Linux Mint
Có hai cách để bạn có thể cài đặt Mint trên máy của mình. Việc đầu tiên liên quan đến việc xóa hoàn toàn đĩa và cài đặt Mint, có nghĩa là nó yêu cầu bạn sao lưu dữ liệu của mình ở nơi khác để tránh bị mất. Nếu không muốn mất dữ liệu, bạn cần làm theo phương pháp thứ hai.
Trong cả hai trường hợp, nhấp vào nút ‘Cài đặt Linux Mint’ sẽ bắt đầu quá trình cài đặt.
Cách 1: Bắt đầu mới
Trước tiên, bạn phải chọn ngôn ngữ bạn muốn cài đặt Mint. Chọn ngôn ngữ ưa thích bằng cách nhấp vào ngôn ngữ đó và sau đó nhấp vào nút ‘Tiếp tục’.
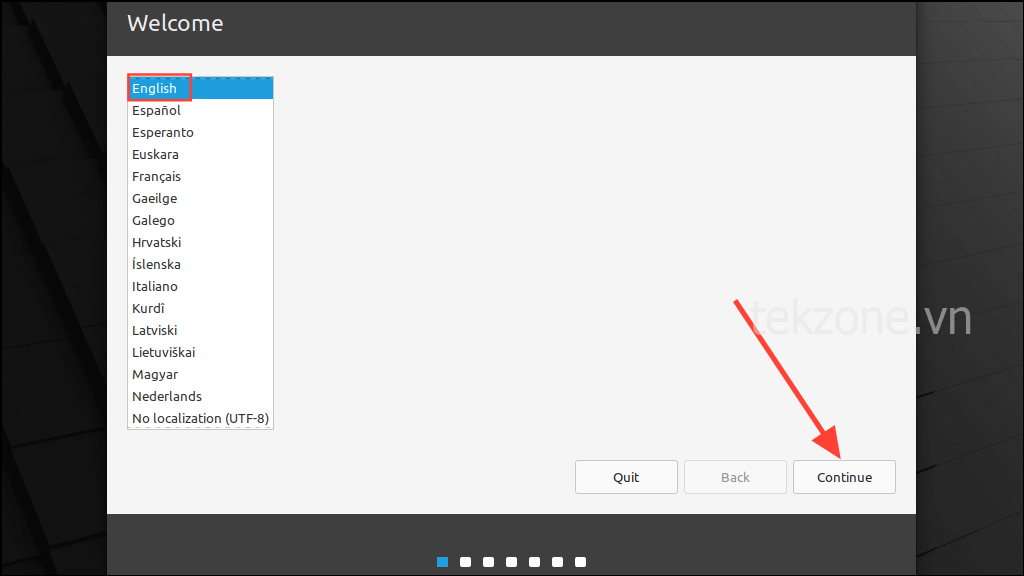
Trên trang tiếp theo, chọn bố cục bàn phím bằng cách nhấp vào các tùy chọn bạn thích trước khi nhấp vào nút ‘Tiếp tục’.
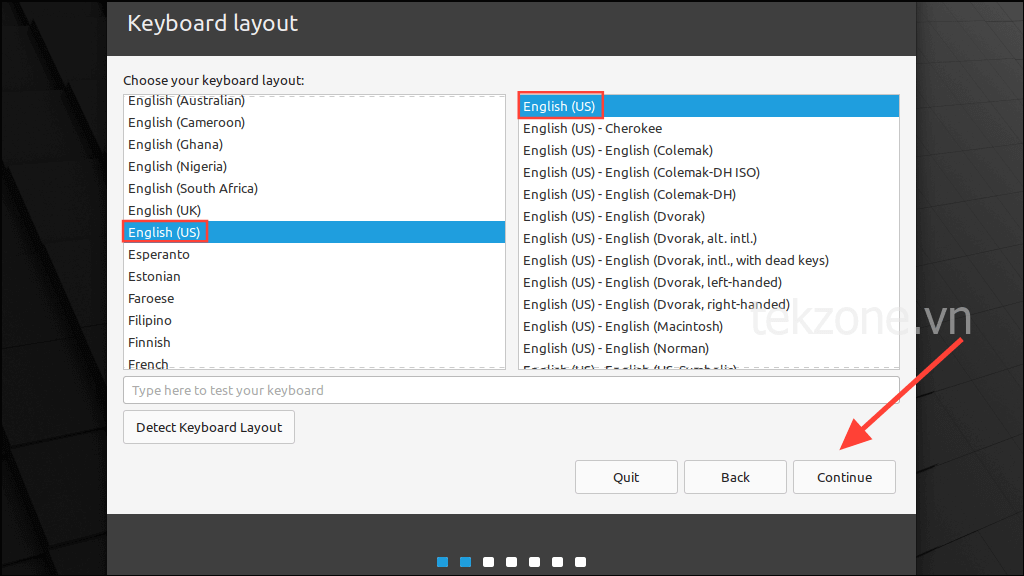
Bây giờ bạn có thể chọn cài đặt codec giải trí để phát các file âm thanh và video khác nhau hoặc cài đặt chúng sau. Nhấp vào nút ‘Tiếp tục’.
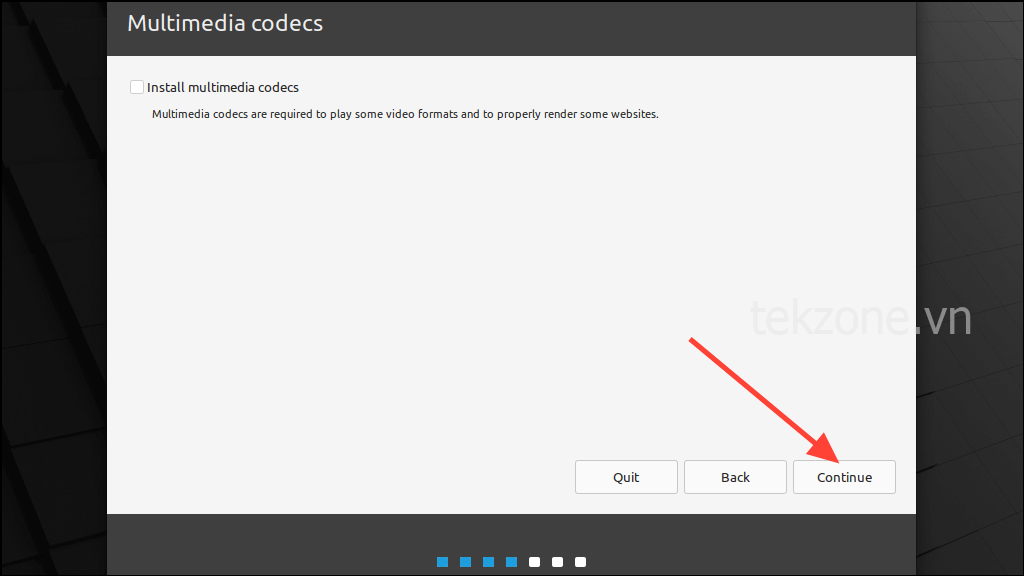
Tại đây, bạn có thể xóa đĩa của mình và cài đặt Mint trên đó hoặc cài đặt nó trên một phân vùng cụ thể sau khi tùy chỉnh. Chọn tùy chọn đầu tiên bằng cách nhấp vào nó và sau đó nhấn nút ‘Cài đặt ngay’.
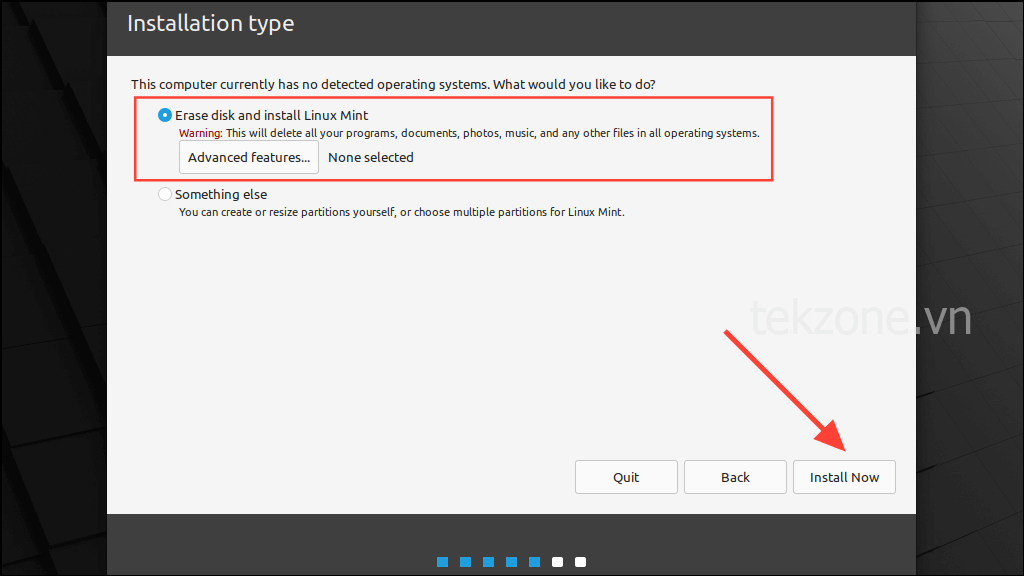
Mint sẽ hiển thị cho bạn một thông báo giải thích các phân vùng sẽ được format và dùng cho quá trình cài đặt. Để tiếp tục, hãy nhấp vào nút ‘Tiếp tục’ và quá trình cài đặt sẽ bắt đầu.
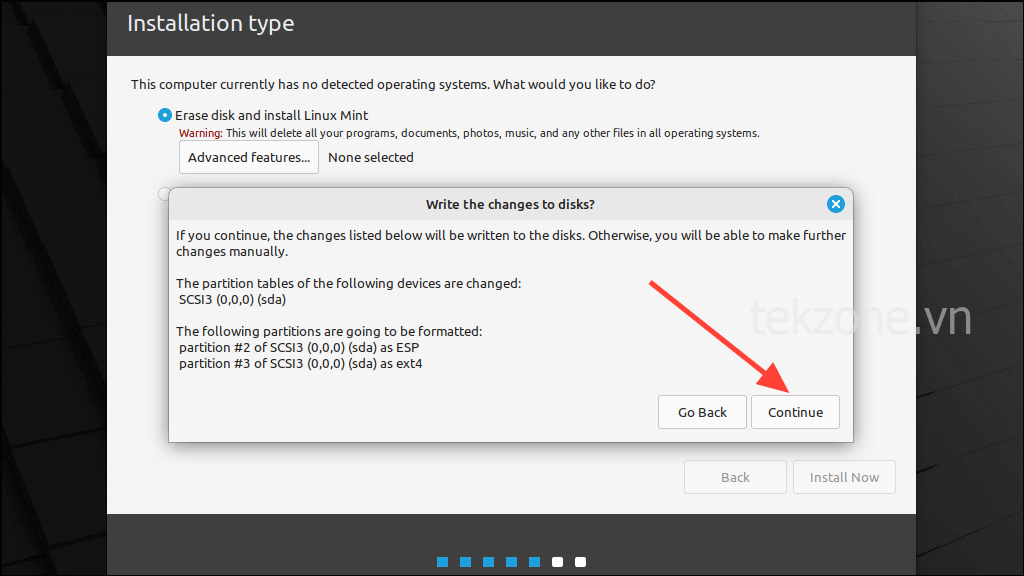
Để bắt đầu cài đặt, Mint cần biết vị trí. Chọn nó bằng cách nhấp vào bản đồ sẽ xuất hiện trên màn hình hoặc nhập nó vào hộp văn bản bên dưới. Nhấp vào nút ‘Tiếp tục’ khi bạn hoàn tất.
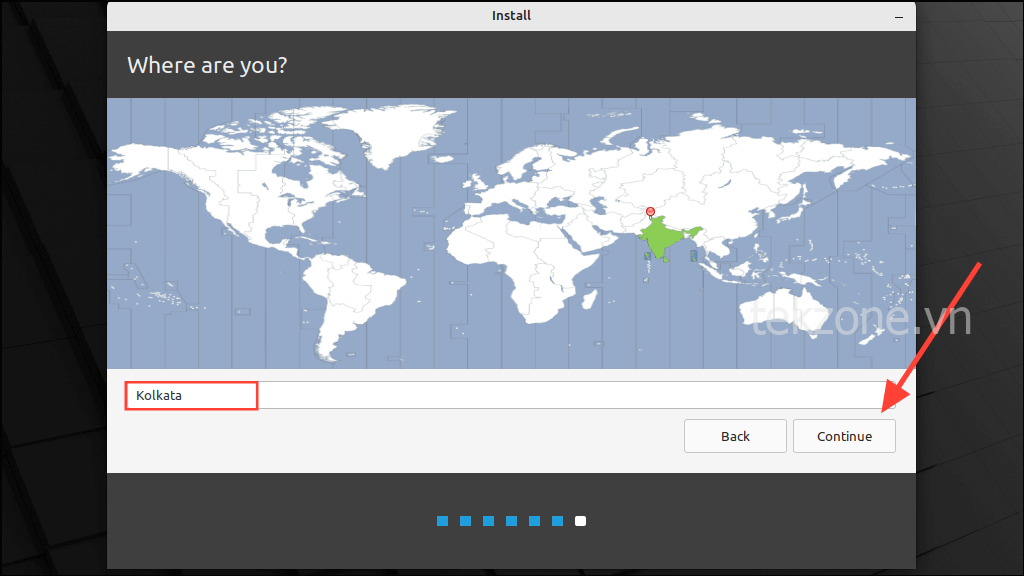
Bây giờ, bạn cần cung cấp một số chi tiết, chẳng hạn như tên, tên PC và mật khẩu. Nhập các chi tiết này vào các trường tương ứng và nhấp vào nút ‘Tiếp tục’. Đảm bảo tùy chọn ‘Yêu cầu mật khẩu của tôi để đăng nhập’ được chọn.
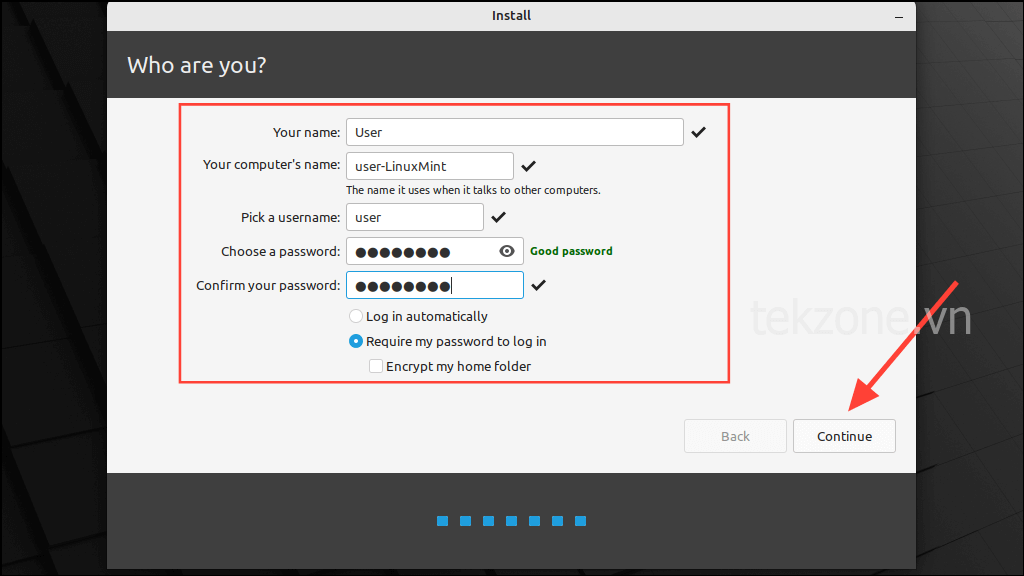
Cuối cùng, quá trình cài đặt sẽ bắt đầu. Đợi vài phút cho đến khi nó hoàn tất.
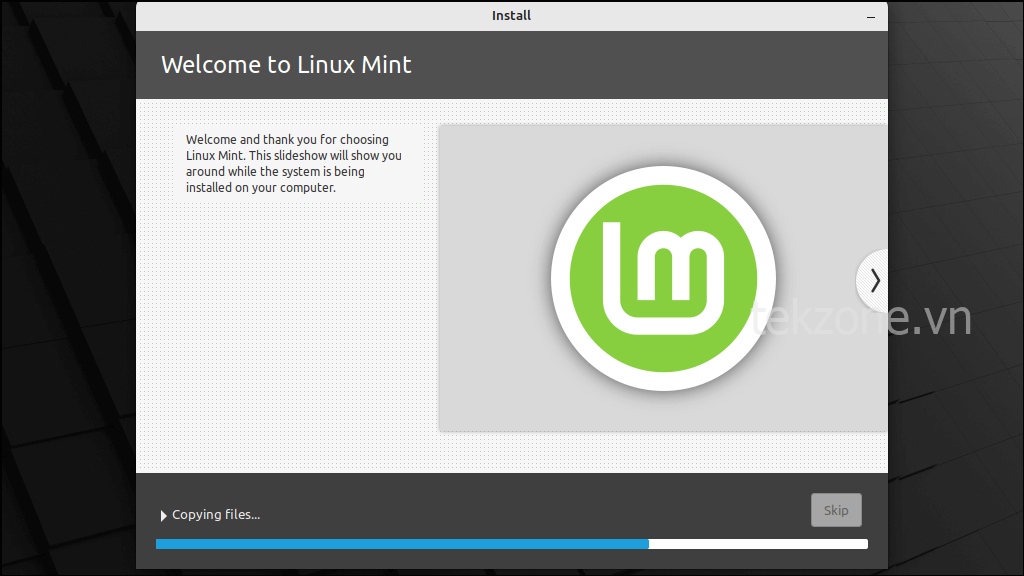
Sau khi quá trình cài đặt hoàn tất, Mint sẽ hiển thị cho bạn một thông báo hỏi bạn muốn tiếp tục kiểm tra hệ điều hành hay khởi động lại PC của mình. Nhấp vào nút ‘Khởi động lại ngay’.
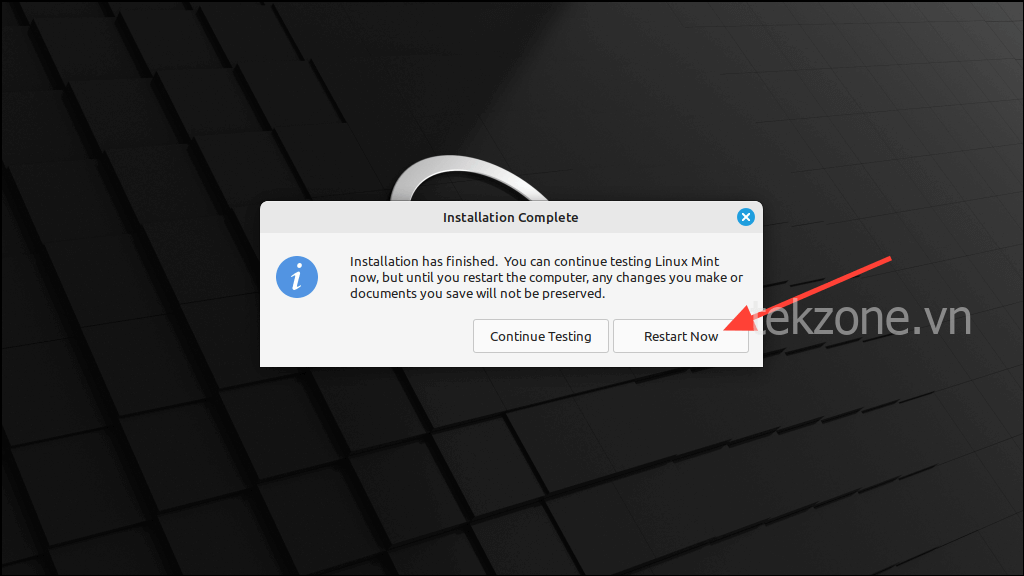
Bạn sẽ thấy một thông báo yêu cầu bạn xóa Media cài đặt, vì vậy hãy tháo USB bạn đã dùng để cài đặt nó và nhấn phím ‘Enter’.
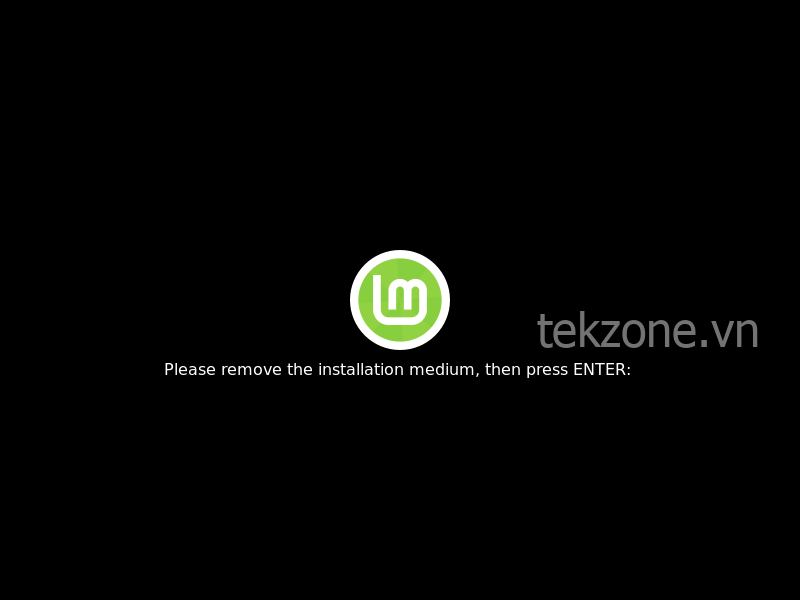
Máy tính sẽ khởi động lại và màn hình đăng nhập Linux Mint sẽ xuất hiện. Nhập mật khẩu bạn đã tạo khi cài đặt và nhấn phím ‘Enter’.

Bạn sẽ được chào đón bởi Màn hình chào mừng của Mint. Giờ đây, bạn có thể cài đặt các ứng dụng mình cần, tùy chỉnh màn hình của mình và bắt đầu dùng Linux Mint bằng cách nhấp vào nút ‘Let’s Go’.
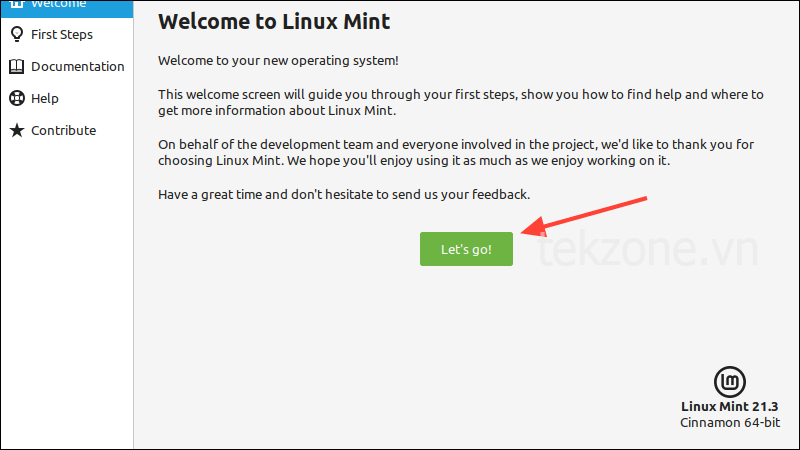
Cách 2: Giữ lại dữ liệu
Phương pháp thứ hai cho phép bạn tạo phân vùng để cài đặt Mint, có nghĩa là dữ liệu hiện có trên thiết bị không cần phải xóa. Đối với phương pháp này, bạn cần làm theo các bước tương tự như trên sau khi khởi động từ USB cho đến khi bạn đến trang ‘Loại cài đặt’ từ phần trên, nơi bạn chọn cách cài đặt nó.
Nhấp vào tùy chọn ‘Something Else’ lần này trước khi nhấp vào nút ‘Tiếp tục’.
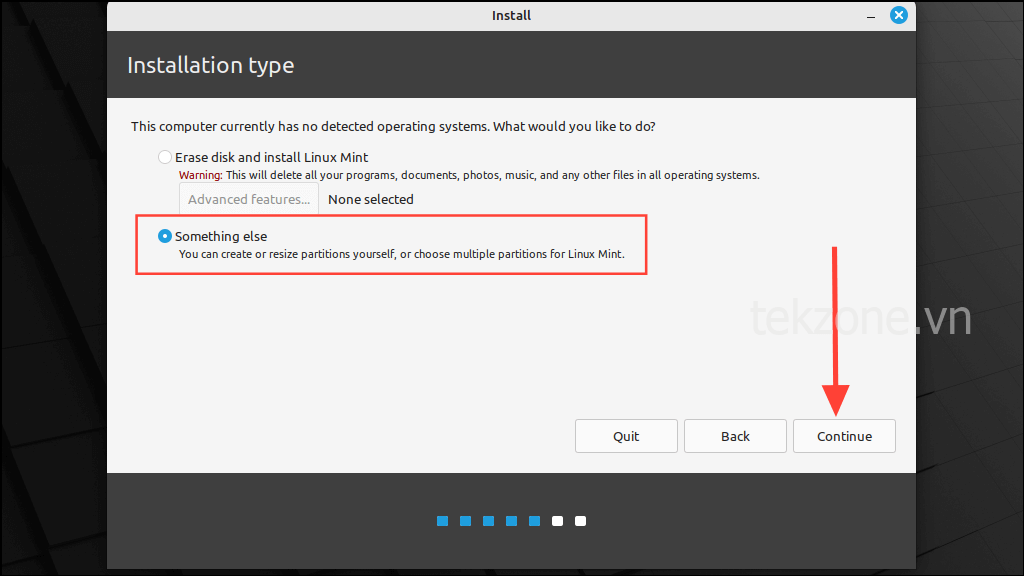
Trang tiếp theo sẽ cung cấp cho bạn tùy chọn tạo bảng phân vùng cho đĩa. Nhấp vào nút ‘Bảng phân vùng mới’ để làm như vậy. Nếu bạn có nhiều đĩa, bạn có thể chọn đĩa nào sẽ dùng để cài đặt bằng cách nhấp vào nút thả xuống bên dưới.
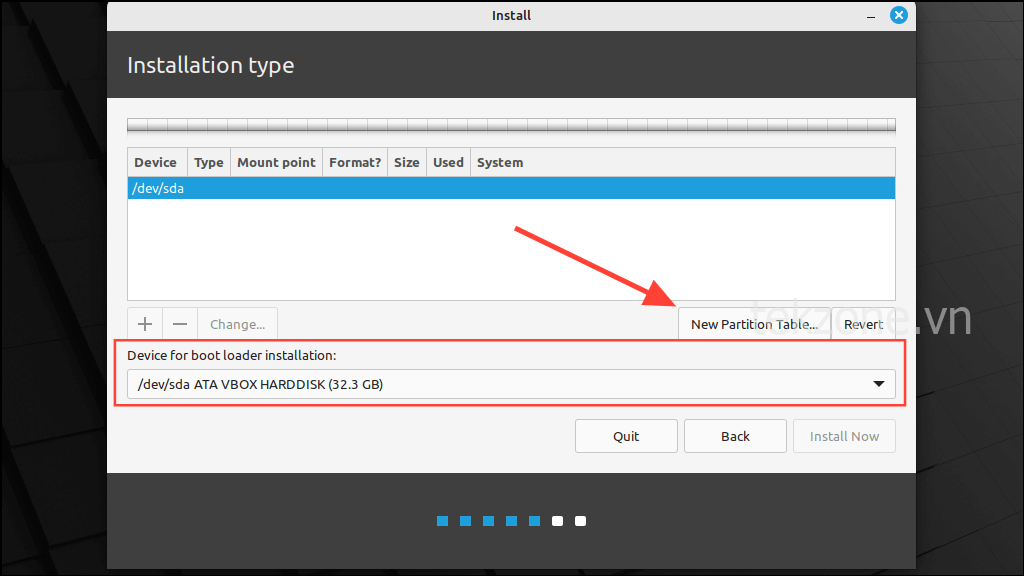
Trình cài đặt sẽ hỏi bạn có muốn tạo bảng phân vùng mới trên đĩa đã chọn hay không. Nhấp vào nút ‘Tiếp tục’ để tiếp tục.
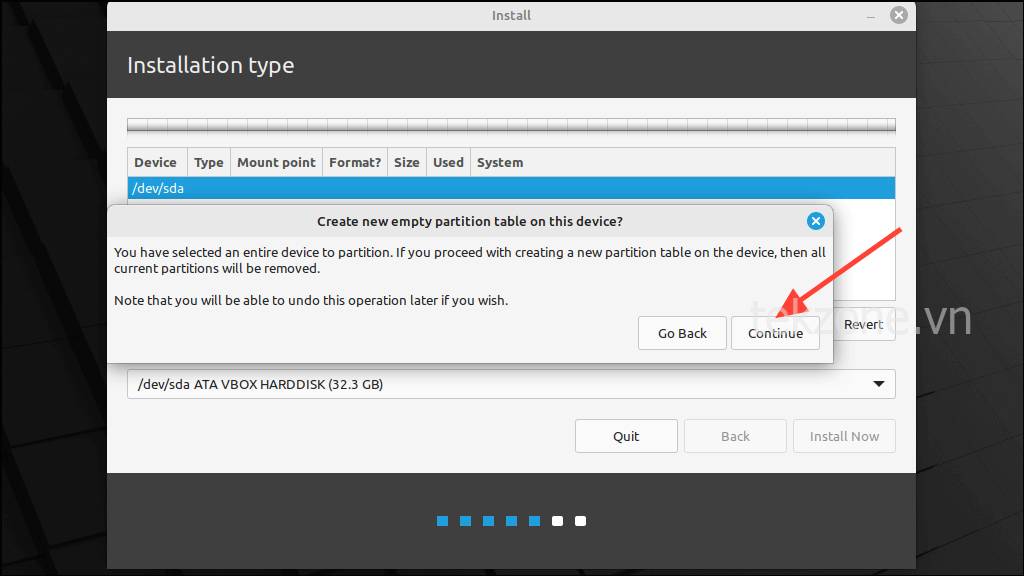
Sau đó, nó sẽ tạo một bảng phân vùng và cho bạn biết dung lượng trống còn lại. Nhấp đúp vào tùy chọn ‘Không gian trống’.
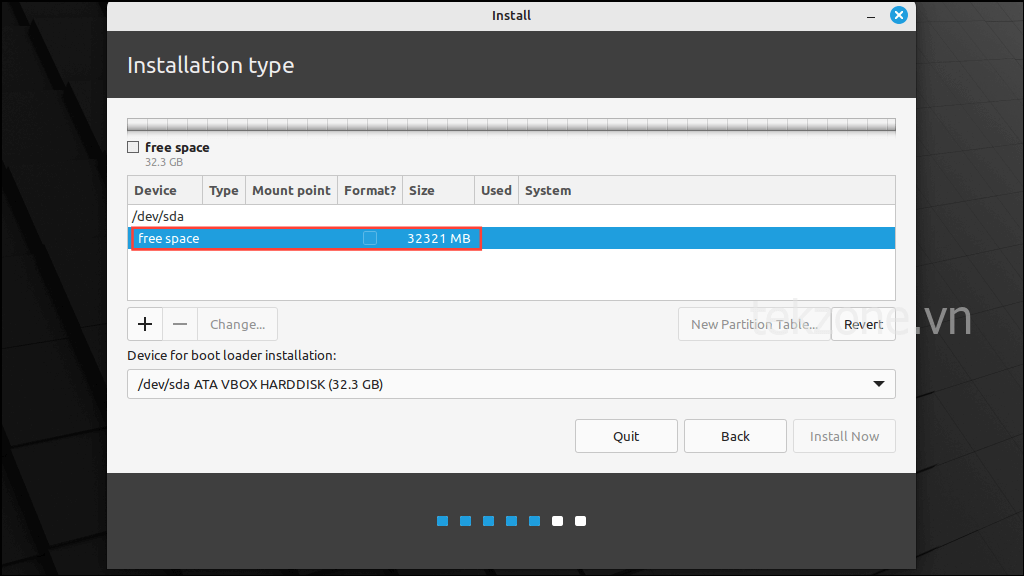
Bây giờ bạn có thể tạo phân vùng để cài đặt Mint. Tùy chọn đầu tiên cho phép bạn chọn dung lượng ổ đĩa bạn muốn cung cấp cho Mint. Đảm bảo dung lượng tối thiểu là 20 GB, mặc dù mình khuyên bạn nên cung cấp nhiều hơn thế nếu có thể.
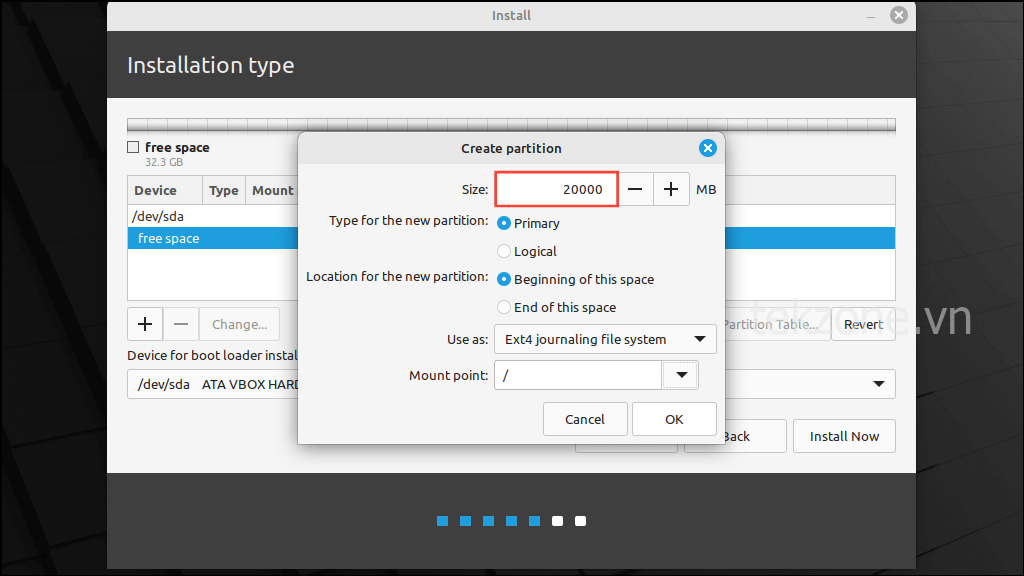
Giữ loại phân vùng là ‘Chính’ và vị trí cho phân vùng mới ở ‘Bắt đầu không gian này’. Loại hệ thống file phải là ‘Hệ thống file nhật ký Ext4’. Tất cả các tùy chọn này sẽ được chọn theo mặc định nên bạn không cần thay đổi chúng.
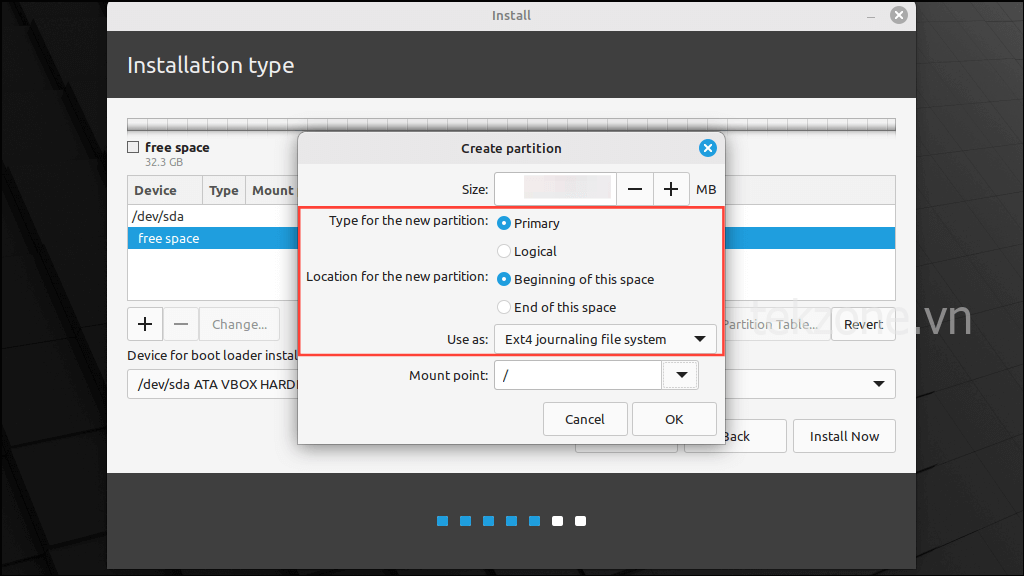
Đối với tùy chọn ‘Mount Point’, nhấp vào menu thả xuống và chọn ‘/’. Sau đó bấm vào nút ‘OK’.
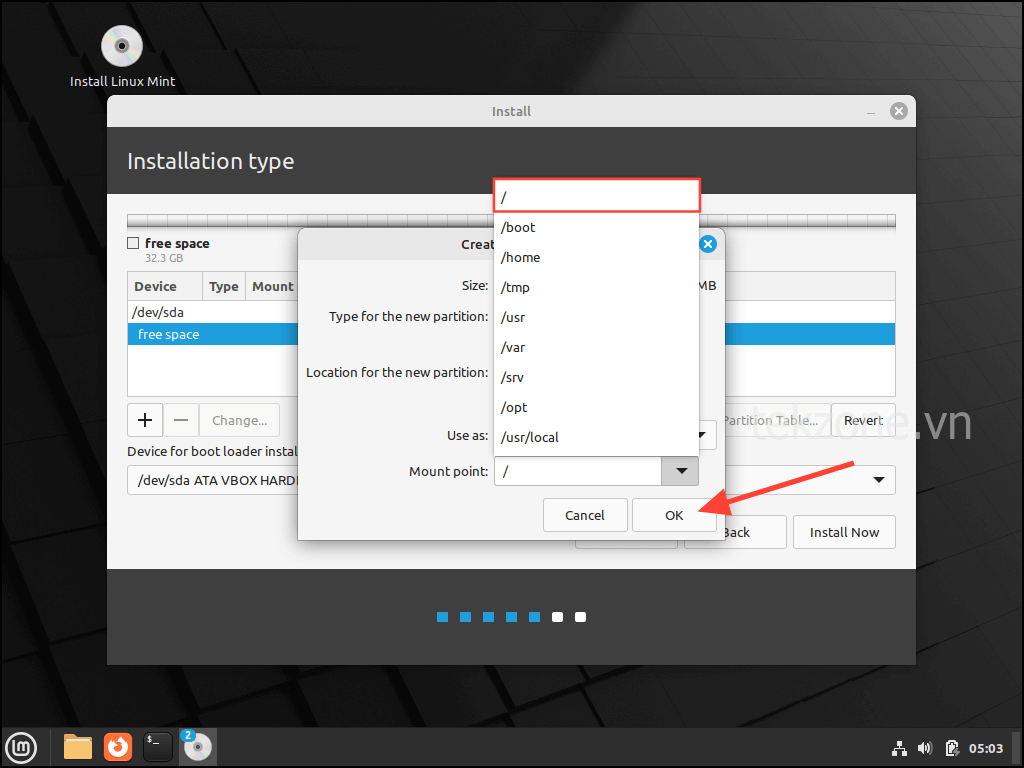
Bây giờ bạn cần tạo phân vùng EFI để khởi động Mint. Nhấp đúp vào dung lượng trống một lần nữa và lần này, dùng menu thả xuống để chọn tùy chọn ‘Phân vùng hệ thống EFI’.
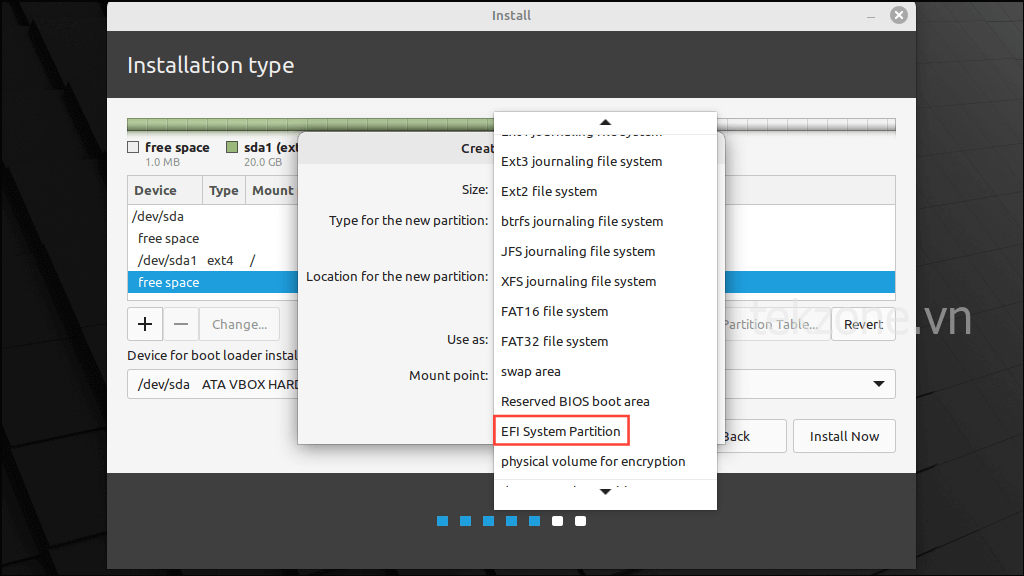
Kích thước của phân vùng này lý tưởng nhất là khoảng 512 Mb. Khi bạn đã đặt kích thước xong, hãy nhấp lại vào nút ‘OK’.
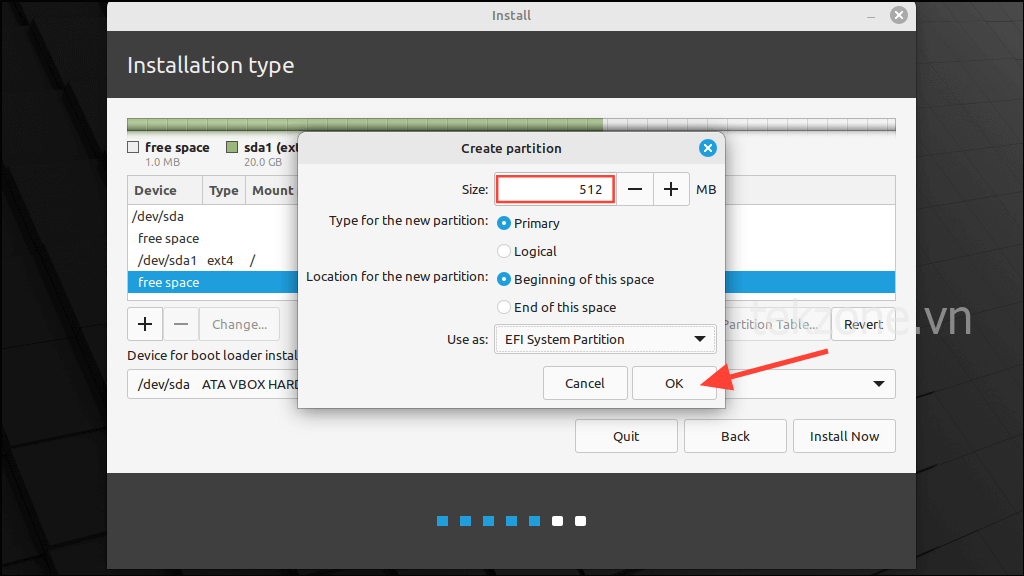
Nhấp đúp vào dung lượng trống một lần nữa và tạo một phân vùng mới chỉ 1 Mb. Chọn loại phân vùng là ‘Khu vực khởi động BIOS dành riêng’ từ menu thả xuống.

Bây giờ bạn đã tạo tất cả các phân vùng cần thiết cho Mint, hãy nhấp vào nút ‘Cài đặt ngay’ để bắt đầu cài đặt.
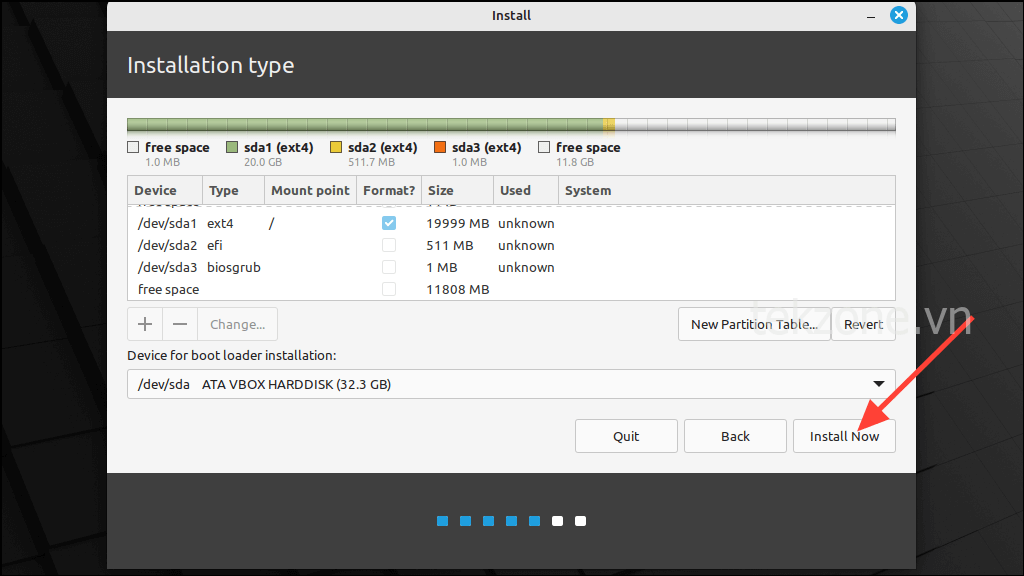
Trình cài đặt sẽ hiển thị cho bạn các phân vùng mà nó sẽ tạo lần cuối. Bạn có thể thay đổi chúng nếu muốn bằng cách nhấp vào nút ‘Quay lại’. Nếu không, hãy nhấp vào nút ‘Tiếp tục’.
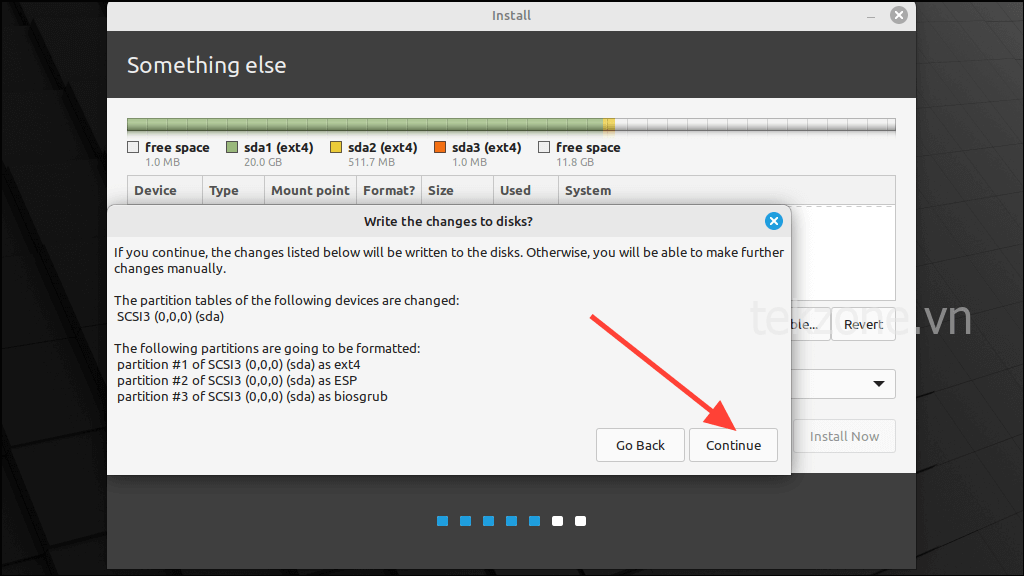
Từ đây trở đi, quy trình cũng giống như phương pháp trước. Bạn cần chọn vị trí của mình trên bản đồ và nhập thông tin chi tiết như tên người dùng và mật khẩu, sau đó quá trình cài đặt sẽ bắt đầu.
Nếu bạn dự định chuyển từ Windows sang Linux, có một số Distro bạn có thể dùng thử và Mint là một trong những Distro dễ cài đặt và dùng nhất. Nó cũng là một trong những phiên bản ổn định nhất và đi kèm với nhiều môi trường máy tính để bàn khác nhau mà bạn có thể lựa chọn.
Mình đã giải thích cách bạn có thể cài đặt nó bằng cách xóa hoàn toàn đĩa của mình, nhưng nếu muốn, bạn có thể tùy chỉnh các phân vùng của mình và cài đặt Mint trên một phân vùng cụ thể. Quá trình cài đặt cho các Distro Linux khác nhau có thể khác nhau một chút, vì vậy mình khuyên bạn nên đọc tài liệu có sẵn trên trang web của Distro mà bạn chọn trước khi cài đặt.