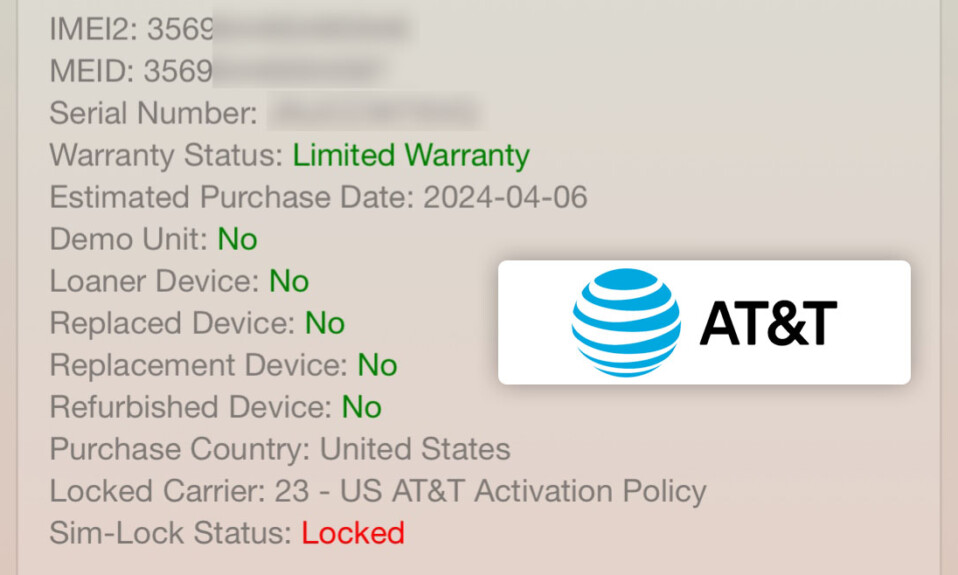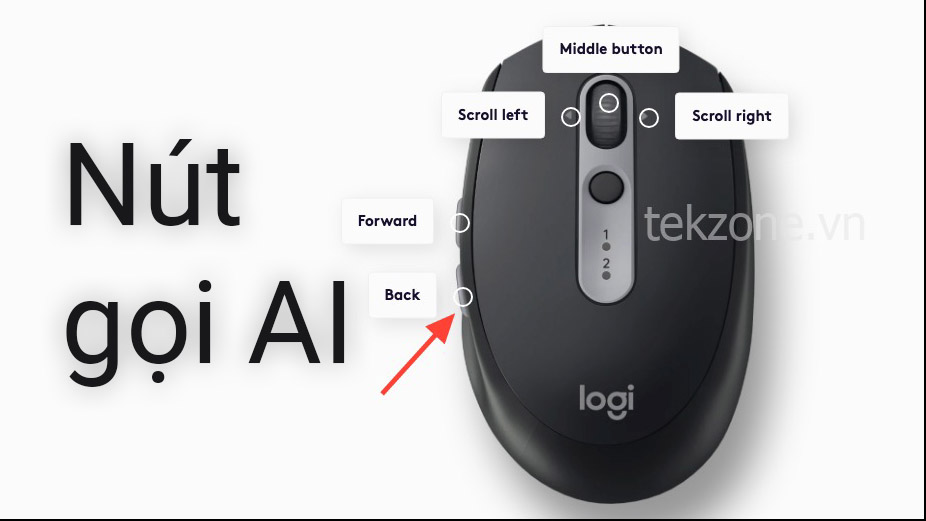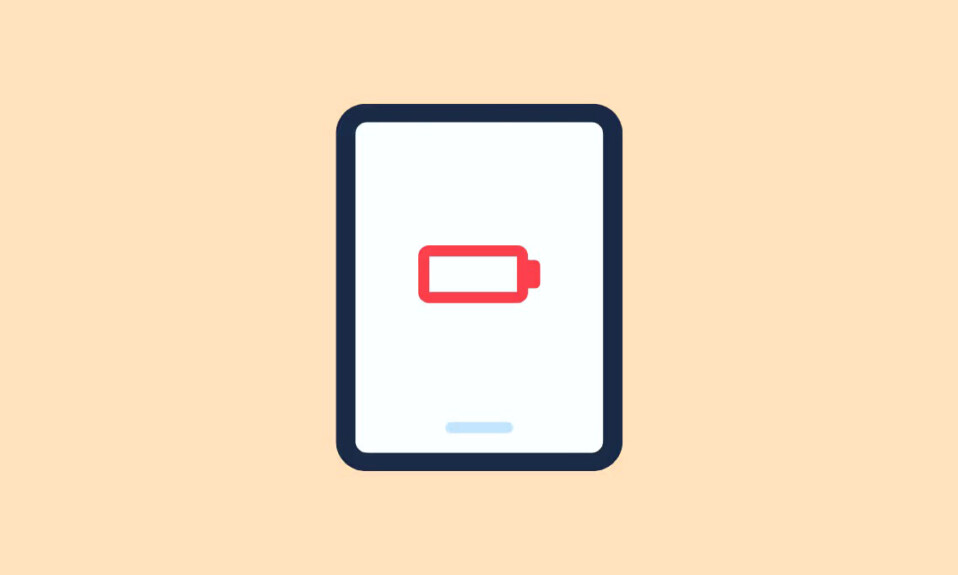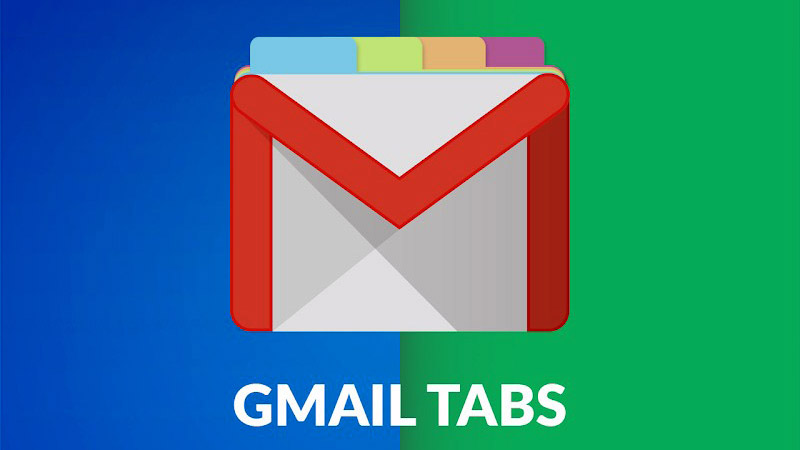Cho dù bạn có đăng ký Google One hay không, bạn vẫn có thể có rất nhiều file trong Google Drive của mình. Mọi thứ từ tài liệu, bảng tính, trang trình bày trên Google cũng như các file được chia sẻ đều kết thúc trong Google Drive, chưa kể các file mà bạn tự chia sẻ lên Drive. Không có gì ngạc nhiên khi việc tìm kiếm một tập tin trong đống này thật khó khăn.
Nhưng đừng lo lắng. Có nhiều cách và Media để làm cho việc tìm kiếm trên Google Drive đơn giản hơn, nhanh hơn và hiệu quả hơn. Dưới đây là 6 lời khuyên hàng đầu của mình để đạt được hiệu quả đó.
Tm file, xem ảnh trên Google Drive
Hầu hết chức năng tìm kiếm của Google Drive hoạt động rất tốt nhất. Nhưng tùy thuộc vào nội dung bạn đang tìm kiếm, nó có thể thành công hoặc thất bại. Để ngăn quá trình tìm kiếm của Drive diễn ra nhanh chóng, dưới đây là một số mẹo giúp tìm kiếm file hiệu quả hơn.
1. Tìm kiếm theo tên file
Dòng hành động đầu tiên là bắt đầu bằng tên hoặc từ khóa trong tên file. Khi bạn nhập, Google Drive sẽ đề xuất các file có tiêu đề phù hợp với cụm từ tìm kiếm.
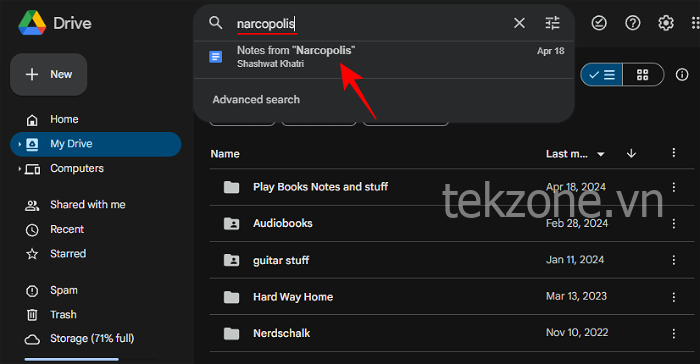
2. Tìm kiếm theo loại file
Có một số cách để bạn có thể tìm kiếm file theo loại hoặc format của nó. Cách truyền thống cũ hơn là chọn ‘Loại’ từ bên dưới thanh tìm kiếm.
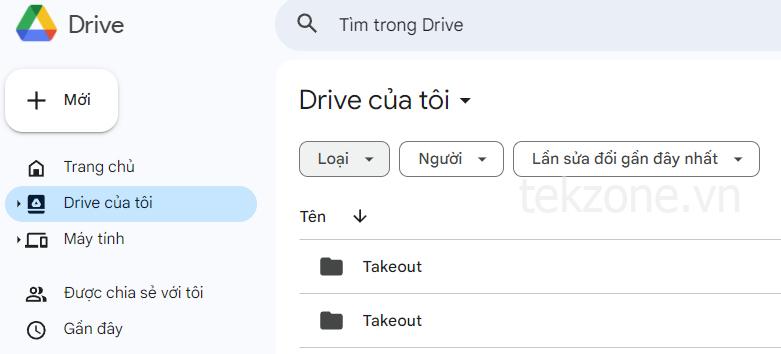
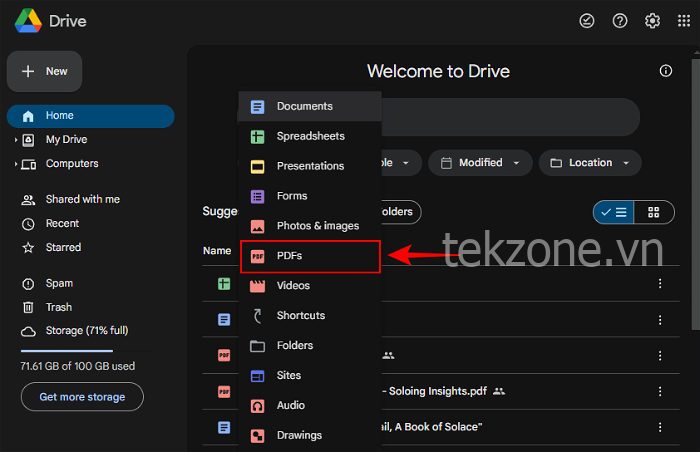
Điều này sẽ liệt kê tất cả các tập tin thuộc loại đó. Bạn có thể tìm kiếm thêm và tìm các tập tin trong loại đã chọn.

Một bổ sung khác gần đây hơn cho Google Drive là khả năng tìm kiếm các loại file bằng cách chỉ cần nhập loại file đó.
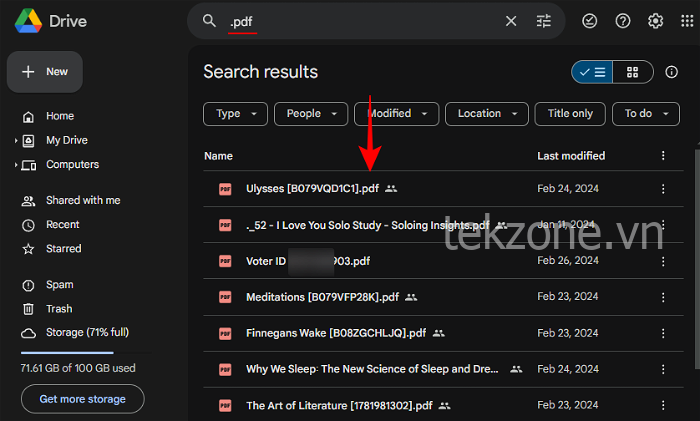
Với sự bổ sung này, bạn thậm chí sẽ không phải chọn ‘Loại’ format file. Chỉ cần gõ format sẽ giúp bạn có được kết quả ngay lập tức.
3. Tìm kiếm theo nội dung file
Nếu bạn không nhớ tên file hoặc format file được lưu nhưng bạn nhớ một cụm từ hoặc câu trong tài liệu, bạn cũng có thể tìm thấy file bằng cách dùng file đó.
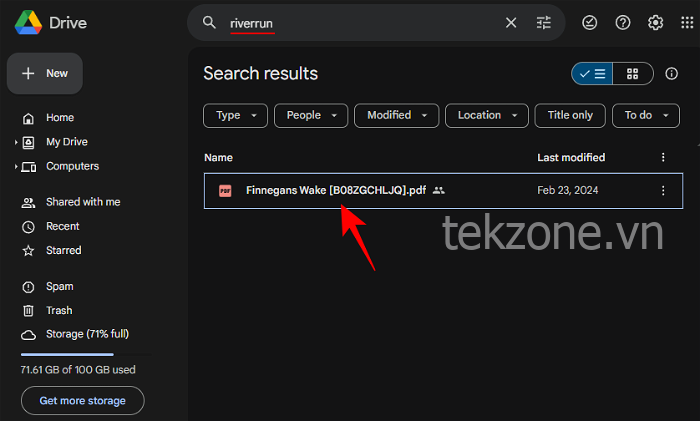
4. Tìm kiếm theo ngày (trước và sau)
Trong trường hợp bạn không nhớ gì về tên file, loại file hoặc nội dung của file, bạn có thể tìm kiếm tất cả các file được tạo trước hoặc sau một ngày nhất định.
Để tìm kiếm tất cả các file được sửa đổi trước một ngày cụ thể, hãy tìm kiếm theo format sau: “trước:” YYYY-MM-DD.
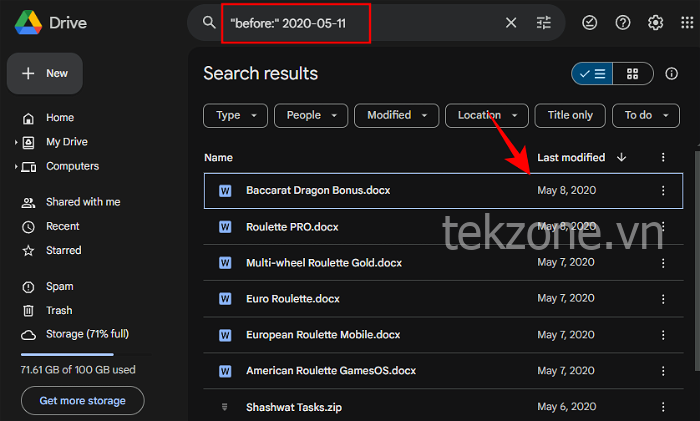
Để tìm kiếm tất cả các file được sửa đổi sau một ngày cụ thể, hãy tìm kiếm theo format sau: “after:” YYYY-MM-DD.
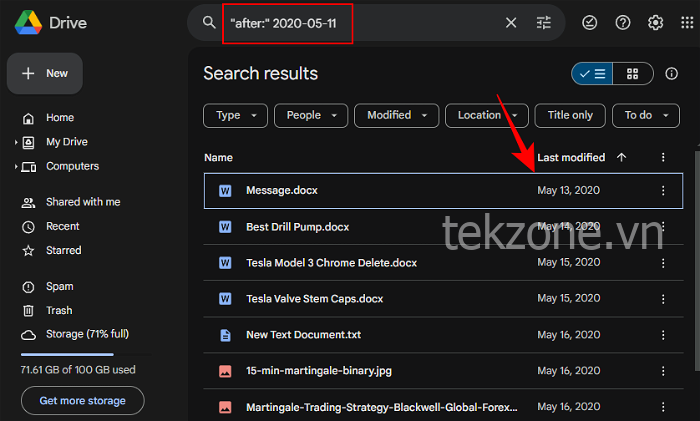
5. Sắp xếp kết quả tìm kiếm theo ngày hoặc kích thước
Kết quả tìm kiếm có thể được sắp xếp thêm theo ngày hoặc kích thước để hiển thị một số file nhất định.
Sắp xếp các tập tin theo ngày bằng cách nhấp vào Sửa đổi lần cuối .
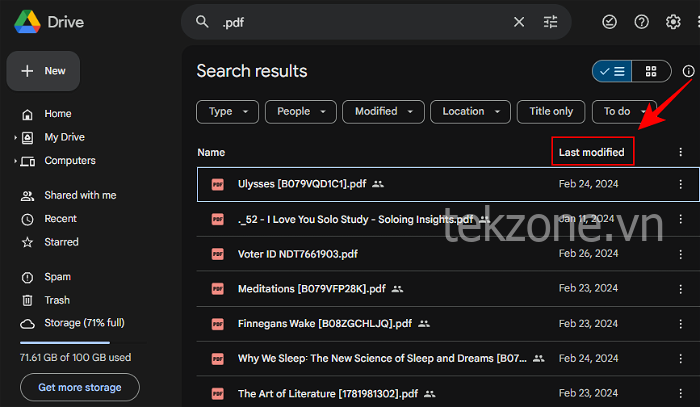
Đảo ngược thứ tự bằng cách nhấp lại vào ‘Sửa đổi lần cuối’.
Mặc dù Google Drive không cho phép bạn sắp xếp kết quả tìm kiếm theo kích thước nhưng bạn có thể tìm thấy các file đang chiếm nhiều dung lượng lưu trữ nhất. Để làm như vậy, hãy nhấp vào tùy chọn Lưu trữ ở bên trái.
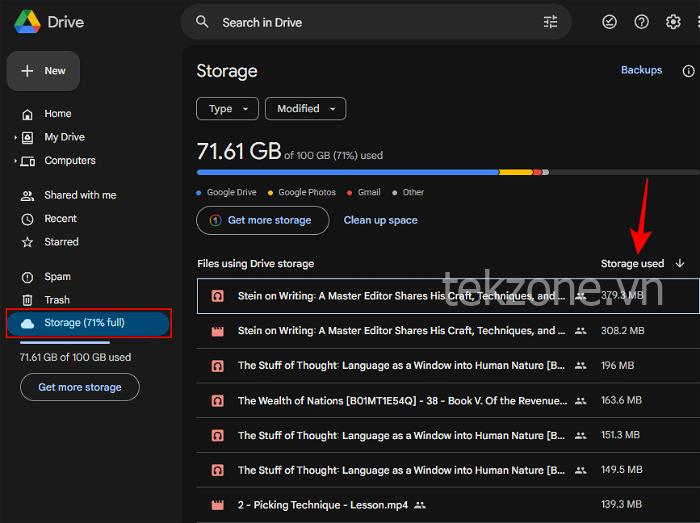
Sau đó sắp xếp các file theo kích thước bằng cách click vào Storage used .
Tùy chọn này lý tưởng để tìm kiếm các file mà bạn cần xóa trong trường hợp bạn bị ép về dung lượng.
6. Tìm kiếm nâng cao
Nếu các mẹo và tùy chọn nói trên không mang lại kết quả gì thì tùy chọn Tìm kiếm nâng cao trong tìm kiếm của Drive chứa tất cả các chức năng tìm kiếm mà bạn cần để tìm các file bạn muốn.
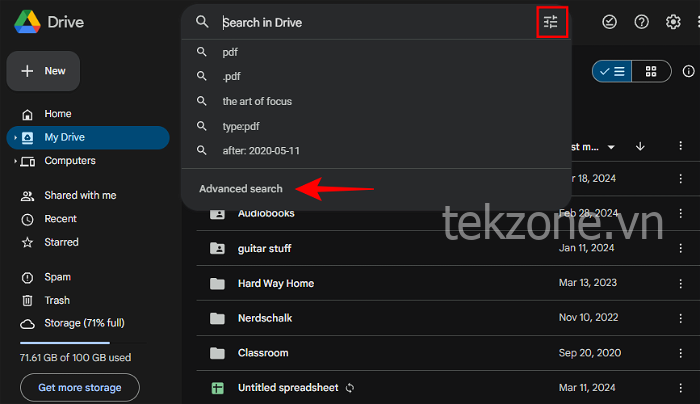
Trong ‘Tìm kiếm nâng cao’, nhập nhiều chi tiết nhất có thể nhớ được cho file bạn đang tìm, sau đó nhấp vào ‘Tìm kiếm’.
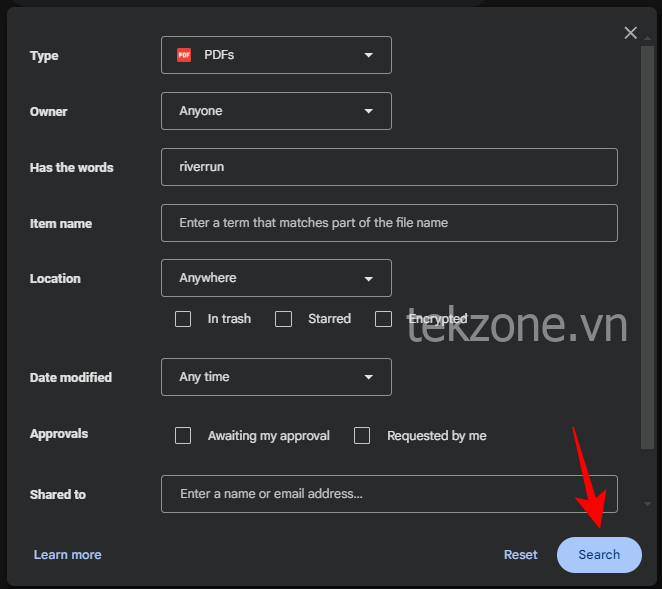
Câu hỏi thường gặp
Hãy xem xét một số câu hỏi thường gặp về tìm kiếm file trên Google Drive.
Làm sao tìm kiếm các file dung lượng lớn trong Google Drive?
Bạn có thể tìm kiếm các file lớn trong Google Drive từ tab ‘Bộ nhớ’. Trong tab ‘Nhớ’, hãy sắp xếp file theo ‘Bộ nhớ đã dùng’ để tìm file theo kích thước.
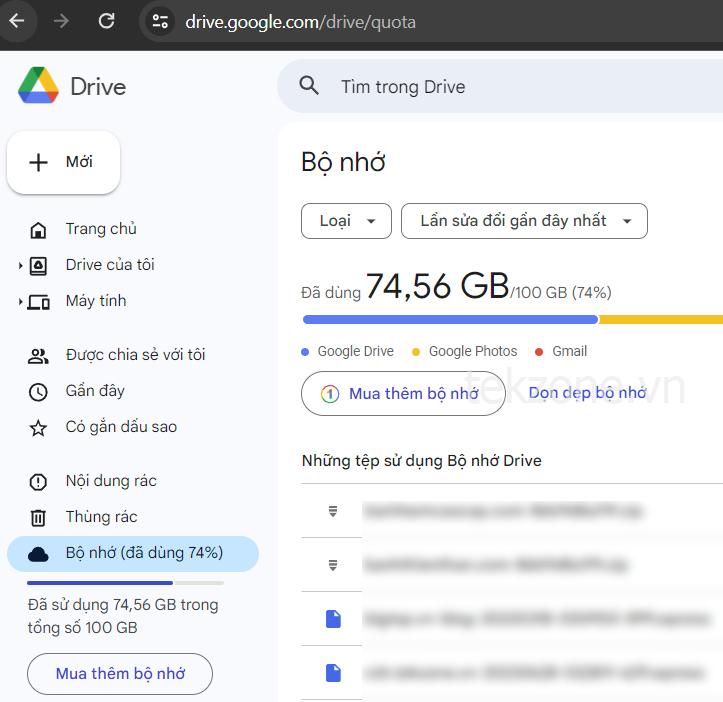
Cách tốt nhất để sắp xếp các file trong Google Drive là gì?
Mặc dù có một số cách để sắp xếp file trong Google Drive nhưng Google khuyên bạn nên dùng các quy ước đặt tên nhất quán như nhãn, màu sắc và lối tắt cũng như thêm mô tả file và thư mục cũng như gắn dấu sao cho các file quan trọng.
Mình hy vọng bạn thấy những mẹo này hữu ích trong việc đơn giản hóa việc tìm kiếm file trong Google Drive.