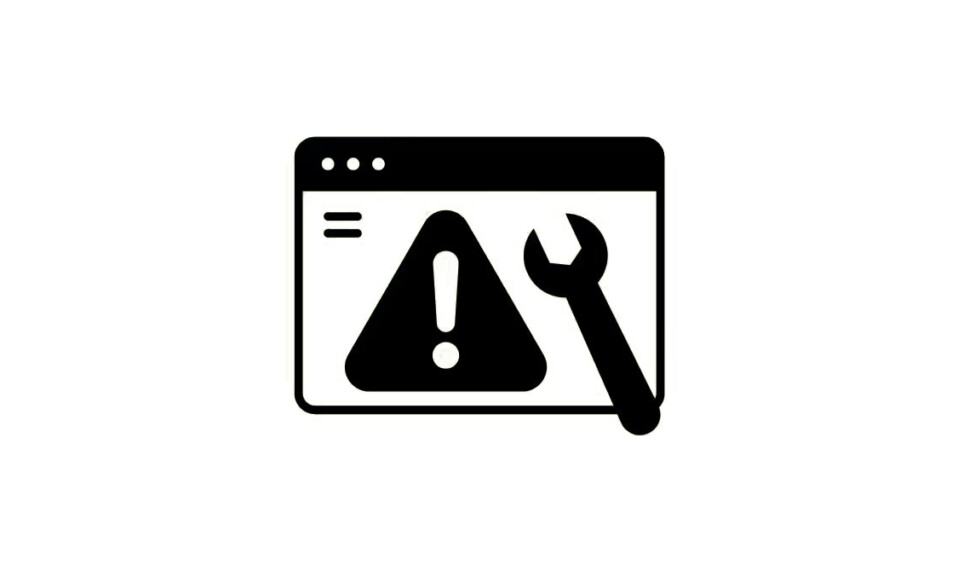
Có lý do mà Microsoft Windows trở thành một trong những hệ điều hành phổ biến nhất thế giới. Nó rất dễ dùng, tương thích với các phần cứng khác nhau và có sẵn một số lượng lớn các ứng dụng phần mềm.
Tuy nhiên, vì HĐH được thiết kế để chạy trên nhiều loại máy từ các nhà sản xuất khác nhau nên đôi khi nó có thể gặp lỗi về âm thanh, bị treo khi xem video. Một vấn đề phổ biến liên quan đến Windows Metadata và các dịch vụ Internet. Khi chúng xảy ra, bạn sẽ nhận được các mã lỗi sau – 0x80070490 Và 0x80072EFE trong Windows Event Viewer.
Tùy thuộc vào hệ thống, những lỗi này có thể khiến driver âm thanh và video gặp trục trặc hoặc gây ra sự cố treo. Nếu bạn gặp phải những lỗi này và muốn biết cách khắc phục chúng, mình đã tổng hợp hướng dẫn này để giúp bạn.
1. Cập nhật Windows
Lỗi 0x80070490 và 0x80072EFE đôi khi có thể xảy ra do bản cập nhật Windows bị lỗi. Trong trường hợp đó, Microsoft có thể đã phát hành các bản cập nhật bổ sung để khắc phục lỗi mà bạn có thể cài đặt trên máy tính của mình.
Mở ứng dụng Settings và nhấp vào tùy chọn ‘Windows Update’ ở bên trái.
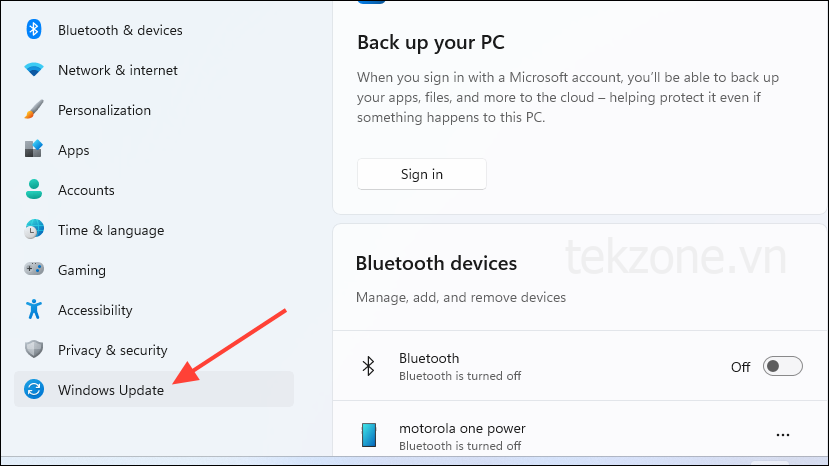
Nhấp vào nút ‘Kiểm tra cập nhật’ trên trang Windows Update. Nếu có bản cập nhật, Windows sẽ tải xuống và cài đặt chúng. Bạn có thể cần phải khởi động lại PC để hoàn tất cập nhật.
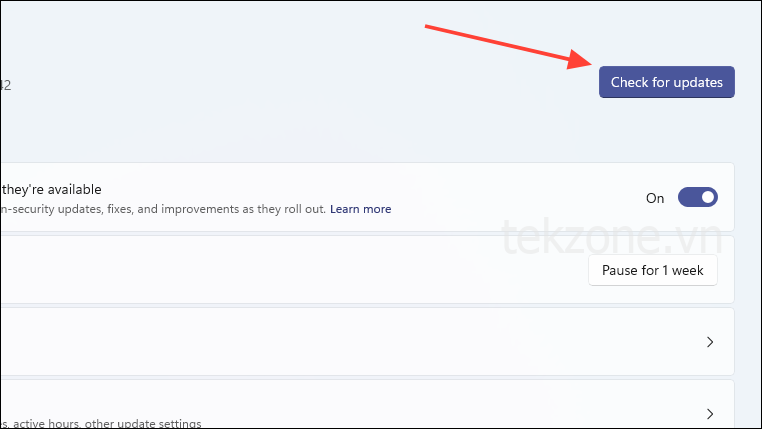
2. Khắc phục lỗi cập nhật Windows
Nếu bạn nhận được mã lỗi 0x80070490, điều đó có thể cho thấy có sự cố với Cập nhật cửa sổ. Trong tình huống như vậy, bạn cần chạy trình khắc phục lỗi Windows Update.
Đi tới ứng dụng Cài đặt trên PC chạy Windows 11 và nhập troubleshoot vào hộp tìm kiếm ở bên trái.

Nhấp vào tùy chọn ‘Cài đặt khắc phục lỗi’ để truy cập cài đặt khắc phục lỗi.
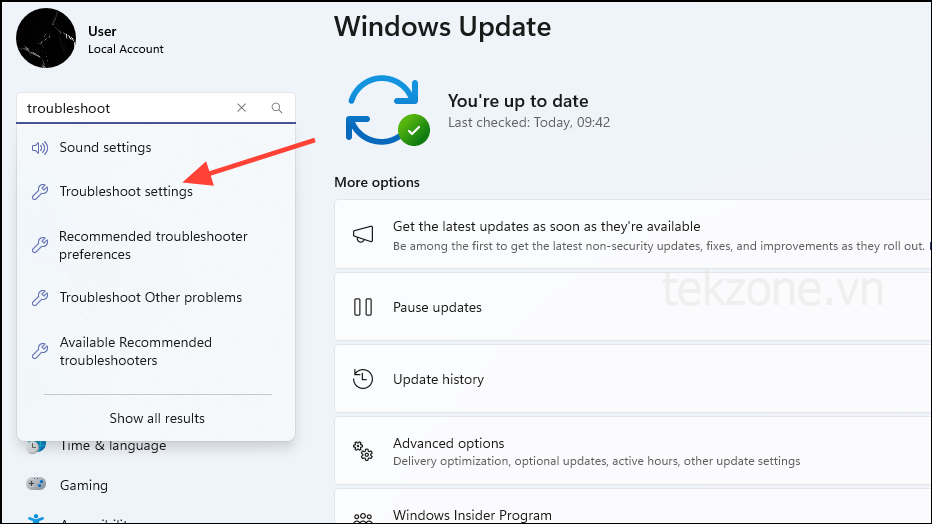
Trên trang mở ra, bạn sẽ tìm thấy một vài tùy chọn. Nhấp vào ‘Trình khắc phục lỗi khác’.
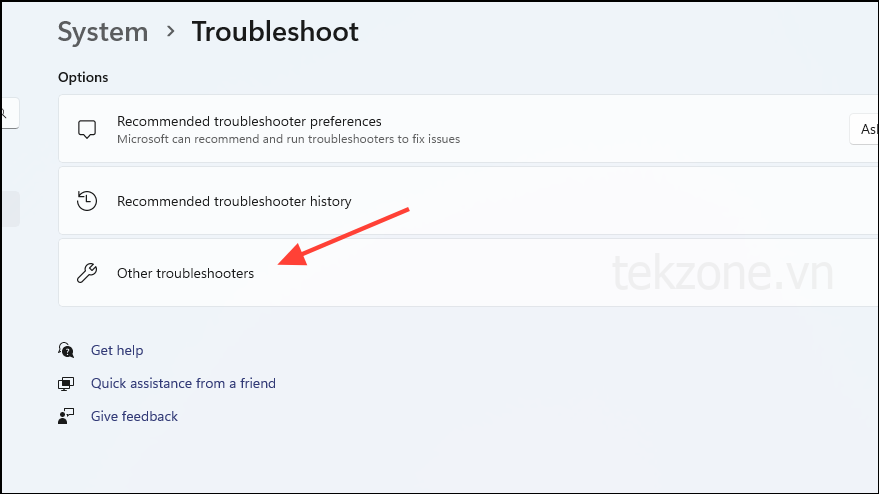
Bạn có thể khắc phục các sự cố khác nhau, chẳng hạn như âm thanh, mạng, máy in và bản cập nhật Windows. Nhấp vào nút ‘Run’ ở bên phải tùy chọn Windows Update.

Khi bạn nhấp vào nút ‘Chạy’, trình khắc phục lỗi sẽ kiểm tra các sự cố và cố gắng giải quyết chúng.
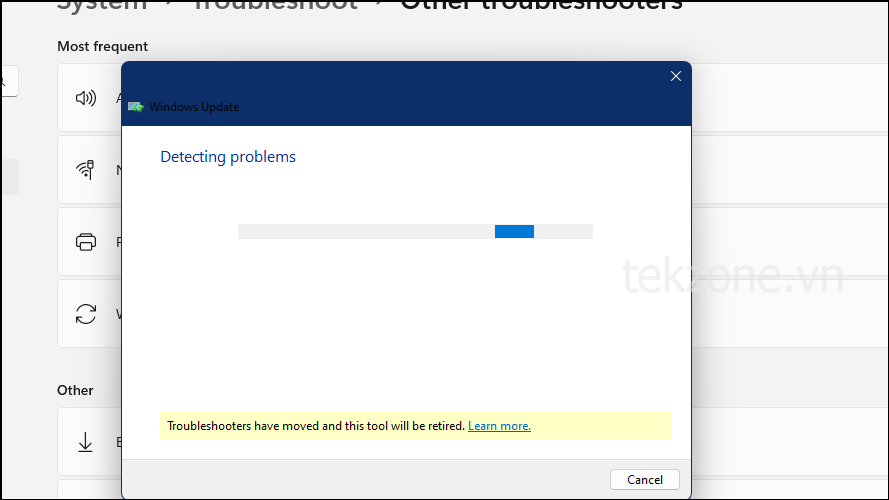
Sau khi trình khắc phục lỗi hoàn tất các hoạt động của nó, nó sẽ hiển thị cho bạn một thông báo. Nhấp vào nút ‘Đóng’ và hy vọng vấn đề sẽ được giải quyết.
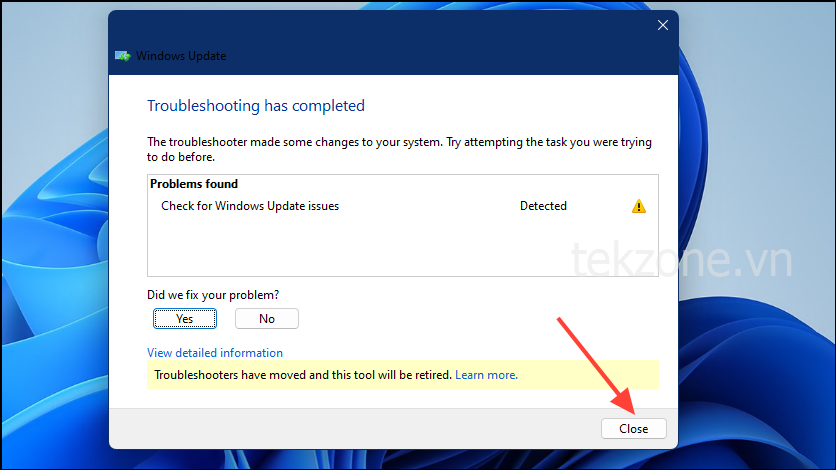
3. Thực hiện khởi động sạch
Đôi khi lỗi 0x80070490 có thể do ứng dụng của bên thứ ba gây ra và bạn có thể thấy các thông báo lỗi như ‘Metadata Staging Failed’ khi nó xảy ra. Để khắc phục, bạn có thể thử thực hiện khởi động sạch để tắt tất cả các dịch vụ ngoại trừ các dịch vụ của Microsoft.
Mở Start Menu, gõ msconfig và nhấp vào tùy chọn ‘System Configuration’ trong kết quả xuất hiện.
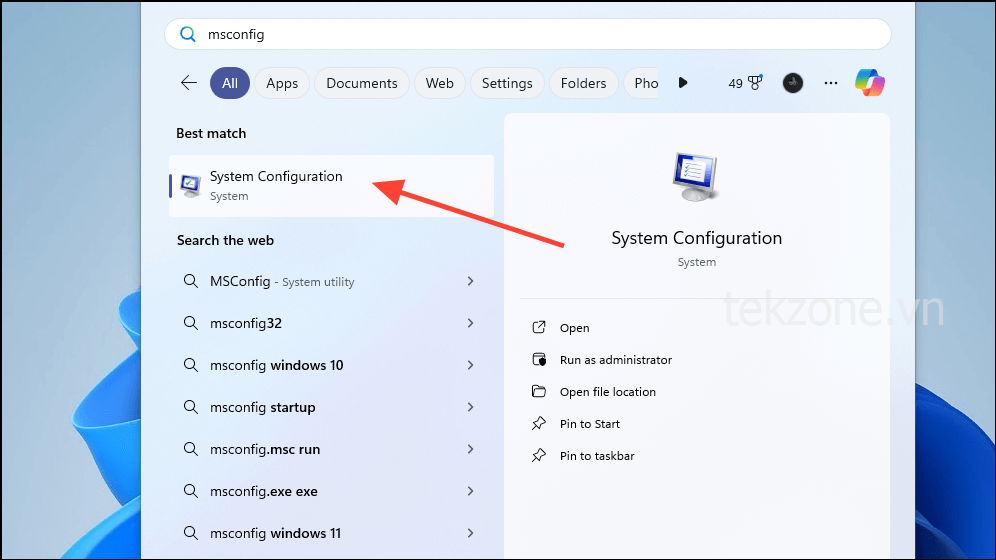
Trong tiện ích Cấu hình hệ thống, nhấp vào tab ‘Dịch vụ’ ở trên cùng.
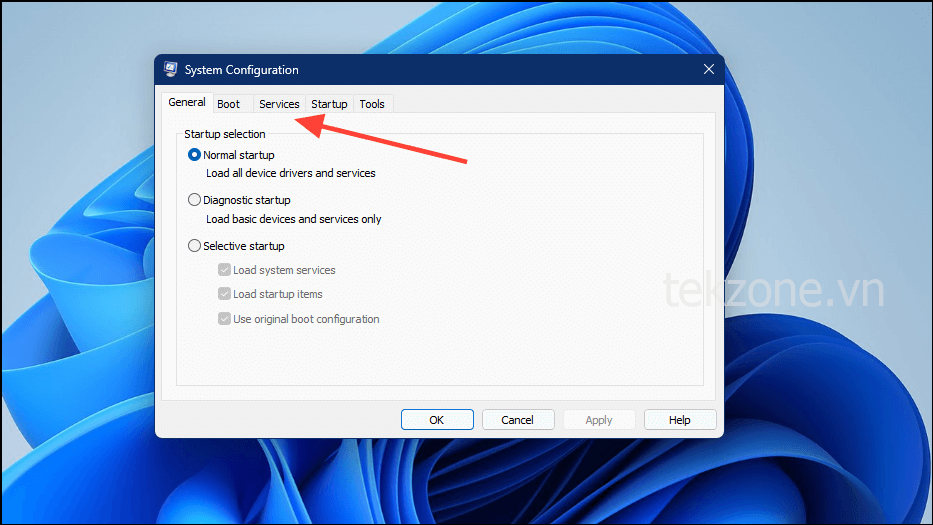
Trên tab ‘Dịch vụ’, bạn sẽ thấy tất cả các dịch vụ đang hoạt động trên PC của mình. Nhấp vào hộp kiểm ‘Ẩn tất cả dịch vụ của Microsoft’ để chỉ xem các dịch vụ của bên thứ ba.
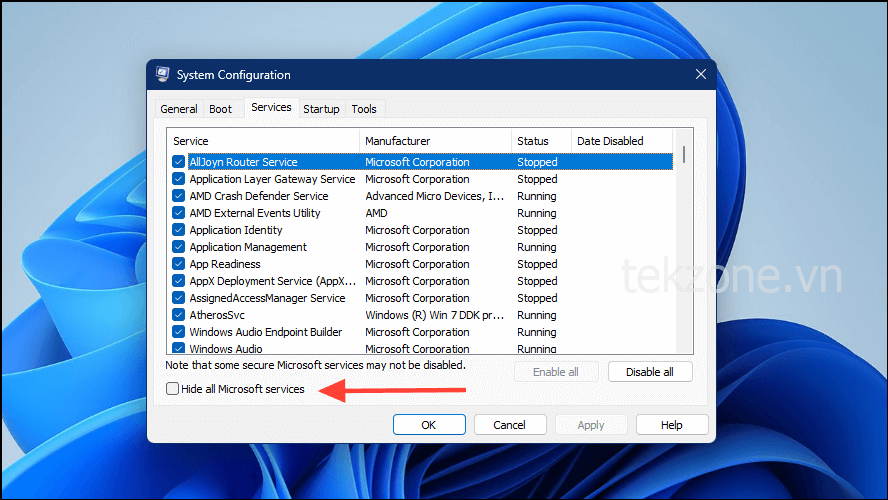
Bây giờ hãy nhấp vào nút ‘Tắt tất cả’ ở bên phải để tắt tất cả các dịch vụ của bên thứ ba, sau đó nhấp vào nút ‘Áp dụng’.
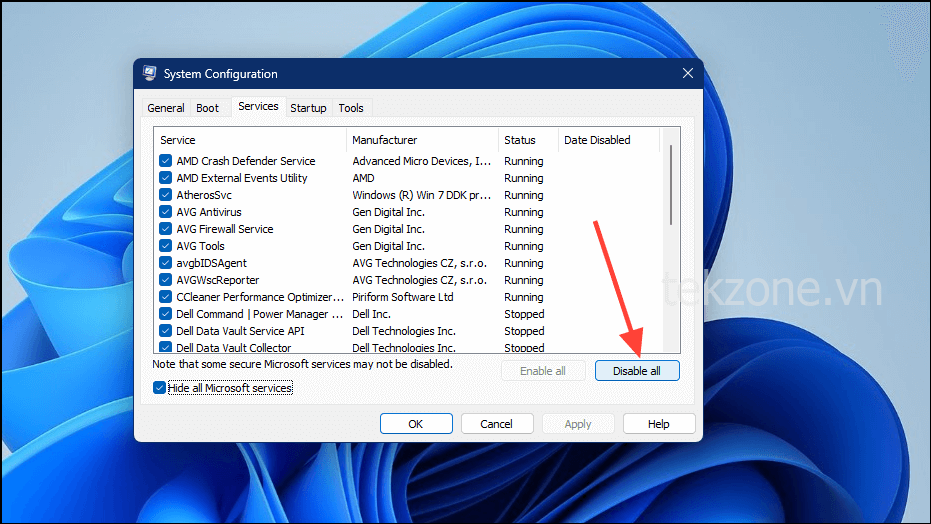
Chuyển đến tab ‘Khởi động’ ở trên cùng và nhấp vào tùy chọn ‘Mở Task manager’ ngay bây giờ.
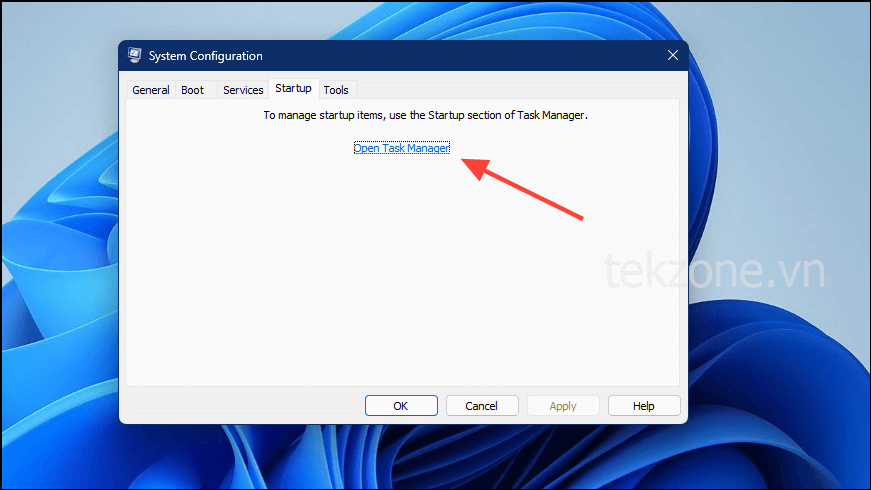
Khi Task manager mở ra, hãy chuyển đến tab ‘Ứng dụng khởi động’ để xem các ứng dụng khởi chạy khi hệ thống khởi động.
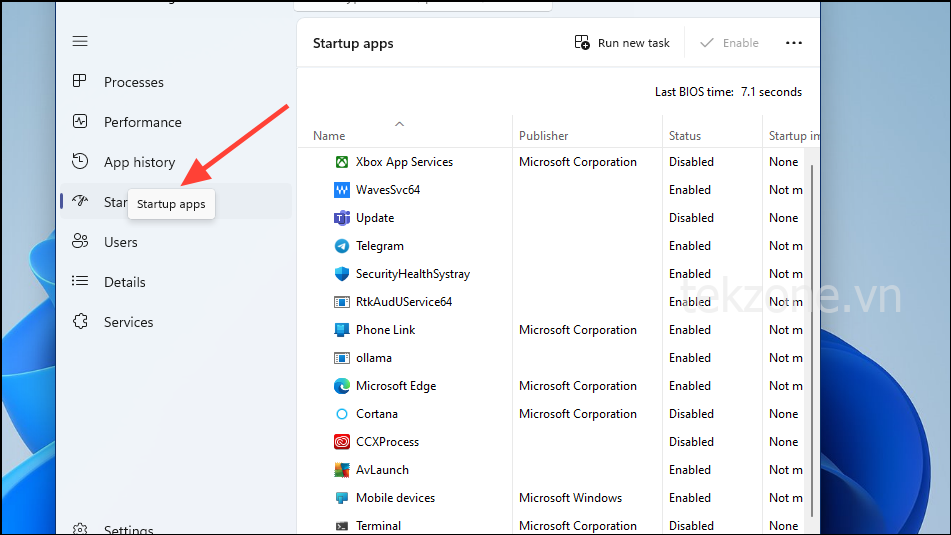
Bây giờ, bạn sẽ phải tắt từng mục đã bật khỏi danh sách này bằng cách nhấp chuột phải vào mục đó và nhấp vào tùy chọn ‘Tắt’. Ghi lại những mục bạn đang vô hiệu hóa.
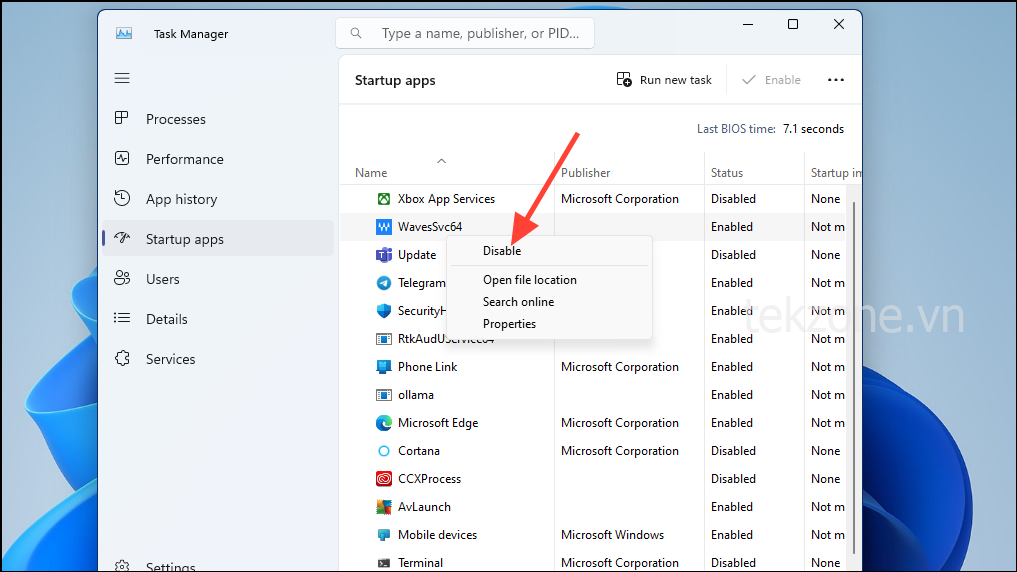
Đóng Task manager sau khi tắt các dịch vụ và sau đó nhấp vào nút ‘OK’ trong tiện ích Cấu hình hệ thống.

Khởi động lại máy tính sau khi thực hiện tất cả các bước này và nó sẽ khởi động vào một môi trường sạch sẽ. Khởi chạy lại Task manager, như đã giải thích ở trên và thử bật các dịch vụ bạn đã tắt từ tab ‘Ứng dụng khởi động’ trước đó.
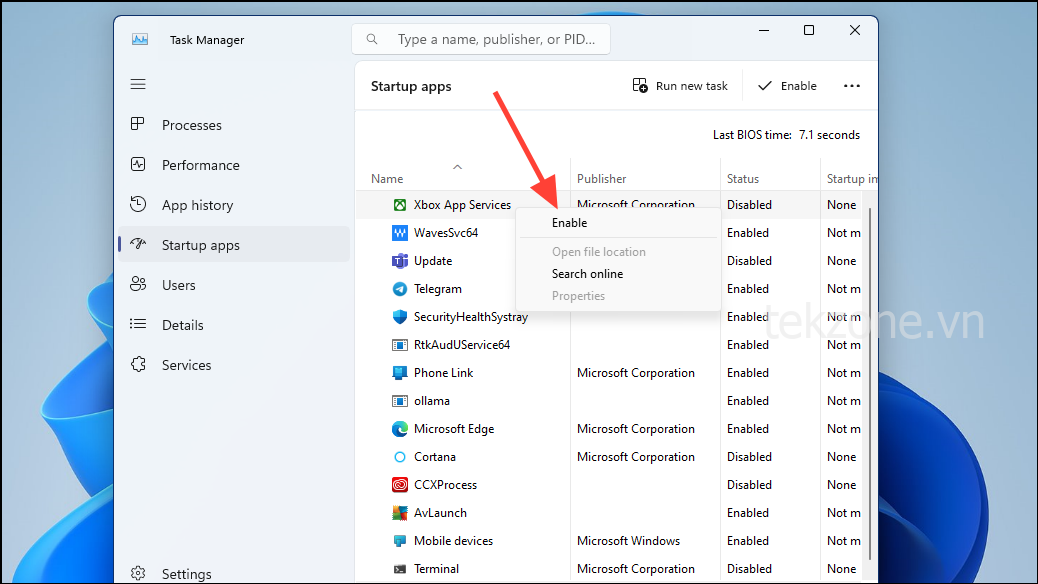
Lưu ý: Kích hoạt một vài dịch vụ cùng một lúc rồi khởi động lại máy tính để kiểm tra xem lỗi có xuất hiện lại hay không. Nếu đúng như vậy, bạn sẽ dễ dàng xác định ứng dụng nào chịu trách nhiệm về nó hơn.
4. Tắt Metadata Staging
Lỗi trong Windows Registry cũng có thể dẫn đến lỗi 0x80070490 và 0x80072EFE. Vô hiệu hóa Metadata Staging là một giải pháp khả thi khác có thể hữu ích trong tình huống như vậy.
Mở ứng dụng Cài đặt và nhấp vào tùy chọn ‘Hệ thống’ ở phía bên trái.
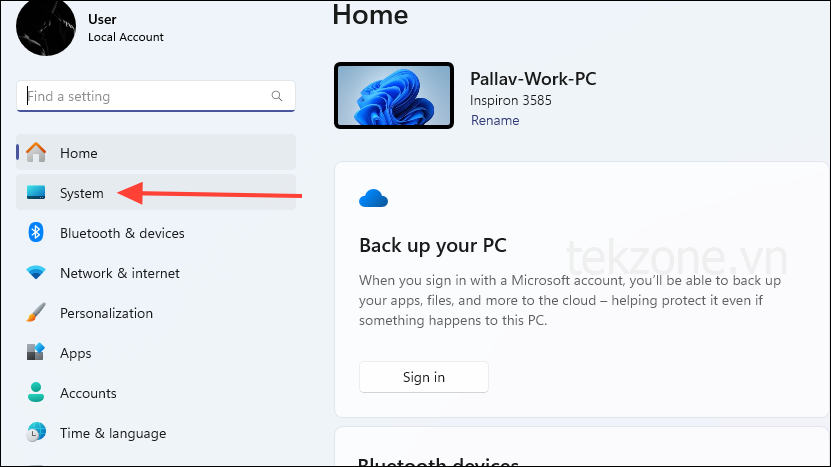
Trên trang ‘Hệ thống’, cuộn xuống phía dưới cùng và nhấp vào tùy chọn ‘Giới thiệu’.
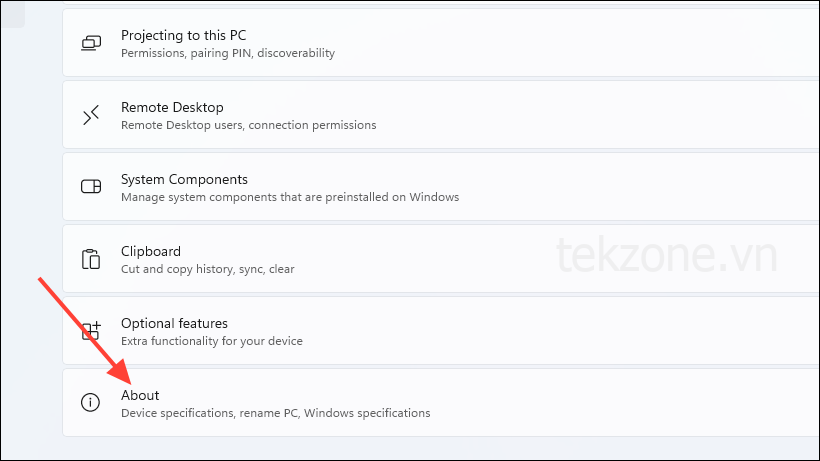
Tiếp theo, nhấp vào tùy chọn ‘Cài đặt hệ thống nâng cao’ để truy cập các thuộc tính hệ thống.
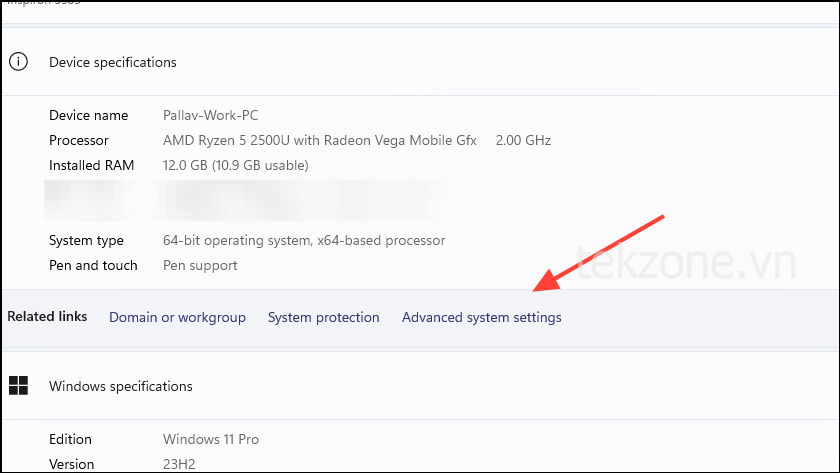
Khi hộp ‘System Properties’ xuất hiện, hãy nhấp vào tab ‘Phần cứng’.
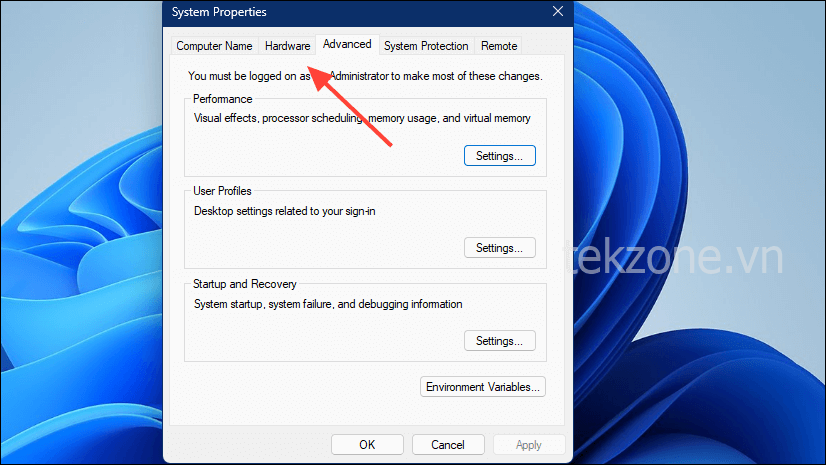
Nhấp vào ‘Cài đặt cài đặt thiết bị’ trên tab ‘Phần cứng’.

Cửa sổ bật lên xuất hiện sẽ cho phép bạn kiểm soát xem bạn có muốn Windows tự động tìm kiếm và cài đặt ứng dụng của nhà sản xuất hay không. Nó sẽ được kích hoạt theo mặc định. Nhấp vào nút ‘Không’ để tắt nó.
Hãy nhớ rằng điều này có thể khiến máy hoạt động bất thường.
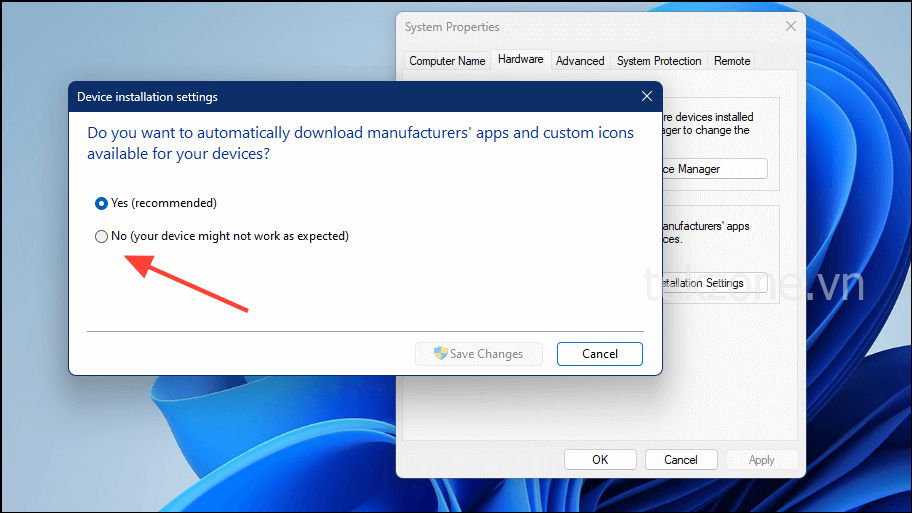
Khởi động lại thiết bị để kiểm tra xem sự cố có còn tồn tại không.
5. Chỉnh sửa Windows Registry
Giải pháp tạm thời cho vấn đề này là chỉnh sửa Windows Registry, bạn có thể thực hiện việc này thông qua Registry editor.
Mở Start Menu, nhập regedit, và chọn tùy chọn ‘Registry Editor’ từ kết quả.
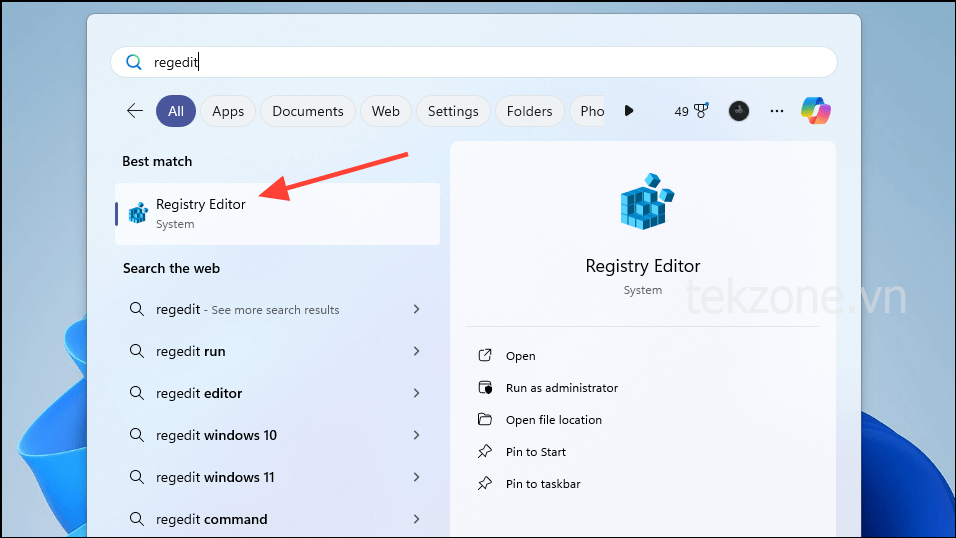
Khi phần mềm chỉnh sửa mở ra, hãy nhập hoặc dán HKEY_LOCAL_MACHINE\SOFTWARE\Microsoft\Windows\CurrentVersion\WINEVT\Channels\Microsoft-Windows-DeviceSetupManager/Adminvào thanh địa chỉ ở trên cùng và nhấn phím ‘Enter’.
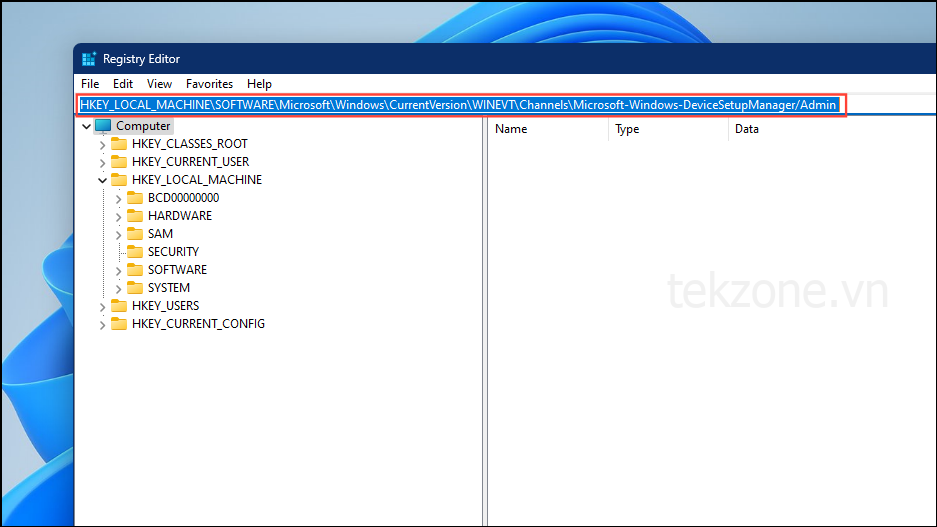
Trong khóa đăng ký này, hãy tìm mục đăng ký ‘Đã bật’. Khi bạn tìm thấy nó, hãy nhấp đúp vào nó để chỉnh sửa giá trị của nó.
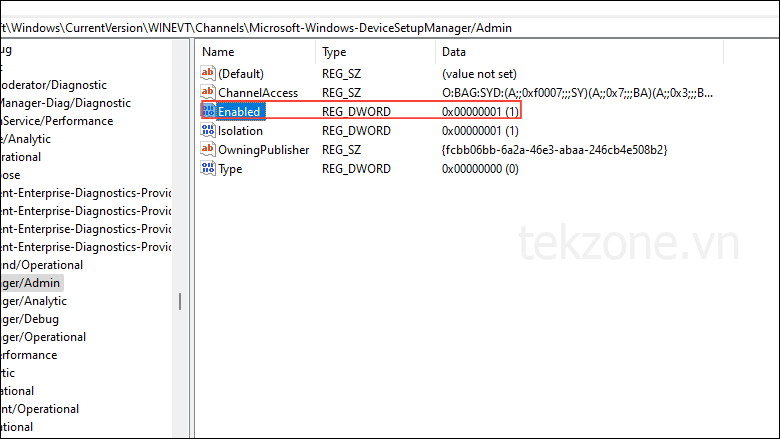
Nhập giá trị ‘00000000’ trong đó có ‘Giá trị’ trong hộp bật lên xuất hiện khi bạn nhấp đúp vào mục nhập và sau đó nhấp vào nút ‘OK’.
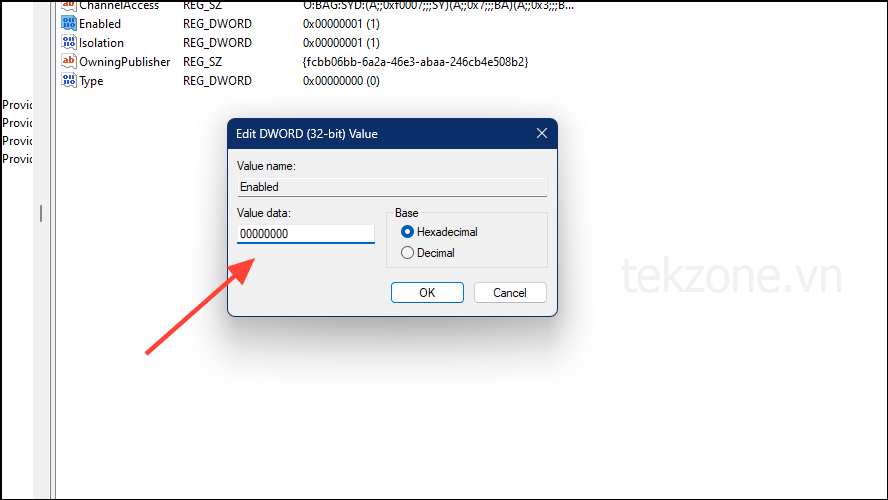
Bây giờ hãy quay lại thanh địa chỉ và dán địa chỉ này HKEY_LOCAL_MACHINE\SOFTWARE\Microsoft\Windows\CurrentVersion\Device Metadatatrước khi nhấn phím ‘Enter’.
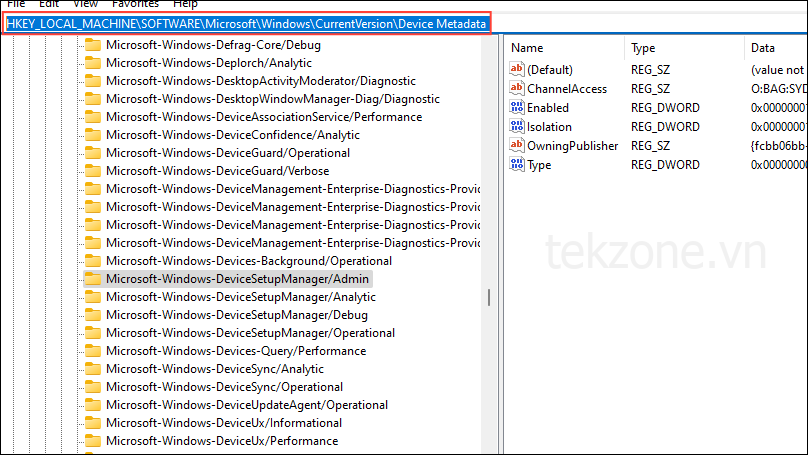
Ở bên phải, tìm kiếm mục ‘PreventDeviceMetadataFromNetwork’.
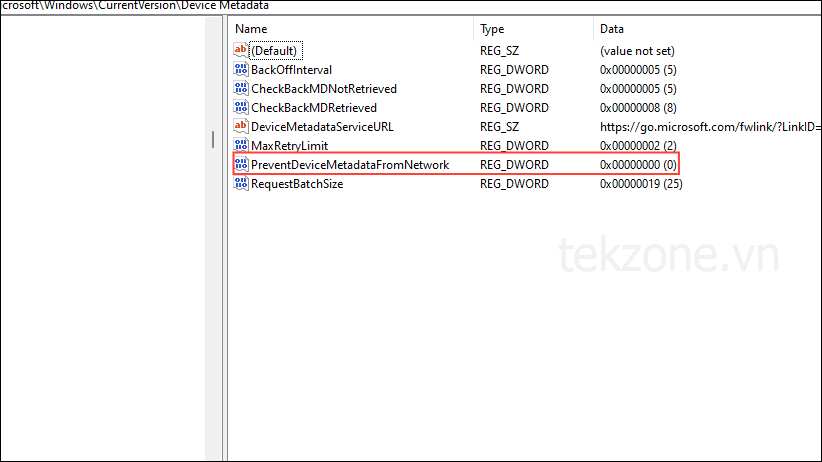
Nhấp đúp vào nó và thay đổi giá trị của nó thành ‘00000001’ trước khi nhấp vào nút ‘OK’ và đóng Registry editor.
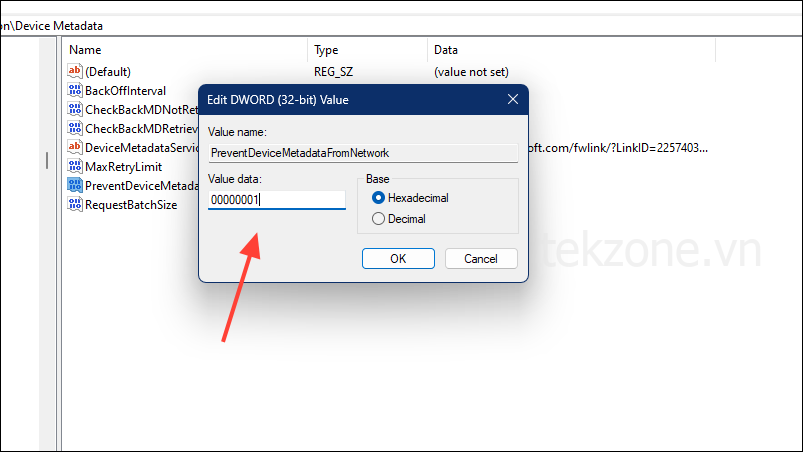
Khởi động lại PC để áp dụng các thay đổi và tìm hiểu xem chúng có tác dụng gì trong việc ngăn ngừa lỗi hay không.
6. Thực hiện quét SFC và DISM
Windows đi kèm với tiện ích kiểm tra file tích hợp có thể quét máy tính và xác định các sự cố khiến máy gặp trục trặc. Bạn có thể dùng nó thông qua command.
Mở Start Menu và gõ cmd hoặc command promptvà nhấp vào tùy chọn ‘Run As Administrator’ để mở nó.
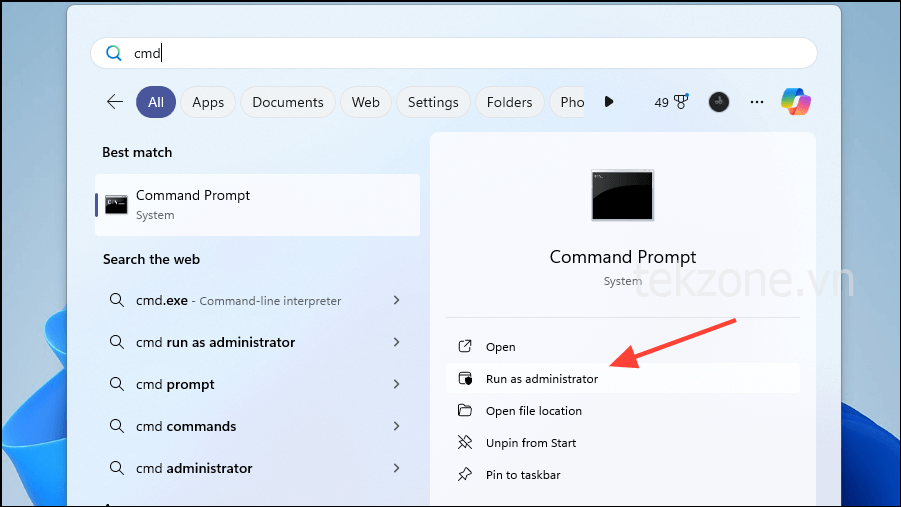
Nhập sfc /scannowvà nhấn phím ‘Enter’ trong Command Prompt để bắt đầu quét hệ thống file.
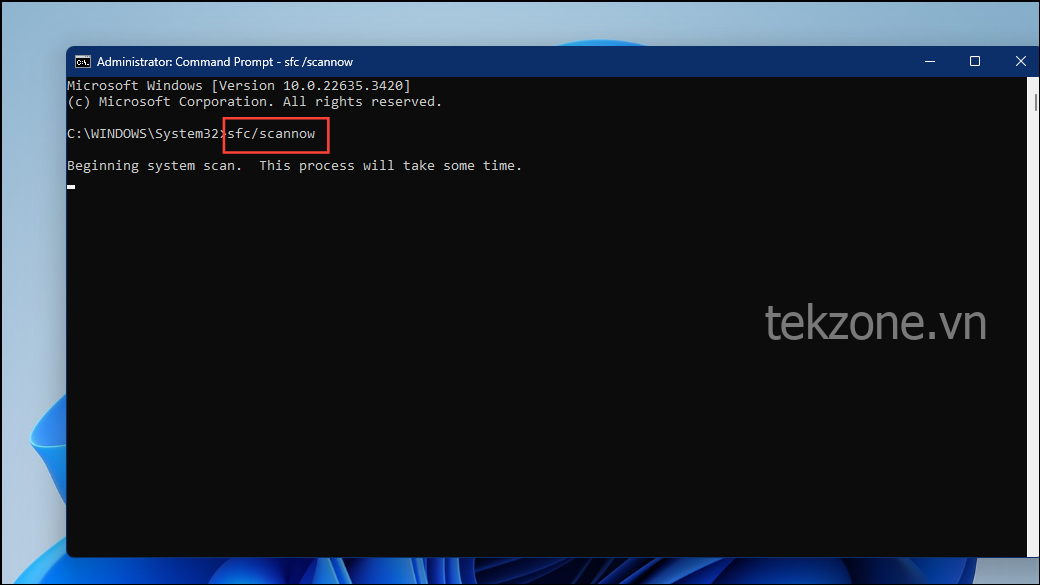
Sẽ mất một chút thời gian để trình kiểm tra file quét toàn bộ hệ thống. Nếu nó tìm thấy bất kỳ vấn đề nào, nó sẽ cố gắng khắc phục chúng. Đợi cho đến khi quá trình quét hoàn tất 100%, sau đó chuyển sang quét DISM.
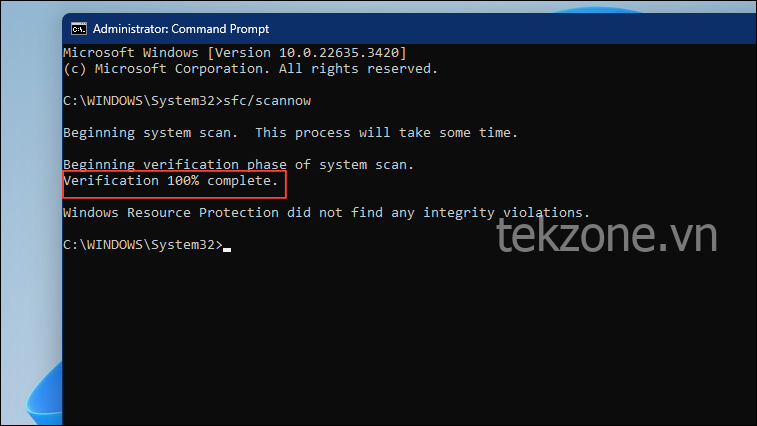
Để bắt đầu quét DISM, hãy nhập DISM.exe /Online /Cleanup-image /Scanhealthvào Command Prompt và nhấn phím ‘Enter’.
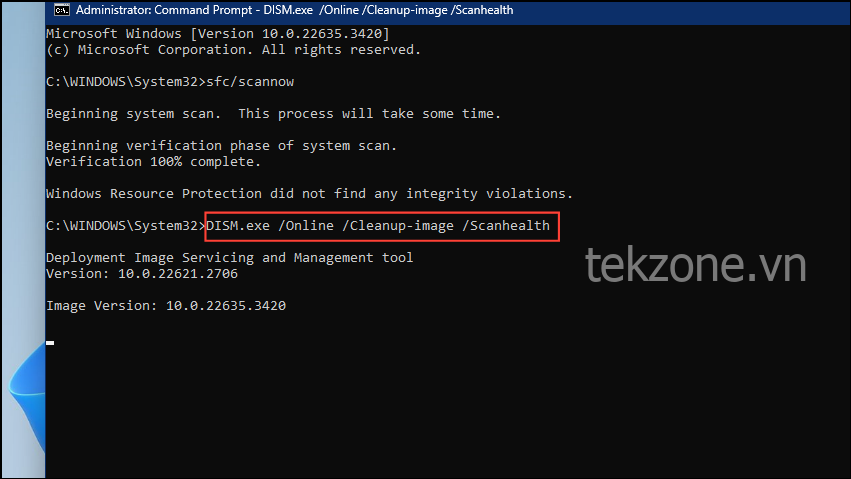
Đợi cho đến khi quá trình quét hoàn tất, sau đó nhập DISM.exe /Online /Cleanup-image /Restorehealthvào cửa sổ trước khi nhấn phím ‘Enter’.
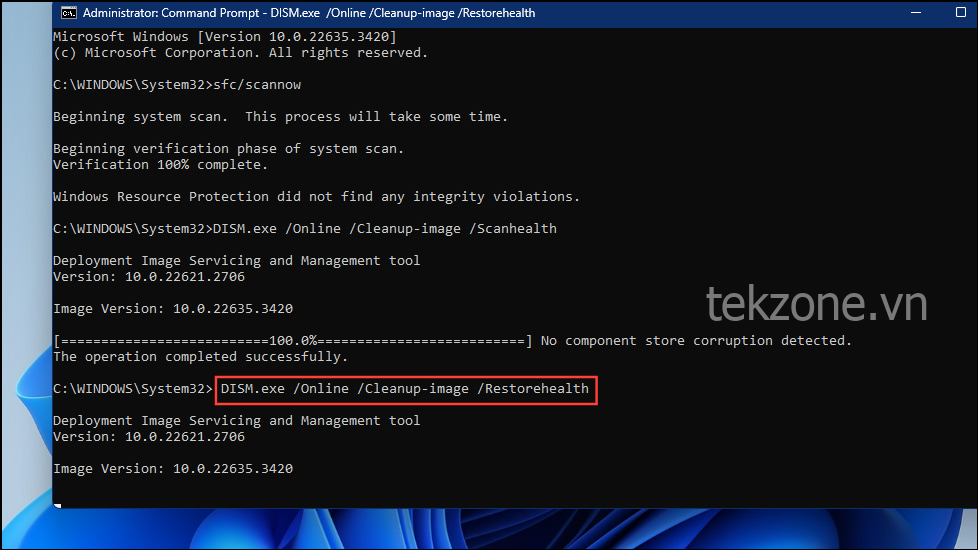
Khi quá trình quét hoàn tất, hãy đóng cửa sổ và khởi động lại máy tính để xem sự cố đã được giải quyết chưa.
7. Kiểm tra tường lửa của PC
Nếu Tường lửa không hoạt động bình thường hoặc bị tắt, điều đó có thể dẫn đến lỗi 0x80070490 và 0x80072EFE. Để ngăn chặn chúng, hãy kiểm tra tường lửa và kích hoạt nó nếu cần.
Mở Start Menu và gõ services trước khi nhấp vào tùy chọn ‘Run As Administrator’ ở bên phải.
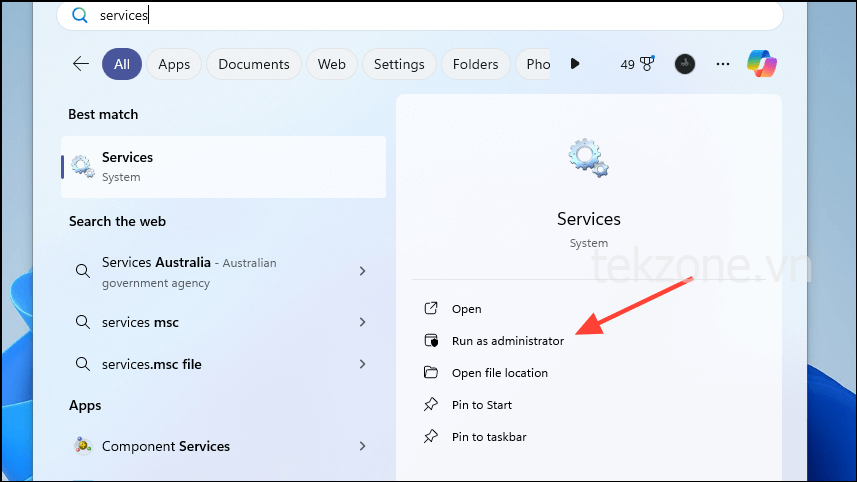
Hãy tìm ‘Windows Defender Firewall’ trong các dịch vụ và đảm bảo Trạng thái hiển thị ‘Running’ và Loại Khởi động là ‘Automatic’.
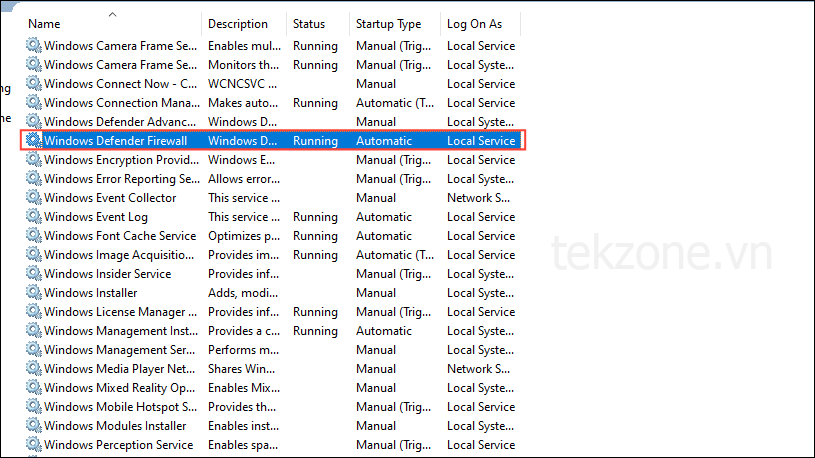
Trong trường hợp không, hãy nhấp đúp vào nó và thay đổi Loại khởi động thành ‘Automatic’ và Trạng thái thành ‘Running’. Sau đó nhấp vào nút ‘OK’ và đóng tiện ích.
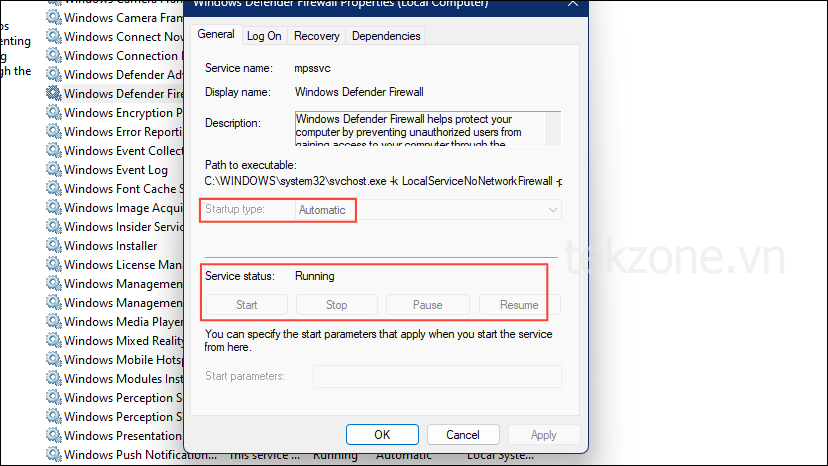
8. Đặt lại PC
Việc đặt lại máy tính cho phép bạn chuyển nó trở lại để nó trông như thể bạn đã thực hiện cài đặt Windows mới. Tuy nhiên, tất cả các file cá nhân đều không bị ảnh hưởng, điều đó có nghĩa là đây có thể là một phương pháp hữu ích để loại bỏ các lỗi như 0x80070490 và 0x80072EFE.
Mở ứng dụng Cài đặt và nhấp vào tùy chọn ‘System’ ở phía bên trái.
Trên trang ‘System’, cuộn xuống tùy chọn ‘Phục hồi’ và nhấp vào tùy chọn đó.
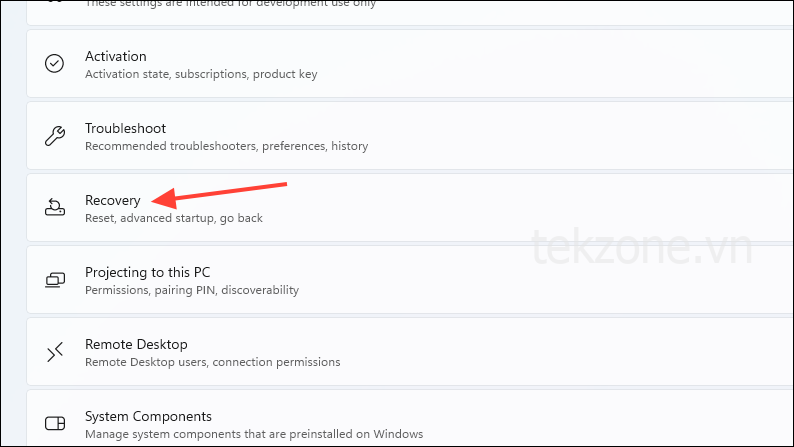
Bạn sẽ tìm thấy tùy chọn đặt lại PC của mình trên trang này. Nhấp vào nút ‘Đặt lại PC’ ở bên phải.
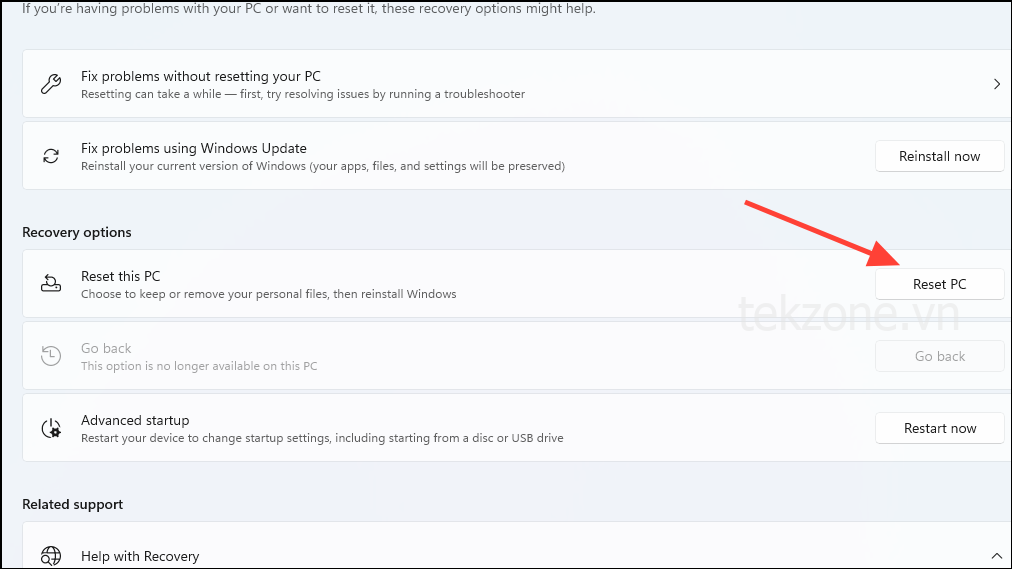
Thao tác này sẽ mở ra cửa sổ ‘Đặt lại PC’, có hai tùy chọn. Bạn có thể chọn giữ các tập tin của mình hoặc xóa mọi thứ. Mình khuyên bạn nên chọn tùy chọn thứ hai.
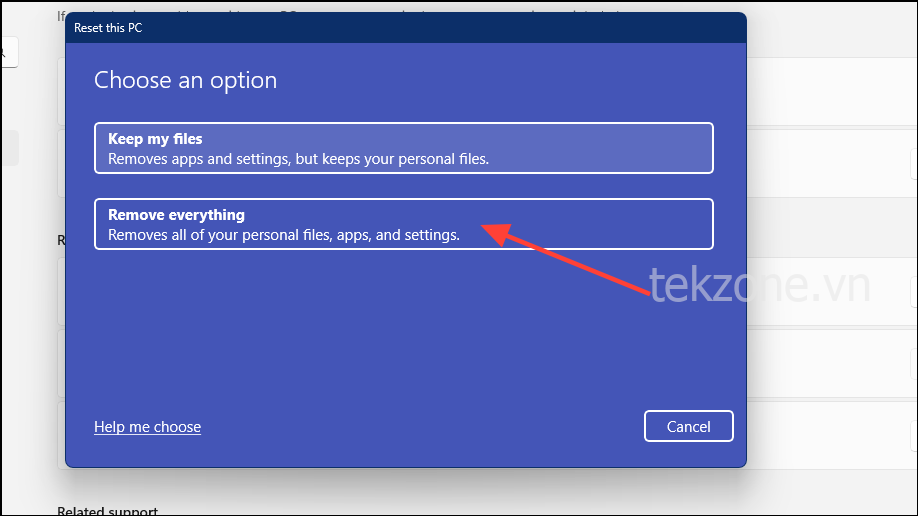
Trên trang tiếp theo, bạn sẽ có thể chọn cài đặt lại Windows từ đám mây hoặc cục bộ. Nhấp vào tùy chọn ‘Cài đặt lại cục bộ’.
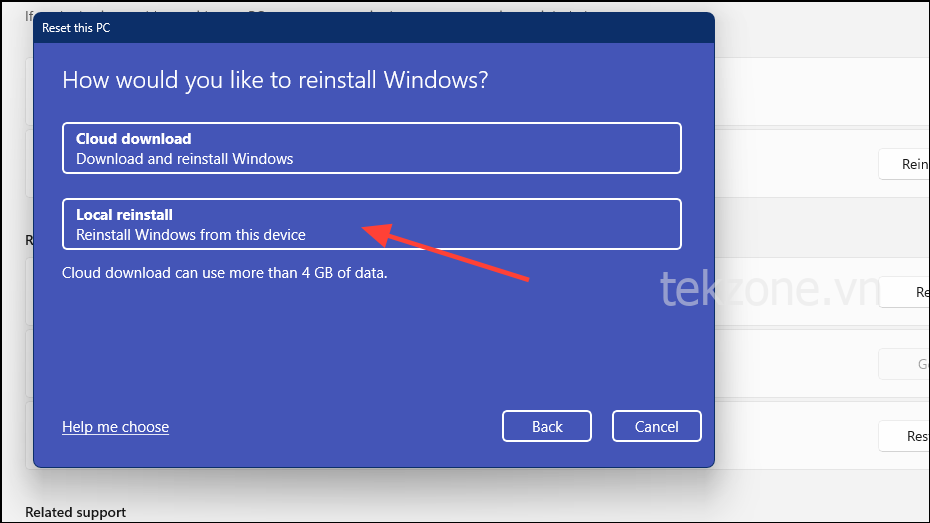
Bạn có thể xem lại cài đặt đã chọn của mình trên trang tiếp theo. Nếu bạn hài lòng, hãy nhấp vào nút ‘Tiếp theo’.
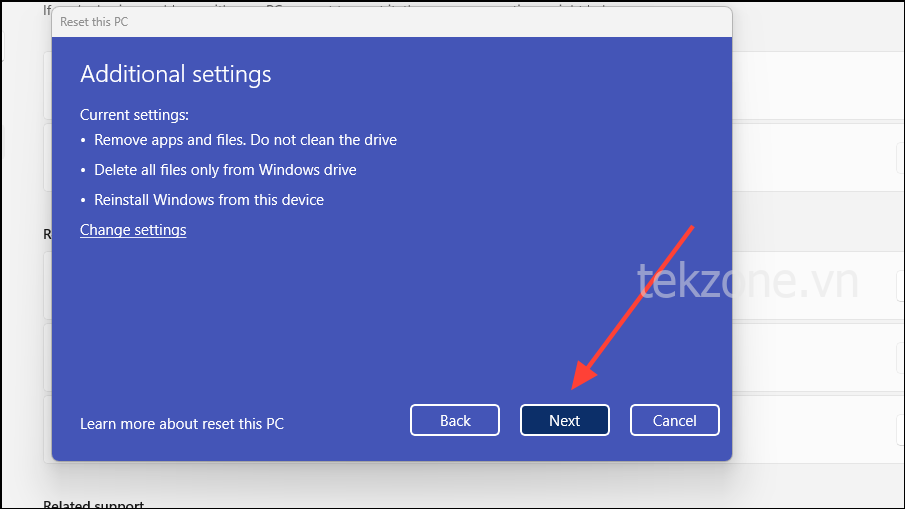
Cuối cùng, nhấp vào nút ‘Đặt lại’. Khi bạn làm như vậy, Windows sẽ khởi động lại và bắt đầu quá trình đặt lại, quá trình này có thể mất một chút thời gian.
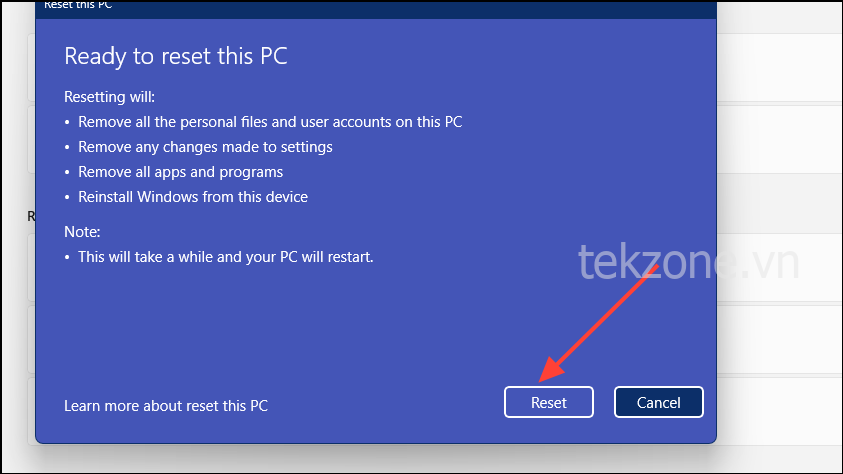
9. Vô hiệu hóa Device Setup Manager Service
Để đảm bảo rằng nhiều thiết bị khác nhau được cài đặt và cấu hình đúng cách, Windows đi kèm với Device Setup Manager Service. Đôi khi, dịch vụ này có thể gây ra sự cố và dẫn đến lỗi 0x80070490 và 0x80072EFE. Bạn có thể tắt dịch vụ để kiểm tra xem điều đó có giải quyết được sự cố không.
Mở menu Start, gõ services, và click vào tiện ích để mở.
Tìm ‘Device Setup Manager’ trong danh sách dịch vụ và nhấp đúp vào nó.

Theo mặc định, Loại khởi động là Thủ công và dịch vụ được bật. Bạn cần thay đổi Loại khởi động thành ‘Đã tắt’ và dừng dịch vụ bằng cách nhấp vào nút ‘Dừng’.
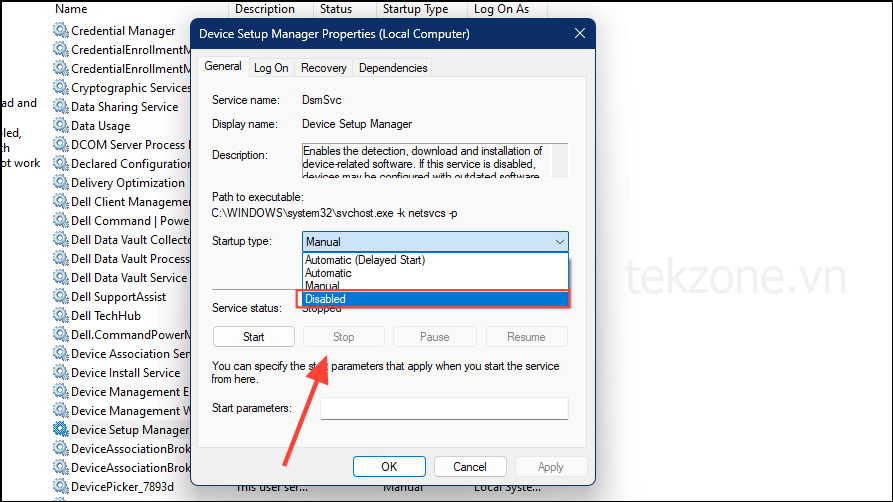
Nhấp vào nút ‘OK’ và đóng tiện ích Dịch vụ. Bây giờ, bạn sẽ không còn gặp phải lỗi 0x80070490 và 0x80072EFE nữa.
10. Cập nhật hoặc cài đặt lại driver card đồ họa
Sự cố treo và treo liên quan đến lỗi 0x80070490 và 0x80072EFE đôi khi có thể xảy ra do sự cố với driver card màn hình. Giải pháp tốt nhất trong những trường hợp như vậy là cập nhật driver hoặc cài đặt lại nếu không có bản cập nhật nào.
Cập nhật driver GPU
Bấm vào biểu tượng ‘^’ trên Taskbar để xem các biểu tượng ẩn. Cho dù bạn đang dùng driver Intel, AMD hay Nvidia, bạn đều có thể truy cập chúng từ đây.
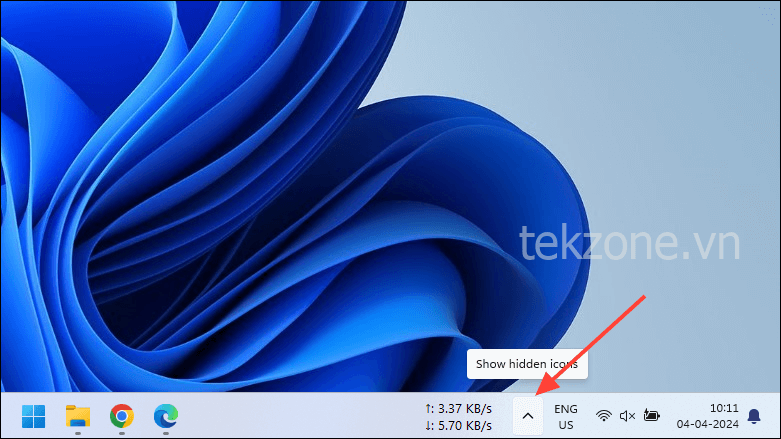
Driver GPU sẽ hiển thị ở đây. Nhấp chuột phải vào nó sẽ cung cấp cho bạn một vài lựa chọn.
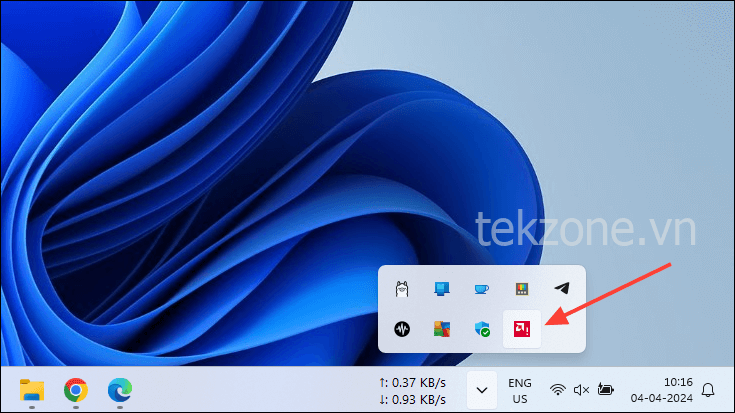
Chọn tùy chọn để mở nó. Tùy chọn chính xác có thể được diễn đạt khác nhau tùy thuộc vào nhà sản xuất GPU, nhưng nó sẽ cho phép bạn truy cập cài đặt driver.

Khi điều khiển driver đồ họa mở ra, hãy tìm tùy chọn để kiểm tra các bản cập nhật. Trong trường hợp driver AMD, nó xuất hiện trên tab Trang chủ trong phần ‘Driver và Phần mềm’ ở bên phải.
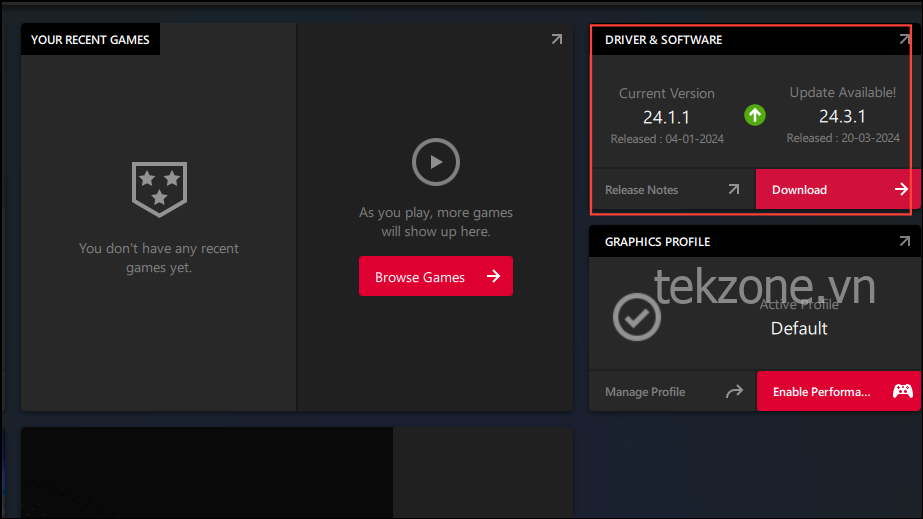
Nhấp vào nút ‘Kiểm tra cập nhật’ và phần mềm sẽ tìm kiếm các bản phát hành driver mới hơn. Nếu có bất kỳ bản cập nhật nào, hãy nhấp vào nút ‘Tải xuống’ để tải xuống.
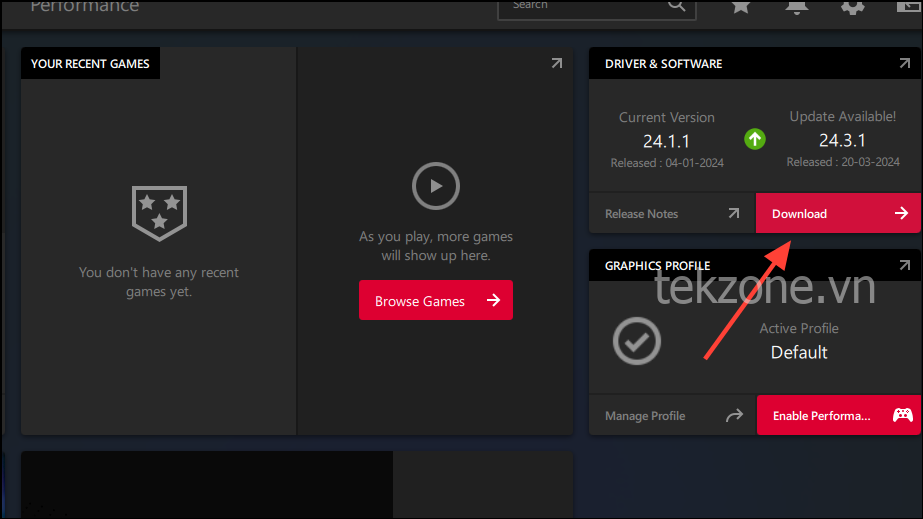
Sau khi tải xuống, hãy nhấp vào nút ‘Cài đặt’ để bắt đầu cài đặt driver mới.
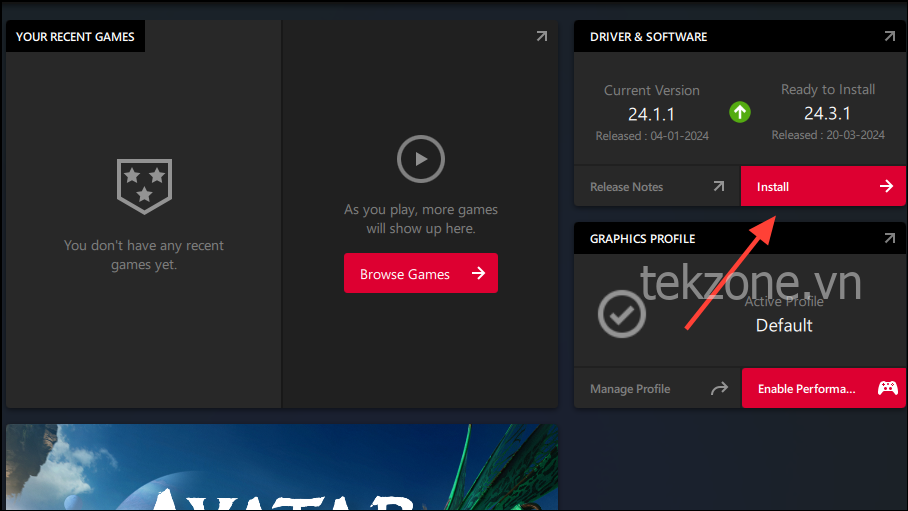
Khi quá trình cài đặt hoàn tất, hãy nhấp vào nút ‘Hoàn tất’ và khởi động lại máy tính.
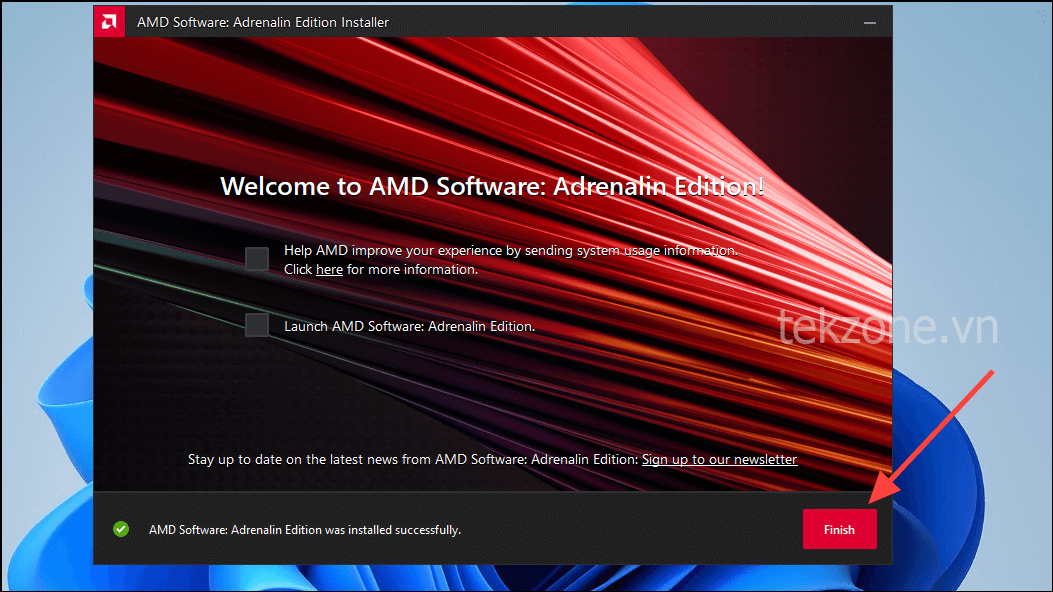
Cài đặt lại driver
Nếu việc cập nhật driver đồ họa không hoạt động, hãy thử xóa driver hiện có và cài đặt lại driver mới nhất.
Mở Bảng điều khiển trên PC và nhấp vào tùy chọn ‘Chương trình và Tính năng’.
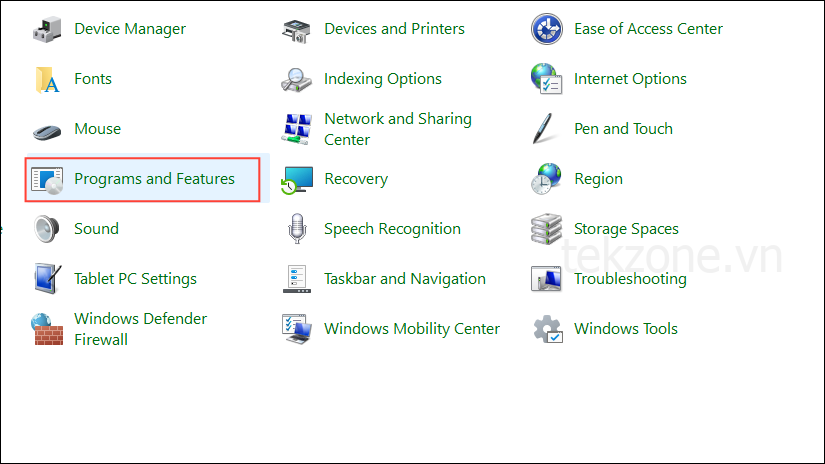
Hãy tìm driver đồ họa trong danh sách các chương trình và nhấp vào nó để chọn.
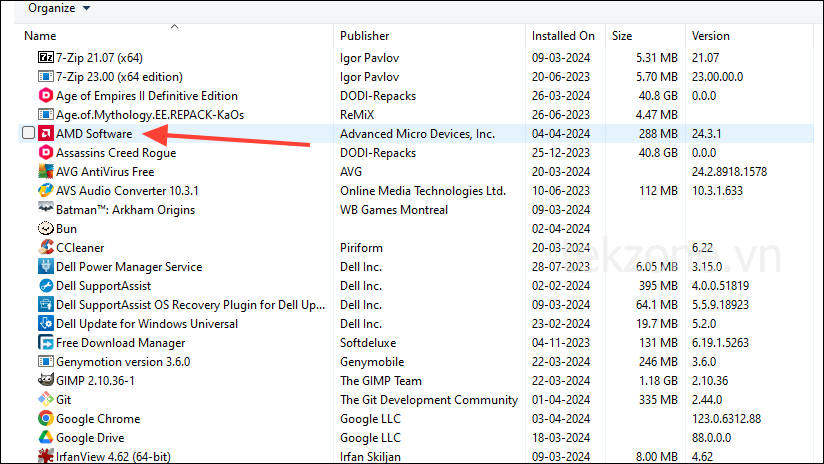
Nhấp vào nút ‘Gỡ cài đặt/Thay đổi’ ở trên cùng để xóa driver. Sau khi gỡ bỏ driver, hãy khởi động lại máy tính trước khi bắt đầu cài đặt mới.

Lưu ý: Bạn có thể dùng các công cụ của bên thứ ba như
Trình gỡ cài đặt driver hiển thị (DDU) để xóa hoàn toàn driver GPU trước khi cài đặt mới. Mình cũng khuyên bạn nên gắn lại card đồ họa của mình để khắc phục mọi sự cố với nó.
Để cài đặt lại driver đồ họa, hãy truy cập trang web của nhà sản xuất driver đồ họa để tải xuống driver mới nhất.
Trong hầu hết các trường hợp, nhà sản xuất cung cấp một tiện ích có thể tự động phát hiện driver phù hợp nhất cho hệ thống và tải xuống. Đối với driver AMD, bạn có thể truy cập trang web và click vào nút “Download Windows Drivers” để tải tiện ích.
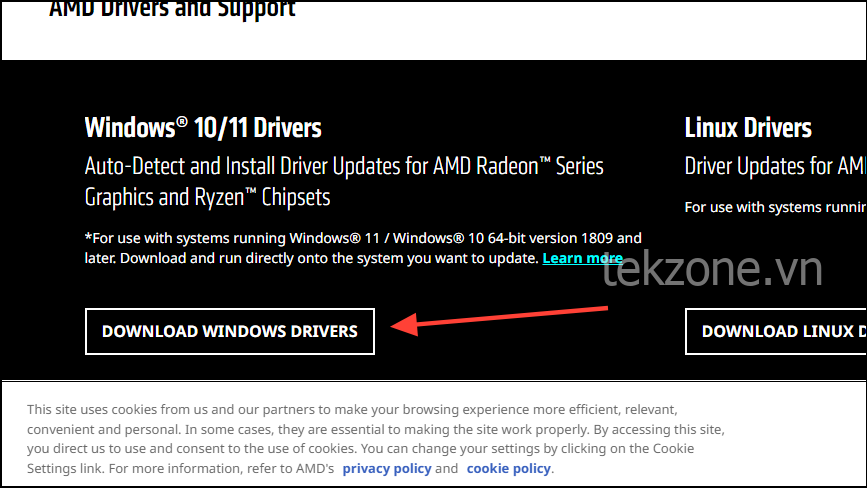
Sau khi tiện ích tìm thấy driver, hãy làm theo quy trình tương tự như trên để tải xuống và cài đặt nó trước khi khởi động lại PC.
11. Thay đổi Internet Time Server
Thay đổi Internet Time Server là một giải pháp khả thi khác có thể giúp bạn sửa lỗi 0x80070490 và 0x80072EFE. Windows đồng bộ hóa với time.windows.com theo mặc định, nhưng bạn có thể thay đổi cấu hình của nó một cách dễ dàng.
Nhấp chuột phải vào phần ngày và giờ trên Taskbar và nhấp vào tùy chọn “Adjust Date And Time”.
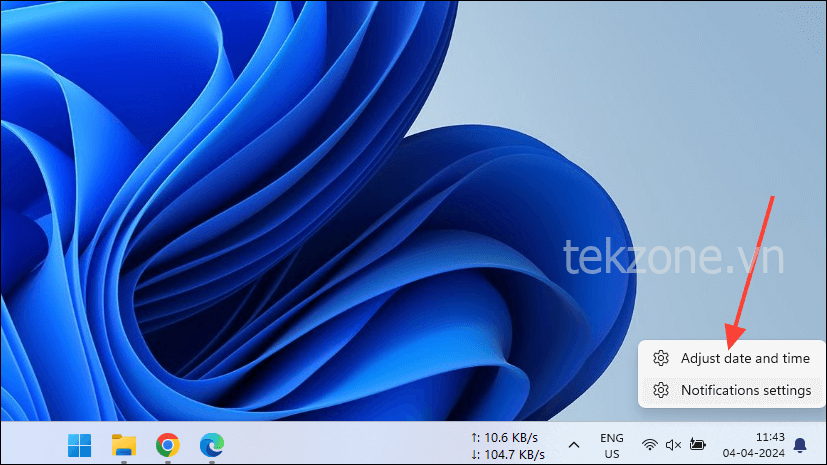
Trên trang Date and Time Settings, cuộn xuống và nhấp vào tùy chọn ‘Đồng hồ bổ sung’.
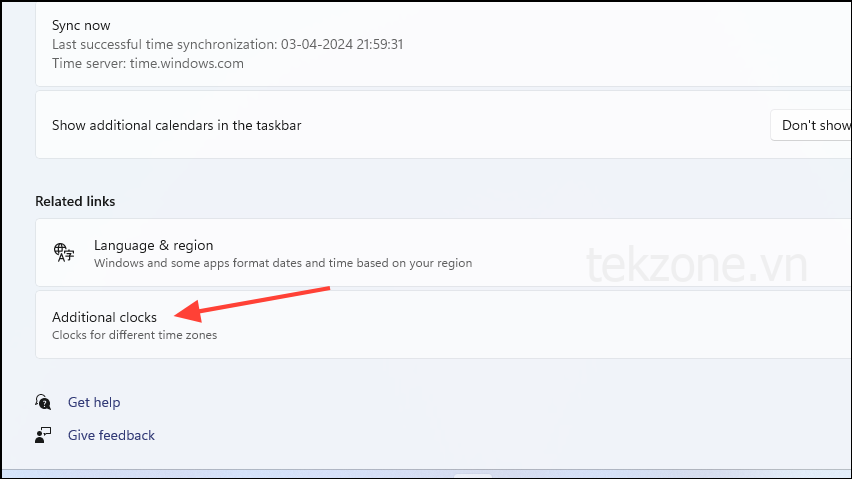
Từ cửa sổ bật lên xuất hiện, hãy chuyển đến tab ‘Thời gian Internet’.
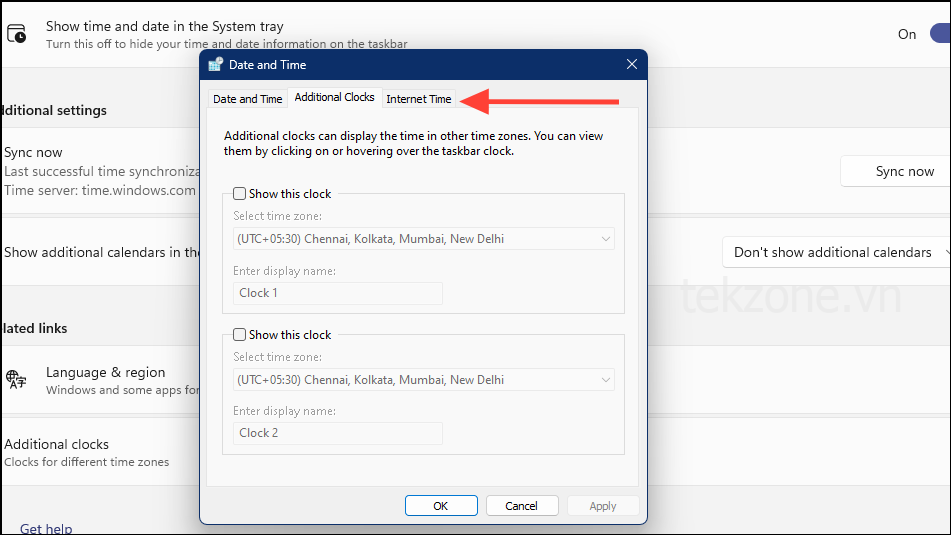
Nhấp vào nút ‘Thay đổi cài đặt’ trên tab này.
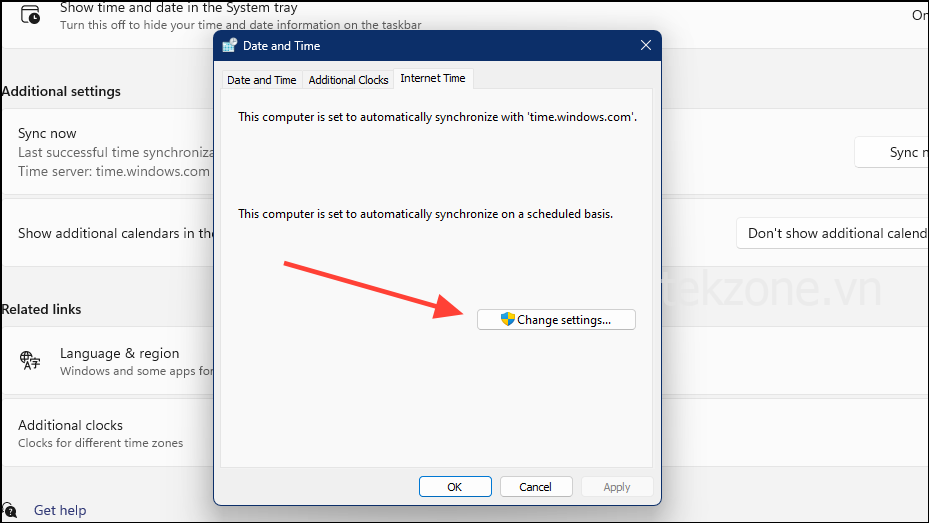
Bây giờ, bạn có thể định cấu hình Máy chủ thời gian Internet. Thay đổi nó từ ‘time.windows.com’ thành ‘time.nist.gov’ và nhấp vào nút ‘Cập nhật ngay’.
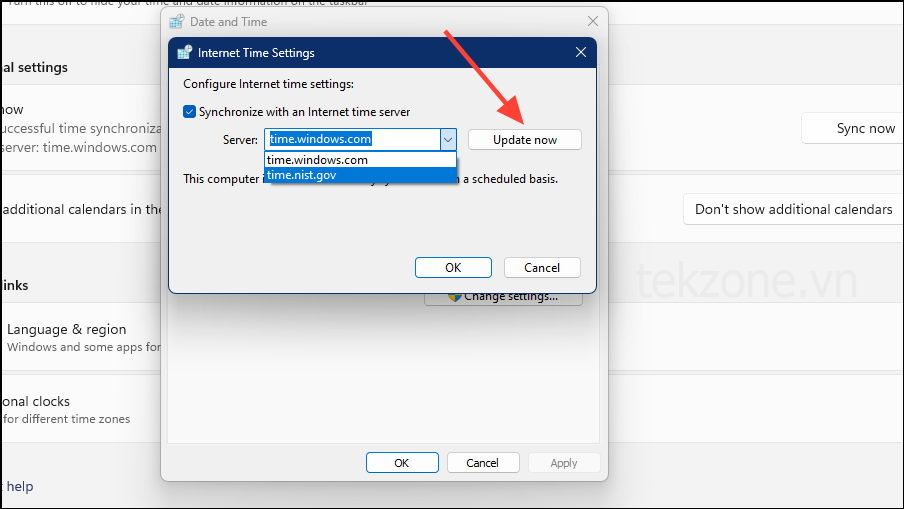
Cuối cùng, nhấp vào nút ‘OK’ trên cả hai cửa sổ và đóng ứng dụng Cài đặt.
Lỗi 0x80070490 và 0x80072EFE có thể xảy ra do nhiều nguyên nhân khác nhau, chẳng hạn như bản cập nhật Windows bị lỗi, driver lỗi thời, cài đặt thời gian không chính xác, v.v. Các phương pháp mình chia sẻ ở đây có thể giúp bạn khắc phục lỗi nếu xảy ra lỗi. xảy ra do những nguyên nhân phổ biến này.
Điều đó nói rằng, một số cách khắc phục này chỉ là tạm thời và có thể chỉ hoạt động trong một thời gian ngắn. Nếu bạn lại gặp phải những lỗi này, lựa chọn duy nhất còn lại là đợi cho đến khi Microsoft phát hành các bản cập nhật có chứa các cách sửa lỗi giúp giải quyết sự cố.
Mục lục
- 1. Cập nhật Windows
- 2. Khắc phục lỗi cập nhật Windows
- 3. Thực hiện khởi động sạch
- 4. Tắt Metadata Staging
- 5. Chỉnh sửa Windows Registry
- 6. Thực hiện quét SFC và DISM
- 7. Kiểm tra tường lửa của PC
- 8. Đặt lại PC
- 9. Vô hiệu hóa Device Setup Manager Service
- 10. Cập nhật hoặc cài đặt lại driver card đồ họa
- 11. Thay đổi Internet Time Server




