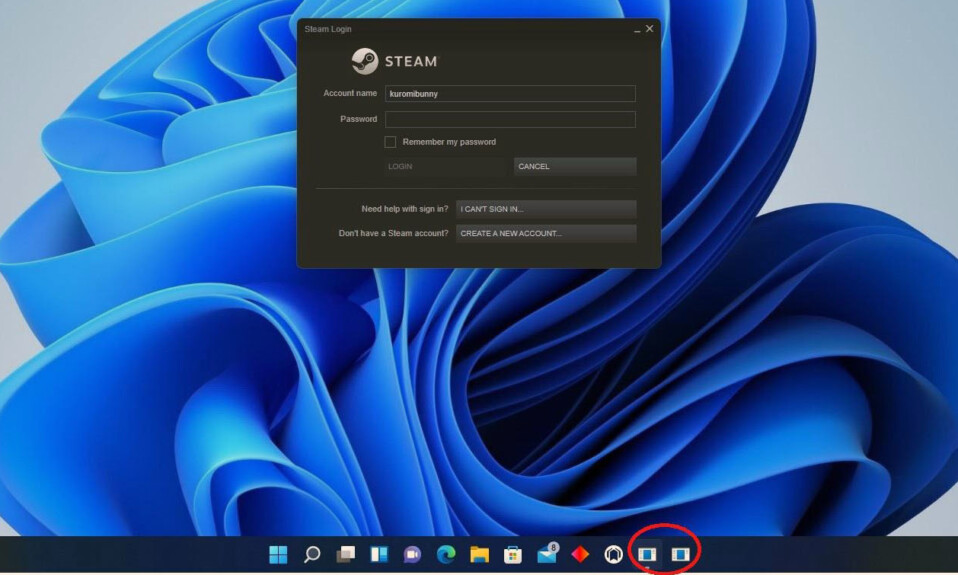
Không cần phải lo lắng nếu các icon trên Taskbar bị thiếu; những cách khắc phục dễ dàng này sẽ giải quyết vấn đề trong nháy mắt!
Taskbar đã là một thành phần tiêu chuẩn của Windows kể từ thời Windows 95 khi nó xuất hiện lần đầu tiên. Mặc dù nó đã trải qua một số thay đổi về thiết kế trong những năm qua nhưng chức năng cơ bản của nó vẫn còn nguyên vẹn. Bạn có thể truy cập các ứng dụng đang chạy từ đó, mở Start Menu và thậm chí ghim các ứng dụng yêu thích vào đó.
Tuy nhiên, điều gì sẽ xảy ra nếu bạn thấy các icon trên Taskbar bị mất? Điều này đôi khi có thể xảy ra do nhiều lý do khác nhau, chẳng hạn như file hệ thống bị hỏng, sự cố do ứng dụng của bên thứ ba gây ra hoặc thậm chí là bộ đệm biểu tượng bị hỏng. Rất may, có nhiều cách để bạn có thể giải quyết vấn đề và mình sẽ chỉ cho bạn cách thực hiện.
1. Khởi động lại Windows Explorer
Nếu bạn thấy thiếu biểu tượng trên Taskbar, điều đầu tiên cần làm là khởi động lại File Explorer.
Nhấp chuột phải vào Taskbar và nhấp vào tùy chọn ‘Task manager’. Ngoài ra, hãy dùng phím tắt Ctrl+ Shift+ Esc.
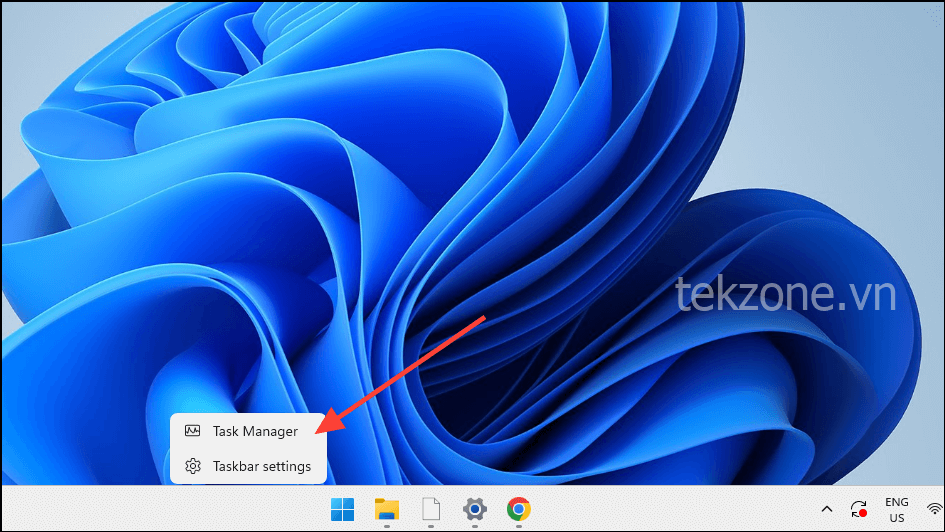
Khi Task manager mở ra, bạn sẽ thấy tất cả các tiến trình đang chạy trên hệ thống của mình, bao gồm cả File Explorer. Nhấp chuột phải vào nó và nhấp vào nút ‘Khởi động lại’.
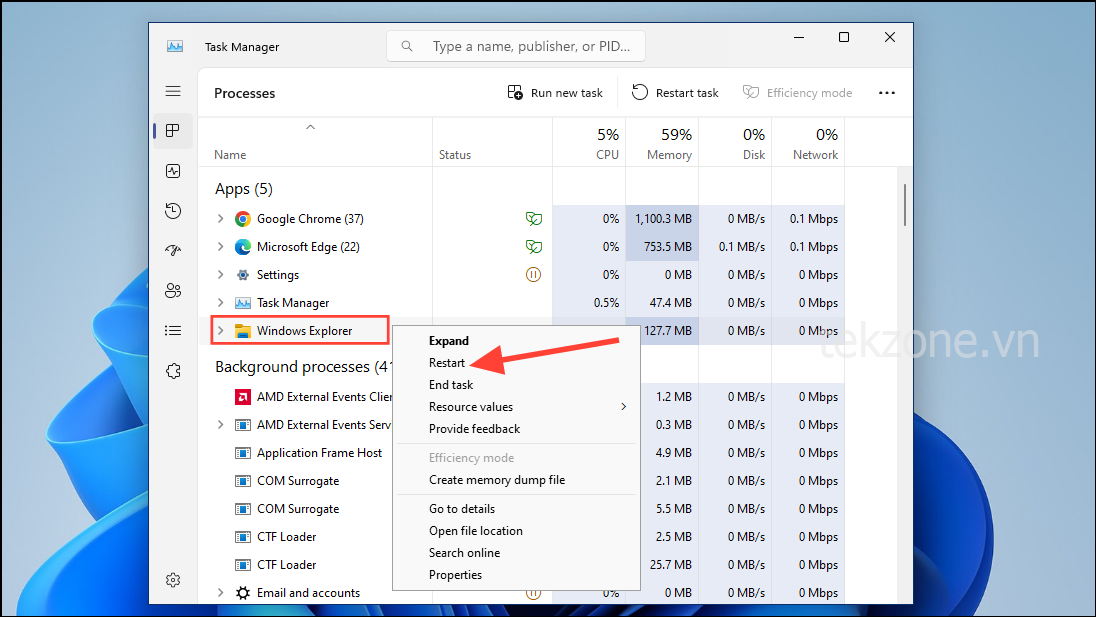
Khởi động lại File Explorer sẽ làm cho Taskbar, Start Menu và Taskbar biến mất rồi xuất hiện lại. Hy vọng rằng cách này sẽ giải quyết được sự cố nhưng nếu không thì đây là một cách khắc phục khác.
2. Kích hoạt và vô hiệu hóa tùy chọn “Hide the Taskbar”
Windows cho phép bạn ẩn Taskbar để nó chỉ xuất hiện khi bạn di con trỏ chuột lên khu vực đặt Taskbar. Đôi khi, nó có thể gây ra một số vấn đề nhất định, chẳng hạn như thiếu biểu tượng trên Taskbar. Bật và tắt tính năng này có thể giúp đưa các biểu tượng trở lại.
Mở ứng dụng Settings và nhấp vào tab ‘Personalization’ ở bên trái.
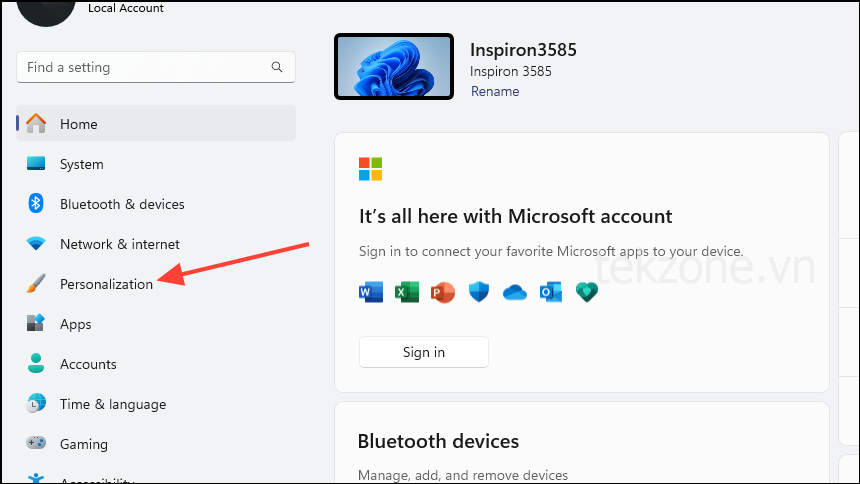
Trên trang Cá nhân hóa, cuộn xuống và nhấp vào tùy chọn ‘Taskbar’.

Trang tiếp theo liệt kê tất cả các hành động liên quan đến Taskbar, nhưng để kiểm soát cách nó hoạt động, hãy cuộn xuống và nhấp vào tùy chọn “Taskbar Behaviors”.
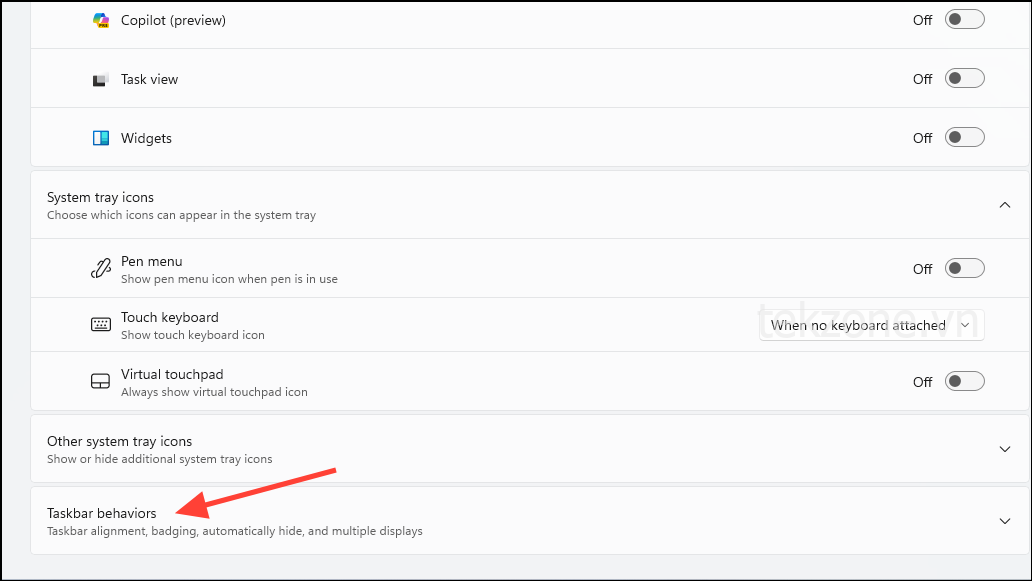
Khi phần này mở rộng để hiển thị nhiều tùy chọn hơn, hãy nhấp vào hộp kiểm ‘Tự động ẩn Taskbar’ để bật nó. Sau đó bấm vào hộp kiểm một lần nữa để vô hiệu hóa nó.
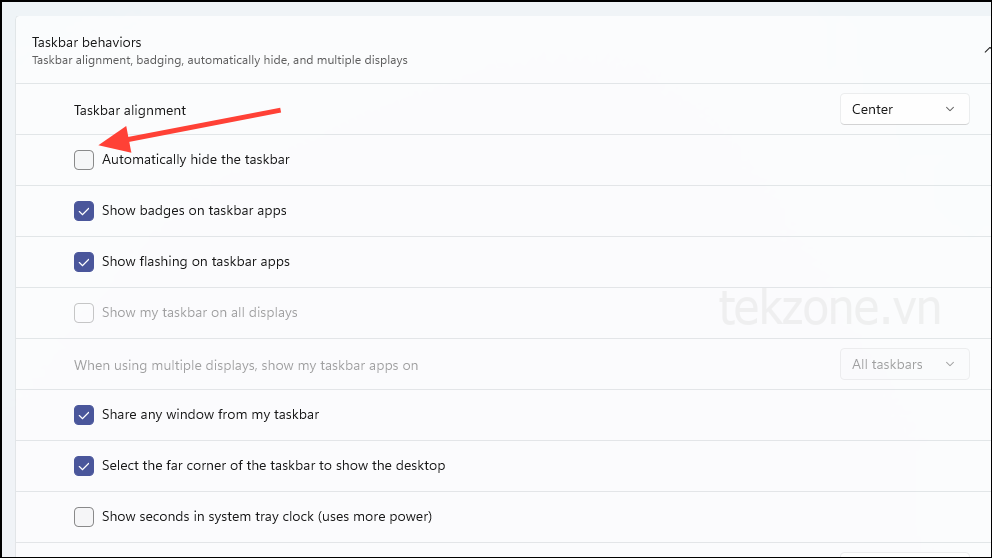
3. Tái tạo lại Cache của icon
Windows tạo bộ đệm biểu tượng để lưu trữ các biểu tượng của tất cả các ứng dụng được cài đặt trên hệ thống. Điều này giúp nó tải các biểu tượng cho ứng dụng một cách nhanh chóng, tiết kiệm thời gian và tài nguyên. Đôi khi, bộ đệm này có thể bị hỏng, dẫn đến biểu tượng bị thiếu hoặc không chính xác. Bạn có thể khắc phục điều này bằng cách xây dựng lại bộ đệm biểu tượng.
Mở File Explorer bằng cách nhấn tổ hợp phím tắt Windows+ E.
Nhấp vào nút ‘View’ ở trên cùng và sau đó di chuyển con trỏ đến nút ‘Hiển thị’.
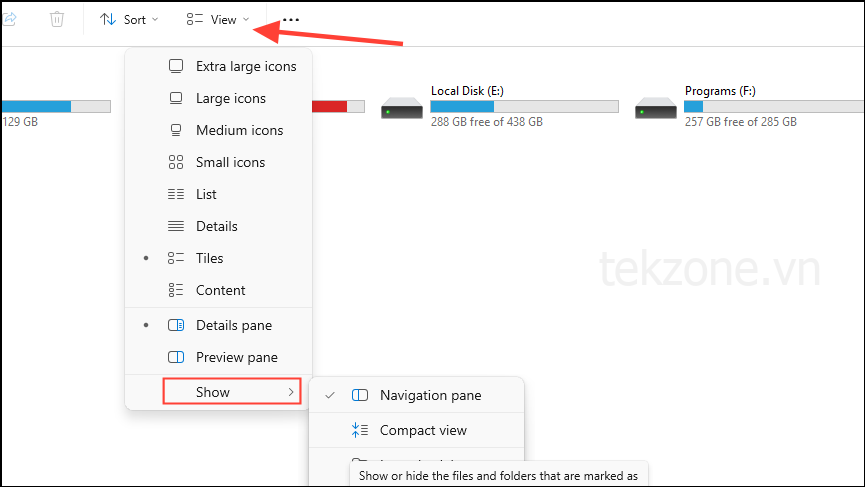
Tiếp theo, nhấp vào tùy chọn ‘Mục ẩn’ để xem các file và thư mục ẩn trên PC.
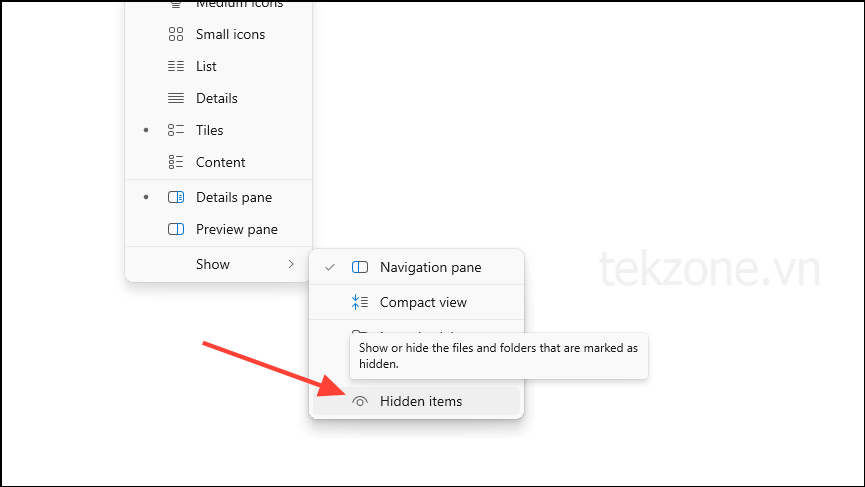
Điều hướng đến địa chỉ sau bằng File Explorer – C:\Users\%userprofile%\AppData\Local\Microsoft\Window. Thay thế ‘userprofile’ bằng tên người dùng khi làm như vậy.
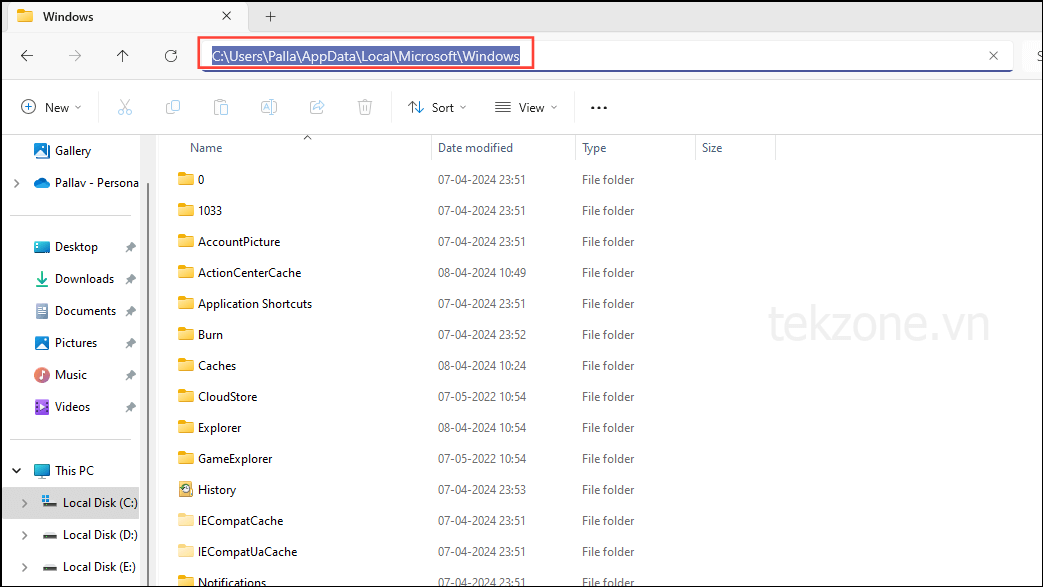
Tại đây, nhấp chuột phải vào biểu tượng ‘Explorer’ và nhấp vào tùy chọn ‘Open in Terminal’.

Khi terminal mở ra, hãy nhập dirvà nhấn phím ‘Enter’. Thao tác này sẽ hiển thị cho bạn nội dung của thư mục, bao gồm bộ đệm biểu tượng.
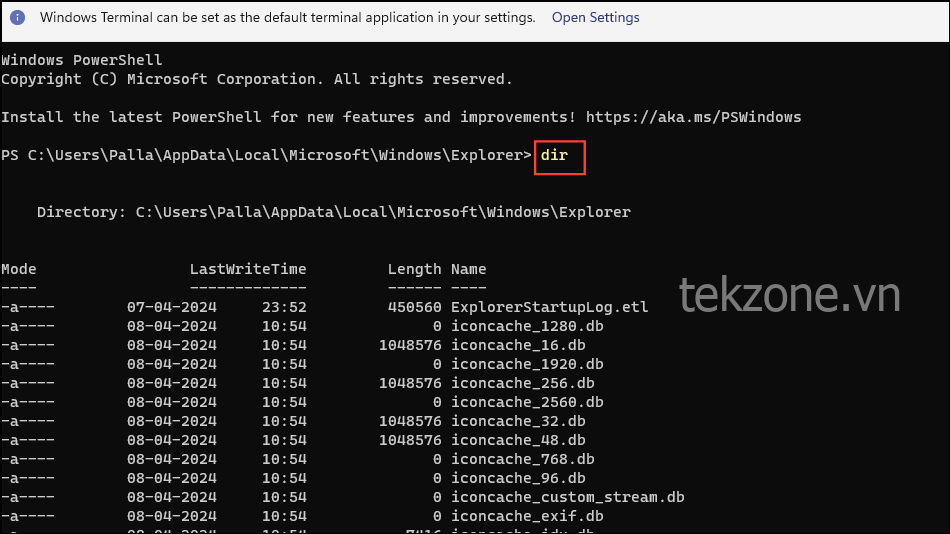
Tiếp theo, mở Task manager và nhấp chuột phải vào File Explorer từ danh sách các tiến trình đang chạy. Sau đó bấm vào tùy chọn ‘End task’.
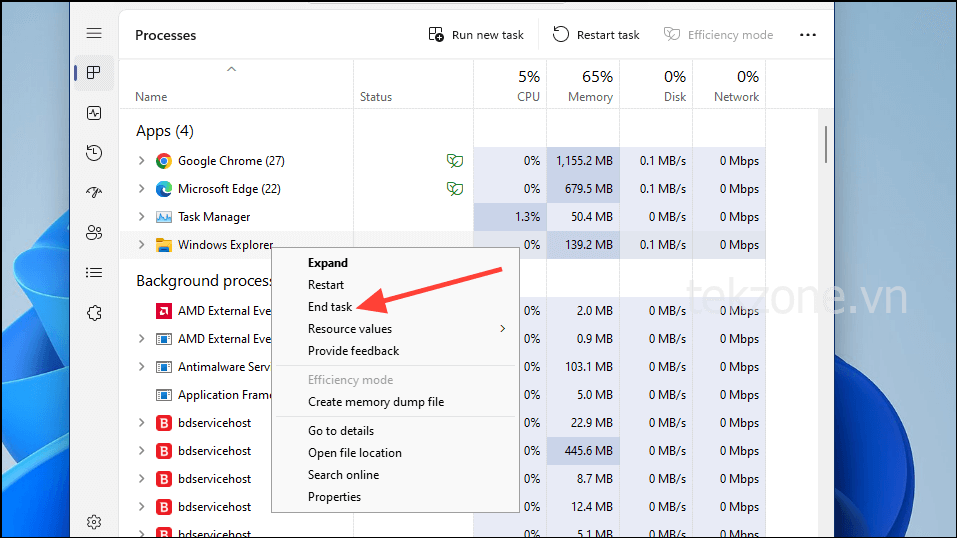
Thao tác này sẽ dừng File Explorer và tất cả các thành phần trên màn hình, bao gồm cả Taskbar, sẽ biến mất. Đóng Task manager và đảm bảo chỉ có terminal đang chạy.
Nhập lệnh del iconcache*và nhấn phím ‘Enter’.
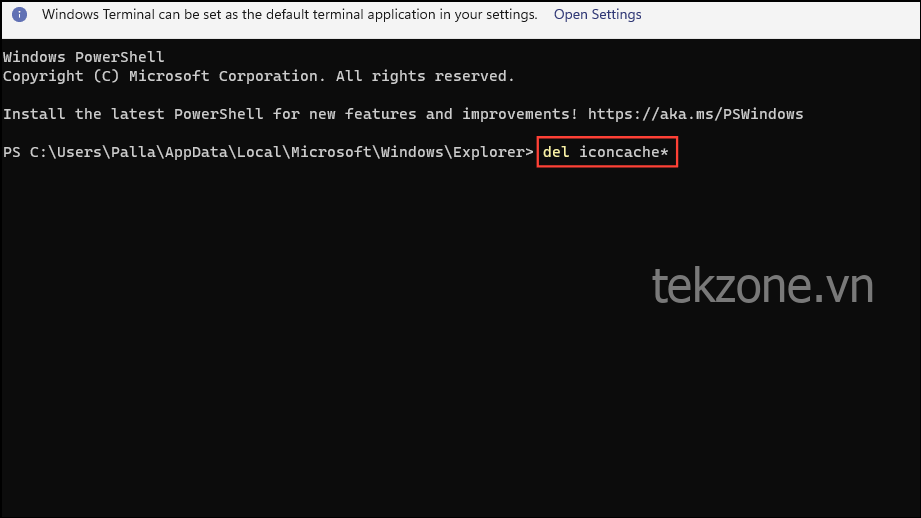
Khởi động lại PC sau khi lệnh được thực thi và kiểm tra xem sự cố đã được khắc phục chưa.
4. Xóa Iris Service
Iris Service là một phần của Windows Spotlight và chịu trách nhiệm về các tính năng như Microsoft Ads và Bing Wallpaper of the Day. Tuy nhiên, đôi khi nó có thể gây ra sự cố với Taskbar, chẳng hạn như thiếu biểu tượng. Xóa và tạo lại dịch vụ có thể giúp khắc phục lỗi.
Mở Start Menu và gõ cmdhoặc command prompt. Nhấp vào tùy chọn ‘Run As Administrator’ để khởi chạy nó.
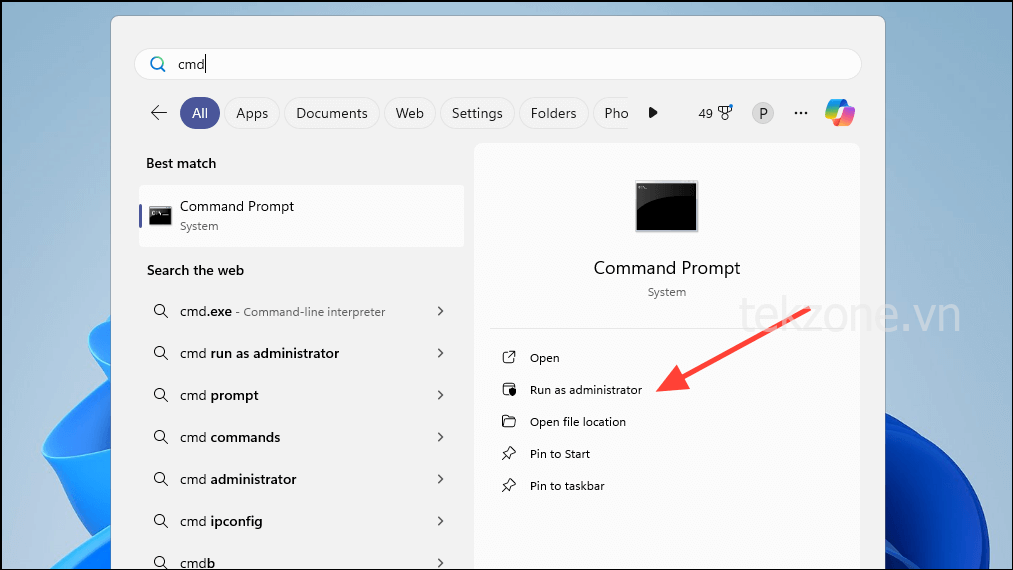
Nhập lệnh này vào Command Prompt reg delete HKCU\SOFTWARE\Microsoft\Windows\CurrentVersion\IrisService /f && shutdown -r -t 0và nhấn phím ‘Enter’.
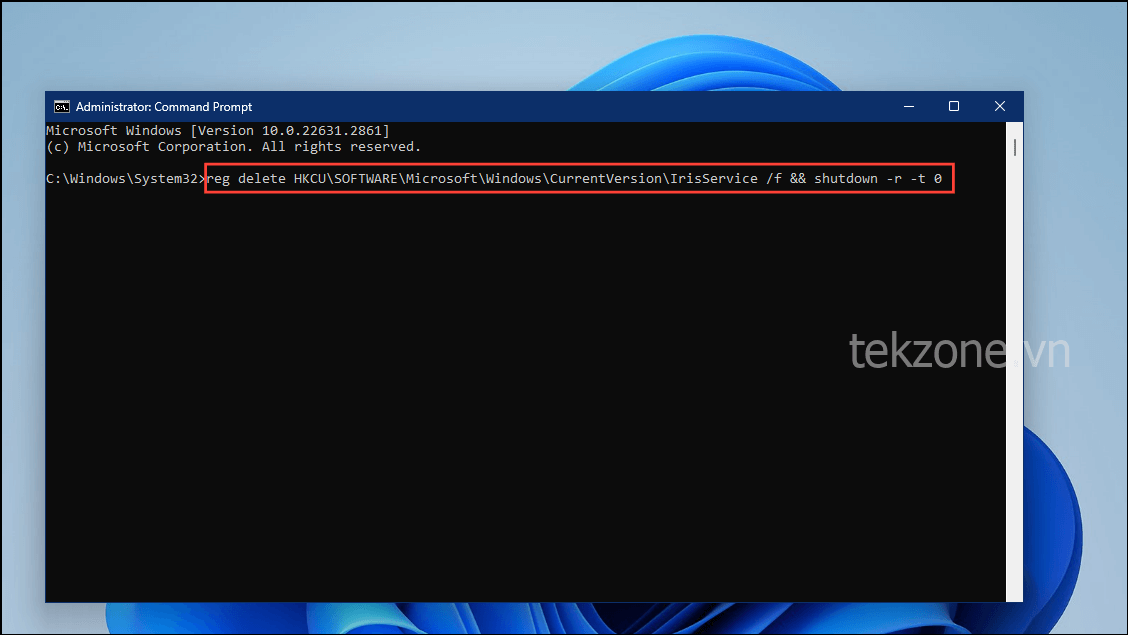
Lệnh này sẽ xóa dịch vụ Iris và máy tính sẽ khởi động lại. Sau khi khởi động lại, các biểu tượng trên Taskbar bị thiếu sẽ xuất hiện trở lại. Trong trường hợp không, hãy thử cách khắc phục tiếp theo.
5. Chạy quét SFC và DISM
Windows có một tiện ích tích hợp có tên là System File Checker để tìm kiếm các file bị hỏng và sửa chữa chúng. Bạn có thể dùng nó để giải quyết vấn đề thiếu biểu tượng trên Taskbar trên PC.
Mở tiện ích nhắc lệnh với tư cách administrator rồi nhập sfc/scannowtrước khi nhấn phím ‘Enter’.

Quá trình quét sẽ mất một chút thời gian để hoàn thành. Nếu nó tìm thấy bất kỳ tập tin bị hỏng, nó sẽ cố gắng sửa chữa chúng. Sau khi quá trình quét SFC kết thúc, hãy nhập DISM /Online /Cleanup-Image /CheckHealthvà nhấn phím ‘Enter’ để bắt đầu quét DISM.
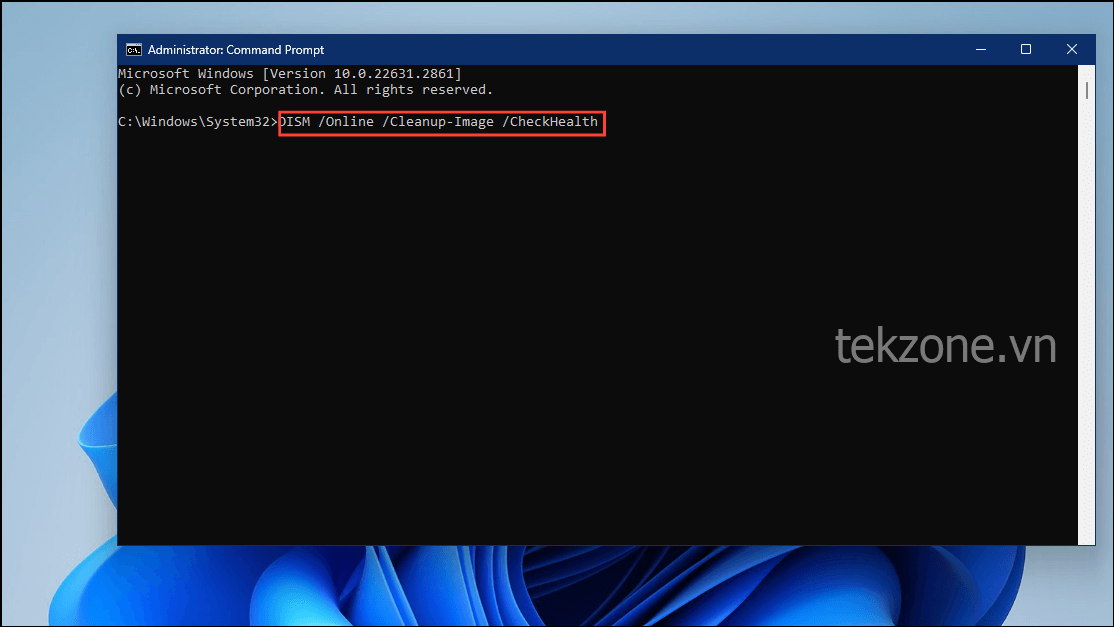
Thực hiện theo lệnh này DISM /Online /Cleanup-Image /ScanHealthvà nhấn phím ‘Enter’.
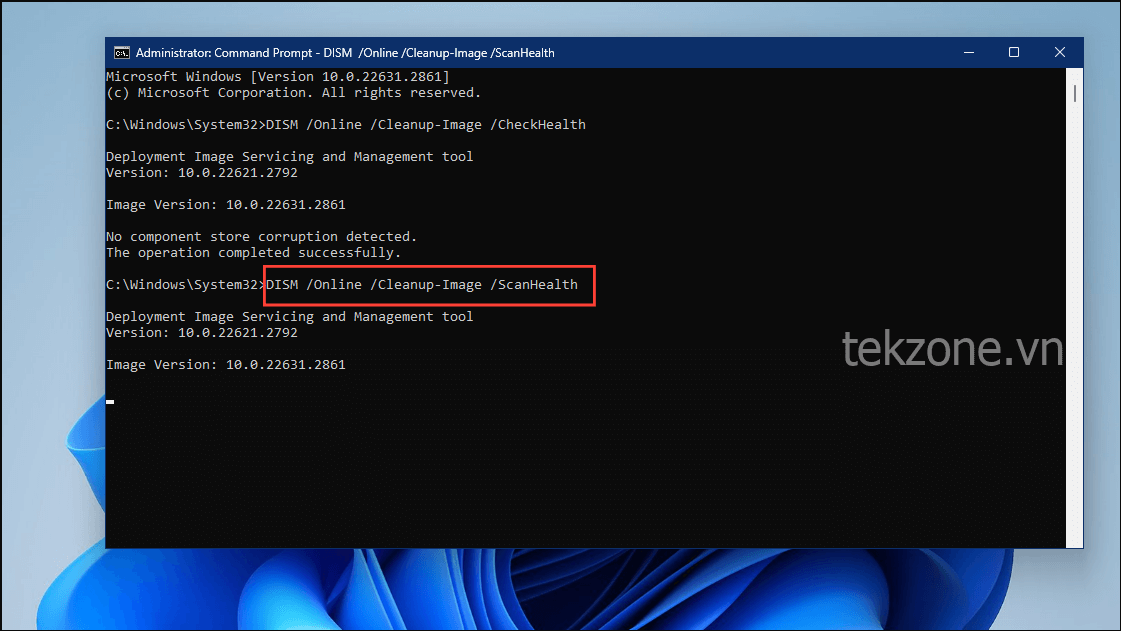
Đợi cho đến khi thao tác hoàn tất trước khi nhập lệnh cuối cùng DISM /Online /Cleanup-Image /RestoreHealthvà nhấn phím ‘Enter’.
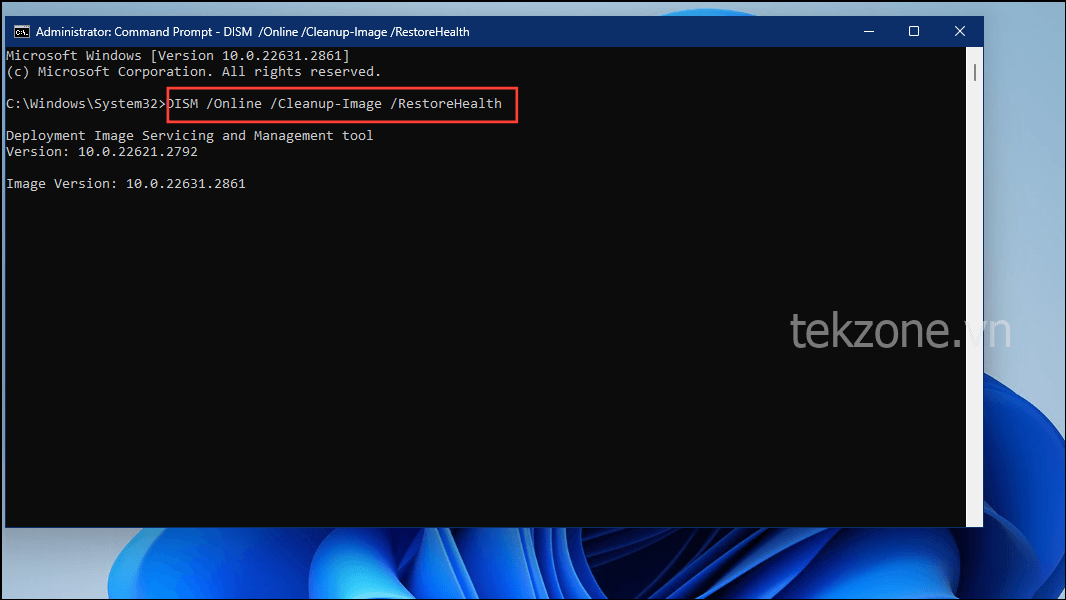
Thực hiện khởi động lại hệ thống sau khi quá trình quét hoàn tất.
6. Thực hiện khởi động sạch
Đôi khi, các ứng dụng của bên thứ ba được cài đặt trên PC chạy Windows 11 có thể cản trở hoạt động bình thường của nó và gây ra các sự cố như thiếu biểu tượng trên Taskbar. Bạn có thể xác định nguyên nhân của sự cố bằng cách thực hiện khởi động sạch.
Mở Start Menu rồi gõ System Configurationvà nhấn phím ‘Enter’ hoặc nhấp vào tiện ích để mở.
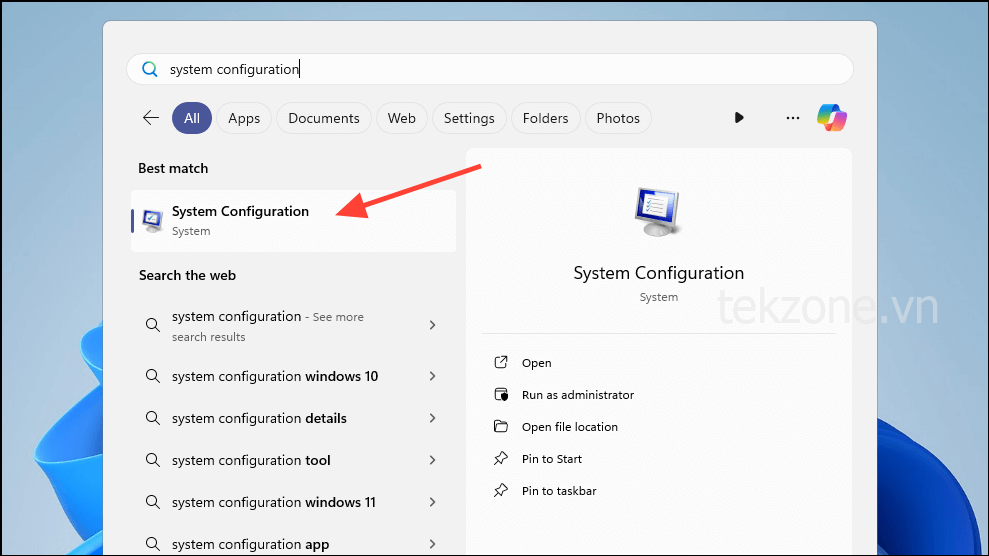
Tiện ích Cấu hình Hệ thống mở tab ‘Chung’ khi khởi động. Nhấp vào tab ‘Dịch vụ’.

Tiếp theo, nhấp vào nút ‘Ẩn tất cả các dịch vụ của Microsoft’ ở phía dưới. Việc làm này sẽ chỉ hiển thị các dịch vụ bên thứ ba.
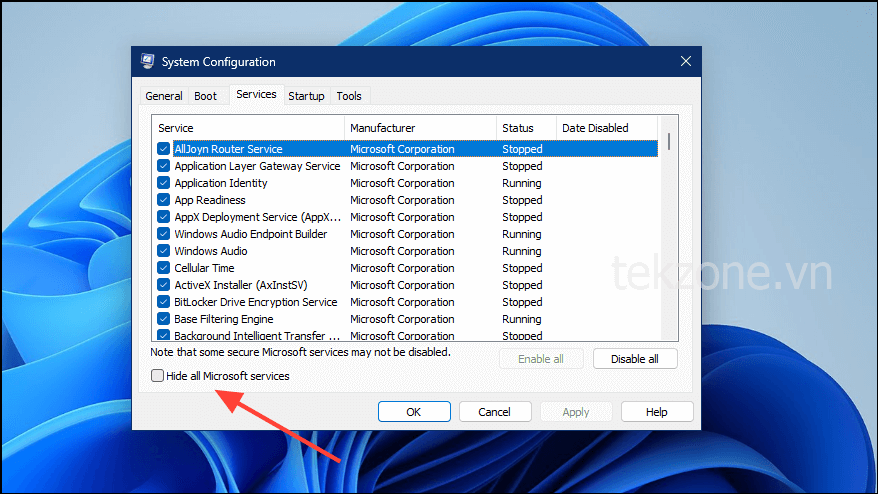
Khi tất cả các dịch vụ của Microsoft bị ẩn, hãy nhấp vào nút ‘Tắt tất cả’ ở bên phải để tắt tất cả các dịch vụ của bên thứ ba.

Nhấp vào tab ‘Khởi động’ ở trên cùng và sau đó nhấp vào tùy chọn ‘Mở Task manager’.
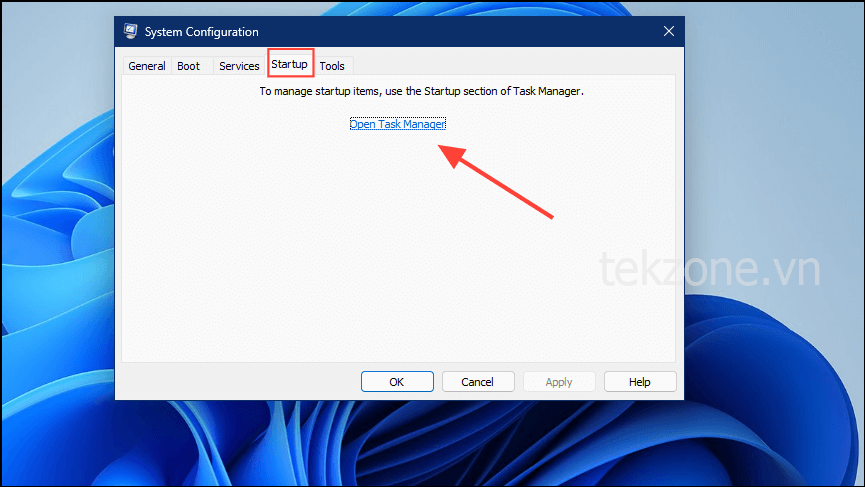
Khi Task manager mở ra, hãy chuyển đến tab ‘Ứng dụng khởi động’.
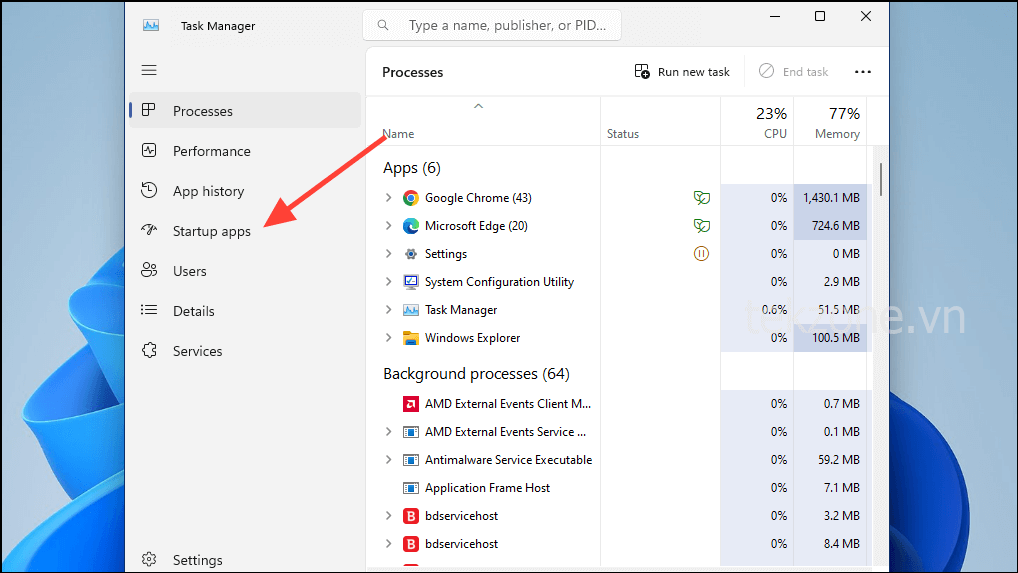
Tab này liệt kê tất cả các ứng dụng khởi chạy khi PC khởi động. Nhấp chuột phải vào từng ứng dụng và nhấp vào tùy chọn ‘Tắt’ để tắt từng ứng dụng một.
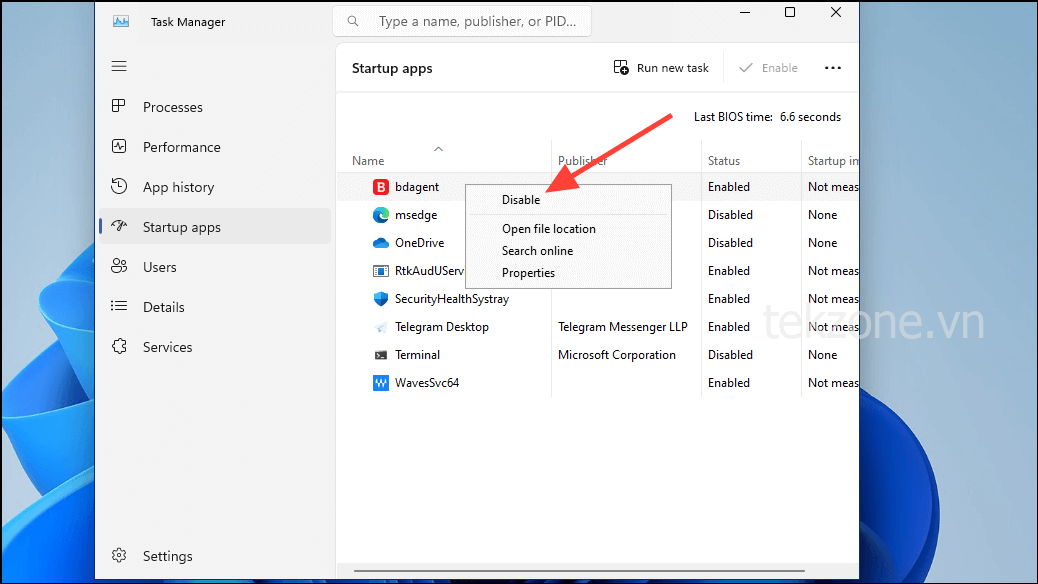
Khởi động lại máy tính và kiểm tra xem các biểu tượng trên Taskbar có hoạt động trở lại hay không. Nếu đúng như vậy thì một số ứng dụng của bên thứ ba là nguyên nhân gây ra sự cố. Khởi chạy lại Task manager và thử bật một vài ứng dụng cùng một lúc và khởi động lại PC cho đến khi các biểu tượng biến mất lần nữa.
Điều này sẽ giúp bạn thu hẹp và xác định ứng dụng nào đang gây ra sự cố để có thể xóa hoặc cập nhật ứng dụng đó khi cần thiết.
7. Gỡ cài đặt bản cập nhật Windows mới nhất
Các bản cập nhật Windows nhằm mục đích bổ sung các tính năng hoặc sửa lỗi trong hệ điều hành nhưng đôi khi có thể tạo ra sự cố riêng. Bạn có thể thử gỡ cài đặt bản cập nhật mới nhất và xem liệu điều đó có giúp giải quyết được sự cố không.
Mở ứng dụng Cài đặt và nhấp vào phần ‘Windows Update’ ở bên trái.
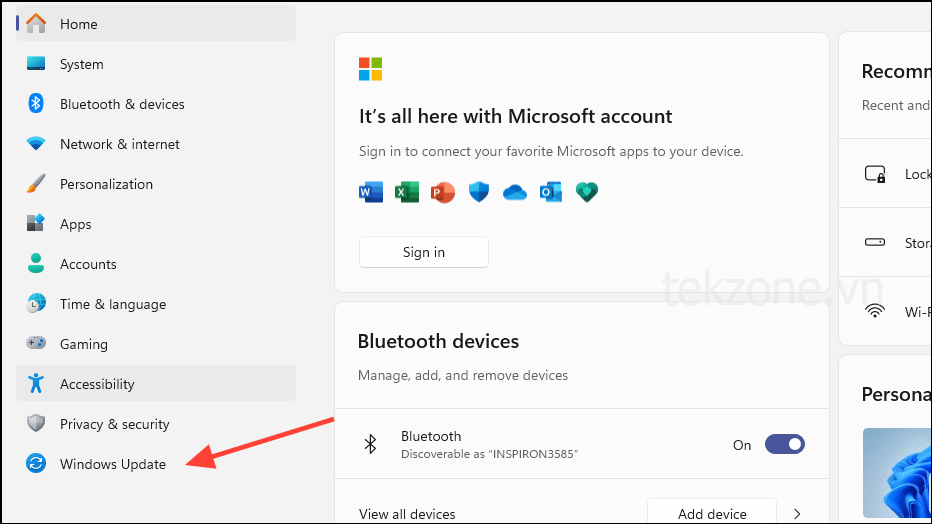
Trên trang Windows Update, nhấp vào nút ‘Lịch sử cập nhật’.
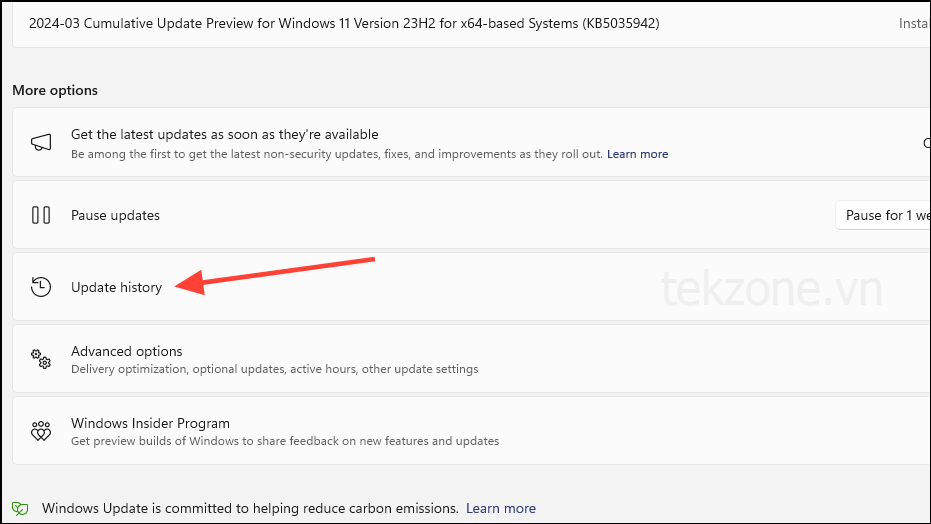
Trang tiếp theo liệt kê tất cả các bản cập nhật Windows gần đây. Nhấp vào nút ‘Gỡ cài đặt bản cập nhật’ ở gần cuối.
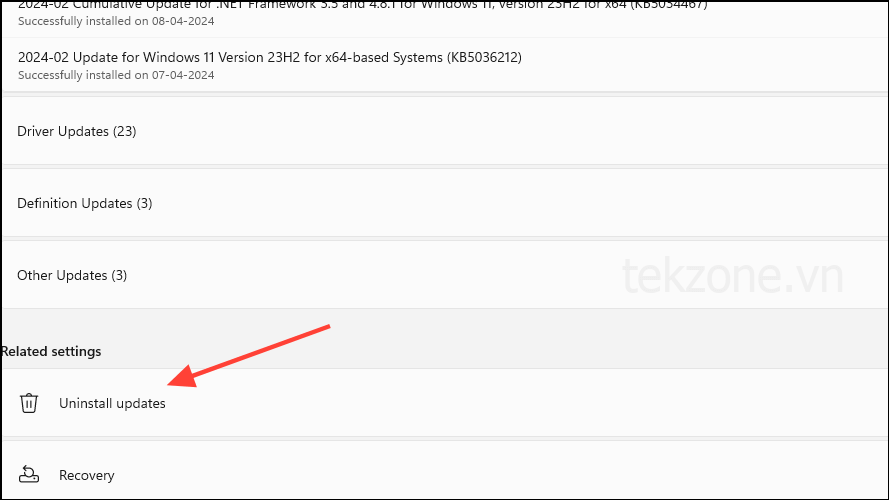
Windows sẽ hiển thị cho bạn các bản cập nhật mà bạn có thể gỡ cài đặt. Nhấp vào nút ‘Gỡ cài đặt’ bên cạnh nút gần đây nhất. Sau khi xóa xong, hãy khởi động lại máy tính để xem các biểu tượng trên Taskbar có xuất hiện trở lại hay không.
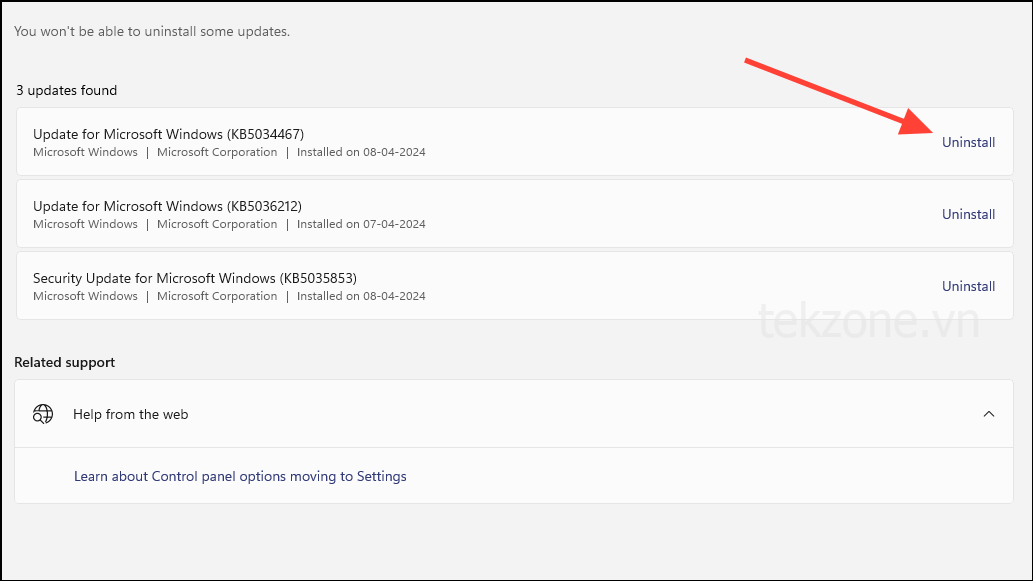
8. Sửa chữa ứng dụng Windows
Các ứng dụng Windows bị hỏng là một nguyên nhân có thể khác khiến biểu tượng Taskbar bị thiếu trên Windows 11. Dưới đây là cách bạn có thể thử khắc phục chúng và loại bỏ sự cố.
Lưu ý: Mình khuyên bạn nên ngắt kết nối và tháo tất cả các thiết bị ngoại vi được kết nối với PC trước khi thử phương pháp này. Ngoài ra, hãy tắt mọi chương trình chống virus của bên thứ ba nếu bạn đã cài đặt chương trình này.
Mở Start Menu và gõ ‘Powershell’. Nhấp vào tùy chọn ‘Run As Administrator’ để mở nó.
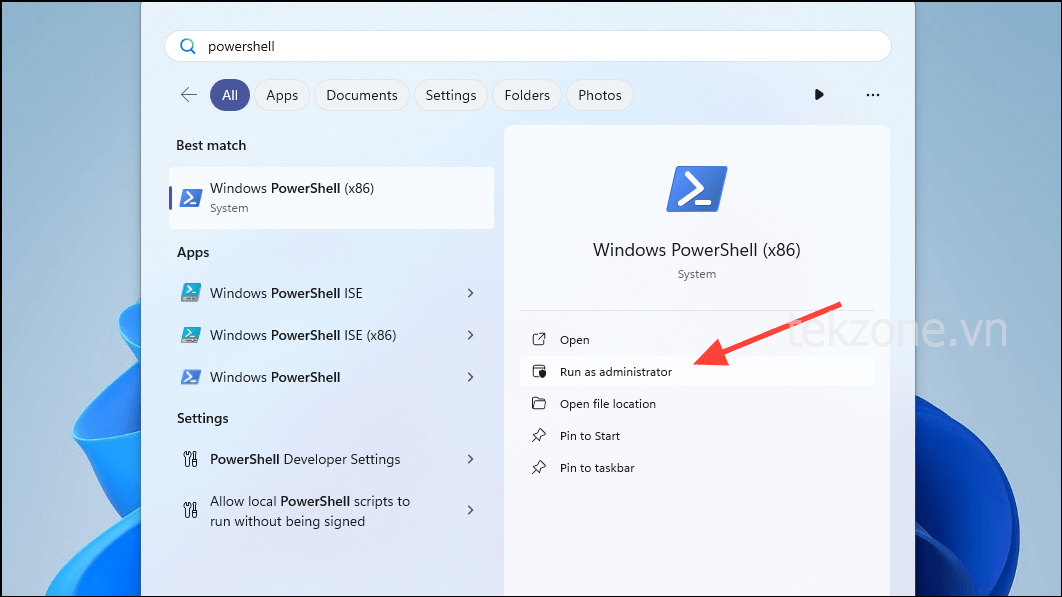
Sao chép lệnh, Get-AppxPackage Microsoft.Windows.ShellExperienceHost | foreach {Add-AppxPackage -register "$($_. InstallLocation)\appxmanifest.xml" -DisableDevelopmentMode}dán vào cửa sổ Powershell và nhấn phím ‘Enter’.
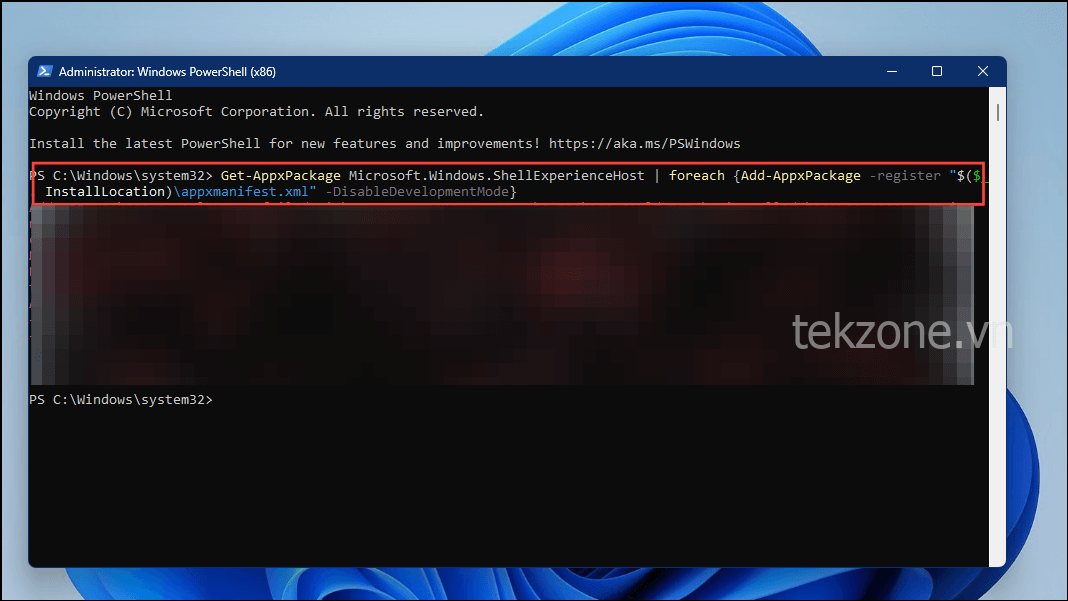
Thực hiện theo lệnh này Get-AppXPackage | Foreach {Add-AppxPackage -DisableDevelopmentMode -Register "$($_. InstallLocation)\AppXManifest.xml"}và nhấn phím ‘Enter’.
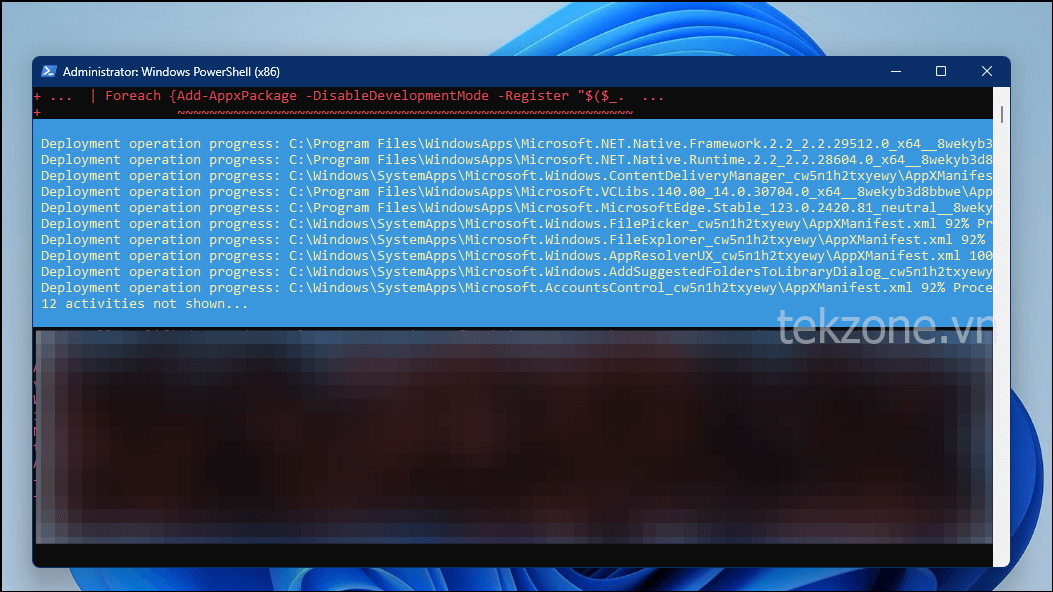
Khởi động lại máy tính để xem liệu việc sửa chữa các ứng dụng Windows có giúp giải quyết được sự cố hay không.
9. Tạo tài khoản administrator cục bộ mới
Vấn đề thiếu biểu tượng trên Taskbar có thể xảy ra nếu tài khoản bạn đăng nhập bị hỏng. Để kiểm tra điều này, hãy tạo một tài khoản administrator cục bộ mới và xem liệu tài khoản đó có gặp vấn đề tương tự hay không.
Mở trang Cài đặt và nhấp vào tab ‘Tài khoản’ ở bên trái.
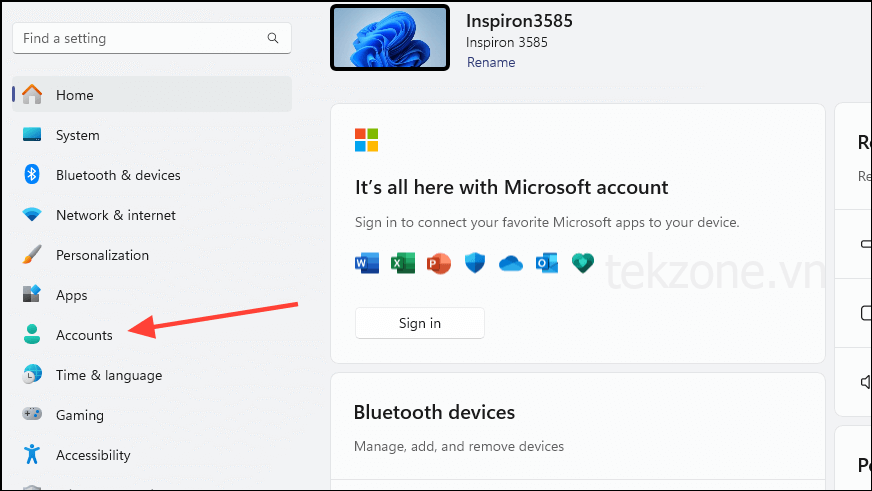
Trên trang Tài khoản, cuộn xuống và nhấp vào tùy chọn ‘Người dùng khác’.
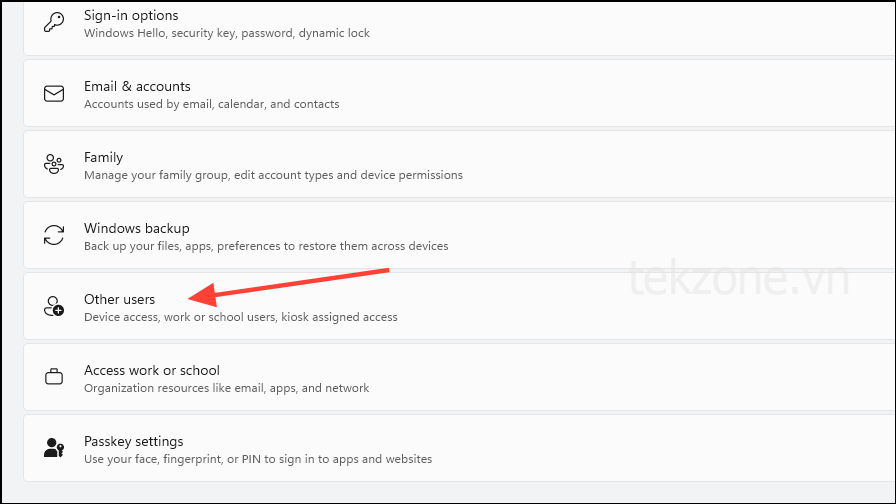
Để tạo người dùng mới, hãy nhấp vào nút ‘Thêm tài khoản’ ở trên cùng bên phải.
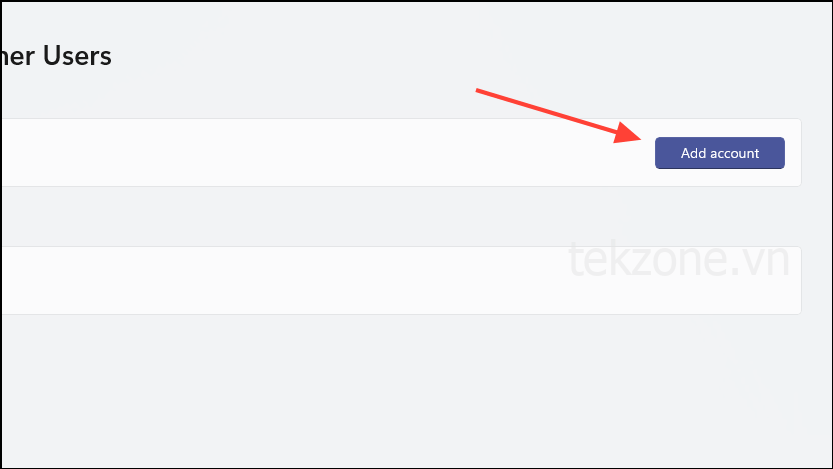
Trong cửa sổ bật lên xuất hiện, hãy nhấp vào tùy chọn ‘Tôi không có thông tin đăng nhập của người này’ để thiết lập Local Account.
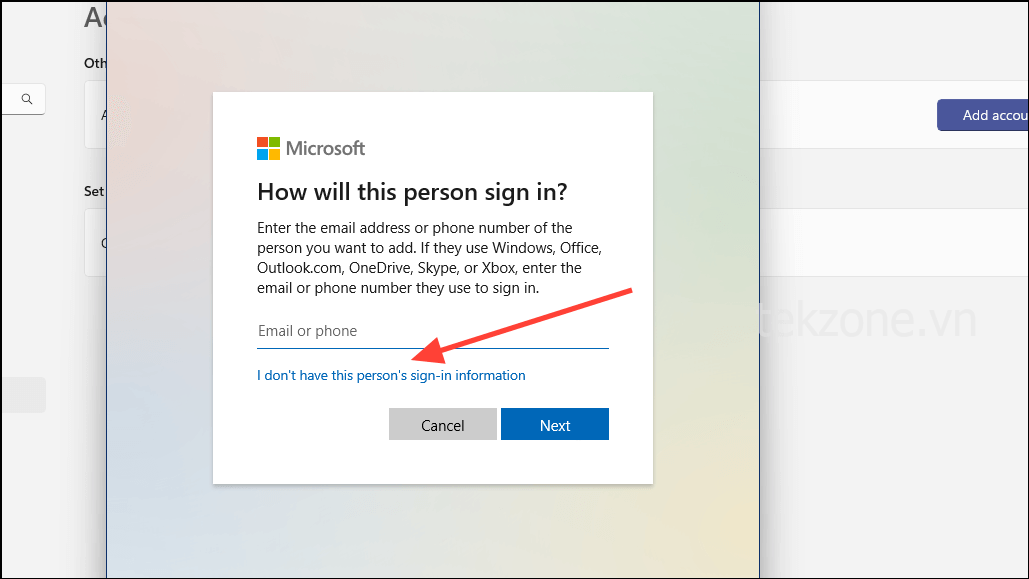
Trên trang tiếp theo, nhấp vào tùy chọn ‘Thêm người dùng không có tài khoản Microsoft’.
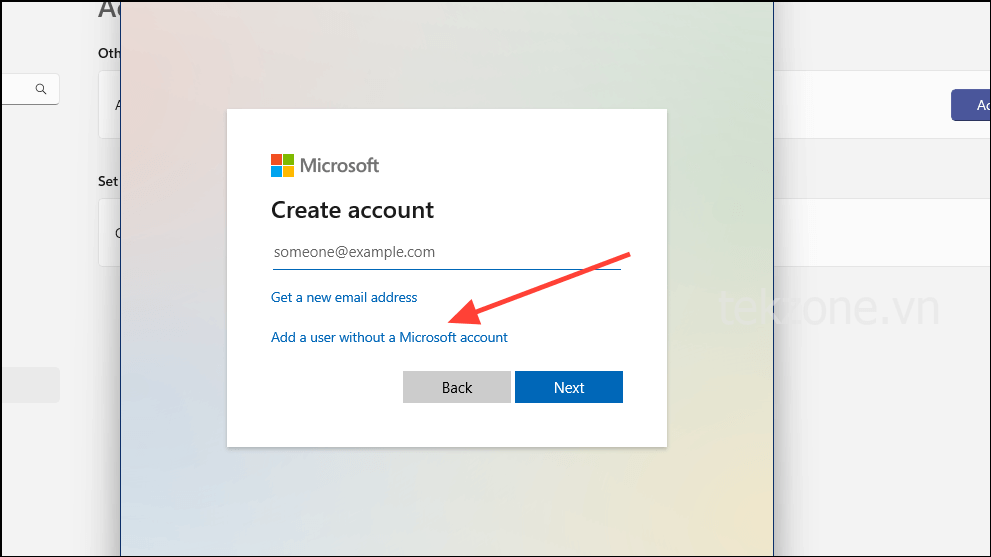
Bây giờ bạn sẽ phải nhập tên người dùng và mật khẩu cho tài khoản administrator cục bộ mới và trả lời một số câu hỏi bảo mật. Khi bạn đã hoàn tất, hãy nhấp vào nút ‘Tiếp theo’.
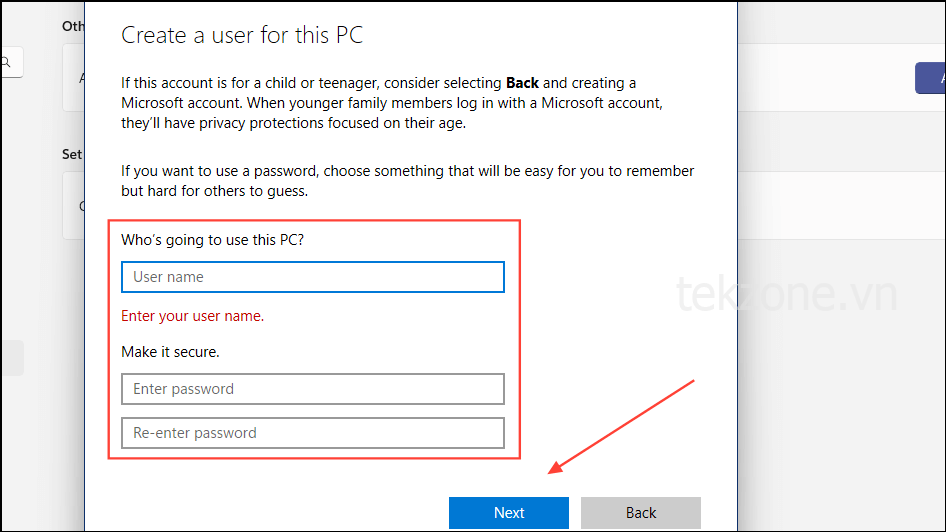
Để đăng nhập vào tài khoản bạn vừa thiết lập, hãy mở Start Menu và nhấp vào biểu tượng người dùng. Bạn sẽ thấy một vài tùy chọn, bao gồm cả tên tài khoản mới.
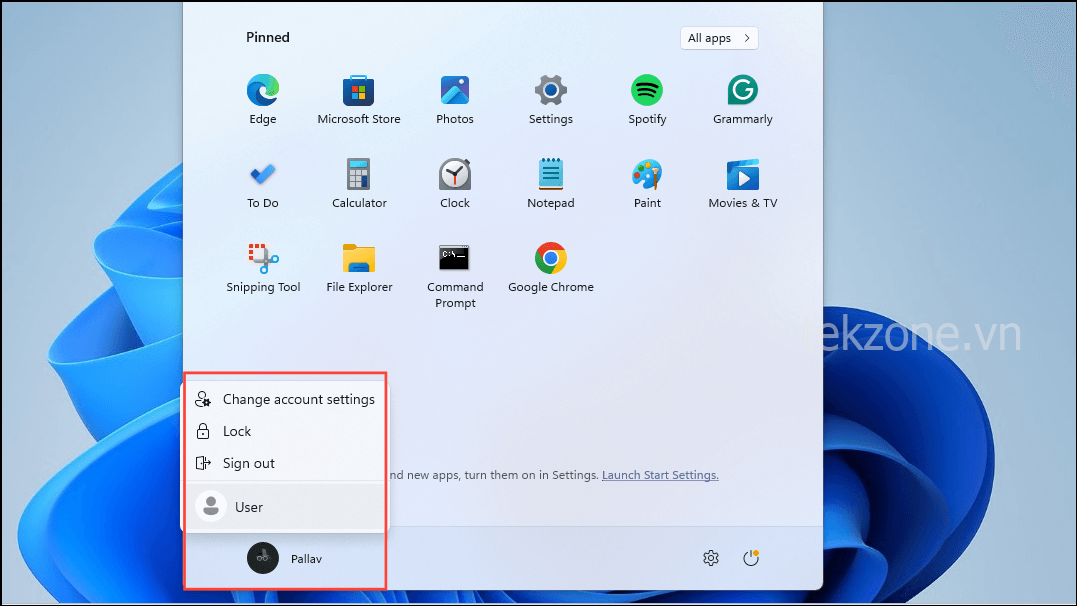
Bấm vào tên tài khoản để đăng nhập và nhập mật khẩu khi được nhắc. Sau khi đăng nhập, hãy kiểm tra xem các biểu tượng trên Taskbar có xuất hiện cho tài khoản đó hay không. Nếu đúng như vậy, bạn có thể chuyển file của mình sang tài khoản đó và dùng tài khoản đó làm tài khoản chính của mình.
10. Khởi động lại các thành phần Windows
Bạn có thể buộc Windows khởi động lại một số quy trình nền nhất định có liên quan đến Taskbar, việc này có thể giúp khôi phục các biểu tượng trên Taskbar.
Mở Task manager bằng cách nhấp chuột phải vào Taskbar và nhấp vào tùy chọn ‘Task manager’.
Nhấp vào biểu tượng menu hamburger có hình ba dấu gạch ngang chồng lên nhau ở trên cùng để mở rộng menu điều hướng.
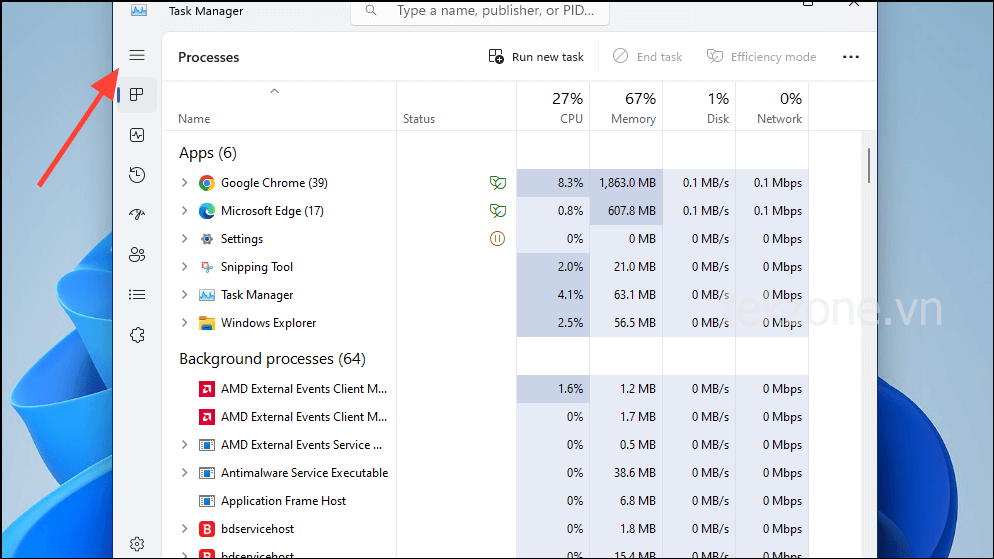
Nhấp vào tab ‘Chi tiết’ để xem chi tiết về tất cả các dịch vụ đang hoạt động.
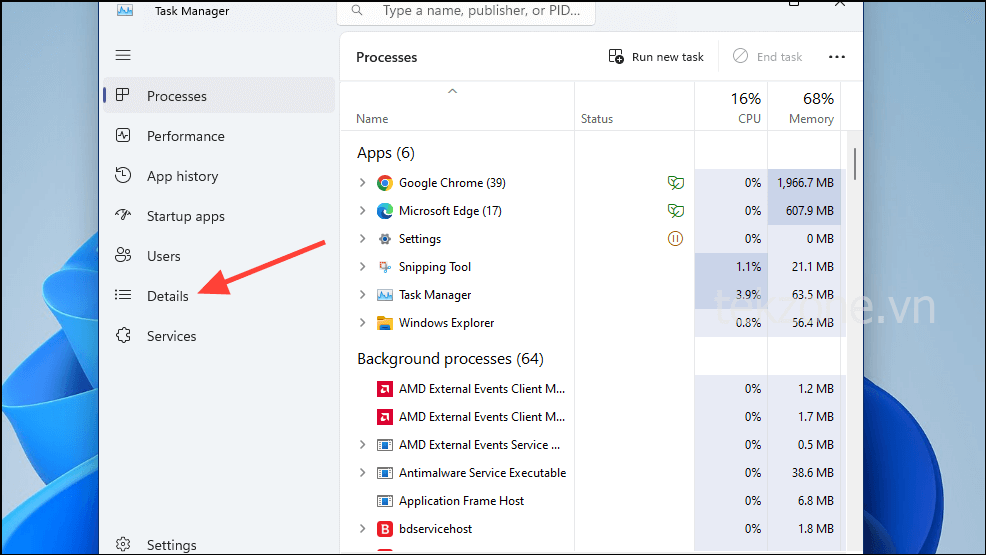
Ở bên phải, nhấp chuột phải vào quy trình ‘SearchIndexer.exe’ và nhấp vào tùy chọn ‘End task’.
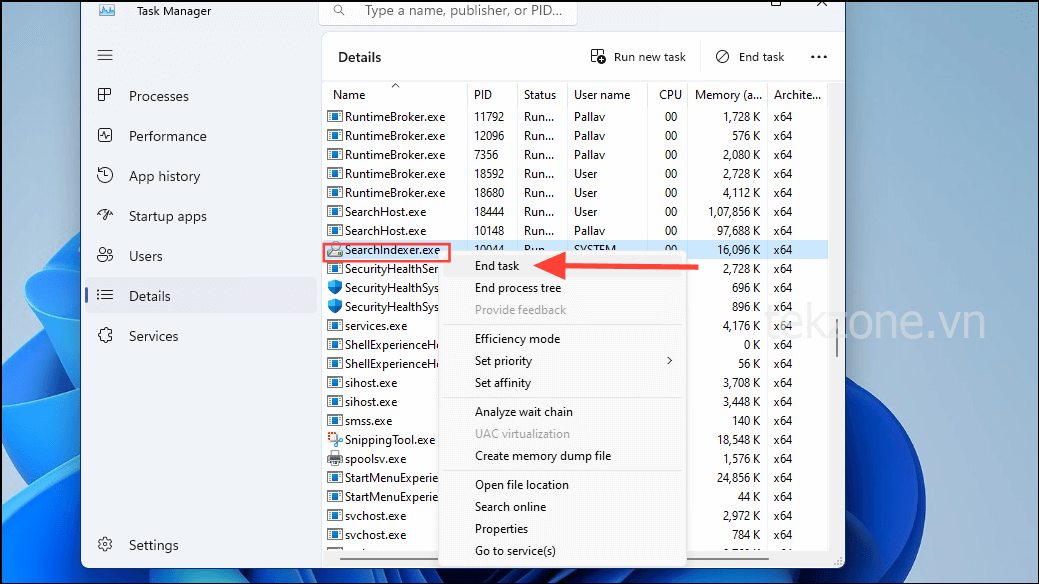
Thực hiện tương tự cho ‘SearchHost.exe’, ‘ShellExperienceHost.exe’ và ‘RuntimeBroker.exe’. Sau đó bấm vào tab Quy trình ở bên trái.
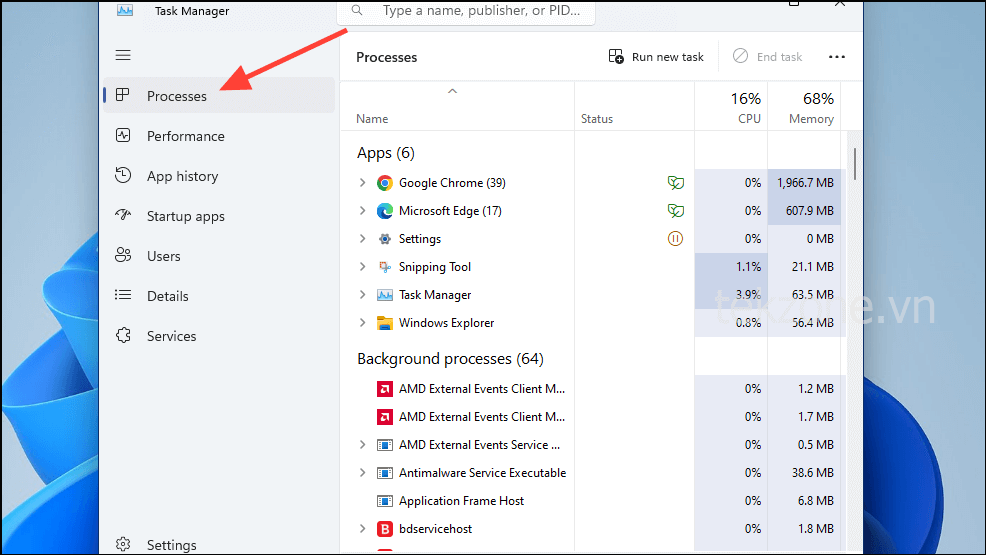
Nhấp vào Windows Explorer ở bên phải và nhấp vào ‘Khởi động lại tác vụ’ ở trên cùng.
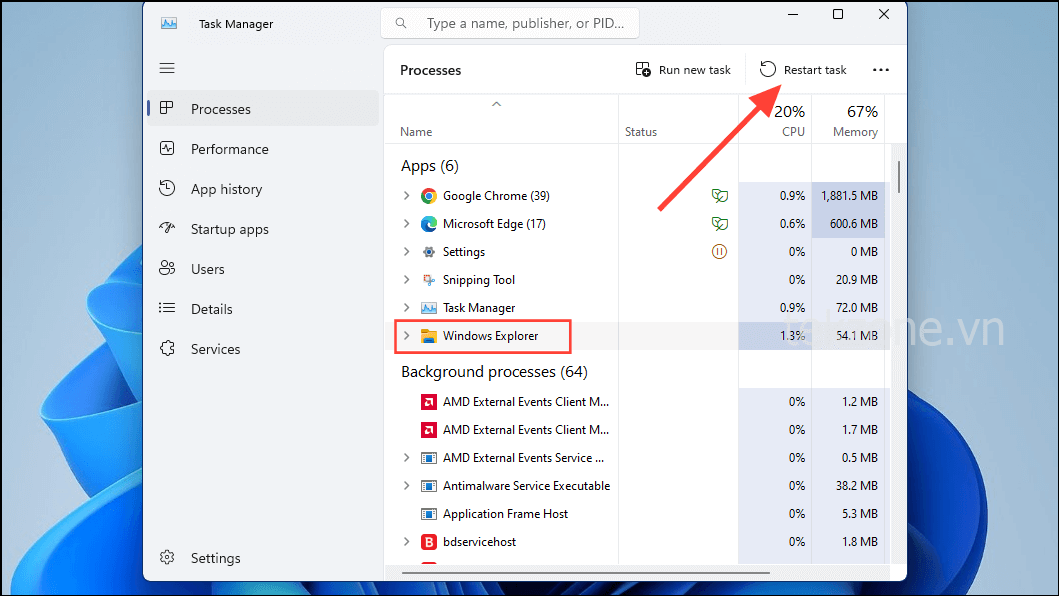
11. Xóa biểu tượng trên Taskbar
Một giải pháp khác cho tình trạng thiếu biểu tượng trên Taskbar trên Windows 11 là xóa các biểu tượng để Windows tạo lại.
Mở Notepad trên PC và dán lệnh này vào đó:
DEL /F /S /Q /A "%AppData%\Microsoft\Internet Explorer\Quick Launch\User Pinned\TaskBar\*"
REG DELETE HKCU\Software\Microsoft\Windows\CurrentVersion\Explorer\Taskband /F
taskkill /f /im explorer.exe
start explorer.exe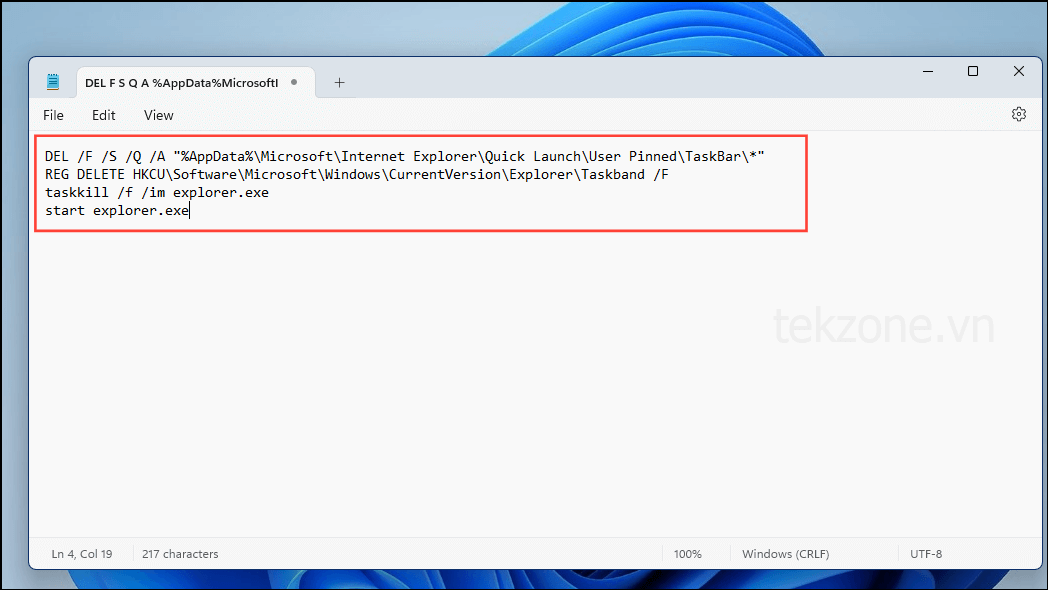
Bây giờ hãy lưu file với bất kỳ tên nào trong khi thay đổi tùy chọn ‘Save As Type’ ở dưới cùng thành ‘All Files’. Ngoài ra, hãy đảm bảo thêm phần mở rộng .batvào cuối. Chẳng hạn, bạn có thể lưu nó dưới dạng ‘Taskbar.bat’.
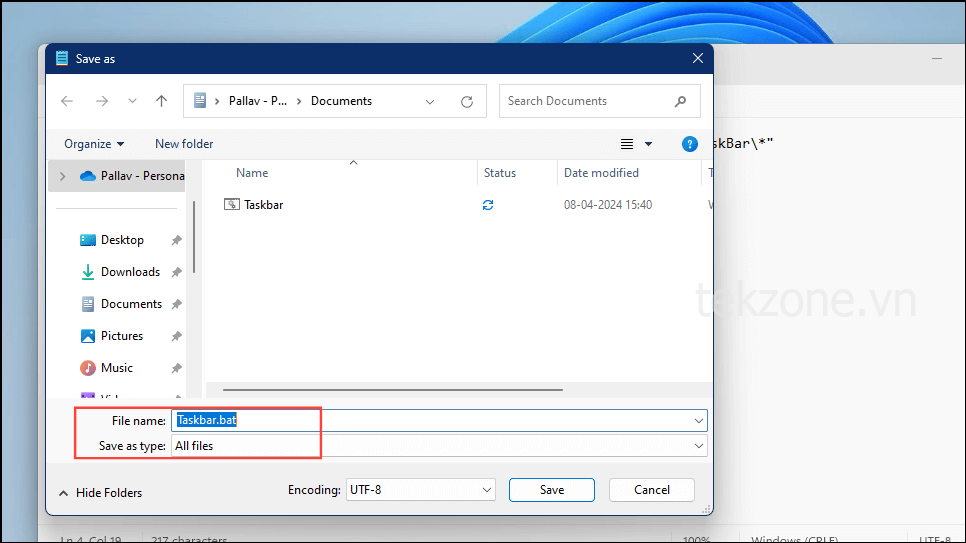
Bây giờ hãy đi đến vị trí bạn đã lưu file, nhấp chuột phải vào file đó và nhấp vào tùy chọn ‘Run As Administrator’. Một Command Prompt sẽ xuất hiện và biến mất, đồng thời các biểu tượng trên Taskbar cũng sẽ bắt đầu xuất hiện lại.
Trong trường hợp không, hãy thử khởi động lại máy tính.
Đây là một số phương pháp hiệu quả nhất có thể giúp bạn khôi phục các biểu tượng Taskbar bị thiếu trên Windows 11. Mình đã đề cập đến các giải pháp dễ dàng ngay cả với người mới bắt đầu và có thể giúp bạn tránh gặp rắc rối khi cài đặt lại toàn bộ hệ điều hành. Ngoài những lựa chọn này, bạn có thể xem xét các tùy chọn khác, như cập nhật PC của mình bằng cách cài đặt các bản cập nhật Windows mới nhất, đôi khi có thể khắc phục các lỗi gây ra sự cố.
Mục lục
- 1. Khởi động lại Windows Explorer
- 2. Kích hoạt và vô hiệu hóa tùy chọn “Hide the Taskbar”
- 3. Tái tạo lại Cache của icon
- 4. Xóa Iris Service
- 5. Chạy quét SFC và DISM
- 6. Thực hiện khởi động sạch
- 7. Gỡ cài đặt bản cập nhật Windows mới nhất
- 8. Sửa chữa ứng dụng Windows
- 9. Tạo tài khoản administrator cục bộ mới
- 10. Khởi động lại các thành phần Windows
- 11. Xóa biểu tượng trên Taskbar




