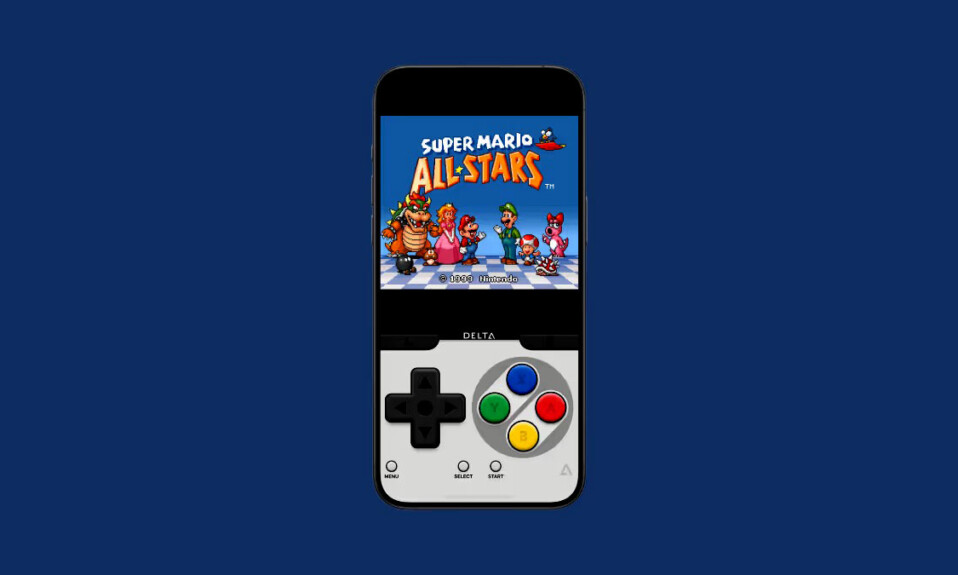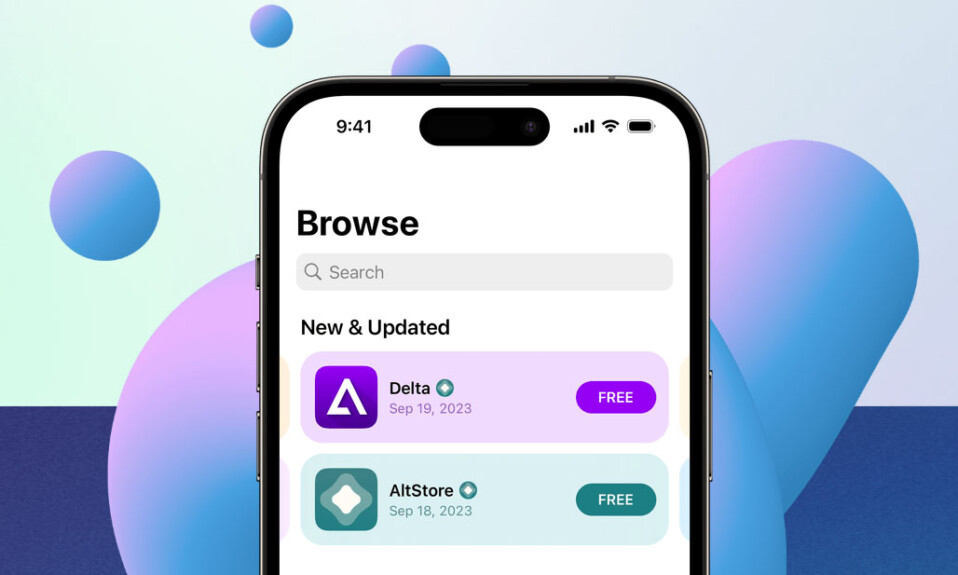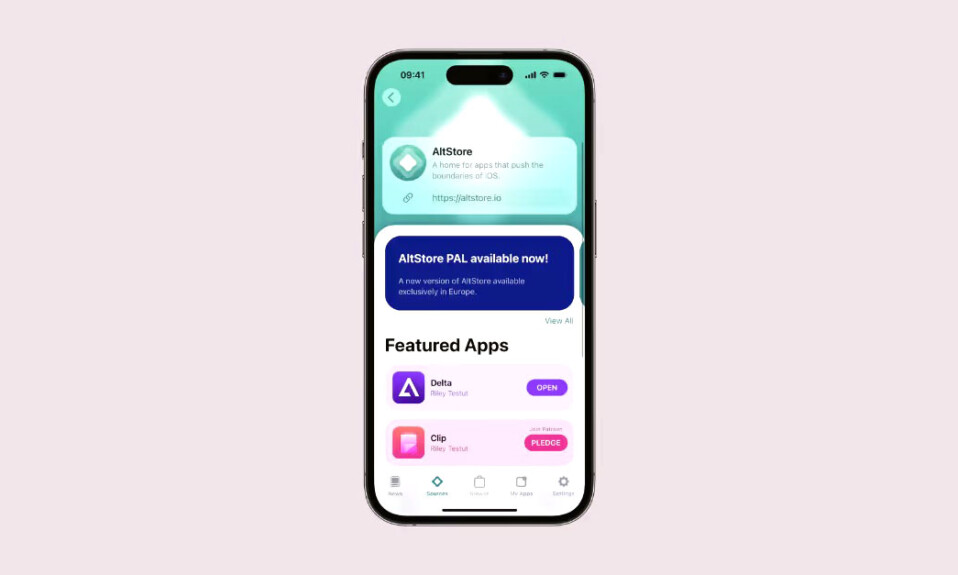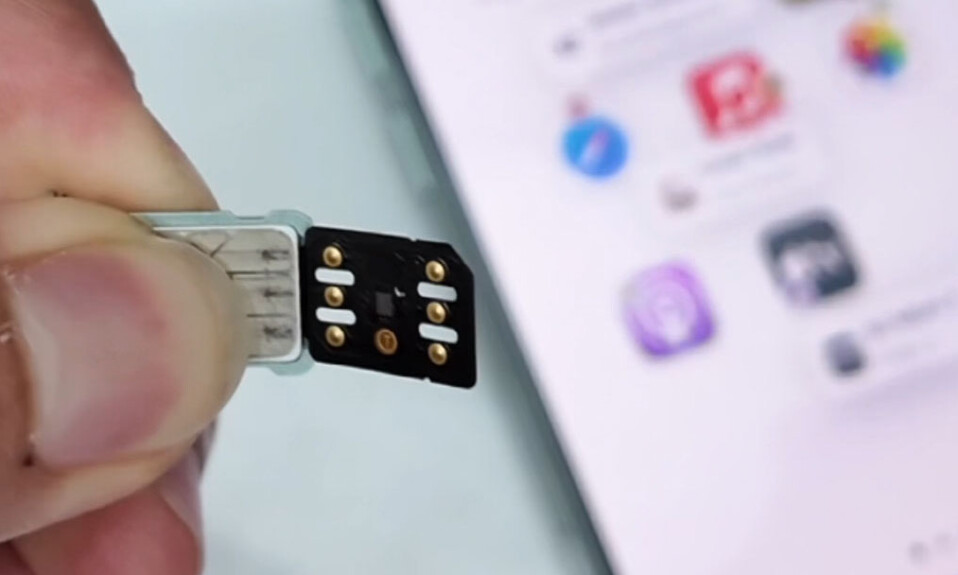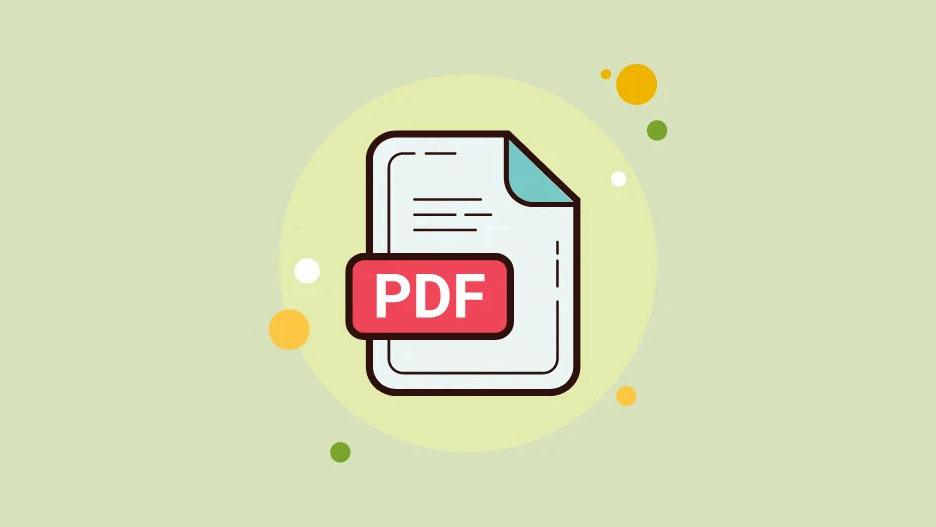
Hai cách dễ dàng để convert ảnh trong thư viện iPhone thành PDF mà không cần bất kỳ ứng dụng bên thứ ba nào
Đôi khi bạn cần nhanh chóng chuyển đổi ảnh sang PDF khi đang di chuyển. Mặc dù có một số trình chuyển đổi online có sẵn, nhưng có giới hạn file hoặc có thể không hoạt động hoàn hảo trên thiết bị di động.
May mắn thay, iPhone có thể tự nhiên chuyển đổi ảnh trong thư viện sang tài liệu PDF mà không cần bất kỳ ứng dụng bên thứ ba nào. Phương pháp này nhanh chóng, đơn giản và dễ học.
Chuyển ảnh sang PDF bằng tùy chọn In
Bạn có thể chuyển đổi bất kỳ ảnh nào trong bộ sưu tập của mình sang PDF chỉ bằng ứng dụng Ảnh và tùy chọn In. Đừng lo lắng, bạn không cần máy in cho tác vụ này. Trước tiên, hãy truy cập ứng dụng Ảnh, từ màn hình chính hoặc Thư viện ứng dụng trên thiết bị.
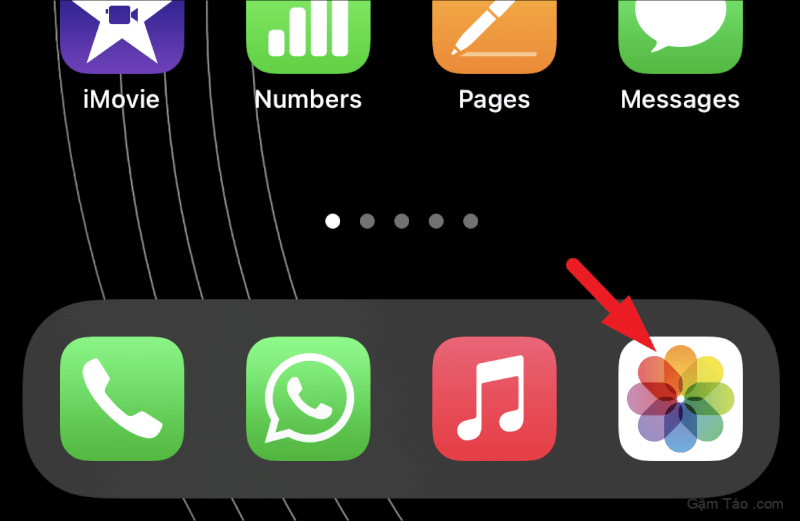
Tiếp theo, xác định vị trí và nhấn vào ảnh bạn muốn chuyển đổi sang PDF. Bây giờ, hãy nhấn vào nút ‘Hành động’ từ dưới cùng bên trái để tiếp tục.
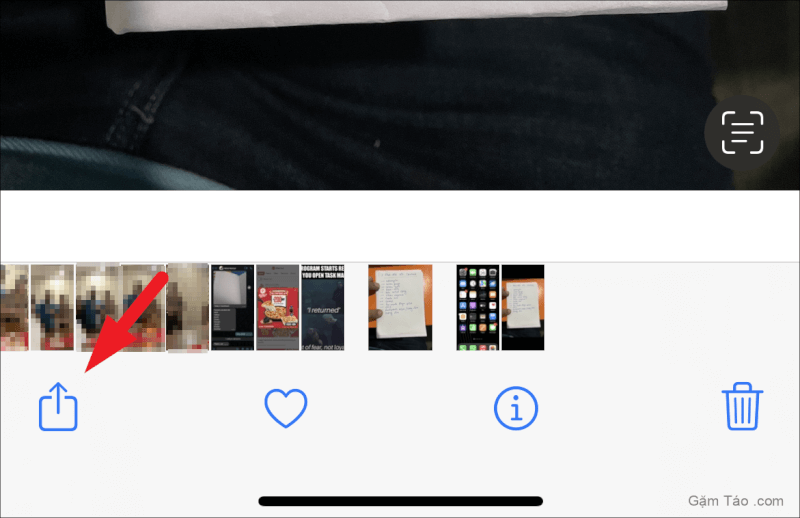
Trong trường hợp bạn muốn chuyển đổi nhiều ảnh thành file PDF, từ ứng dụng Ảnh, hãy nhấn vào nút ‘Chọn’ ở góc trên cùng bên phải.
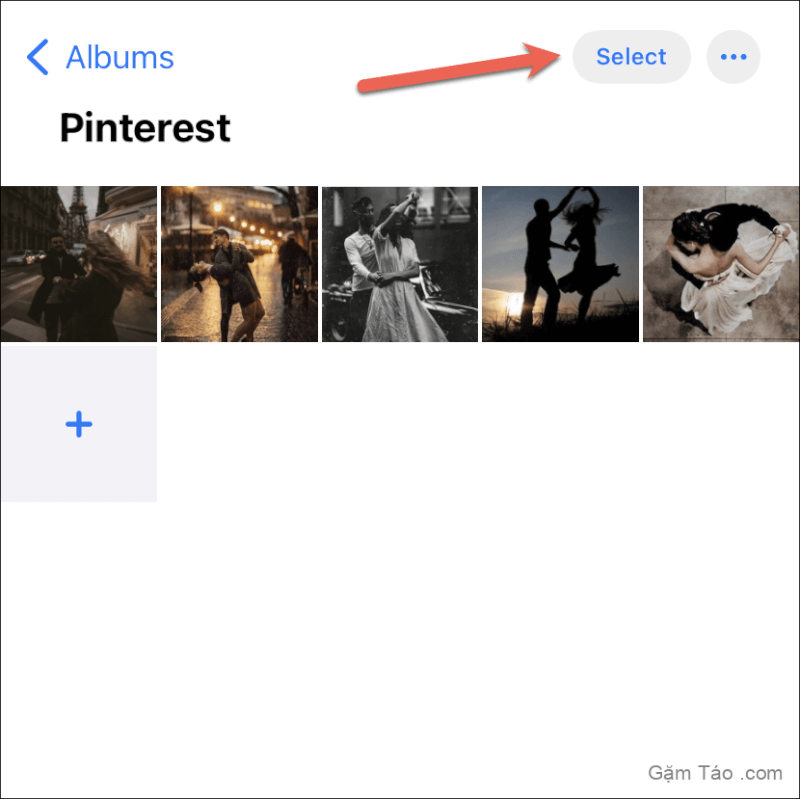
Sau đó chọn hình ảnh mong muốn từ thư viện. Sau đó, nhấn vào nút ‘Hành động’ để tiếp tục.
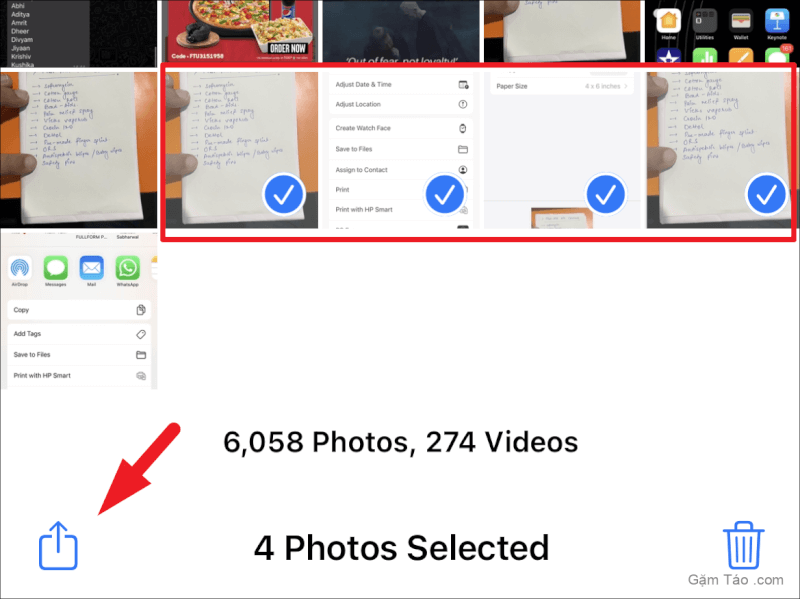
Trong cả hai trường hợp, hãy nhấn vào tùy chọn ‘In’ từ menu tác vụ mở ra.
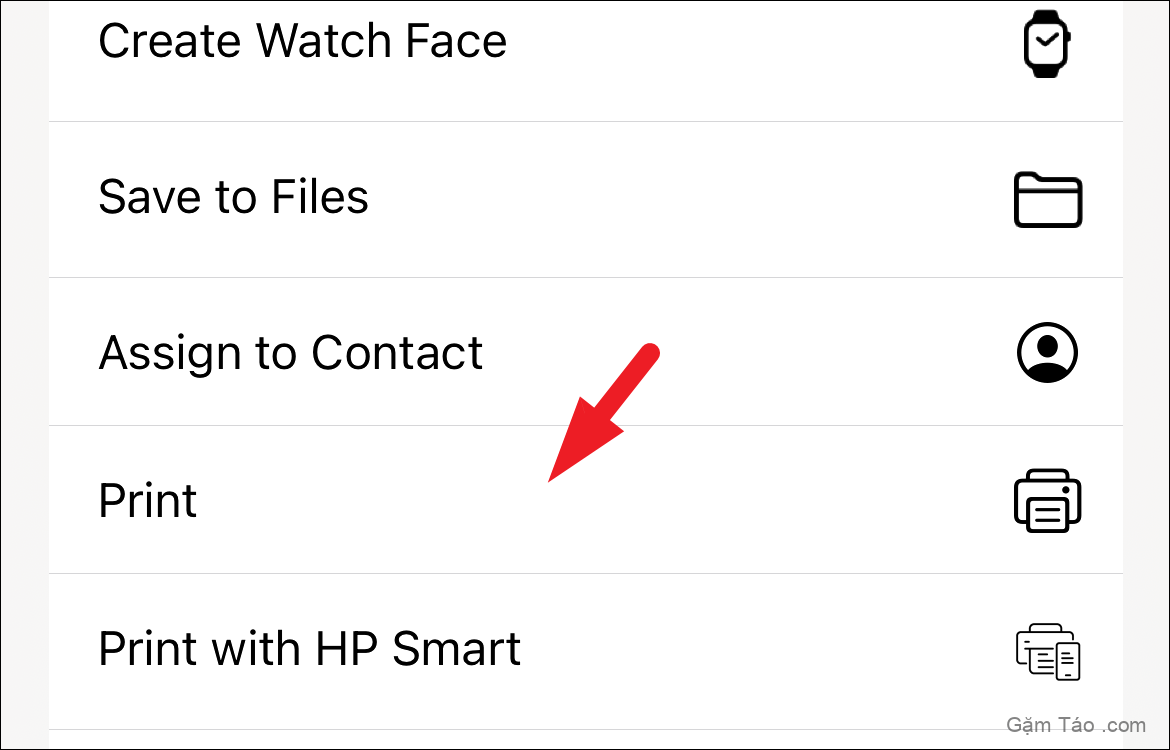
Bây giờ, trên màn hình xem trước khi in, hãy chụm và phóng to hình thu nhỏ của ảnh. Thao tác này sẽ mở ảnh trong cửa sổ lớp phủ.
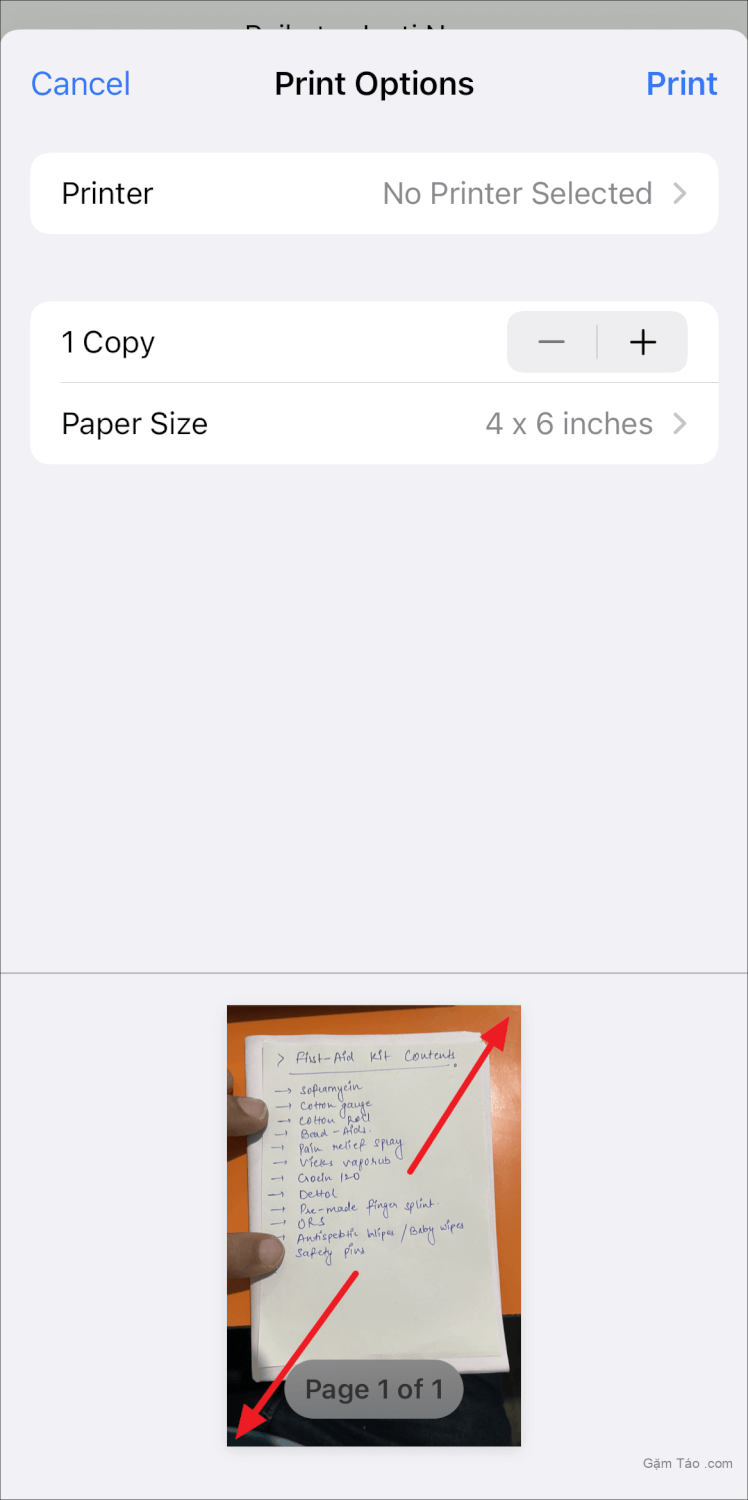
Sau đó, nhấp lại vào nút ‘Hành động’ để tiếp tục.
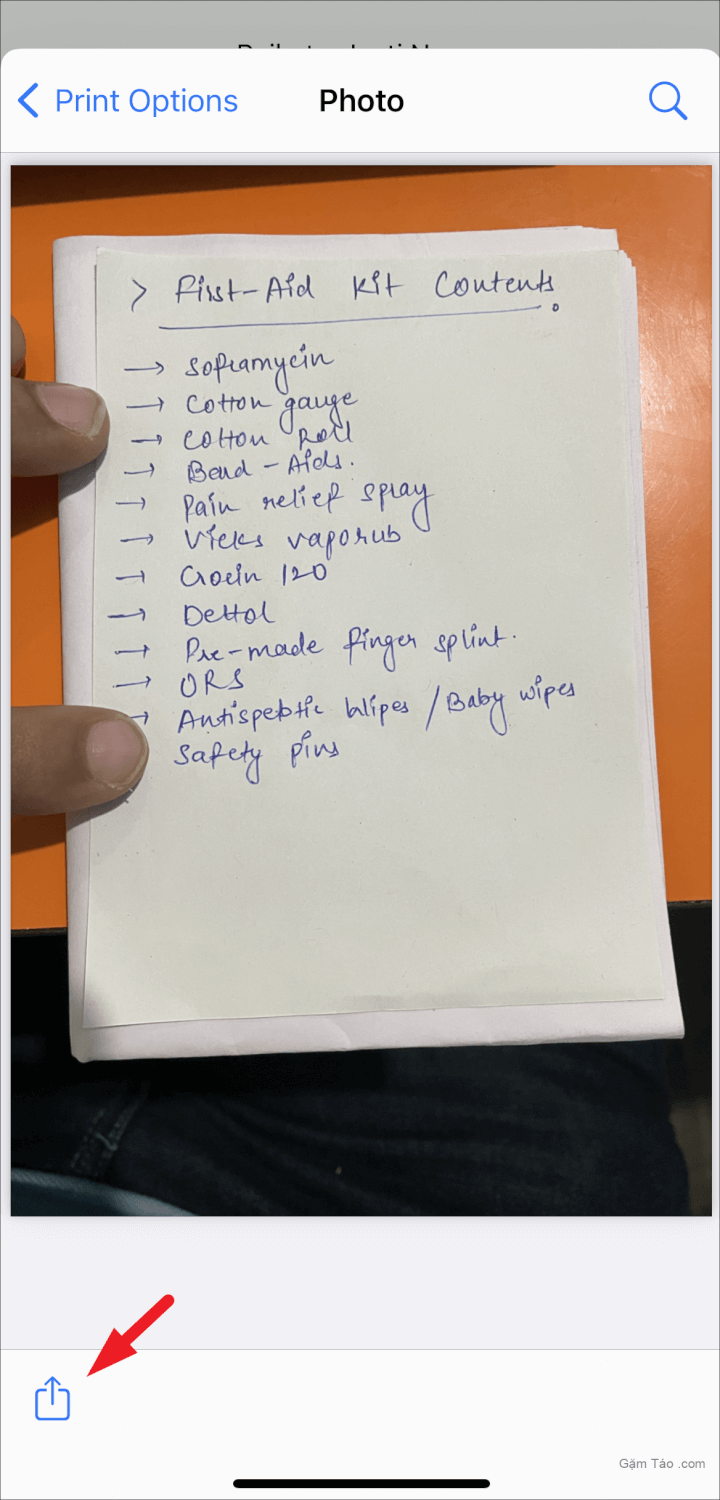
Như bạn có thể thấy, mô tả bên dưới tên file cho thấy rằng một tài liệu PDF đã được tạo. Bây giờ, bạn có thể chia sẻ nó bằng ứng dụng ưa thích của mình từ trang tính chia sẻ hoặc lưu PDF trong ứng dụng File bằng cách nhấn vào tùy chọn tương ứng.
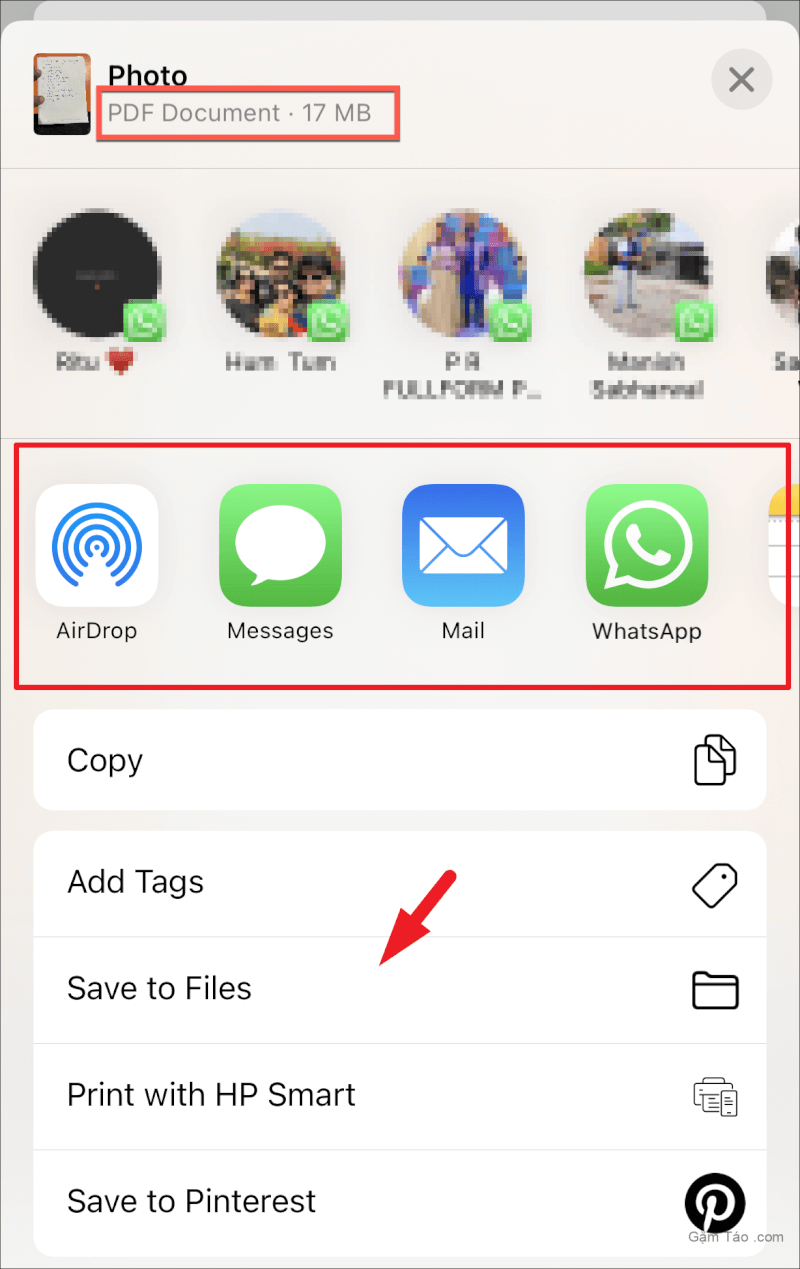
Như vậy là xong, bạn đã chuyển đổi thành công bức ảnh thành PDF trên iPhone của mình.
Chuyển đổi ảnh thành file PDF bằng sách
Nếu bạn không tìm thấy phương pháp trên theo ý muốn của mình, bạn cũng có thể sử dụng ứng dụng Sách để chuyển đổi một hoặc nhiều ảnh thành file PDF.
Mở ứng dụng Ảnh trên iPhone. Sau đó, mở một bức ảnh và nhấn vào nút ‘Hành động’ ở góc dưới cùng bên trái.
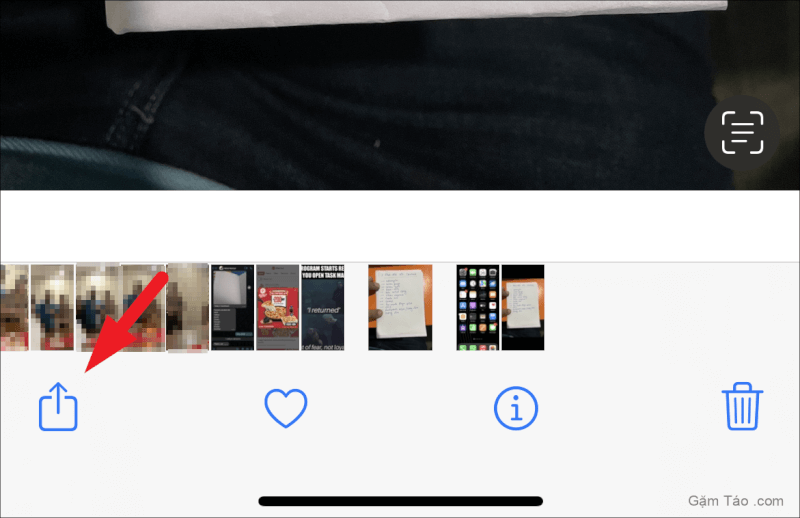
Nếu bạn muốn chuyển đổi nhiều ảnh, hãy nhấn vào tùy chọn ‘Chọn’ ở góc trên bên phải của màn hình.
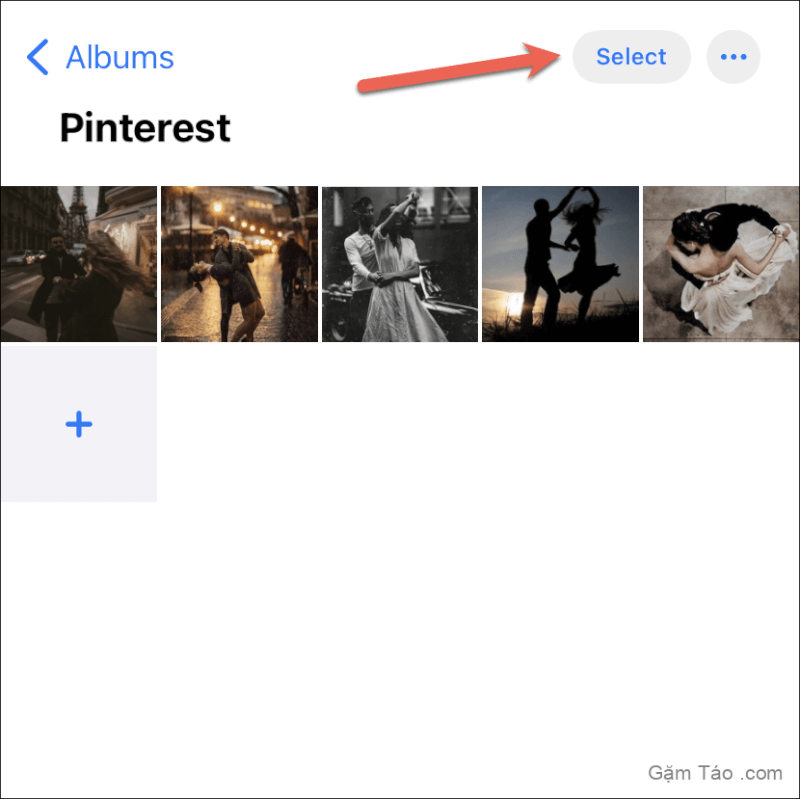
Sau đó, chọn những bức ảnh mong muốn và nhấn vào nút ‘Hành động’.
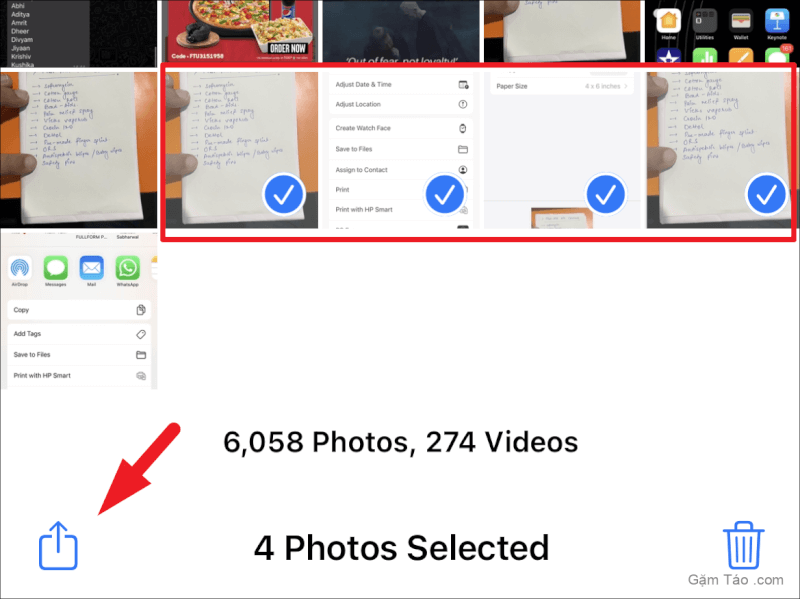
Trong cả hai trường hợp, hãy nhấn vào biểu tượng ‘Sách’ từ trang tính chia sẻ để tạo file PDF và lưu vào ứng dụng Sách.

Ứng dụng Sách sẽ tự động mở. Sau khi file PDF được tạo, bạn sẽ có thể xem và truy cập nó trong tab ‘Thư viện’ của ứng dụng Sách.

Bạn thậm chí có thể chia sẻ file PDF bằng cách nhấn vào menu ba chấm ở góc dưới bên phải và chọn ‘Chia sẻ PDF’ từ menu.
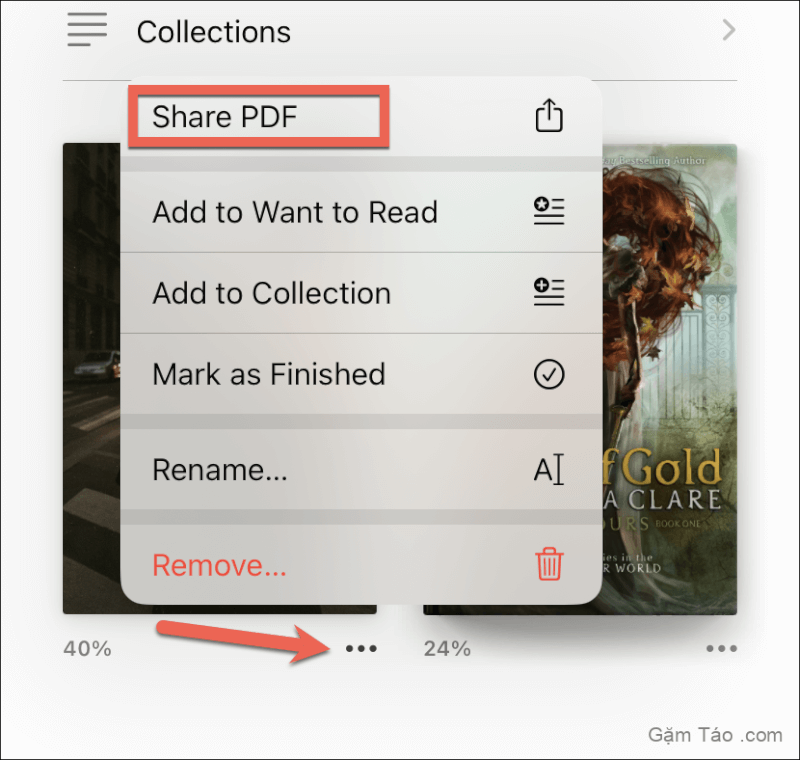
Của bạn đây, mọi người. Sử dụng hai phương pháp dễ dàng ở trên, bạn có thể nhanh chóng tạo một file PDF gồm một hoặc nhiều ảnh từ thư viện trên iPhone của mình. Bây giờ, tất cả phụ thuộc vào bất kỳ phương pháp nào bạn thích.