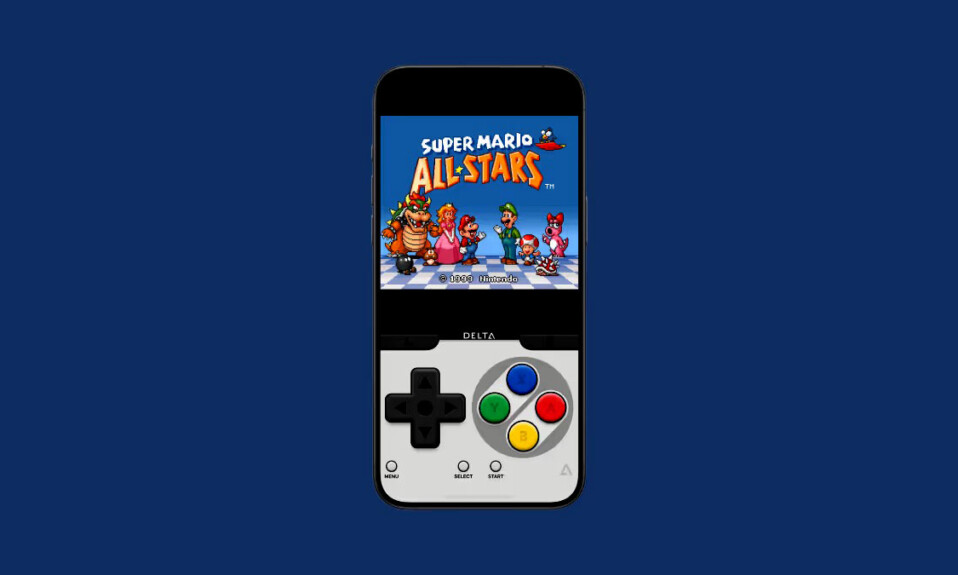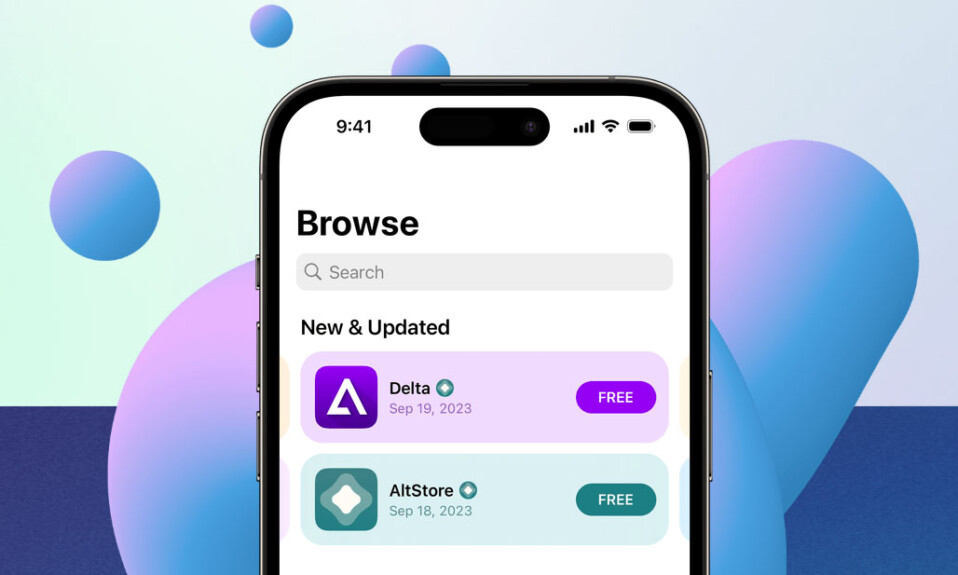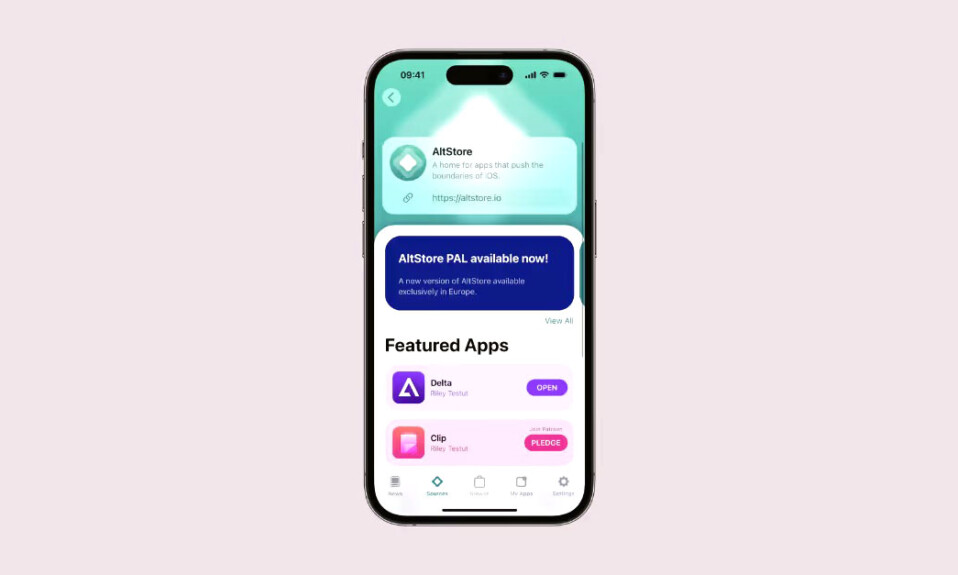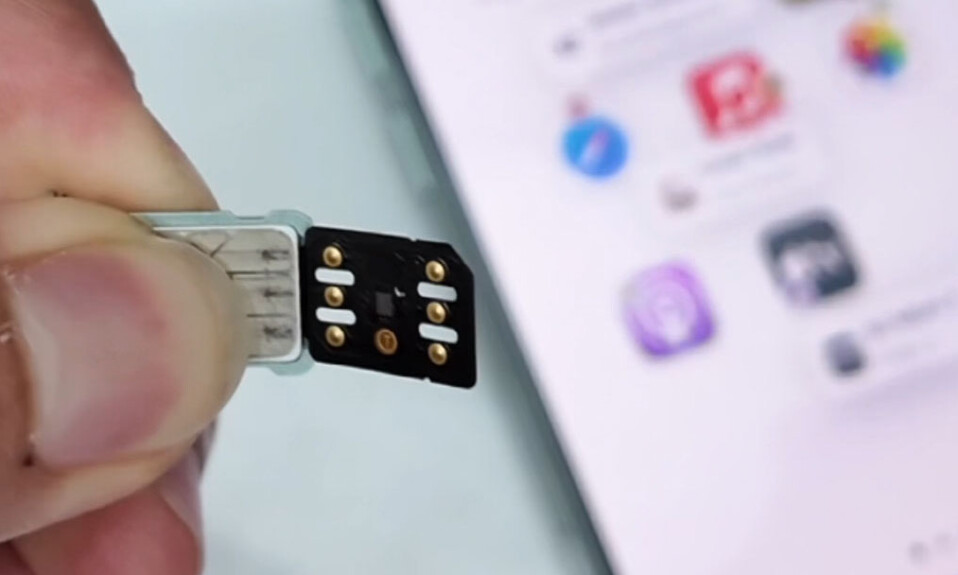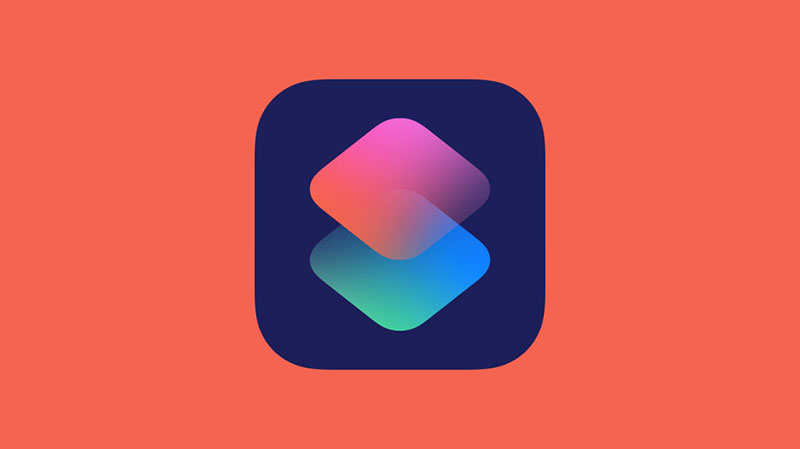
Nếu bạn thấy mình mất quá nhiều thời gian để chạy đi chạy lại các tác vụ giống nhau khi dùng iPhone hoặc iPad, thì bạn nên cân nhắc sử dụng ứng dụng Phím tắt để hoàn thành công việc. Được thiết kế để cải thiện năng suất, ứng dụng Phím tắt có thể tự động hóa một loạt các tác vụ mà bạn có thể mất quá nhiều thời gian bằng cách chuyển các bước xuống chỉ với một lần nhấn.
Ứng dụng này đi kèm với một loạt các Shortcut được xác định trước mà bạn có thể dễ dàng sử dụng nhưng bạn cũng có thể tự tạo các phím tắt để iPhone làm những gì bạn muốn. Trong bài đăng này, chúng tôi sẽ giải thích cách bạn có thể tạo lối tắt tùy chỉnh bằng ứng dụng Phím tắt, chia sẻ nó với người khác và thêm phím tắt được người khác chia sẻ.
Mục lục
- Phím tắt trên iPhone là gì?
- Cách tạo Phím tắt mới trên iPhone
- Cách chia sẻ phím tắt tùy chỉnh với người khác
- Cách thêm phím tắt tùy chỉnh của người khác trên iPhone
- Cách chỉnh sửa các phím tắt hiện có trên iPhone
- Cách tạo widget cho phím tắt
- Các phím tắt tùy chỉnh so với xác định trước
- Bạn có thể tìm các phím tắt tùy chỉnh ở đâu?
Phím tắt trên iPhone là gì?
Phím tắt là một ứng dụng iOS cho phép bạn tự động hóa mọi thứ trên iPhone của mình. Bạn có thể sử dụng ứng dụng này để thực hiện ngay lập tức các tác vụ khác nhau trên iPhone của mình và mở các phiên bản cụ thể của ứng dụng mà không cần điều hướng đến phần đó trong ứng dụng. Bạn có thể sử dụng một Tác vụ cụ thể từ một ứng dụng hoặc kết hợp một loạt các Tác vụ đó để có được kết quả mong muốn.
Ban đầu, Apple cung cấp một loạt các phím tắt mà bạn có thể thêm từ thư viện gốc trên ứng dụng Phím tắt nhưng bạn có thể tạo phím tắt tùy chỉnh của mình bằng ứng dụng Phím tắt để chạy các Tác vụ khác nhau. Ngoài ra, còn có khả năng thêm các phím tắt tùy chỉnh được tạo bởi những người dùng iOS khác, điều này có thể khá hữu ích nếu bạn không muốn loay hoay với cách hoạt động của các phím tắt.
Tùy thuộc vào lối tắt bạn chạy, bạn có thể cần cấp cho nó các quyền cần thiết như truy cập ứng dụng hoặc cài đặt thiết bị. Sau khi thiết lập, bạn có thể bắt đầu sử dụng chúng ngay từ ứng dụng Phím tắt hoặc bạn có thể thêm chúng dưới dạng tiện ích con trên màn hình chính iOS của mình để dễ dàng truy cập.
Cách tạo Phím tắt mới trên iPhone
Bạn có thể tạo phím tắt tùy chỉnh trên iOS bằng ứng dụng Phím tắt.
Bước # 1: Tạo phím tắt mới
Vì vậy, để bắt đầu, hãy mở ứng dụng Phím tắt trên iPhone. Trong trường hợp không tìm thấy ứng dụng trên thiết bị của mình, bạn có thể tải xuống từ App Store .
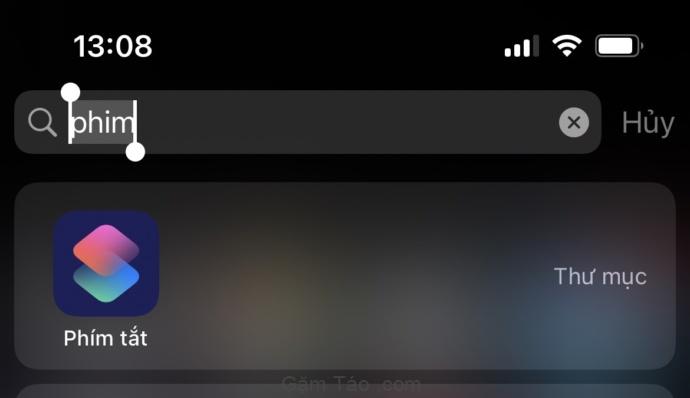
Bên trong Phím tắt, nhấn vào biểu tượng + ở góc bên phải.
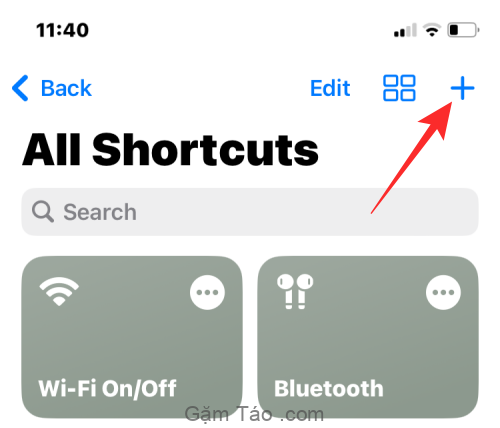
Trong màn hình Phím tắt mới, chạm vào Thêm Tác vụ .
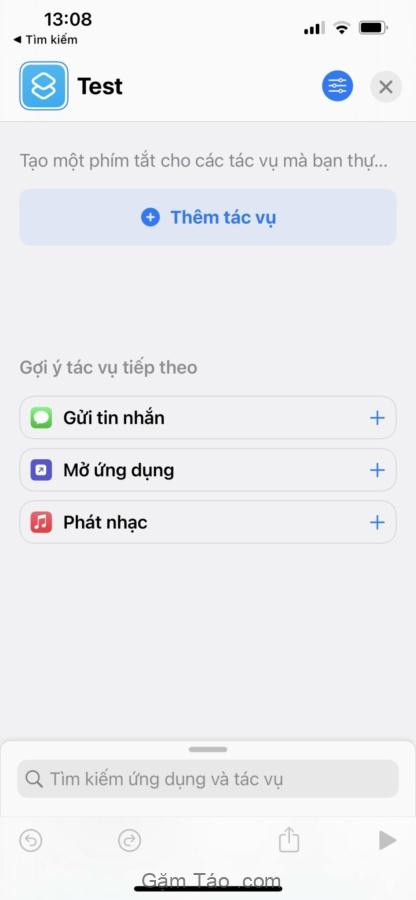
Bước # 2: Tìm một Tác vụ bạn muốn sử dụng làm phím tắt
Khi bạn cố gắng tạo lối tắt, điều đầu tiên bạn cần thêm là một Tác vụ hoặc nhiều Tác vụ. Các Tác vụ là các khối xây dựng của một phím tắt vì chúng là những thứ thực hiện công việc nặng nhọc khi bạn chạy một phím tắt. Tùy thuộc vào mục đích của phím tắt, bạn có thể thêm một hoặc nhiều Tác vụ và kết hợp chúng với các quy trình công việc khác nhau để tạo phím tắt của mình.
Khi bạn đến menu Tác vụ sau khi nhấn vào Thêm Tác vụ, bạn sẽ cần chọn Tác vụ mong muốn của mình từ các tùy chọn khác nhau có sẵn cho bạn. Chúng tôi sẽ giải thích từng tùy chọn này và các danh mục chúng có thể được thêm vào từ bên dưới.
Soạn tập lệnh
Soạn tập lệnh là một trong những phần khi bạn nhấn vào tab Danh mục .
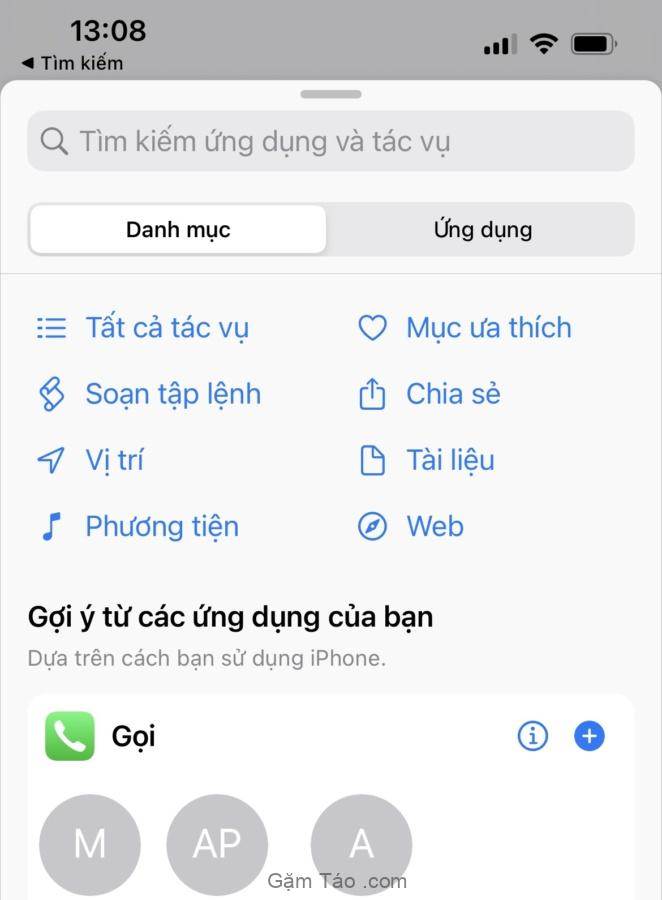
Khi bạn có thể chọn danh mục này, bạn sẽ có thể chọn từ các Tác vụ khác nhau như sau:
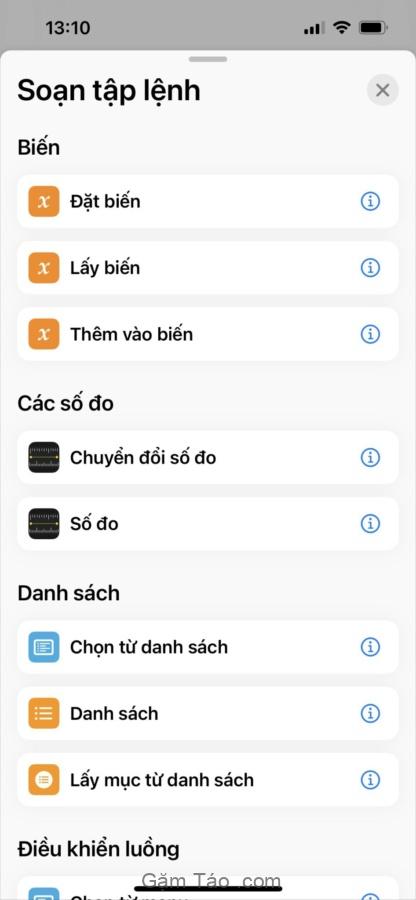
- Mở ứng dụng.
- Kiểm tra những gì trên màn hình.
- Chọn các quy trình công việc khác nhau trong một phím tắt như điều kiện nếu, lặp lại, chờ và dừng.
- Xem mức pin
- Thay đổi cài đặt thiết bị như độ sáng, Spotlight, Bluetooth, chế độ năng lượng thấp, điểm phát sóng, đèn pin, v.v.
- Truy cập từ điển, nhận và đặt các giá trị từ điển.
- Mã hóa hoặc giải mã các tệp và văn bản, và tạo hàm băm.
- Đếm số lượng mặt hàng, lấy tên / loại mặt hàng và biểu đồ nội dung.
- Kiểm tra danh sách, chọn và lấy các mục từ danh sách.
- Thực hiện các phép tính và tìm các biểu thức và số liệu thống kê.
- Đo một đối tượng và chuyển đổi các giá trị sang các đơn vị khác nhau.
- Thay đổi cài đặt mạng như chuyển đổi chế độ trên máy bay, dữ liệu di động, Wi-Fi, v.v.
- Chọn cách bạn muốn được thông báo cho các thông báo.
- Định dạng kích thước tệp và số.
- Chạy một tập lệnh SSH.
- Mở và chạy một phím tắt khác.
- Thực hiện các cử chỉ như chuyển đến Màn hình chính, kích hoạt Siri hoặc đặt hình nền.
- Thêm, lấy và đặt các biến.
Chia sẻ
Bạn có thể truy cập danh mục Chia sẻ trong ” Danh mục “.
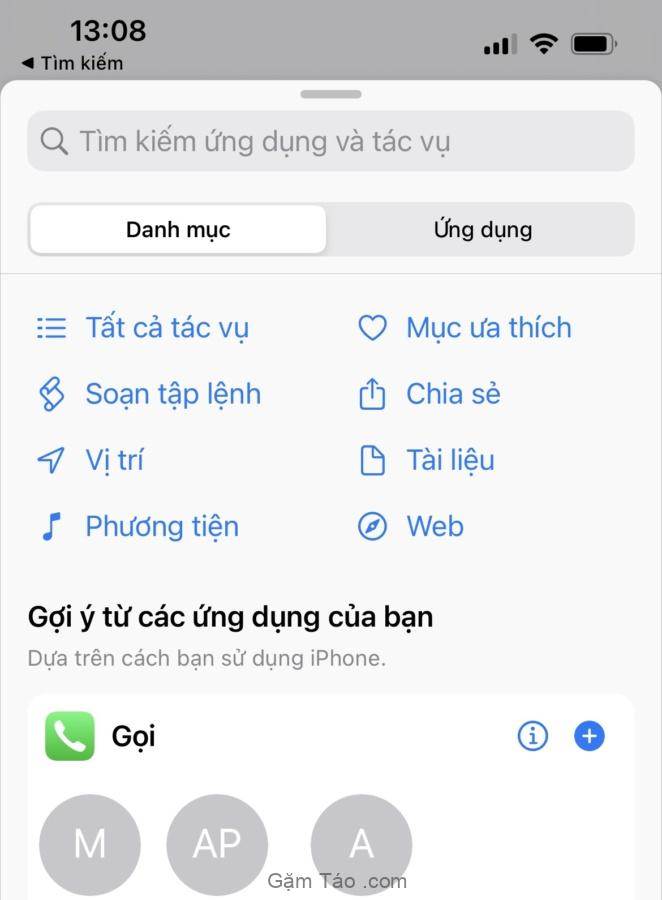
Bên trong phần này, bạn có thể thêm các Tác vụ như:
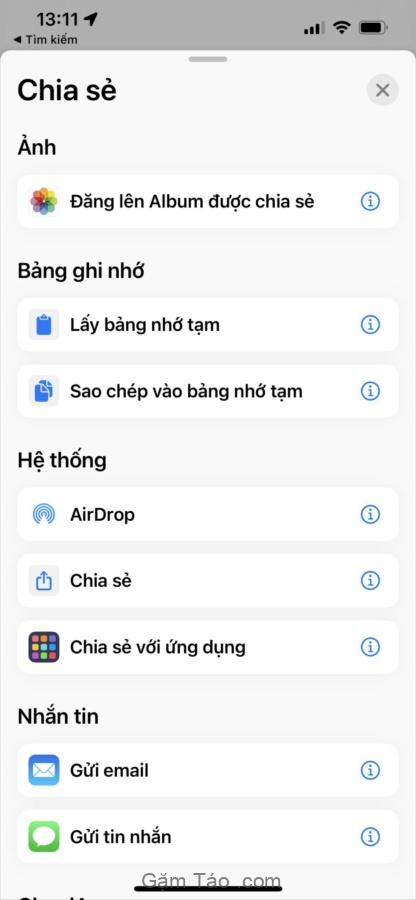
- Gửi tin nhắn trên ứng dụng iMessage và Mail.
- Đăng ảnh và video lên Album được chia sẻ.
- Lấy một mục trong khay nhớ tạm hoặc sao chép một mục nào đó vào khay nhớ tạm.
- Truy cập trang chia sẻ hoặc gửi nội dung nào đó qua Airdrop hoặc một ứng dụng.
- Tải một cái gì đó lên iCloud.
- Đăng trên Instagram, Facebook, Tumblr, Twitter, WhatsApp và WordPress.
Vị trí
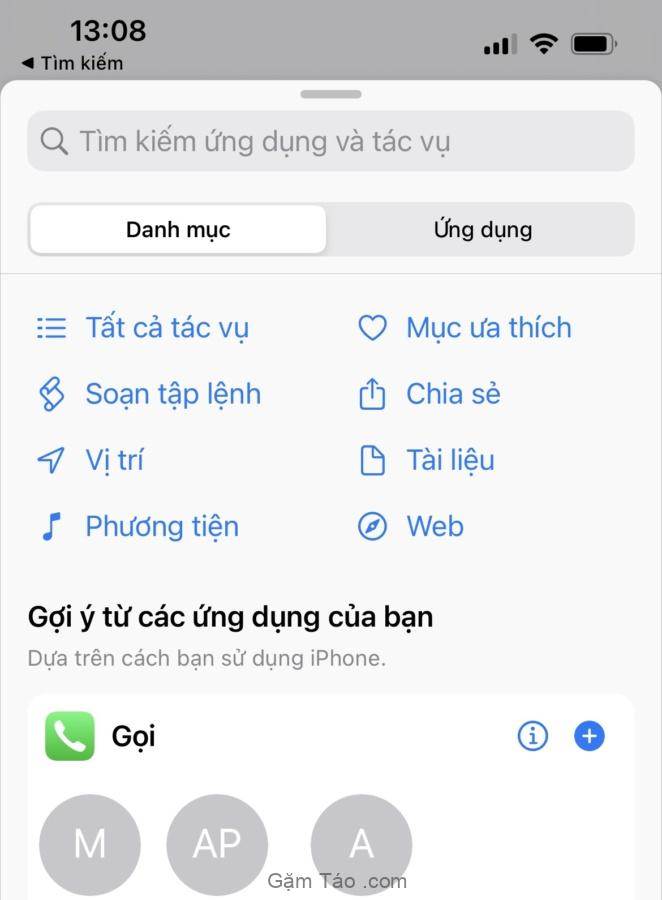
Nếu bạn nhấn vào Vị trí bên trong tab Danh mục , bạn sẽ nhận được các Tác vụ sau để lựa chọn:
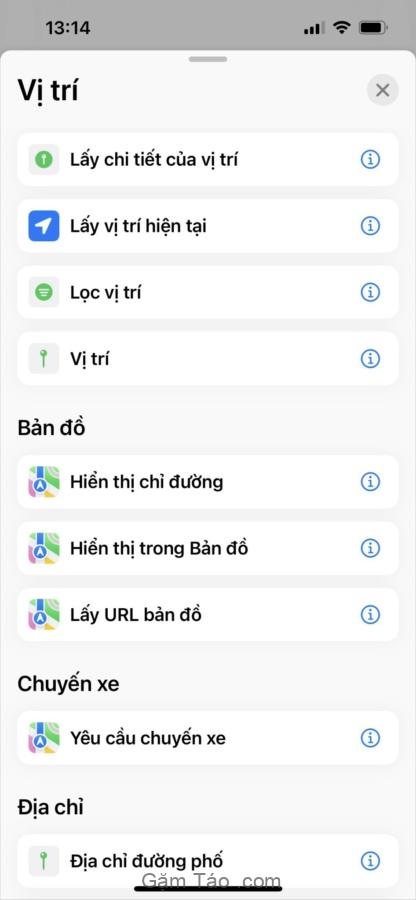
- Kiểm tra vị trí hiện tại hoặc biết thêm chi tiết về một vị trí.
- Lấy địa chỉ từ đầu vào hoặc truy cập địa chỉ đường phố của nó.
- Yêu cầu một chuyến đi.
- Kiểm tra khoảng cách, thời gian di chuyển và doanh nghiệp từ Apple Maps.
Tài liệu
Khi bạn chọn Tài liệu bên trong tab Danh mục , bạn sẽ nhận được các Tác vụ có liên quan để thêm vào lối tắt tùy chỉnh của mình.
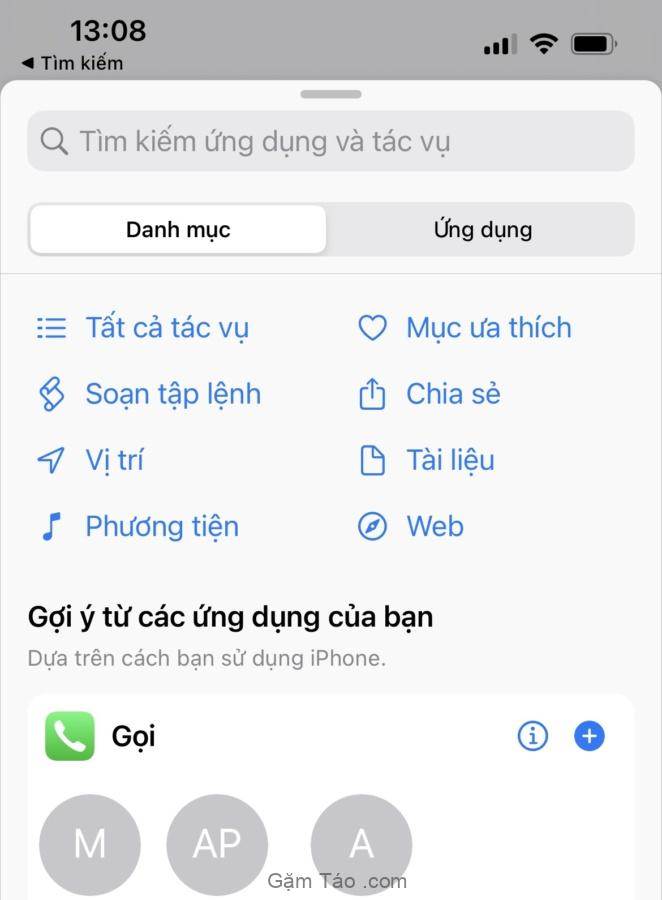
Những Tác vụ này bao gồm:
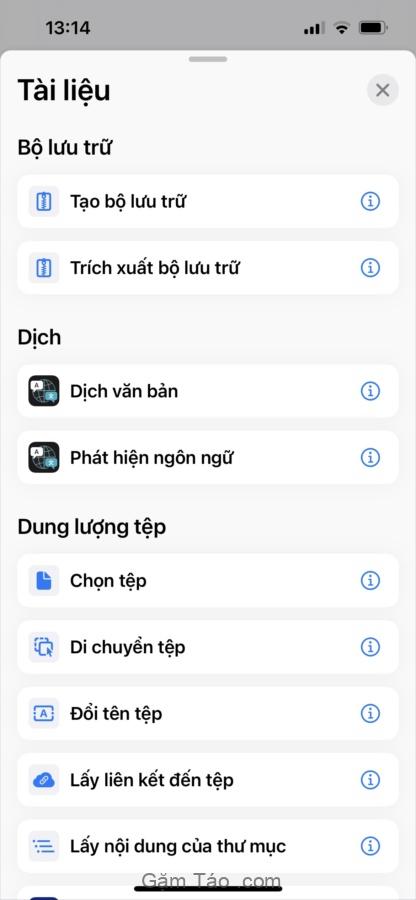
- Tạo và giải nén các kho lưu trữ.
- Chỉnh sửa tài liệu bằng công cụ Đánh dấu.
- Tạo các tệp và thư mục mới, xóa, di chuyển và đổi tên chúng.
- Mở tệp, kiểm tra chi tiết của chúng và sử dụng bộ lọc để sắp xếp tệp.
- Sử dụng Quick Look để xem trước tài liệu và kiểm tra kết quả.
- In tài liệu, tạo và chia nhỏ các tệp PDF cũng như giảm kích thước tệp PDF.
- Quét mã QR và mã vạch và tạo mã mới.
- Tạo HTML, Markdown và Rich Text.
- Trích xuất văn bản từ đầu vào, hình ảnh, PDF và nói / đọc chúng.
- Chỉnh sửa văn bản để thay đổi các trường hợp, kiểm tra chính tả, kết hợp, tách, thay thế và khớp văn bản.
- Nhận dạng một ngôn ngữ và dịch văn bản sang một ngôn ngữ đã biết.
- Sử dụng Evernote để tạo, nối, lấy và xóa ghi chú.
Phương tiện
Khi bạn chọn Phương tiện từ tab Danh mục , bạn sẽ có thể chọn từ các Tác vụ khác nhau.
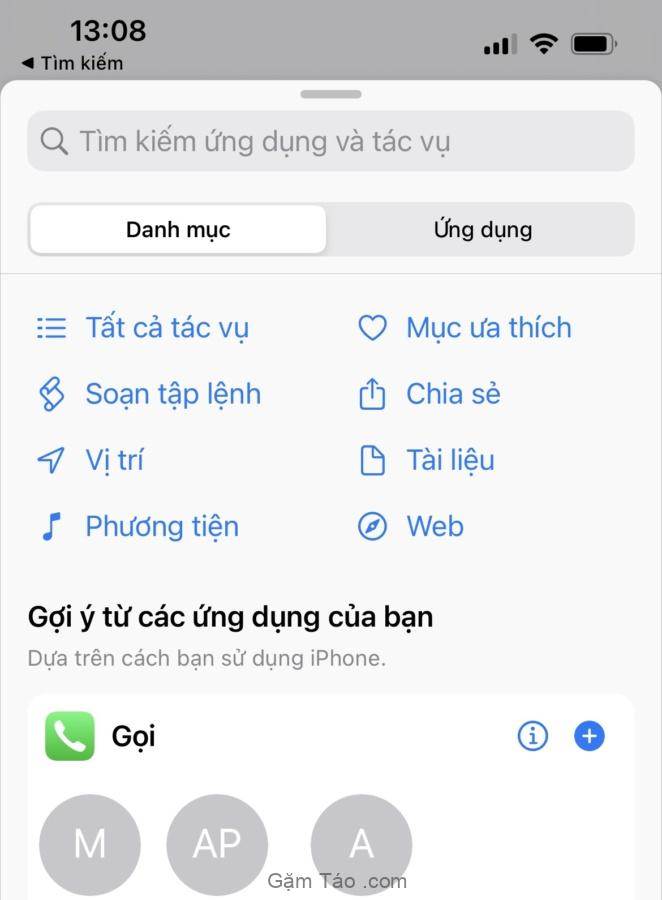
Bao gồm các:

- Tìm kiếm một ứng dụng và xem thông tin chi tiết của nó trên App Store.
- Ghi lại âm thanh và tìm thứ gì đó trên Shazam.
- Chụp ảnh và quay video từ máy ảnh.
- Chụp ảnh màn hình.
- Tạo GIF, chuyển đổi video thành GIF, trích xuất khung từ hình ảnh và thêm khung vào GIF.
- Chỉnh sửa hình ảnh bằng các công cụ cắt, lật, thay đổi kích thước, lớp phủ, đánh dấu, mặt nạ và xoay.
- Chuyển đổi hình ảnh, biết thêm chi tiết và tạo hình ảnh từ PDF.
- Tìm kiếm trong iTunes Store và biết thêm chi tiết.
- Tìm, phát và chọn bài hát trên Apple Music.
- Tạo album, chọn, tìm, xóa và lưu ảnh trong ứng dụng Ảnh
- Phát, tạm dừng, tìm kiếm, bỏ qua bài hát và thay đổi thiết bị phát lại.
- Thêm bài hát vào hàng đợi và xóa chúng.
- Tạo danh sách phát và thêm bài hát vào chúng.
- Nhận podcast, phát, theo dõi và tìm kiếm các tập, podcast và thông tin chi tiết.
- Cắt và mã hóa phương tiện.
- Tải tệp phương tiện lên Imgur.
Web
Nếu bạn chọn tùy chọn Web bên trong tab Danh mục , bạn sẽ tìm thấy các Tác vụ có liên quan mà bạn có thể thêm vào phím tắt của mình.
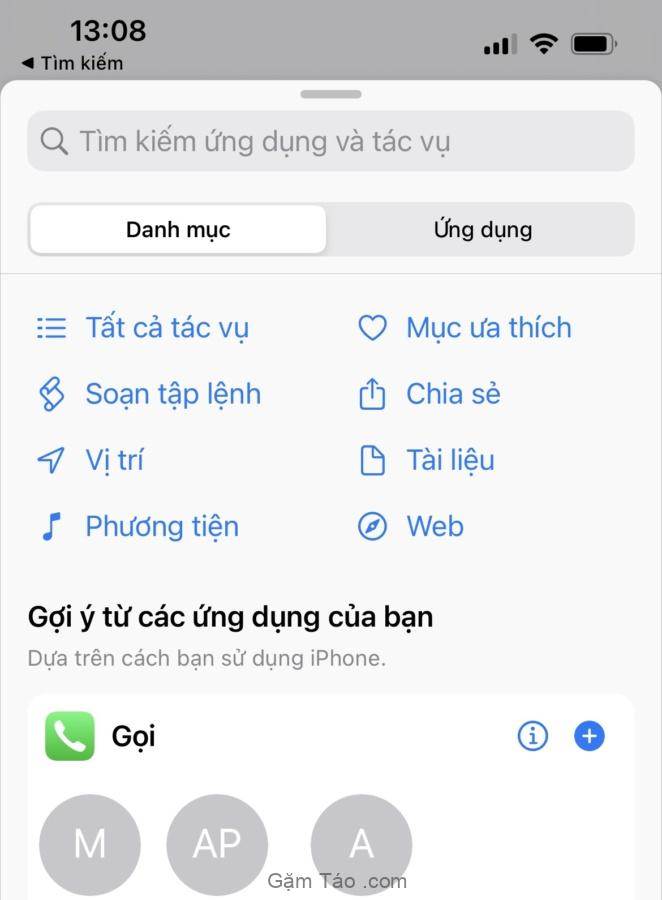
Những Tác vụ này bao gồm:
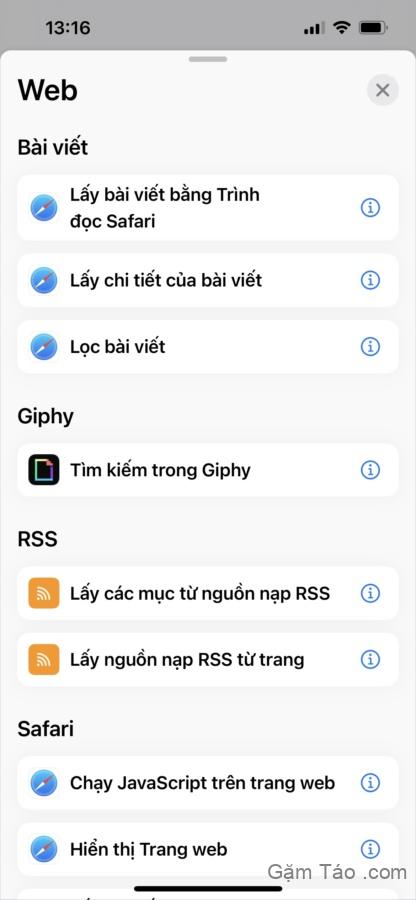
- Tìm kiếm GIF để thêm qua Giphy.
- Thêm các trang web vào danh sách đọc trên Safari.
- Nhận nguồn cấp dữ liệu RSS từ một trang web hoặc các mục từ chúng.
- Mở một liên kết, tìm kiếm trên web và chuyển đổi chế độ xem web.
- Chuyển đổi Safari Reader, nhận thông tin chi tiết và bộ lọc.
- Lấy một liên kết, mở rộng nó và trích xuất các thành phần của nó.
- Chạy Javascript trên các trang và xem chi tiết của nó.
- Nhận nội dung và tiêu đề của URL và trang.
- Thêm và nhận các vật phẩm từ Instapaper, Pinboard và Pocket.
Ứng dụng
Nếu bạn chọn tab Ứng dụng ở trên cùng, bạn sẽ có thể chọn một Tác vụ để thêm từ một ứng dụng cụ thể đã được cài đặt trên iPhone.
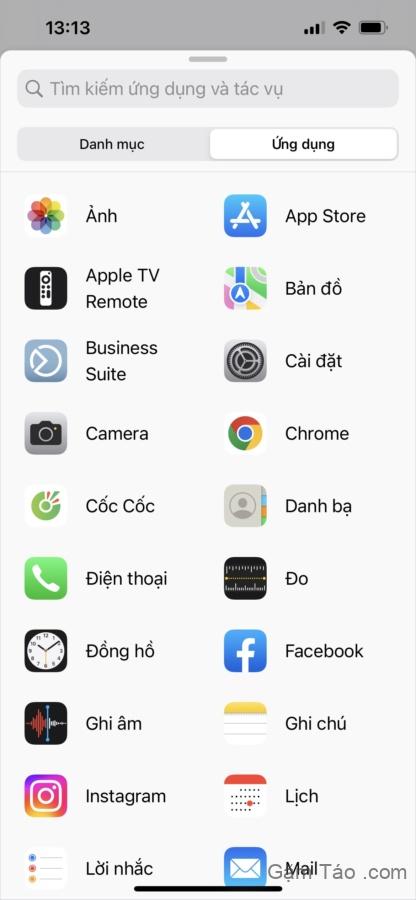
Trong danh sách các ứng dụng có sẵn trên thiết bị, hãy chọn ứng dụng bạn muốn sử dụng để tạo lối tắt của mình.
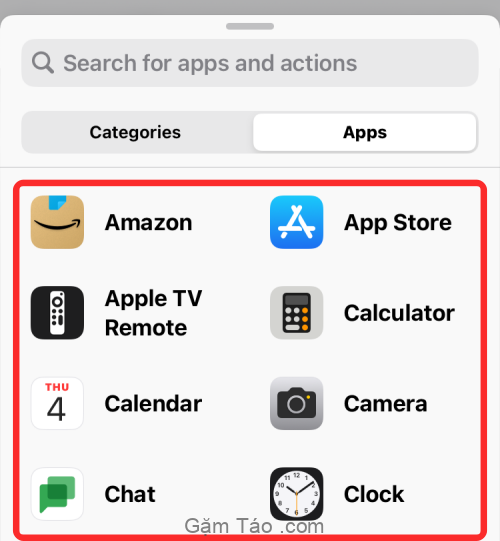
Ví dụ, chúng tôi đã chọn Twitter từ danh sách này.
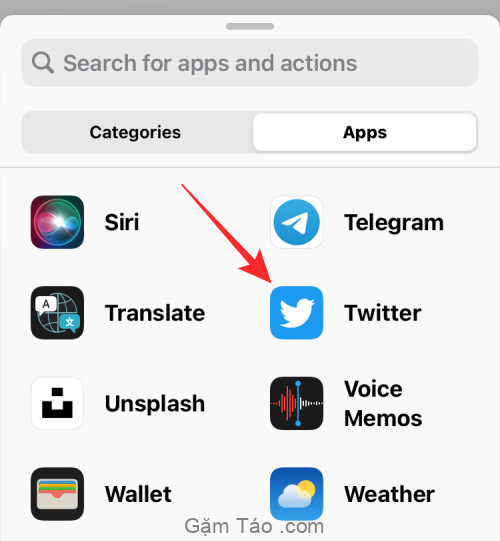
Sau đó, bạn sẽ tìm thấy tất cả các Tác vụ mà bạn có thể thực hiện với ứng dụng Twitter trực tiếp từ phím tắt của mình. Bạn có thể thêm bất kỳ Tác vụ nào trong số này –
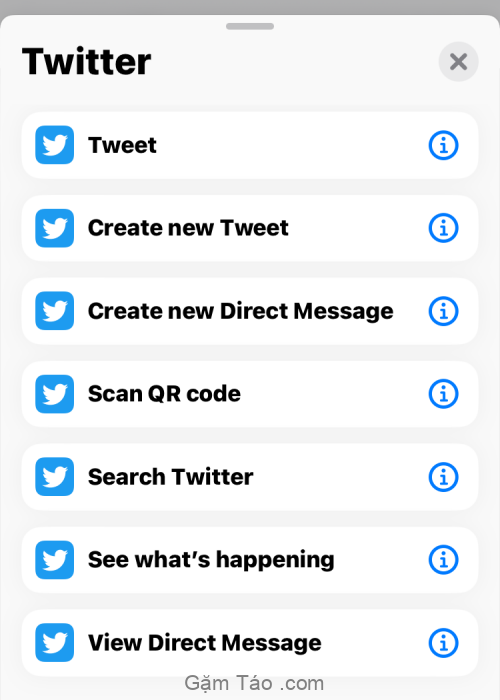
- Tạo một tweet hoặc tin nhắn mới
- Quét mã QR trên Twitter
- Tìm kiếm thứ gì đó trên Twitter
- Kiểm tra các tin nhắn
- Xem những gì đang thịnh hành và đang xảy ra xung quanh bạn
Tương tự, sẽ có các Tác vụ liên quan cho các ứng dụng khác mà bạn chọn trong tab Ứng dụng.
Gợi ý
Bên trong tab Danh mục, bạn cũng sẽ thấy các Tác vụ có thể liên quan đến bạn trong “Đề xuất từ ứng dụng”. Những đề xuất này sẽ dựa trên các ứng dụng và những người bạn thường tương tác trên iPhone của mình.
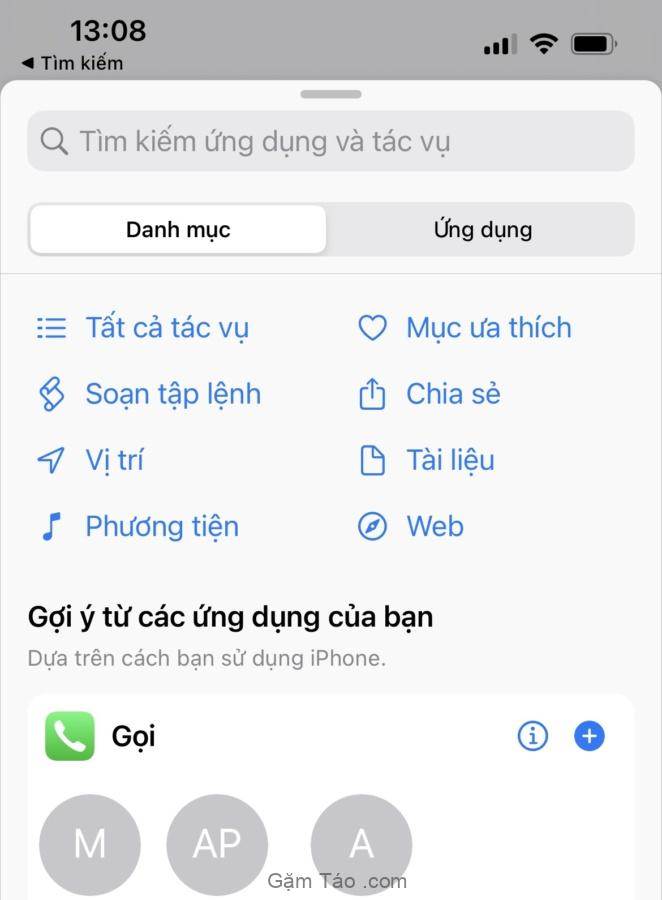
Một số phím tắt được đề xuất sẽ đưa ra các đề xuất cụ thể như gọi điện hoặc gửi tin nhắn cho những người bạn tương tác.
Bạn cũng có thể thấy các đề xuất riêng lẻ cho các ứng dụng khác nhau nếu bạn cuộn thêm xuống dưới.
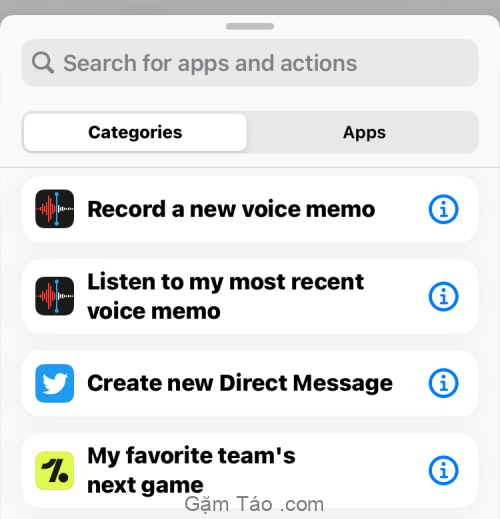
Bạn có thể chọn Tác vụ cần thiết để tiếp tục. Ví dụ: chúng tôi đã chọn Tác vụ Tìm kiếm trên Twitter từ Ứng dụng > Twitter .
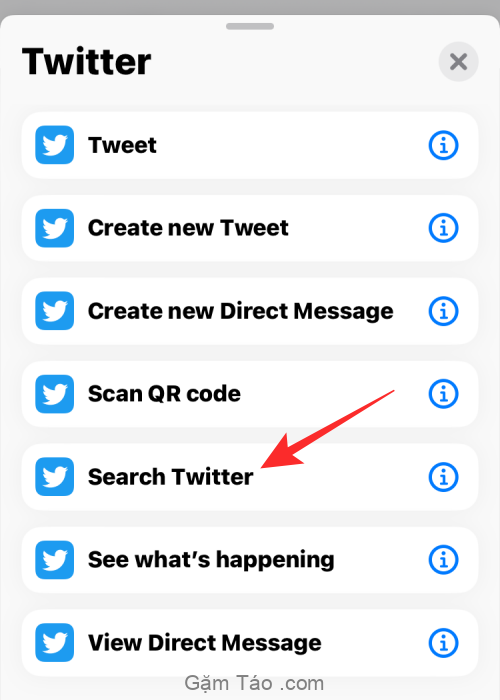
Bước # 3: Tùy chỉnh lối tắt với nhiều thao tác hơn, nếu cần
Khi bạn thêm một Tác vụ, ứng dụng Phím tắt sẽ đề xuất nhiều Tác vụ hơn dựa trên Tác vụ bạn đã thêm. Ví dụ: chọn “Tìm kiếm trên Twitter”, chúng tôi có các Tác vụ Chọn từ Menu và Nếu .
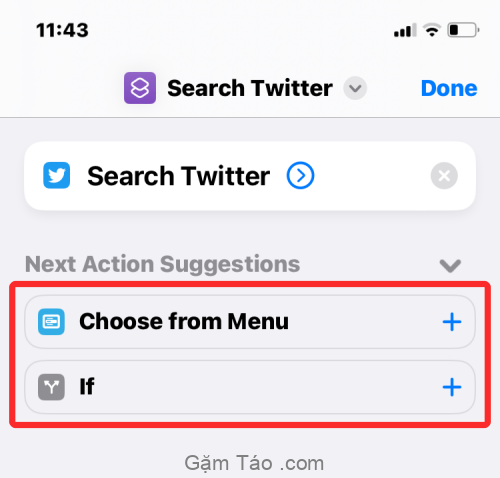
Bạn có thể thấy nhiều Tác vụ hơn tùy thuộc vào Tác vụ bạn đã thêm trước tiên vào lối tắt tùy chỉnh của mình. Từ đây, bạn có thể quyết định có muốn thêm chúng hay không vì một số phím tắt có thể hoạt động chỉ với một thao tác.
Tác vụ Mỗi Tác vụ sẽ có những chỗ trống để bạn có thể chọn phương thức nhập của mình và điều kiện bạn muốn nó hoạt động.
Trong ví dụ trên, Tác vụ “ Chọn từ Trình đơn ” cho phép bạn chọn nguồn đầu vào mà trong trường hợp này có thể là khay nhớ tạm, ngày tháng, chi tiết thiết bị hoặc một đầu vào phím tắt khác. Nếu bạn chọn Tác vụ này, bạn có thể phải đề cập đến lời nhắc từ các tùy chọn có sẵn.
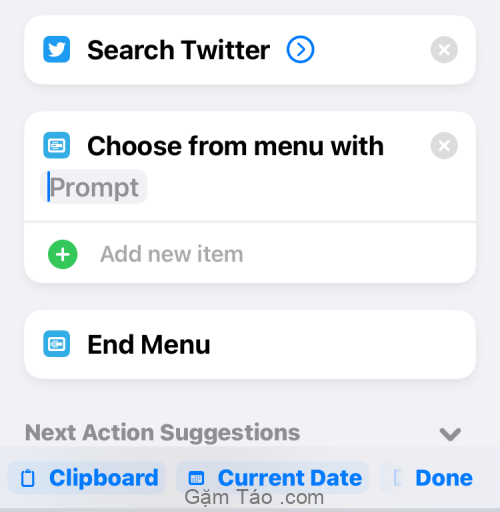
“ Nếu ” cho phép bạn chỉ định điều kiện khi bạn muốn phím tắt được thực thi. Bạn có thể chỉ định một đầu vào như khay nhớ tạm, ngày tháng, v.v. và chọn một điều kiện dựa trên phương thức nhập bạn đã chọn. Bằng cách này, phím tắt sẽ chạy dựa trên các điều kiện khác nhau mà bạn đặt cho nó.
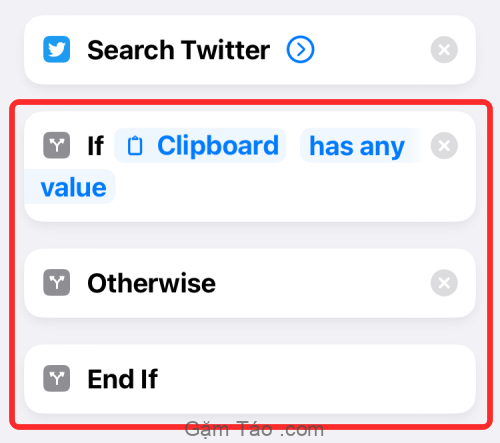
Khi bạn chọn “Nếu”, bạn cũng sẽ nhận được các luồng kiểm soát khác như “Nếu không” và “Kết thúc nếu”. Tùy thuộc vào cách bạn muốn phím tắt chạy, bạn có thể chỉnh sửa các Tác vụ này.
Bạn cũng có thể xóa các tác vụ đã được thêm vào lối tắt bằng cách nhấn vào biểu tượng X ở phía bên phải của nó.
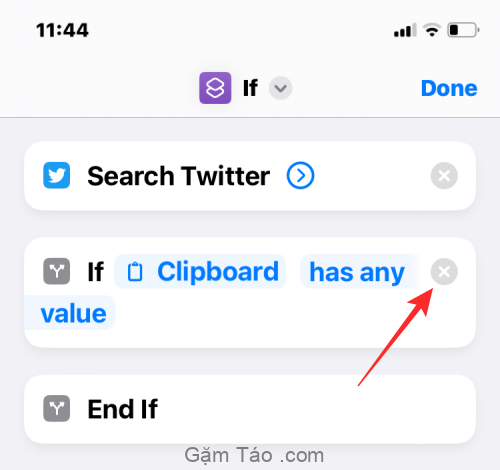
Tùy thuộc vào các Tác vụ bạn thêm, các Tác vụ được đề xuất có thể khác nhau và tùy thuộc vào bạn để quyết định xem bạn có muốn thêm chúng hay không.
Bước # 4: Kiểm tra phím tắt trước khi lưu
Sau khi sửa đổi xong lối tắt tùy chỉnh của mình, bạn cần đảm bảo nó chạy đúng cách trước khi lưu. Để kiểm tra phím tắt, hãy nhấn vào biểu tượng Phát ở góc dưới cùng bên phải.

Khi bạn được nhắc nhập hoặc chọn một giá trị, hãy thực hiện và kiểm tra xem phím tắt có hoạt động như mong đợi hay không.
Nếu phím tắt không chạy, bạn sẽ không thấy bất kỳ thay đổi mới nào trên màn hình hoặc bạn có thể thấy thông báo lỗi. Trong trường hợp đó, bạn có thể phải tìm hiểu sâu hơn để chỉnh sửa một hoặc nhiều Tác vụ mà bạn đã thêm trong phím tắt.
Bạn có thể chuyển sang bước tiếp theo nếu phím tắt hoạt động như bạn tưởng tượng.
Bước # 5: Đổi tên và lưu phím tắt
Khi bạn kiểm tra thành công phím tắt của mình và nó chạy như mong đợi, đã đến lúc lưu tác phẩm vào thư viện Phím tắt. Trước khi làm điều đó, bạn sẽ muốn đổi tên phím tắt của mình và áp dụng các biểu tượng để phân biệt nó với phần còn lại. Để làm điều đó, hãy nhấn vào mũi tên xuống ở đầu phím tắt bạn đã tạo.
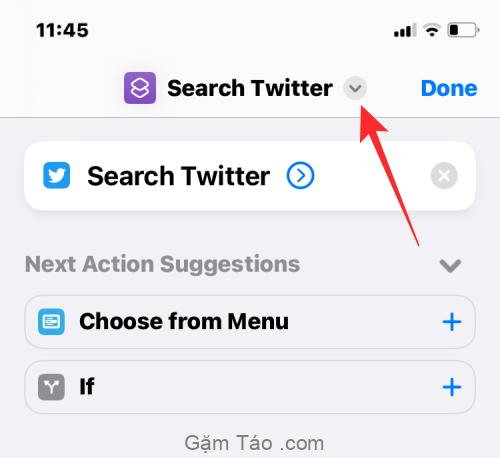
Trong menu mục bổ sung xuất hiện, hãy chọn Đổi tên .
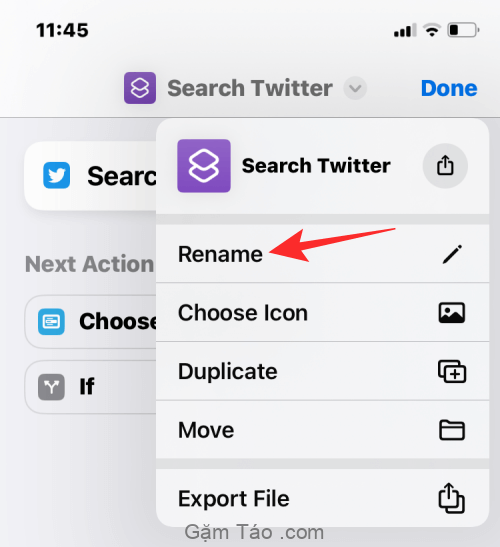
Bây giờ bạn có thể nhập tên mong muốn của mình cho phím tắt. Sau khi bạn hoàn tất, hãy nhấn vào bất kỳ đâu trên màn hình để xác nhận.
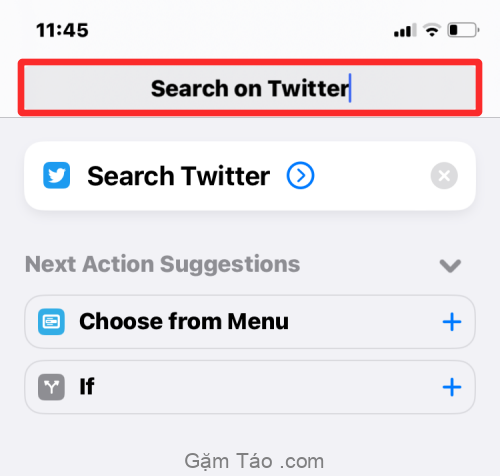
Tương tự, mở lại menu mục bổ sung và chọn Chọn biểu tượng.
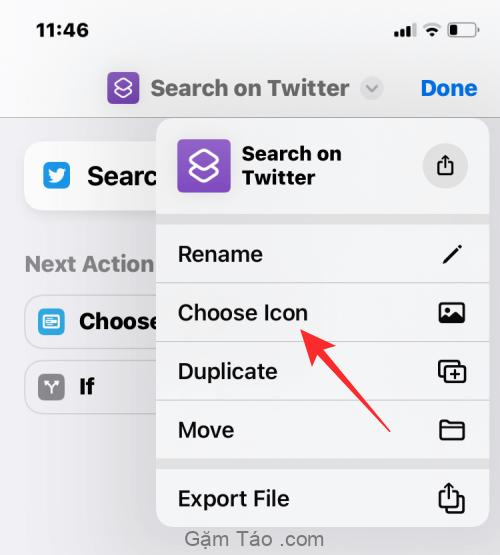
Trong màn hình Biểu tượng, bạn có thể chọn biểu tượng bạn muốn đặt cho tiện ích con của mình từ nhiều danh mục khác nhau.
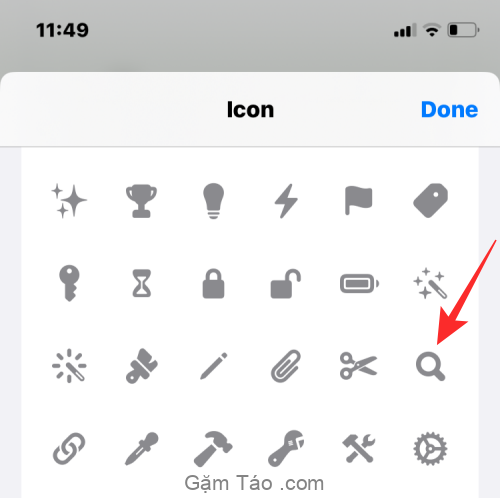
Bạn cũng có thể chọn một màu mà bạn muốn áp dụng làm nền cho nó.

Khi bạn chỉnh sửa xong biểu tượng của nó, hãy nhấn vào Xong để lưu các thay đổi.
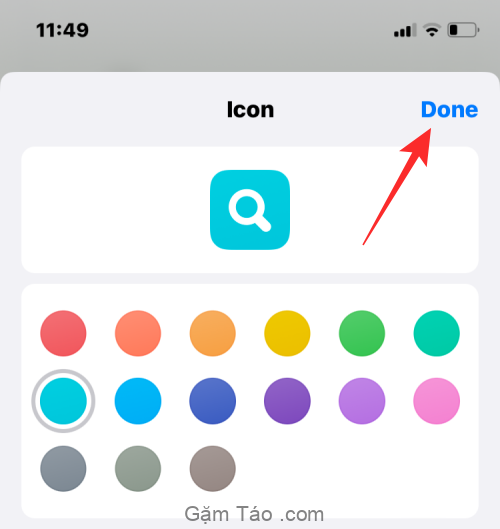
Khi bạn tạo xong lối tắt, hãy nhấn vào Xong ở góc trên cùng bên phải để lưu lối tắt.
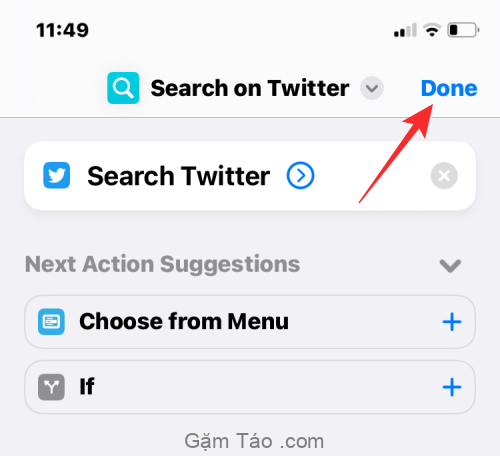
Bây giờ bạn sẽ được đưa trở lại màn hình Tất cả phím tắt, màn hình này sẽ hiển thị phím tắt mới tạo ở trên cùng.
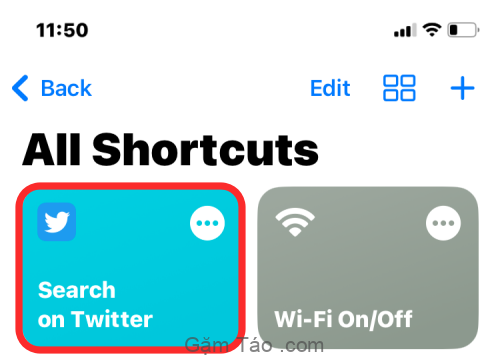
Cách chia sẻ phím tắt tùy chỉnh với người khác
Bạn có thể chia sẻ các phím tắt mà bạn tạo với những người khác trong ứng dụng Phím tắt. Để làm điều đó, hãy mở ứng dụng Phím tắt trên iPhone.

Bên trong Phím tắt, điều hướng đến phím tắt bạn muốn chia sẻ và chạm và giữ vào phím tắt đó.
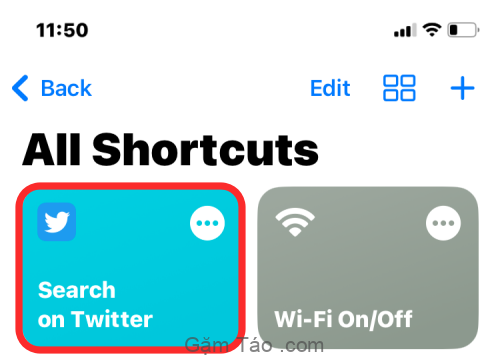
Trong menu mục bổ sung xuất hiện, hãy chọn Chia sẻ .
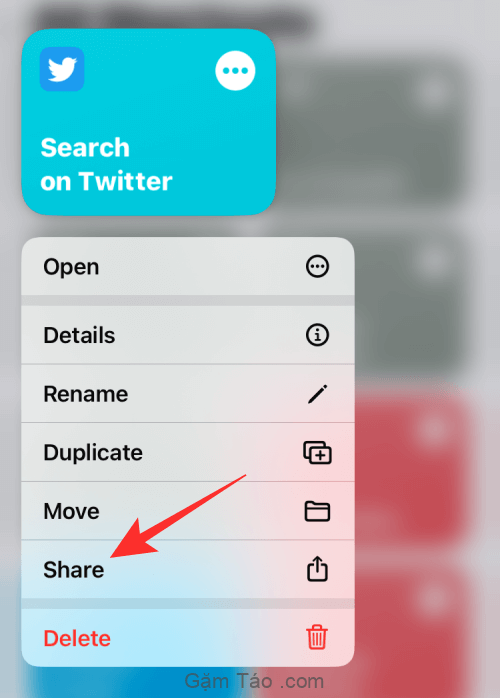
Bây giờ, bạn sẽ thấy trang chia sẻ iOS hiển thị cho bạn các ứng dụng và những người bạn có thể muốn gửi lối tắt đến.
Theo mặc định, các phím tắt bạn tạo được chia sẻ dưới dạng liên kết iCloud. Nếu bạn muốn chia sẻ chúng dưới dạng tệp, bạn sẽ phải nhấn vào Tùy chọn .
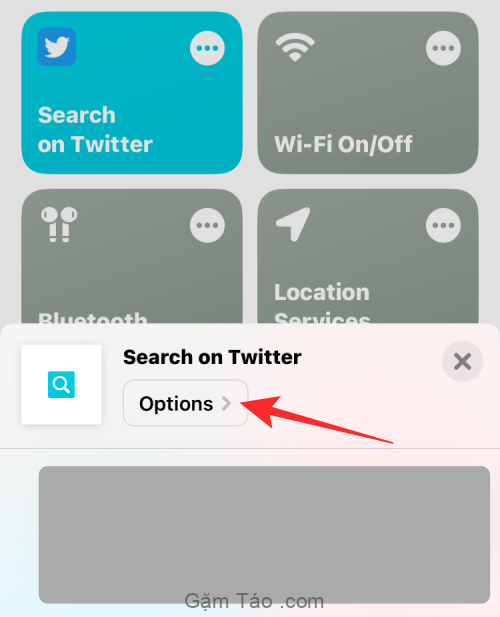
Bên trong Tùy chọn, chọn Tệp và sau đó nhấn vào Xong để chia sẻ lối tắt dưới dạng tệp thay vì liên kết. Bạn có thể tránh bước này nếu muốn tiếp tục chia sẻ phím tắt dưới dạng liên kết.
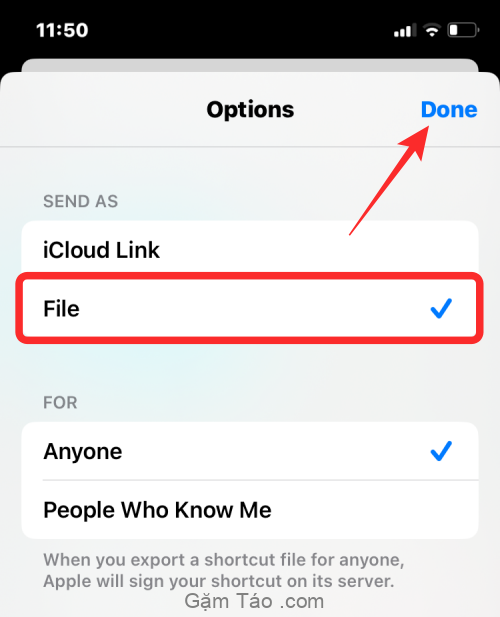
Khi hoàn tất, hãy chọn ứng dụng hoặc liên hệ bạn muốn chia sẻ phím tắt.
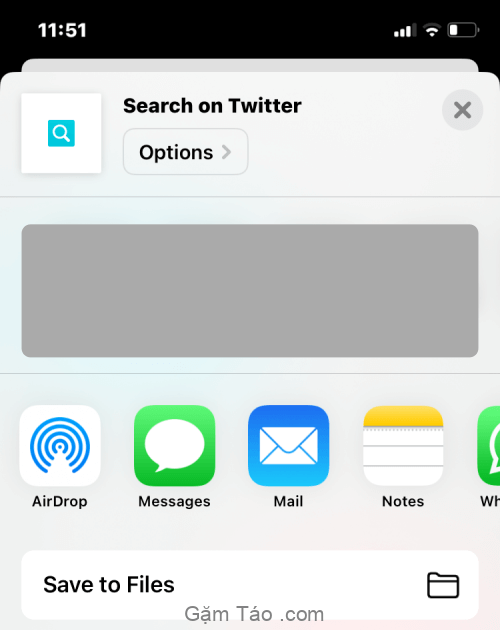
Cách thêm phím tắt tùy chỉnh của người khác trên iPhone
Vì việc tạo một phím tắt phức tạp có thể là một trải nghiệm khó khăn, đặc biệt nếu bạn mới sử dụng Phím tắt iOS, bạn cũng có thể thêm các phím tắt do người dùng khác tạo trên thiết bị của mình. Bạn có thể thêm lối tắt tùy chỉnh từ những người khác bằng cách sử dụng liên kết mà họ đã chia sẻ hoặc thông qua tệp lối tắt mà họ có thể đã chia sẻ với bạn.
Trước khi thêm lối tắt do người dùng tạo, điều quan trọng là phải biết liệu nó có an toàn để sử dụng hay không. Trước khi thêm một phím tắt, bạn có thể xem lại tất cả các thao tác đã được thêm vào đó. Do đó, điều quan trọng là bạn chỉ thêm các phím tắt từ các trang web đáng tin cậy như ShortcutsGallery và RoutineHub .
Một bước quan trọng khi thêm phím tắt do người dùng tạo là cho phép iPhone cài đặt các phím tắt không đáng tin cậy. Nếu bạn không làm như vậy, iPhone sẽ không thể thêm phím tắt đã chọn và bạn sẽ nhận được thông báo lỗi sau trên màn hình.
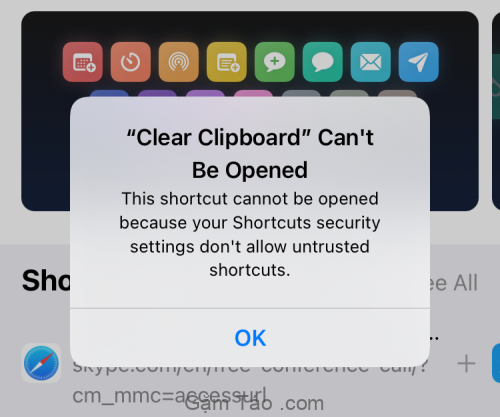
Để cho phép thêm phím tắt do người dùng tạo, hãy mở ứng dụng Cài đặt trên iPhone.
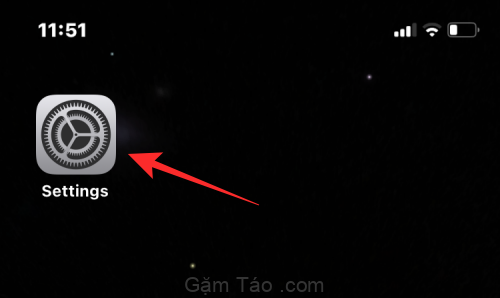
Bên trong Cài đặt, chọn Phím tắt .
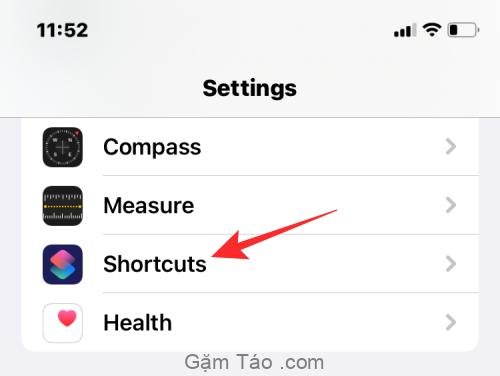
Trên màn hình tiếp theo, hãy bật nút gạt Cho phép phím tắt không tin cậy trong phần “Bảo mật chia sẻ”.
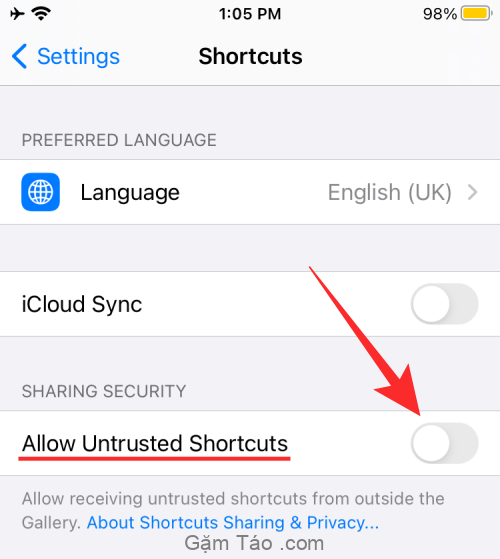
Trong lời nhắc xuất hiện trên màn hình, hãy chọn Cho phép để xác nhận Tác vụ.
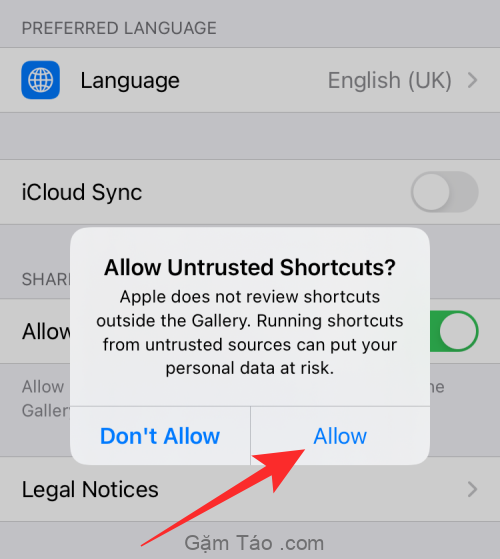
Giờ đây, bạn có thể thêm bất kỳ phím tắt nào do người dùng tạo từ một liên kết hoặc tệp phím tắt.
Khi bạn mở một liên kết hoặc một tệp lối tắt, bạn sẽ thấy mục đích của nó và các Tác vụ được sử dụng để đạt được kết quả mong muốn. Nếu bạn thấy một phím tắt hữu ích cho mình, hãy nhấn vào Thêm phím tắt ở dưới cùng.

Bây giờ phím tắt sẽ được thêm vào phần “Tất cả phím tắt” trong ứng dụng Phím tắt.
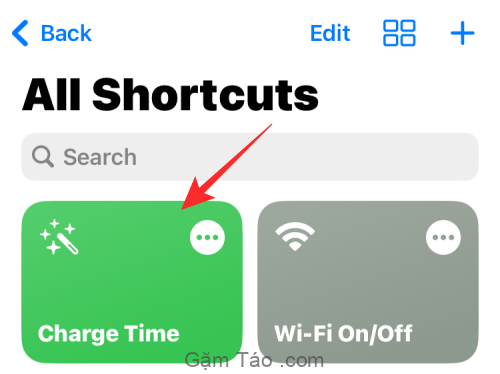
Bạn có thể chọn chạy lối tắt này từ ứng dụng hoặc tạo tiện ích con trên Màn hình chính iOS của mình để sử dụng nó một cách dễ dàng.
Cách chỉnh sửa các phím tắt hiện có trên iPhone
Bất kể bạn đã tạo hay thêm lối tắt, bạn có thể chỉnh sửa các Tác vụ và điều kiện của nó bằng ứng dụng Phím tắt. Để làm điều đó, hãy mở ứng dụng Phím tắt trên iOS.
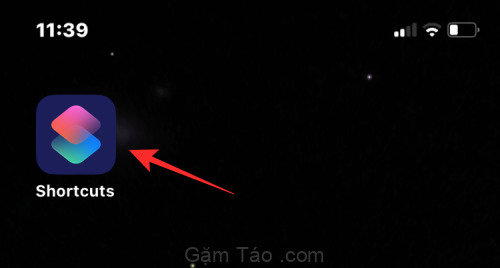
Bên trong Phím tắt, tìm phím tắt bạn muốn chỉnh sửa và nhấn vào biểu tượng dấu 3 chấm ở góc trên cùng bên phải.

Trên màn hình này, bạn sẽ thấy tất cả các Tác vụ và điều kiện đã được thêm vào phím tắt. Bạn có thể sửa đổi chúng bằng cách thêm nhiều phần tử hơn hoặc xóa những phần tử không cần thiết khỏi danh sách miễn là phím tắt có thể chạy.
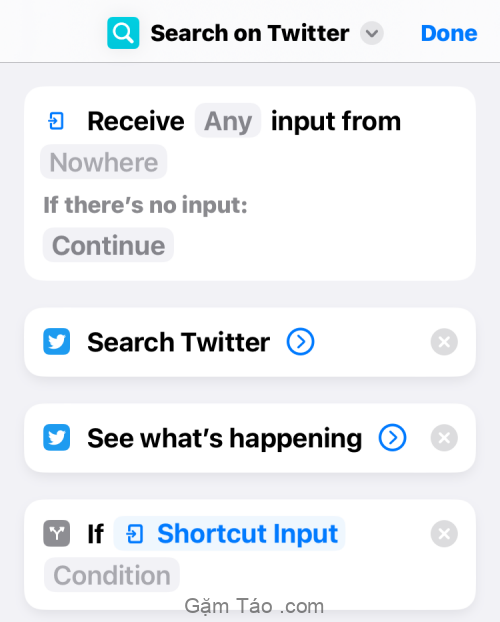
Bạn có thể kiểm tra xem phím tắt đã chỉnh sửa có chạy đúng cách trên thiết bị của mình hay không bằng cách nhấn vào biểu tượng Phát ở góc dưới cùng bên phải.

Nếu có, bạn có thể lưu các thay đổi bằng cách nhấn vào Xong ở góc trên cùng bên phải.
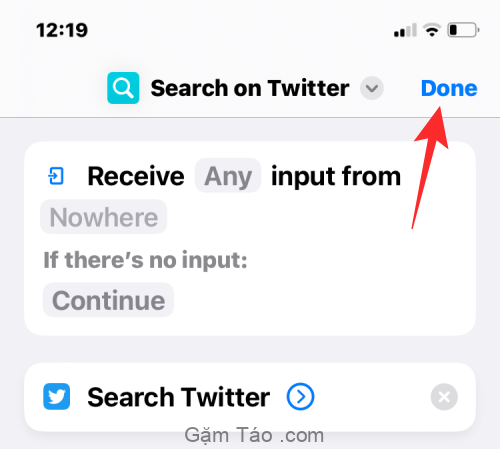
Phím tắt đã chỉnh sửa sẽ được lưu tự động và sẽ thay thế phím tắt ban đầu.
Cách tạo widget cho phím tắt
Bạn có thể sử dụng các phím tắt mà bạn đã tạo hoặc thêm từ trong ứng dụng Phím tắt. Mặc dù việc sử dụng ứng dụng khá đơn giản, nhưng Apple cho phép bạn truy cập chúng một cách dễ dàng hơn – bằng cách sử dụng các widget trên màn hình chính, hoạt động giống như một phím tắt cho phím tắt.
Để tạo một tiện ích cho phím tắt, hãy nhấn và giữ một phần trống trên màn hình chính iOS.
Khi các biểu tượng bắt đầu lắc lư, hãy nhấn vào biểu tượng + ở góc trên cùng bên trái.
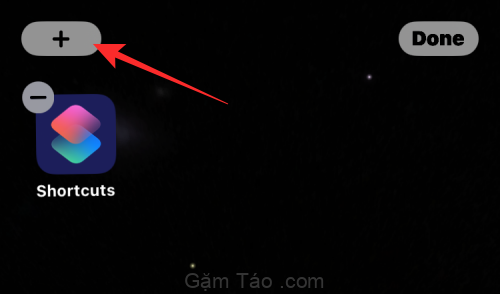
Bây giờ bạn sẽ thấy một loạt các widget cho các ứng dụng khác nhau trên iPhone của mình. Trên màn hình này, cuộn xuống và chọn Phím tắt .
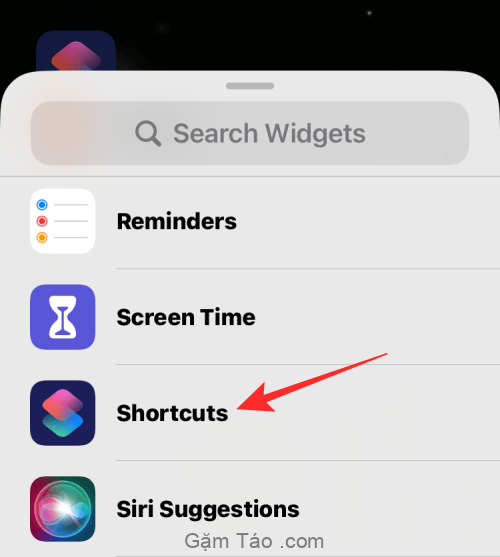
Trên màn hình tiếp theo, bạn sẽ thấy một loạt các tiện ích mà bạn có thể thêm vào màn hình chính của mình. Để thêm một widget cho một phím tắt, hãy chọn widget đầu tiên và nhấn vào Thêm Widget ở dưới cùng.
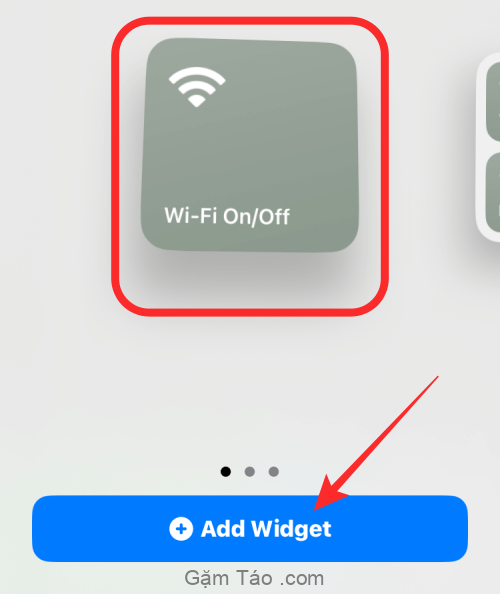
Nếu bạn muốn dễ dàng truy cập vào các phím tắt khác trong thư viện của mình, bạn có thể chọn các tiện ích con khác.
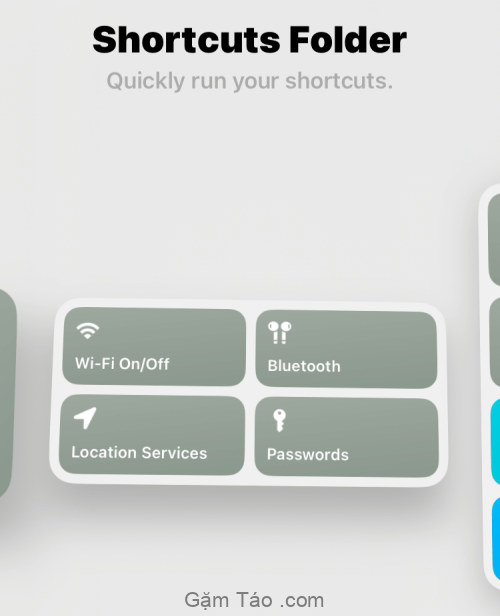
Tiện ích đã chọn bây giờ sẽ được thêm vào màn hình chính. Di chuyển nó đến màn hình hoặc vị trí bạn muốn thêm nó vào rồi chạm vào bất kỳ đâu trên màn hình để xác nhận các thay đổi.
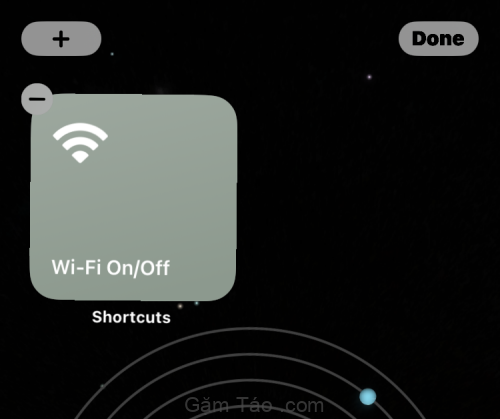
Lúc đầu, bạn có thể không thấy lối tắt mà bạn muốn truy cập trên tiện ích này. Bạn sẽ cần chỉnh sửa tiện ích này để chọn lối tắt mong muốn. Để làm được điều đó, hãy nhấn và giữ vào tiện ích mà bạn vừa thêm.
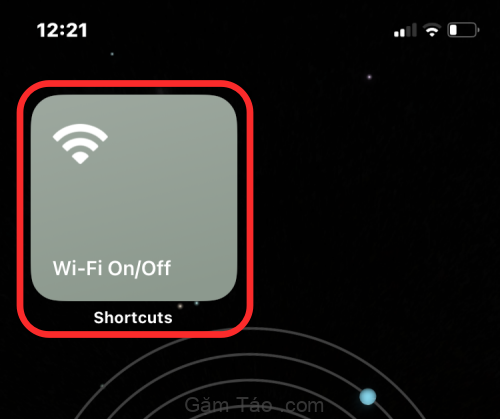
Trong menu mục bổ sung xuất hiện, hãy chọn Chỉnh sửa tiện ích con .
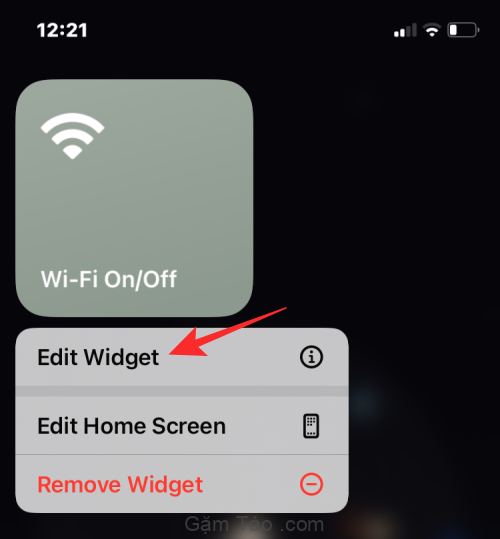
Bạn sẽ thấy một menu mới hiển thị lối tắt hiện được đặt cho tiện ích. Để thay đổi nó, hãy nhấn vào phím tắt.
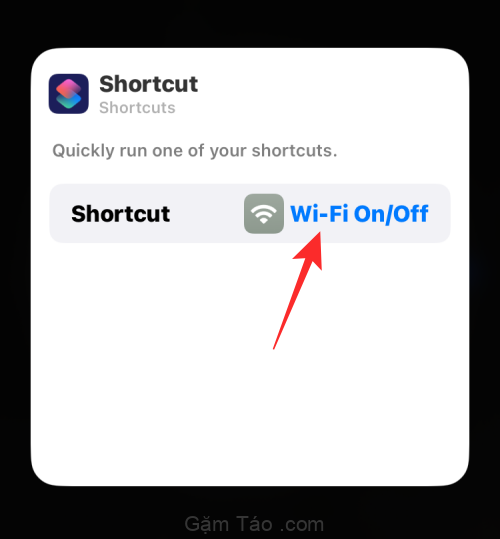
Bây giờ, chọn lối tắt bạn muốn thêm vào màn hình chính.
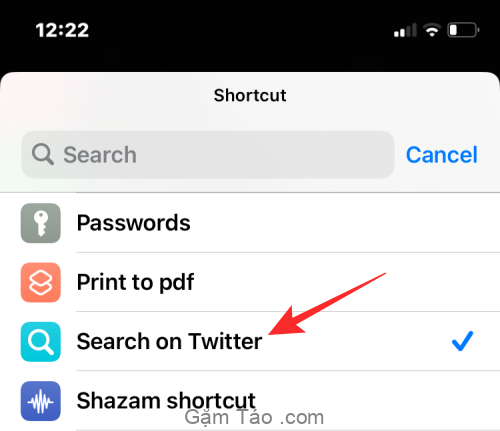
Với phím tắt mong muốn được chọn, chạm vào bất kỳ đâu trên màn hình chính để lưu các thay đổi.
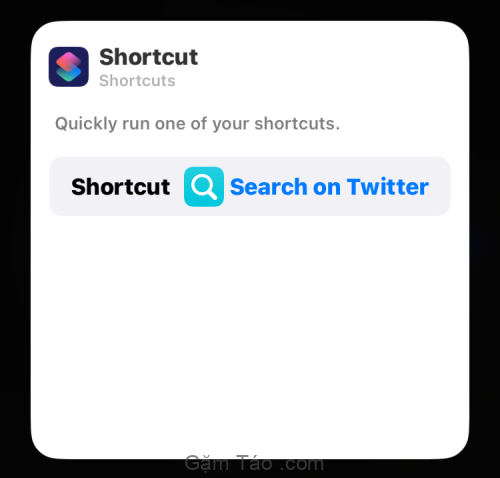
Bây giờ, bạn sẽ thấy lối tắt bạn đã chọn xuất hiện trên màn hình chính dưới dạng một tiện ích. Để sử dụng nó, chỉ cần nhấn vào tiện ích và bạn đã sẵn sàng.
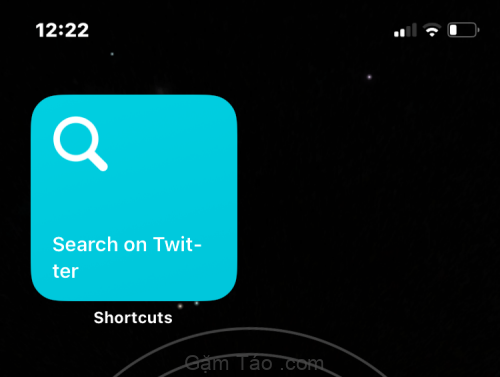
Các phím tắt tùy chỉnh so với xác định trước
Khi bắt đầu sử dụng ứng dụng Phím tắt lần đầu tiên, bạn có thể không cần phải tự tạo phím tắt vì Apple cung cấp một loạt phím tắt được xác định trước bên trong thư viện phím tắt của mình. Bạn có thể truy cập phần này bằng cách nhấn vào tab Thư viện bên trong Phím tắt.
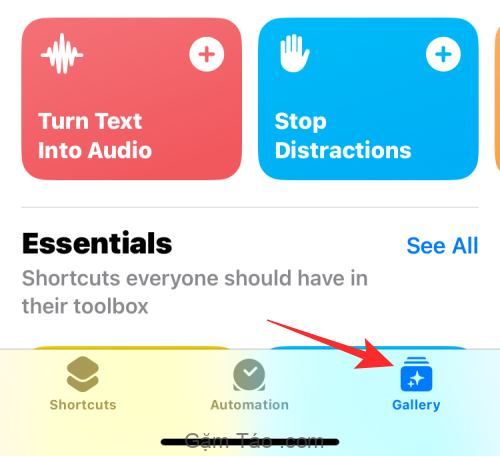
Tại đây, bạn sẽ thấy một loạt các phím tắt mà bạn có thể thêm vào iPhone của mình ngay lập tức. Vì các phím tắt này đã được Apple phê duyệt trước, bạn thậm chí không cần phải bật Bật tắt cho phép Phím tắt không tin cậy bên trong cài đặt Phím tắt.
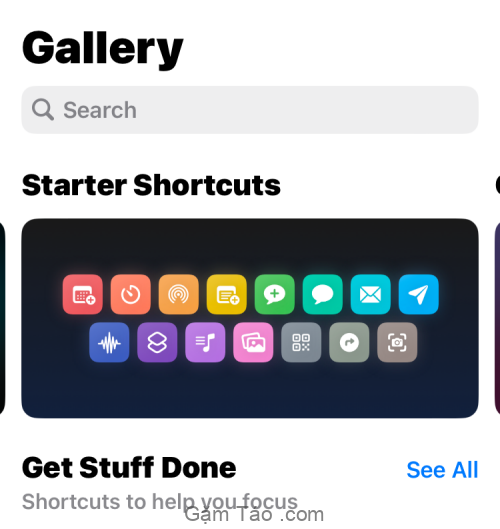
Apple cung cấp một số phím tắt được xác định trước này trên nhiều danh mục khác nhau có thể giúp sử dụng iPhone dễ dàng và cải thiện năng suất.
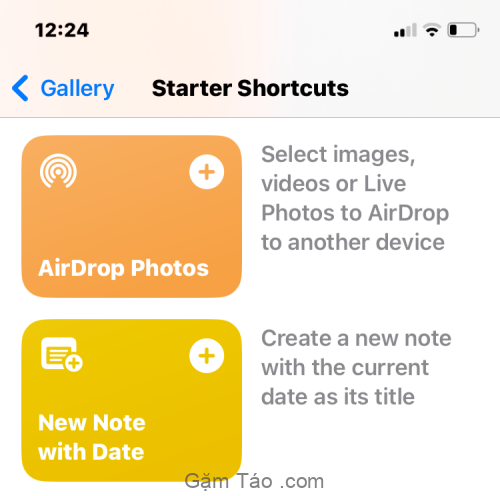
Bạn có thể tìm hiểu thêm về lối tắt mà bạn quan tâm bằng cách mở nó và kiểm tra Tác vụ của nó.
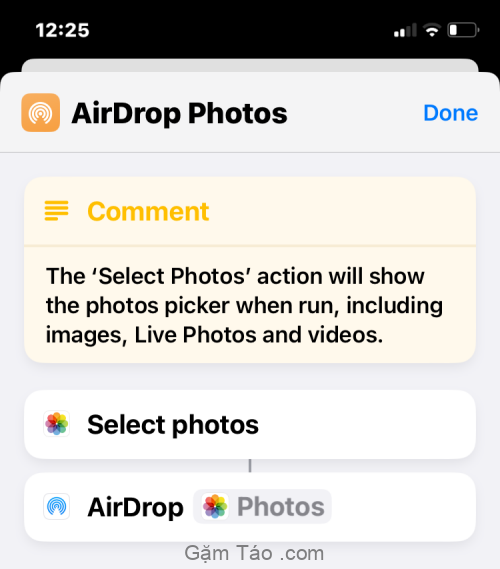
Trái ngược với các phím tắt trong thư viện, các phím tắt tùy chỉnh là những phím mà bạn tạo hoặc thêm từ một nơi nào đó. Mặc dù chúng hoạt động tương tự như các phím tắt được xác định trước, nhưng bạn sẽ cần bật chuyển đổi Phím tắt không tin cậy bên trong iOS để có thể thêm chúng vì chúng không được Apple chấp thuận.
Bạn có thể tìm các phím tắt tùy chỉnh ở đâu?
Nếu bạn quan tâm đến việc sử dụng các phím tắt để cải thiện năng suất và việc sử dụng iPhone của mình, bạn có thể muốn kiểm tra các phím tắt do người khác tạo chứ không chỉ những phím tắt được Apple phê duyệt. Các trang web như ShortcutsGallery và RoutineHub cung cấp một loạt các phím tắt có thể hữu ích cho bạn. Bạn cũng có thể duyệt qua subreddit Phím tắt để kiểm tra các phím tắt mới được tạo và đánh giá của chúng trong cộng đồng.
Chúng tôi cũng đã giải thích chi tiết một số phím tắt tùy chỉnh này và cách sử dụng chúng.