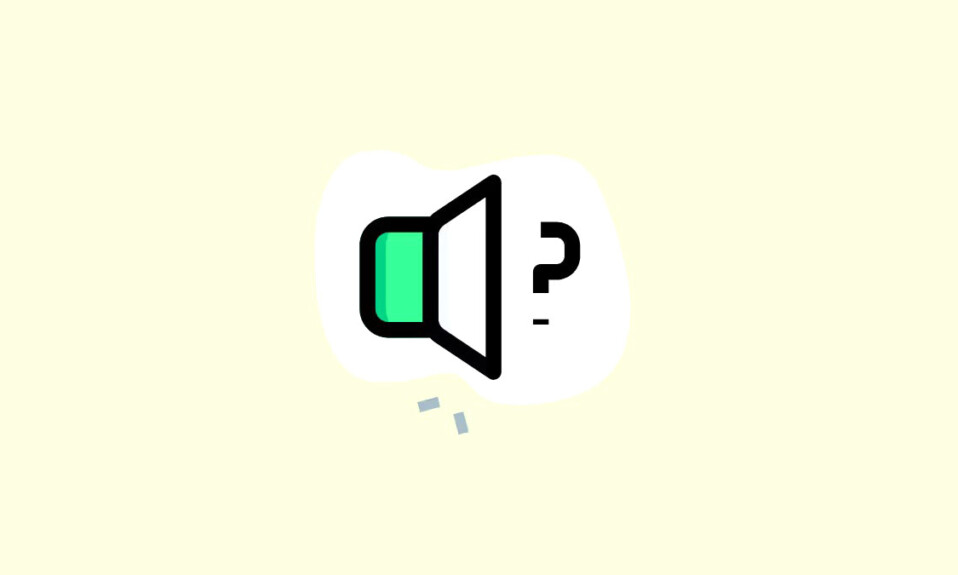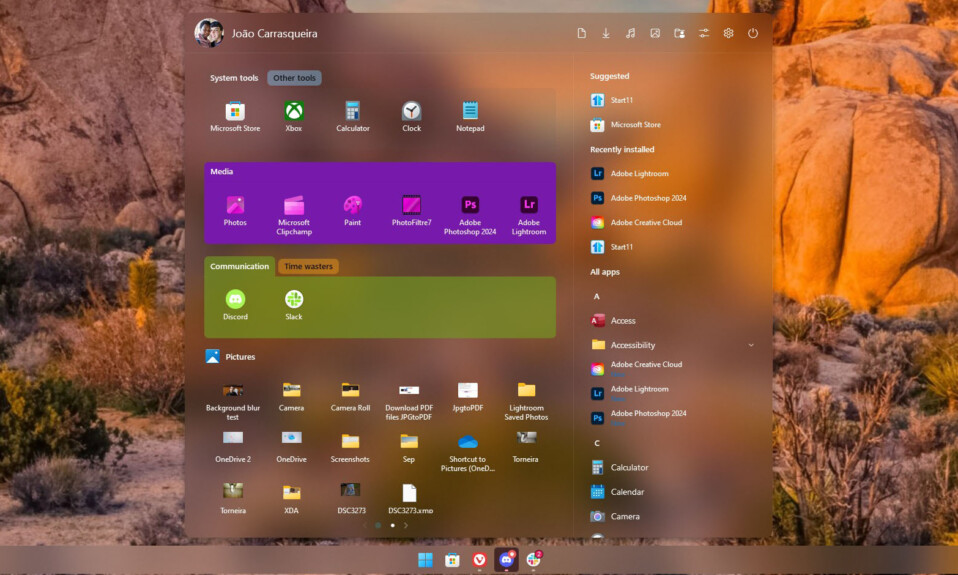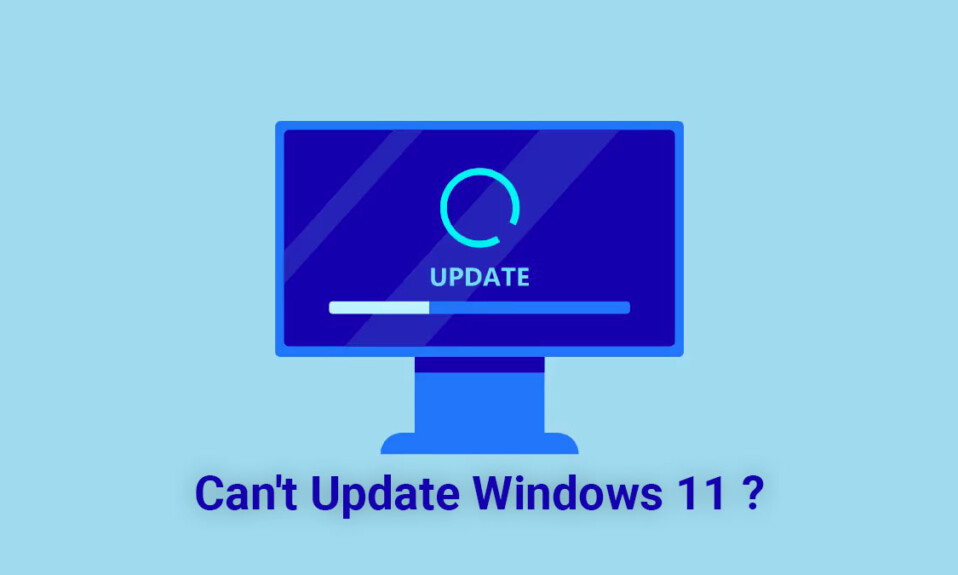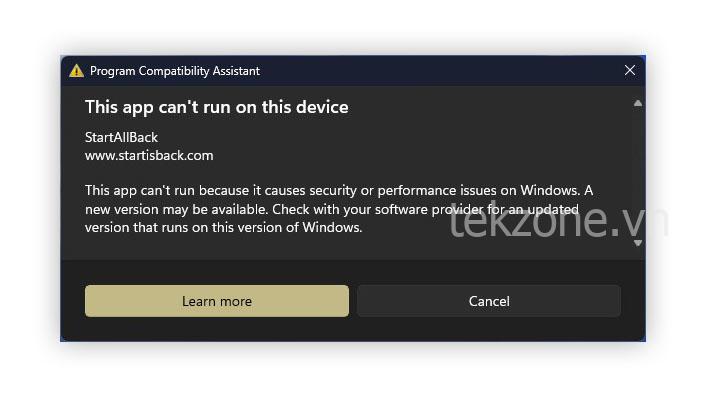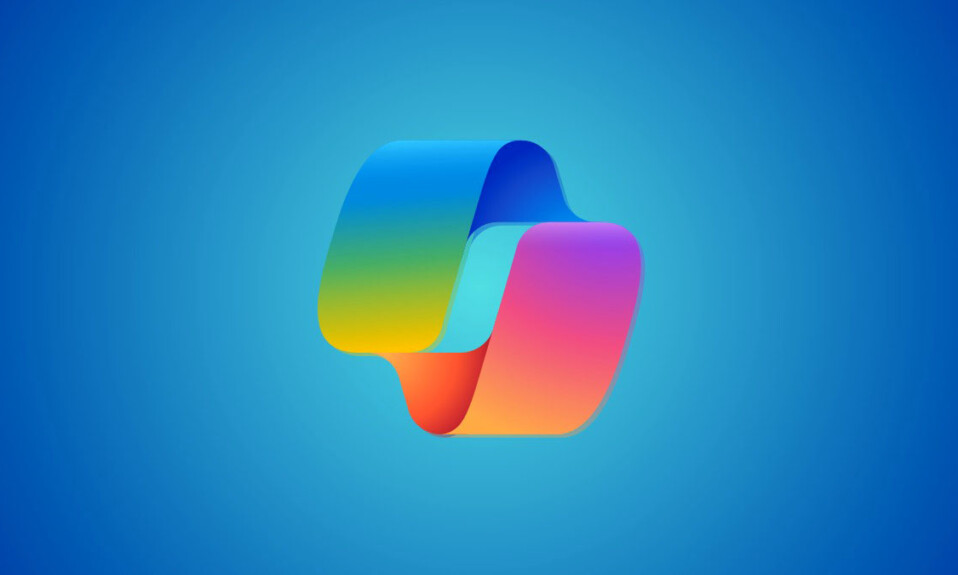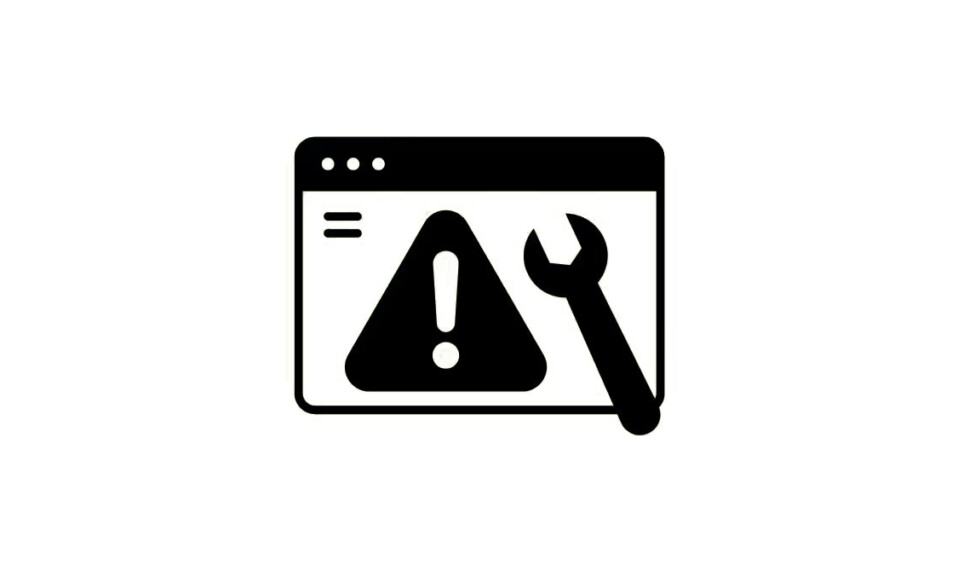Mặc dù Intel đã nổi tiếng từ những năm 1970 nhưng trong những năm gần đây hãng này đã phải đối mặt với sự cạnh tranh gay gắt từ AMD nhờ những sản phẩm xuất sắc của AMD.
Bộ xử lý AMD thường được coi là tiết kiệm chi phí hơn và mang lại hiệu năng đồ họa tốt hơn. Tuy nhiên, đôi khi vấn đề có thể xảy ra với những bộ xử lý này. Ví dụ: bạn có thể gặp phải lỗi ‘AMDRyzenMasterDriverV22 Failed To Start’. Đây là một vấn đề khá phổ biến, vì vậy hãy xem cách bạn có thể giải quyết nó.
Mục lục
1. Kiểm tra bản cập nhật Windows
Đôi khi các vấn đề có thể xảy ra nếu hệ thống không có bản cập nhật mới nhất. Trong những trường hợp như vậy, bạn có thể khắc phục lỗi bằng cách kiểm tra và cài đặt các bản cập nhật mới nhất.
- Mở trang ‘Cài đặt’ từ Start Menu trên PC .
- Khi trang mở ra, hãy nhấp vào tùy chọn ‘Windows Update’ xuất hiện trên bảng điều khiển bên trái ở phía dưới.
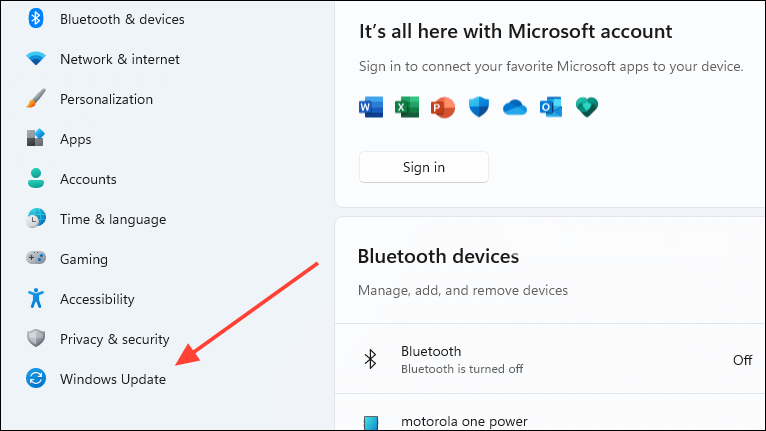
- Trên trang Windows Update, nhấp vào nút ‘Kiểm tra cập nhật’ ở bên phải. Nếu có bản cập nhật, Windows sẽ bắt đầu tải xuống và cài đặt chúng.
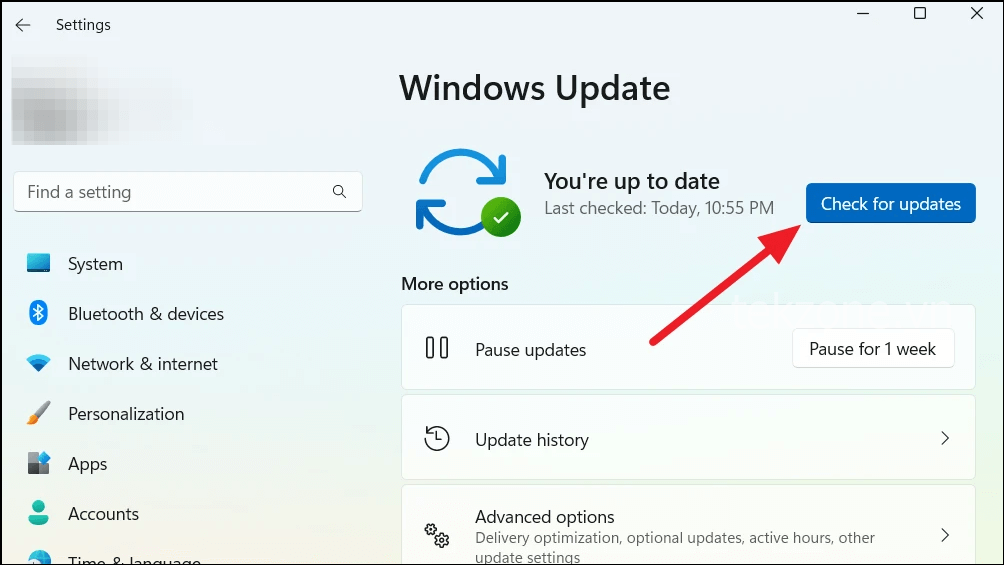
Khởi động lại PC sau khi cập nhật và hy vọng lỗi sẽ không xuất hiện nữa. Nếu có, bạn sẽ cần phải thử cái gì khác.
2. Cập nhật driver đồ họa
Nếu sự cố không phải do thiếu bản cập nhật Windows, thì có thể là do driver đồ họa đã lỗi thời. Bạn có thể thử cập nhật nó lên phiên bản mới nhất và xem điều đó có giúp ích không.
- Nhấp vào biểu tượng ‘^’ xuất hiện ở bên phải Taskbar để xem các dịch vụ đang chạy khác nhau.
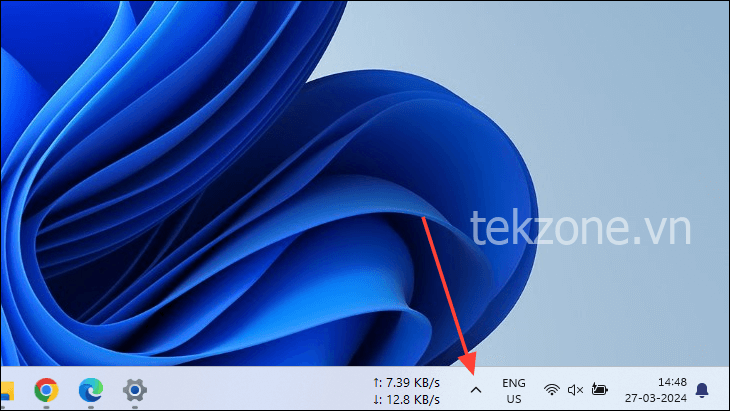
- Bạn sẽ tìm thấy các dịch vụ hiện đang hoạt động ở đây, bao gồm cả dịch vụ driver đồ họa Phần mềm AMD.
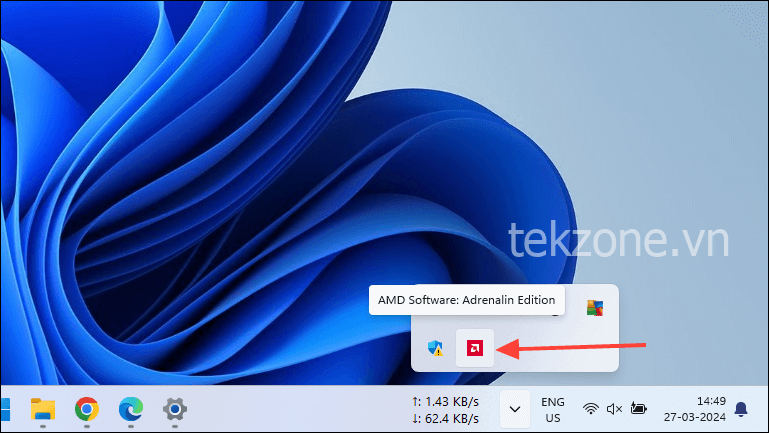
- Nhấp chuột phải vào biểu tượng Phần mềm AMD và nó sẽ hiển thị cho bạn ba tùy chọn – mở phần mềm, chỉnh sửa cấu hình video và ẩn khay hệ thống.
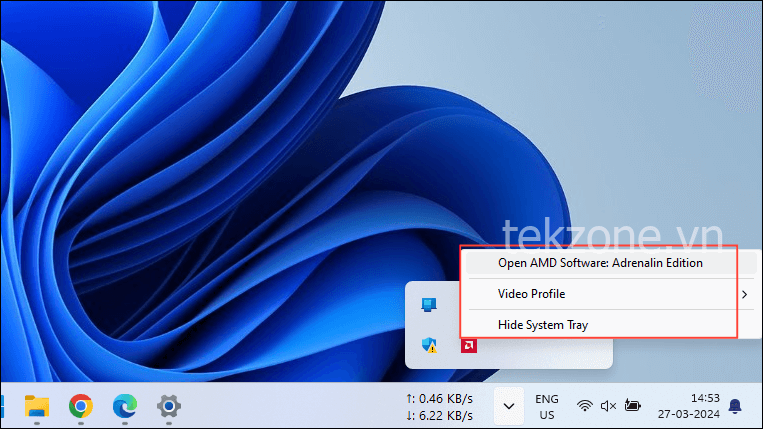
- Nhấp vào tùy chọn ‘Mở phần mềm AMD’ để khởi chạy phần mềm.
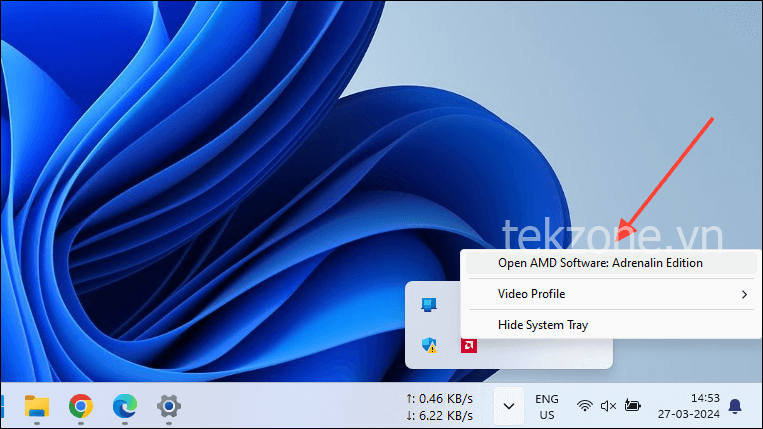
- Chương trình Phần mềm AMD sẽ khởi chạy, cho phép bạn kiểm tra driver đồ họa mới nhất. Theo mặc định, tab ‘Trang chủ’ sẽ mở khi bạn khởi chạy chương trình.
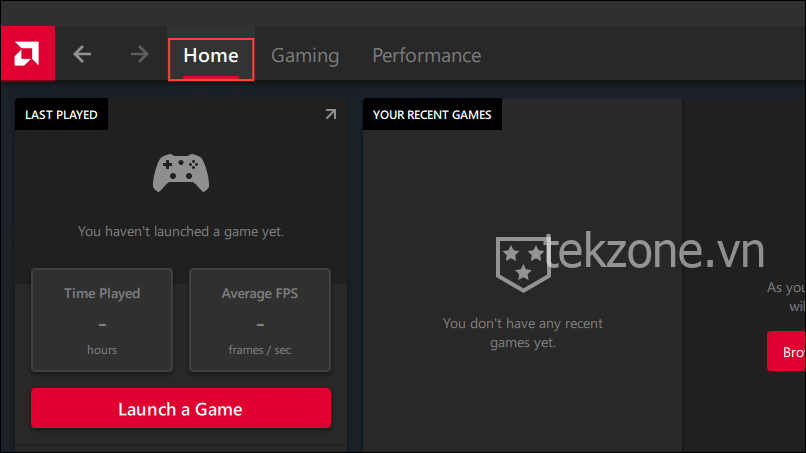
- Ở bên phải, bạn sẽ tìm thấy phần ‘Driver và Phần mềm’. Nó sẽ hiển thị cho bạn phiên bản driver đồ họa. Nhấp vào nút ‘Kiểm tra cập nhật’ tại đây.
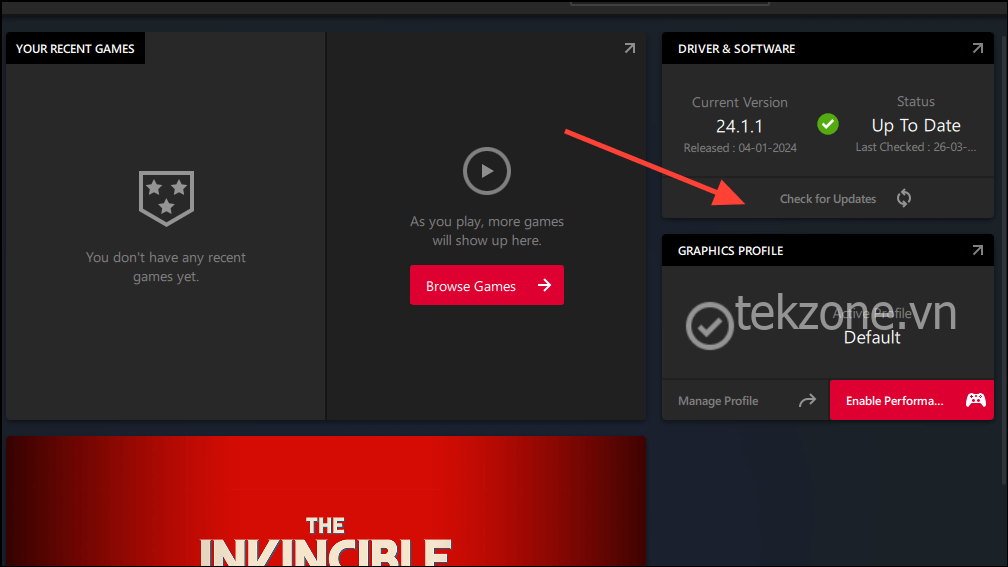
- Nếu có bản cập nhật, chương trình sẽ tải xuống và cài đặt chúng sau khi xin phép bạn. Sau khi cài đặt driver mới nhất, hãy khởi động lại PC và kiểm tra xem sự cố có còn hay không.
3. Xóa mục Registry
Xung đột giữa hai phiên bản khác nhau của Phần mềm AMD thường có thể dẫn đến lỗi ‘AMDRyzenMasterDriverV22 Failed To Start’. Để khắc phục điều đó, bạn sẽ cần vào Windows Registry hệ thống và xóa phiên bản cũ hơn sau khi tạo điểm khôi phục hệ thống.
Tạo điểm khôi phục hệ thống
- Mở Start Menu và gõ
system restore point. - Nhấp vào mục đầu tiên ‘Tạo điểm khôi phục’ xuất hiện trong kết quả tìm kiếm.
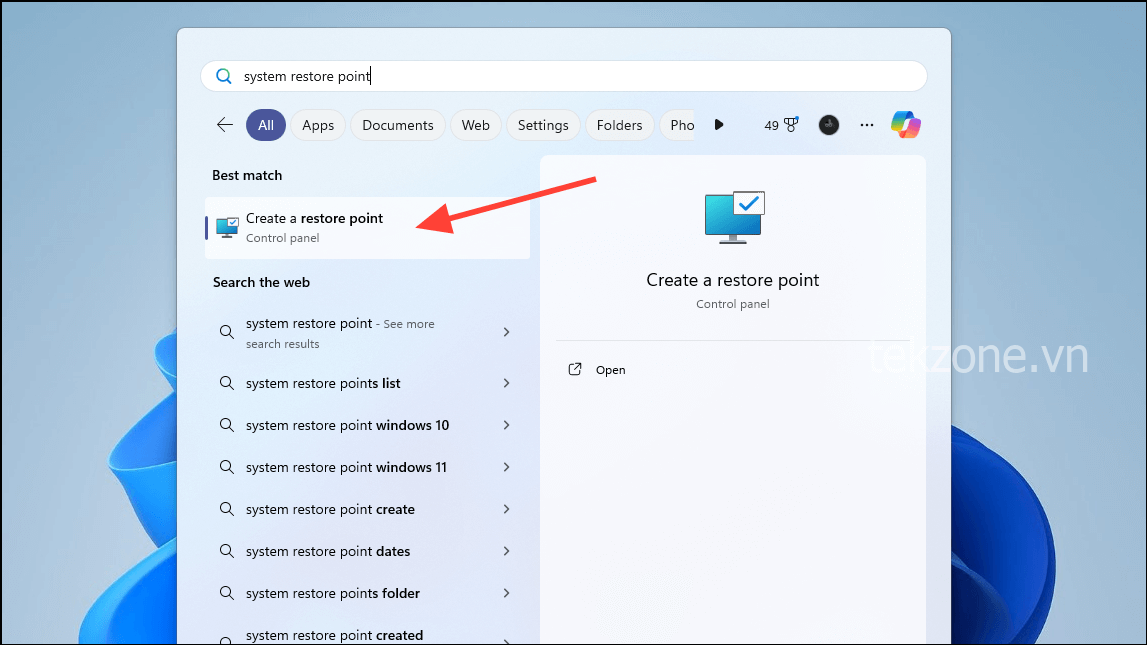
- Một hộp bật lên sẽ xuất hiện nơi bạn có thể chọn ổ đĩa sẽ tạo điểm khôi phục. Nhấp vào ổ đĩa bạn thích và sau đó nhấp vào nút ‘Tạo’.
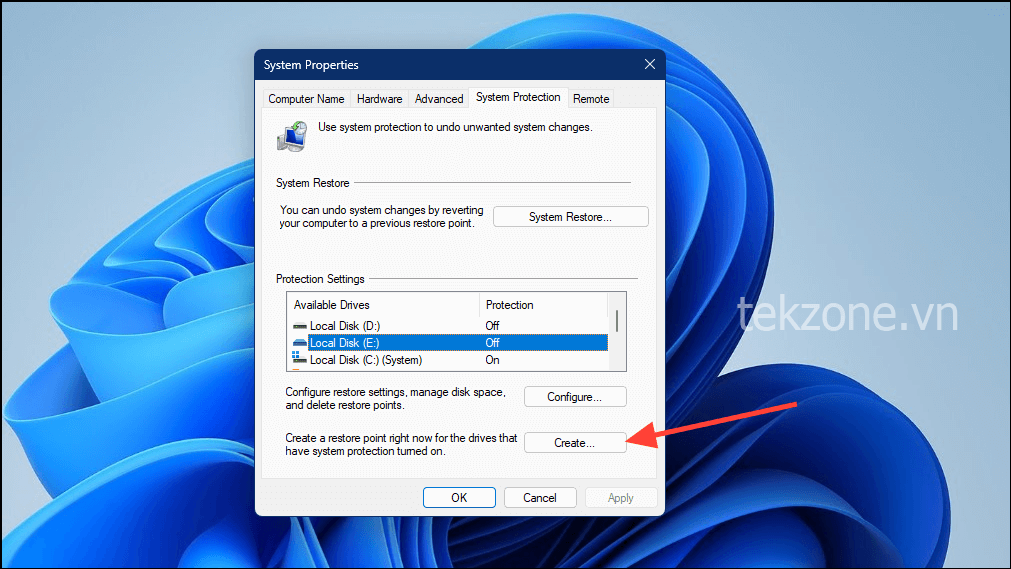
- Nhấp vào nút ‘Tạo’ sẽ xuất hiện một cửa sổ bật lên yêu cầu bạn cung cấp tên cho điểm khôi phục. Nhập bất kỳ tên nào bạn thích, tốt nhất là tên sẽ giúp bạn nhớ thời điểm điểm khôi phục được tạo và nhấp vào nút ‘Tạo’.
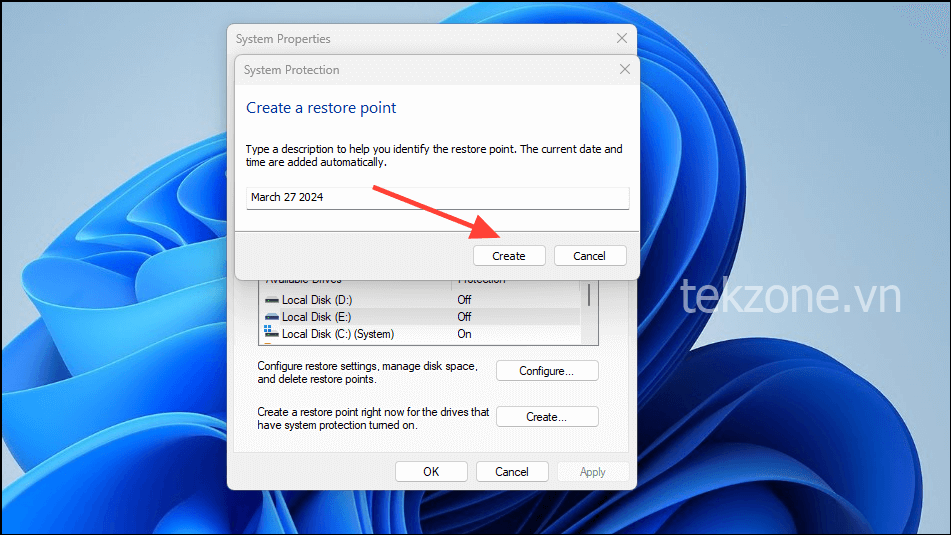
- Windows sẽ hiển thị thông báo cho bạn biết rằng điểm khôi phục đã được tạo thành công. Nhấp vào nút ‘Đóng’ và sau đó nhấp vào nút ‘OK’.
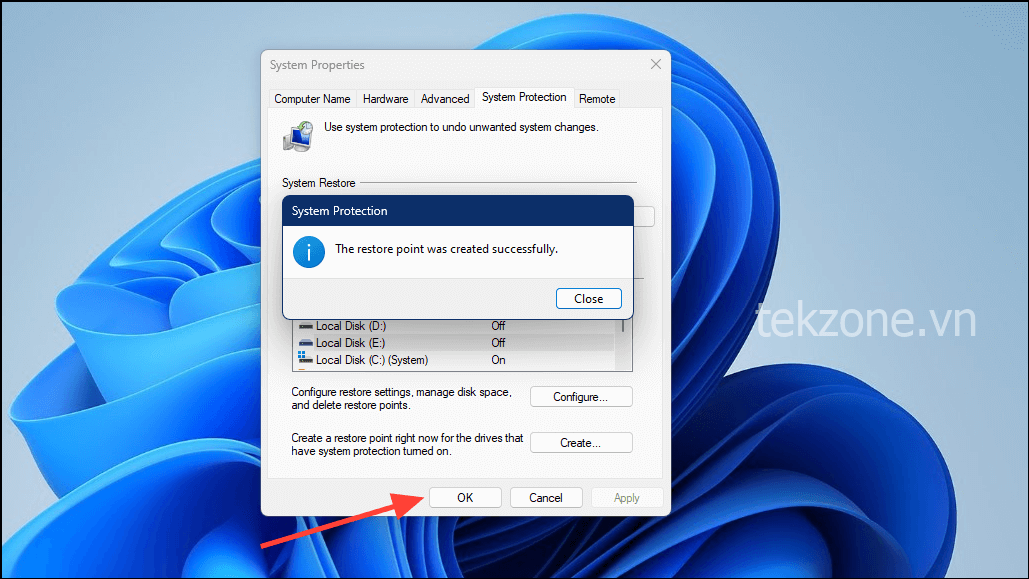
Xóa mục Registry
Sau khi tạo điểm khôi phục hệ thống, bạn có thể xóa mục đăng ký cho phiên bản phần mềm cũ hơn.
- Mở Start Menu và gõ
Regeditđể hiển thị Registry editor. - Nhấp vào Registry editor để mở nó khi nó xuất hiện.
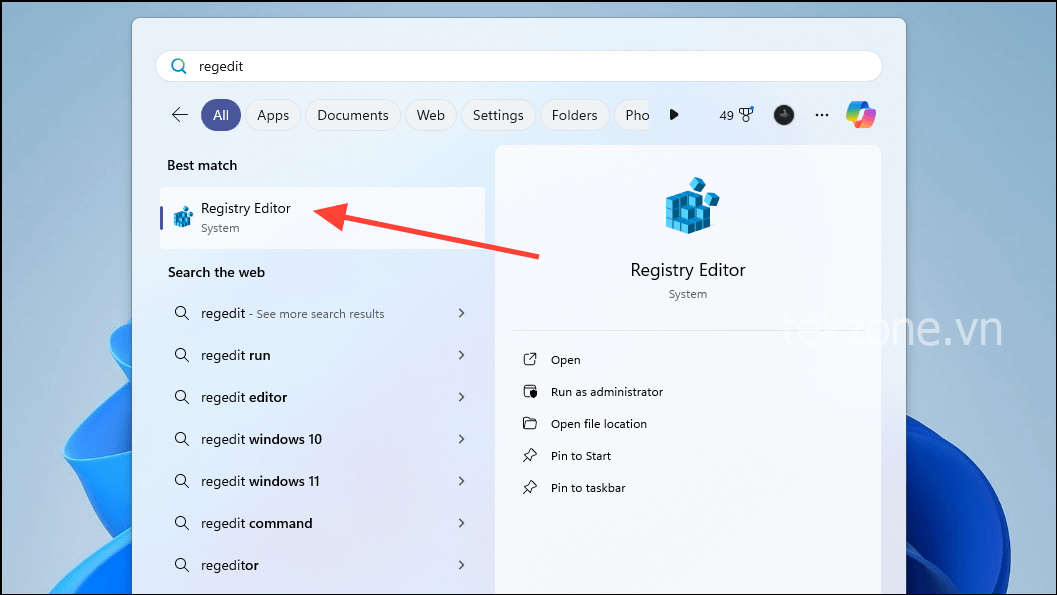
- Trong thanh địa chỉ của Registry editor, nhập địa chỉ sau
Computer\HKEY_LOCAL_MACHINE\SYSTEM\ControlSet001`\Services\. Ngoài ra, chỉ cần sao chép và dán nó vào thanh địa chỉ và nhấn phím ‘Enter’.
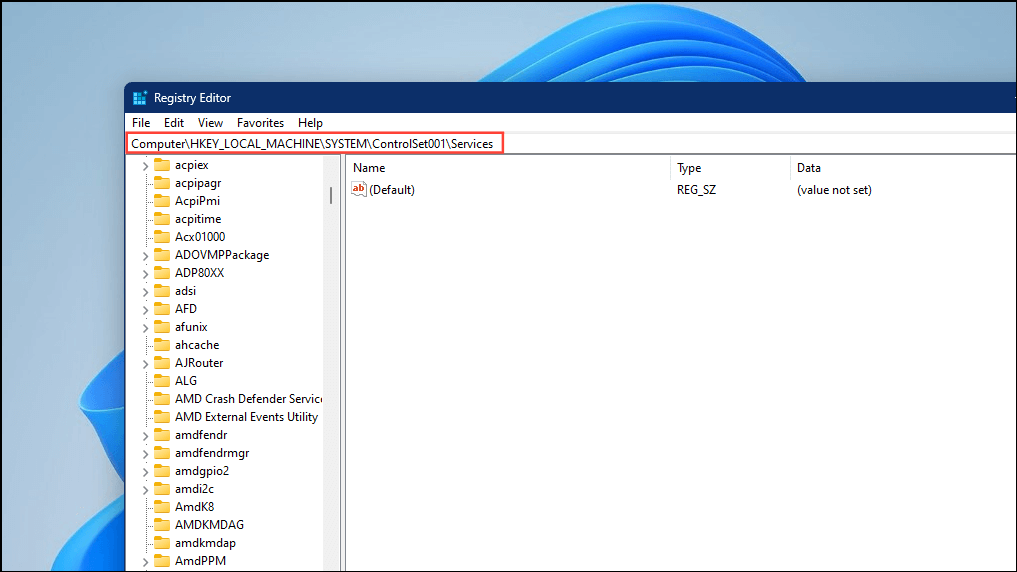
- Tiếp theo, hãy tìm bất kỳ mục nào có tên “RyzenMasterDriver”. Nếu bạn tìm thấy nhiều hơn một mục, hãy xóa chúng chỉ để lại mục mới nhất.
- Khởi động lại máy tính sau khi xóa các mục cũ hơn.
4. Chạy System File Checker.
Bạn có thể đang gặp phải lỗi ‘AMDRyzenMasterDriverV22 Failed To Start’ do các file hệ thống bị hỏng. Đôi khi vấn đề này có thể được giải quyết bằng tiện ích System File Checker.
- Mở Start Menu và nhập
command prompthoặccmdđể tìm kiếm command. - Khi nó xuất hiện, hãy nhấp vào tùy chọn ‘Run As Administrator’ ở bên phải và nhấp vào nút ‘Yes’ trong bảng Tài khoản người dùng để khởi chạy command.
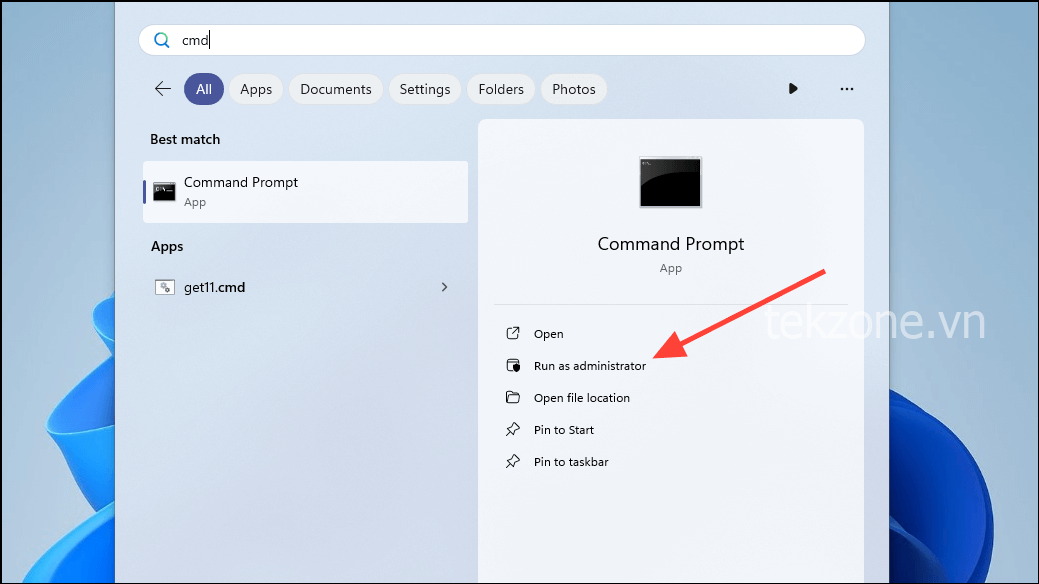
- Trong Command Prompt, gõ
sfc/scannowvà nhấn phím ‘Enter’.
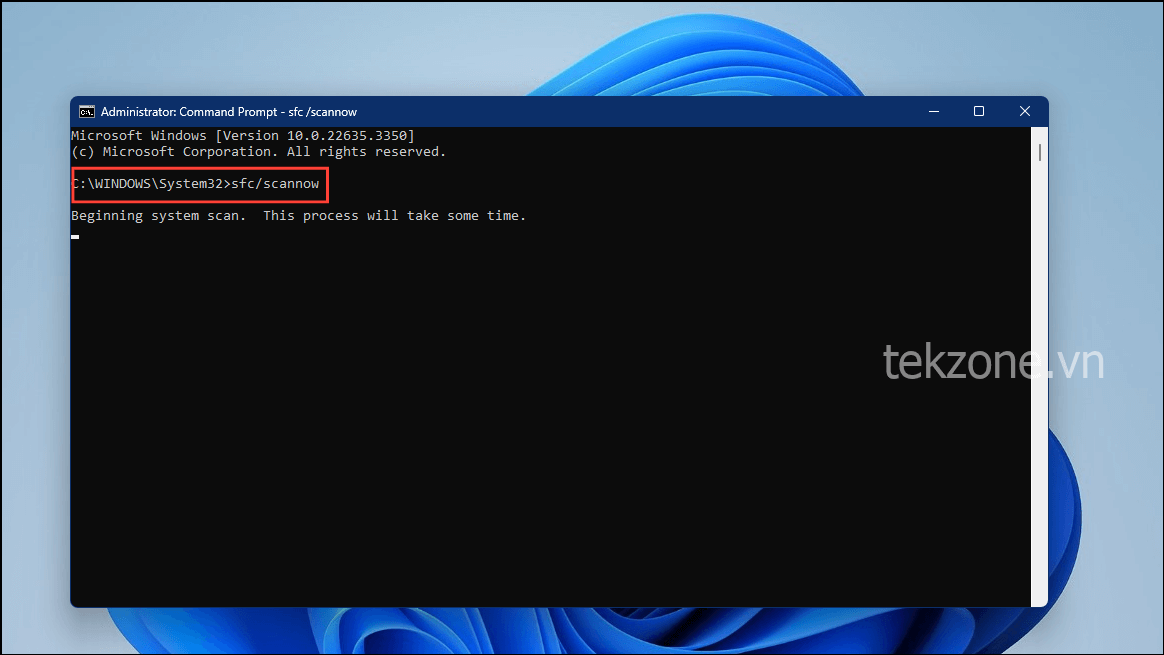
- Điều này sẽ bắt đầu quét hệ thống. Đợi cho đến khi quá trình quét đạt 100%. Nếu có bất kỳ file nào bị hỏng, hệ thống sẽ cố gắng sửa nó. Sau khi hoàn tất, hãy khởi động lại PC .
- Trong trường hợp cách trên không hiệu quả, bạn có thể thử dùng lệnh DISM để khắc phục lỗi. Một lần nữa khởi chạy command với tư cách administrator để làm như vậy.
- Đầu tiên, nhập
Dism /Online /Cleanup-Image /CheckHealthvà nhấn phím ‘Enter’ để chạy kiểm tra tình trạng hệ thống. Nó sẽ tìm kiếm và khắc phục mọi vấn đề tham nhũng có thể gây ra sự cố.
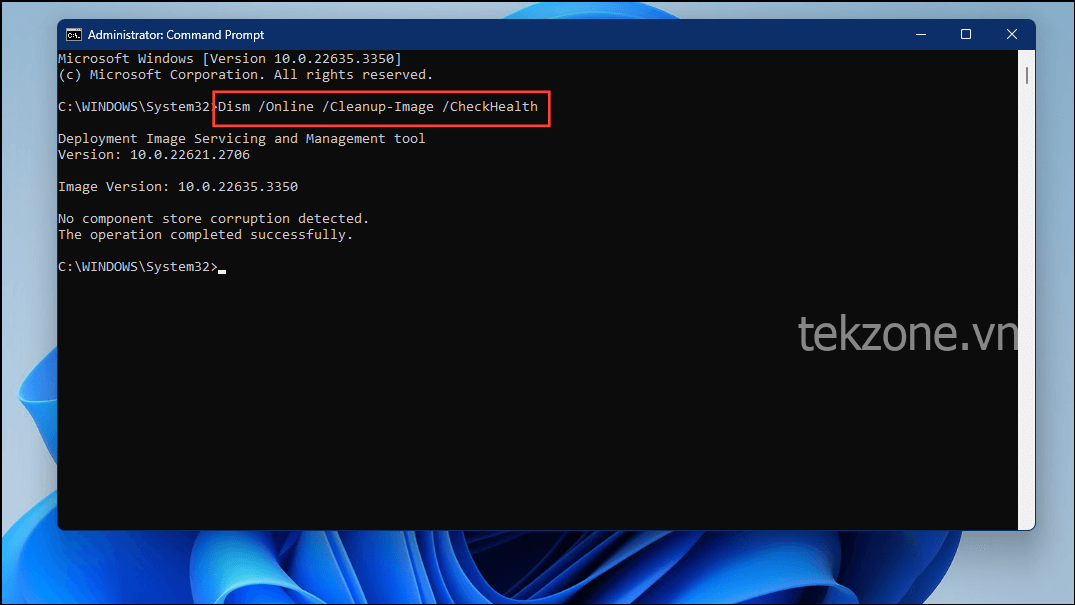
- Thực hiện theo lệnh trên với lệnh này
Dism /Online /Cleanup-Image /ScanHealthvà nhấn phím ‘Enter’. Windows sẽ thực hiện quét để xác định và khắc phục lỗi khi bạn thực hiện việc này.
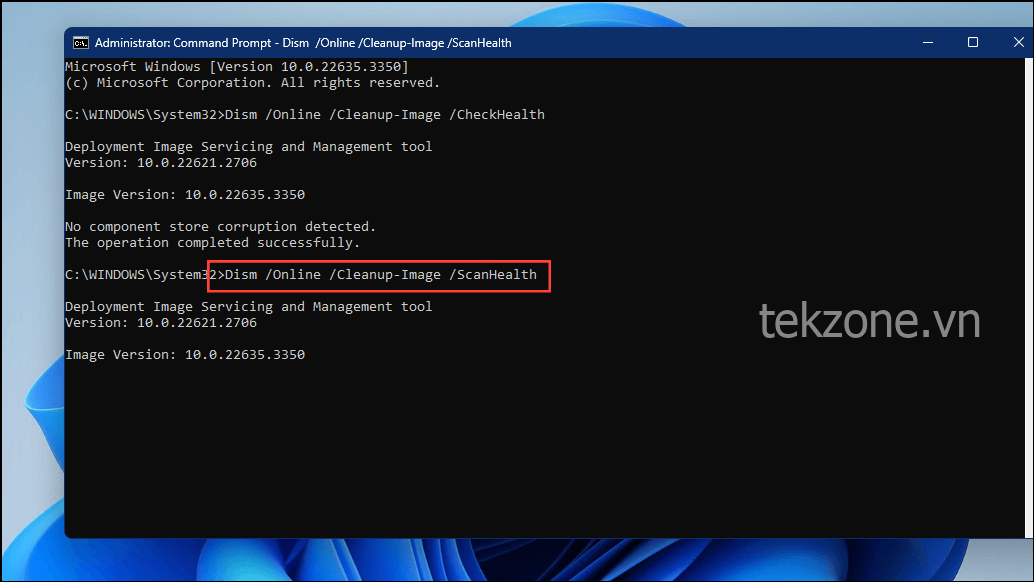
- Khi quá trình quét hoàn tất, hãy nhập lệnh cuối cùng
Dism /Online /Cleanup-Image /RestoreHealthvà nhấn phím ‘Enter’ để hoàn tất quá trình.
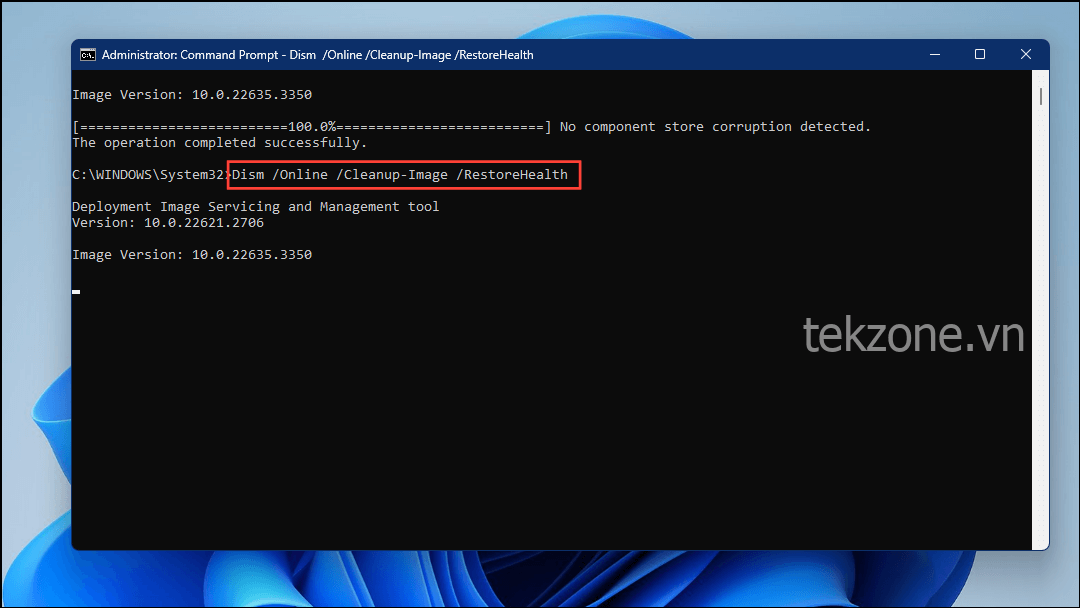
5. Dùng tiện ích AMD AutoDetect
Tiện ích AMD AutoDetect là một ứng dụng do AMD phát triển chạy trên hệ thống và xác định driver AMD phù hợp nhất cho nó. Bạn có thể tải xuống từ trang web chính thức của AMD và chạy nó trên hệ thống của mình để thử và sửa lỗi ‘AMDRyzenMasterDriverV22 Failed To Start’.
- Truy cập trang web hỗ trợ của AMD https://www.amd.com/en/support và nhấp vào nút ‘Tải xuống Driver Windows’.
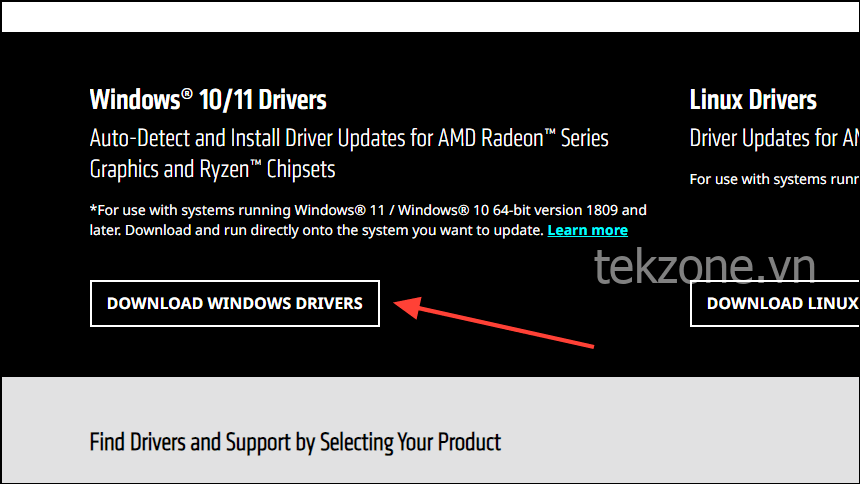
- Lưu file vào PC và đợi cho đến khi quá trình tải xuống hoàn tất. Sau khi tải xuống, hãy nhấp đúp để mở nó.
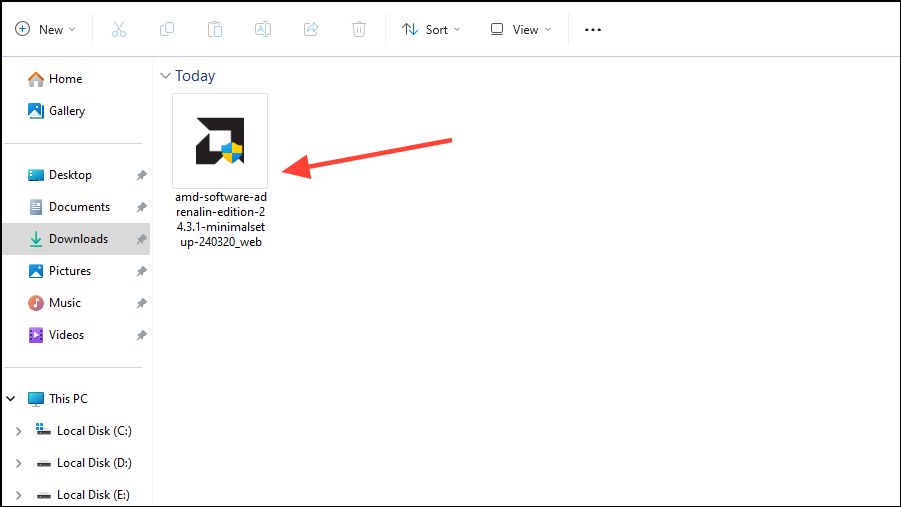
- Để bắt đầu cài đặt, hãy nhấp vào nút ‘Cài đặt’ và đợi cho đến khi ứng dụng được cài đặt.
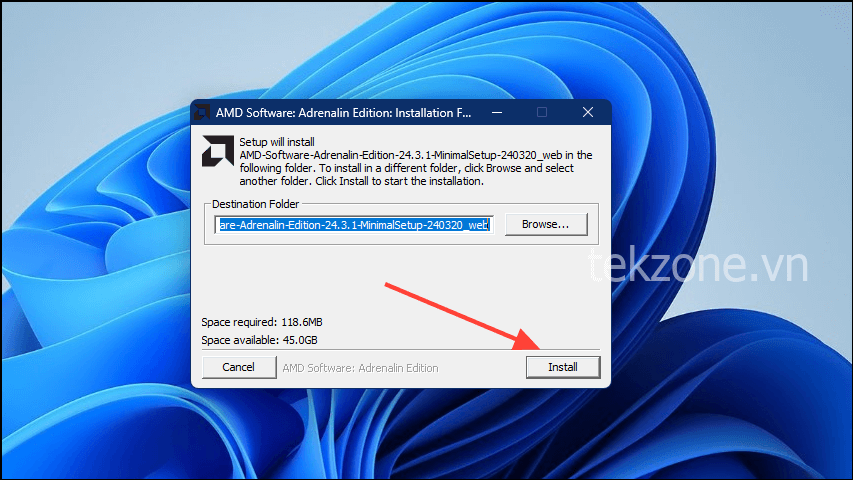
- Ngay sau khi quá trình cài đặt hoàn tất, tiện ích AutoDetect sẽ bắt đầu tìm kiếm các driver mới nhất cho hệ thống .
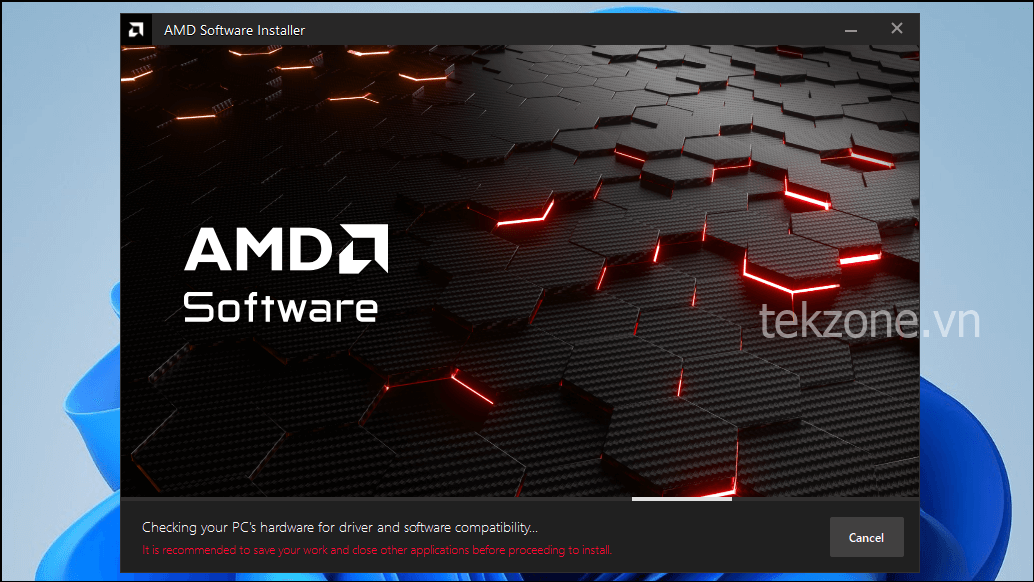
- Nếu tìm được driver phù hợp, nó sẽ hiển thị phiên bản driver có sẵn. Nhấp vào nút ‘Cài đặt’ ở phía dưới để cài đặt nó.
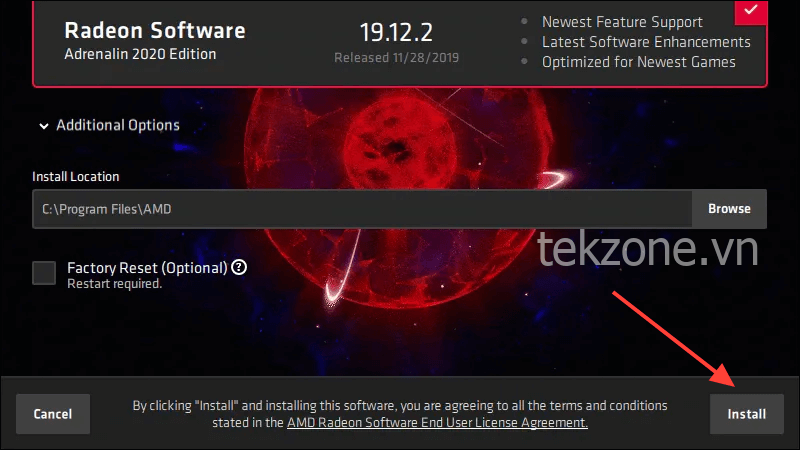
6. Thực hiện Khôi phục Hệ thống
Chức năng Khôi phục Hệ thống trong Windows cho phép bạn khôi phục PC của mình về thời điểm trước đó. Bạn có thể dùng nó để hoàn nguyên máy tính của mình về trạng thái khi lỗi ‘AMDRyzenMasterDriverV22 Failed To Start’ không xuất hiện.
Lưu ý: Để thực hiện khôi phục hệ thống, bạn phải tạo điểm khôi phục sớm hơn trước khi lỗi này bắt đầu xuất hiện. Nếu không có điểm khôi phục, bạn sẽ không thể dùng phương pháp này và có thể phải cài đặt lại hệ điều hành để khắc phục lỗi.
Mình đã giải thích cách bạn có thể tạo Điểm khôi phục hệ thống trong Windows ở trên. Nếu bạn đã thiết lập điểm khôi phục thì đây là cách bạn có thể thực hiện khôi phục hệ thống.
- Mở Control Panel trên PC và nhấp vào tùy chọn ‘Phục hồi’.
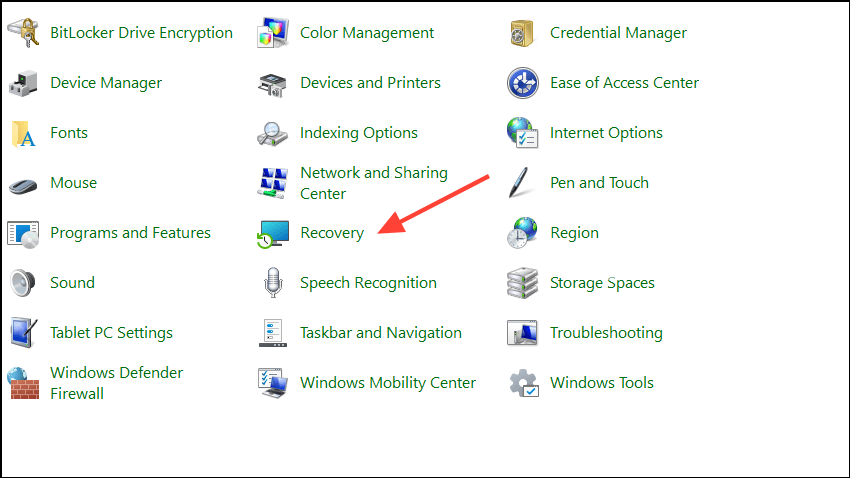
- Thao tác này sẽ đưa bạn đến trang Khôi phục Hệ thống. Nhấp vào tùy chọn ‘Mở khôi phục hệ thống’.
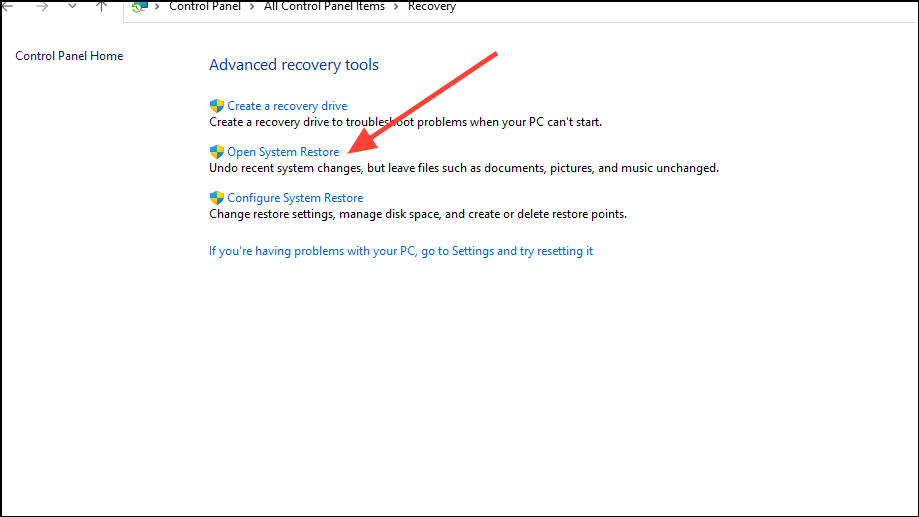
- Khi hộp Khôi phục Hệ thống mở ra, hãy nhấp vào nút ‘Tiếp theo’ để tiếp tục.

- Trên trang tiếp theo, bạn có thể chọn điểm khôi phục bạn đã tạo trước đó. Nếu có nhiều điểm khôi phục, bạn sẽ tìm thấy tất cả chúng ở đây. Nhấp vào nút ‘Tiếp theo’ sau khi chọn điểm khôi phục mong muốn.
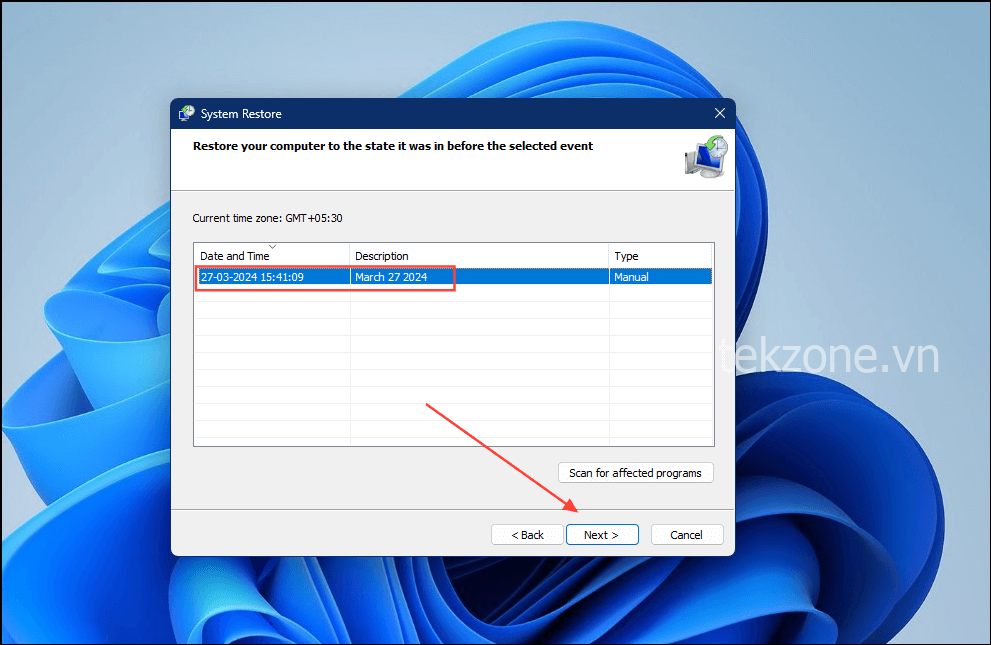
- Cuối cùng, nhấp vào nút ‘Hoàn tất’ để hoàn tất quá trình. Khi bạn khởi động lại máy tính vào lần sau, nó sẽ được khôi phục về điểm trước đó trước khi xảy ra lỗi.
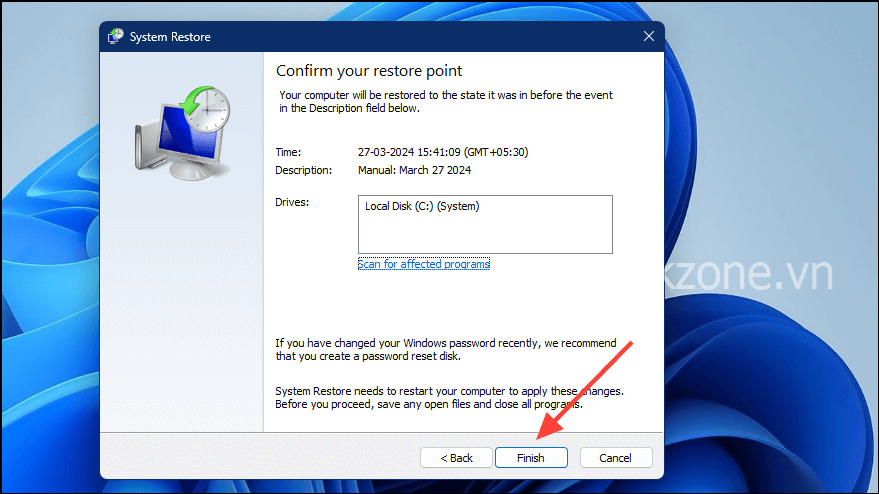
Lỗi ‘AMDRyzenMasterDriverV22 Failed To Start’ có thể xảy ra do nhiều nguyên nhân khác nhau, bao gồm file hệ thống bị hỏng, driver lỗi thời hoặc bản cập nhật Windows bị thiếu. Vì không dễ để xác định chính xác nguyên nhân gây ra lỗi, mình khuyên bạn nên thử từng cách khắc phục được đề cập ở trên.
Hy vọng, một trong những cách này sẽ giúp bạn thoát khỏi lỗi và cho phép bạn dùng PC mà không phải lo lắng. Mặt khác, nếu không có phương pháp nào hiệu quả, hãy cân nhắc việc format và thực hiện cài đặt sạch Windows sau khi sao lưu dữ liệu .