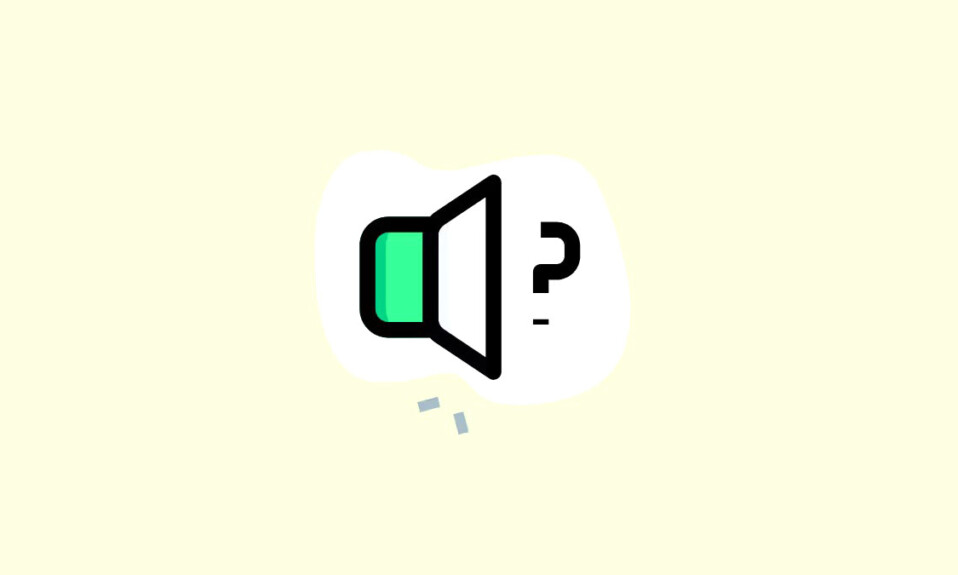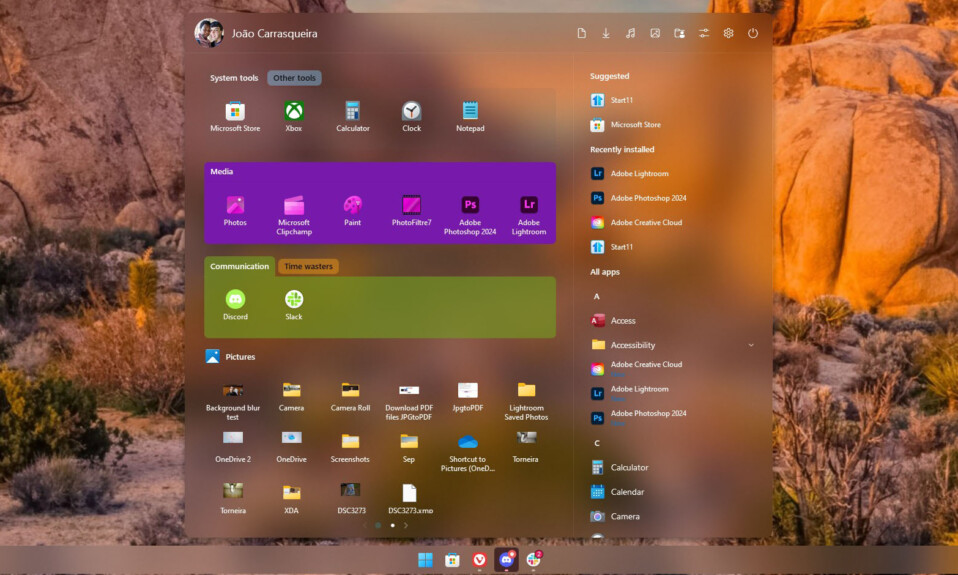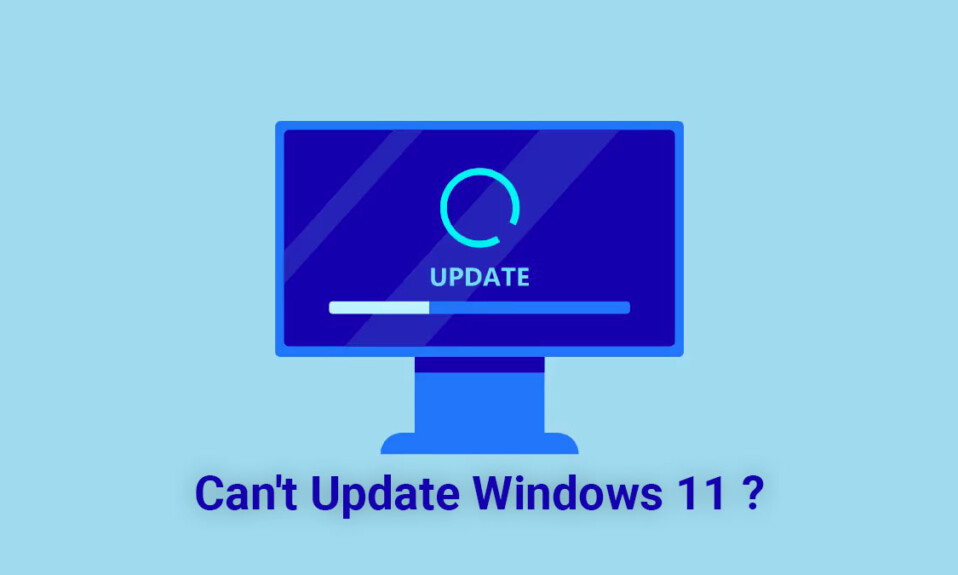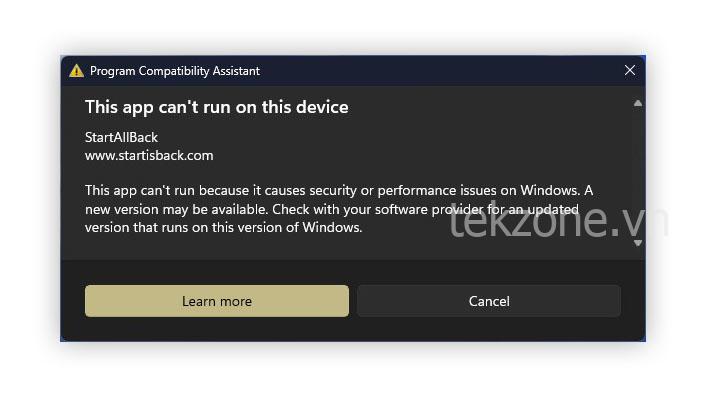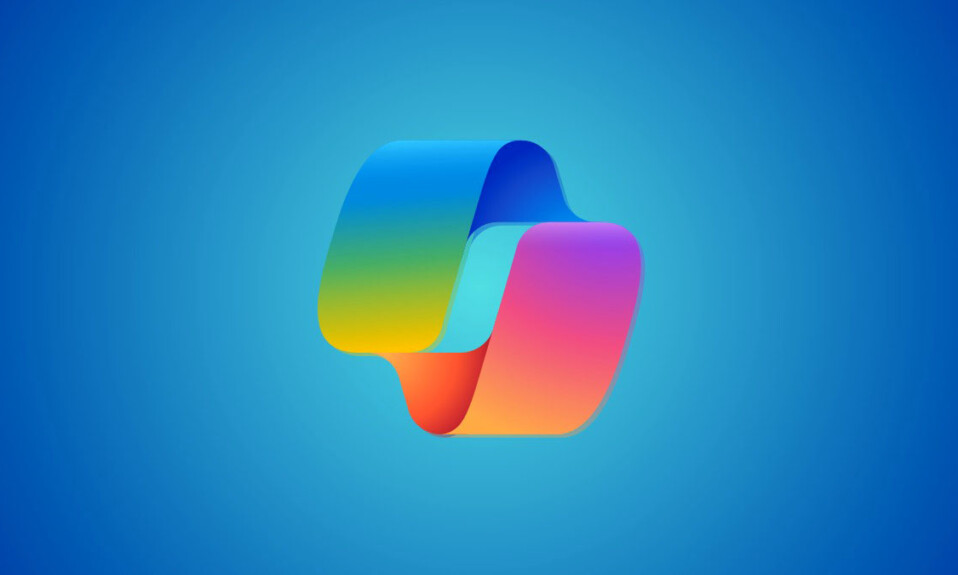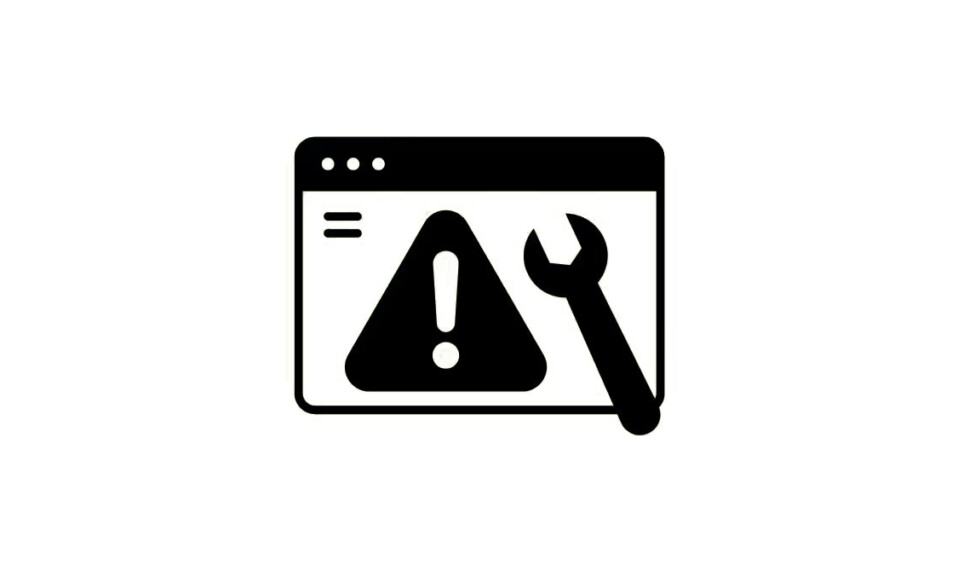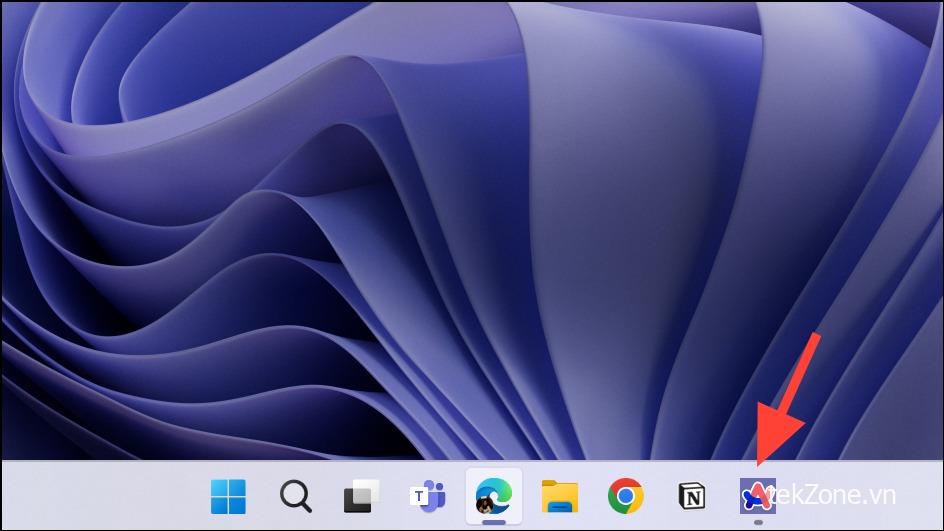
Phím tắt là người bạn tốt nhất của người rành công nghệ. Chúng giúp việc điều hướng Windows nhanh hơn và hiệu quả hơn so với việc chỉ dựa vào chuột. Chắc hẳn bạn cũng đã biết rất nhiều phím tắt cho Windows rồi. Nhưng nếu bạn đang tìm kiếm các phím tắt cho phép bạn mở ứng dụng và trang web trong Windows 11 để hợp lý hóa quy trình làm việc của mình thì bạn đã đến đúng nơi. Hãy đi thôi.
1. Ghim ứng dụng vào Taskbar
Nếu bạn chỉ muốn các phím tắt để mở nhanh một số ứng dụng được dùng thường xuyên nhất, việc ghim chúng vào Taskbar sẽ thực hiện được công việc. Bất kể bạn có dùng phím tắt hay không, việc ghim ứng dụng vào Taskbar sẽ giúp truy cập ứng dụng dễ dàng hơn.
Nhưng sau khi ứng dụng được ghim vào Taskbar, bạn có thể dùng phím tắt Windows+ [Vị trí APP]để mở ứng dụng. Ví dụ: để mở ứng dụng được ghim ở số thứ 6, hãy nhấn Windows key+ 6và ứng dụng sẽ mở. Phím tắt hoạt động cho dù Taskbar của bạn luôn hiển thị hay bị ẩn.
Ví dụ: trong ảnh chụp màn hình bên dưới, phím tắt này sẽ mở ứng dụng được ghim thứ 6 trên Taskbar của tôi, tức là Arc Browser cho Windows .
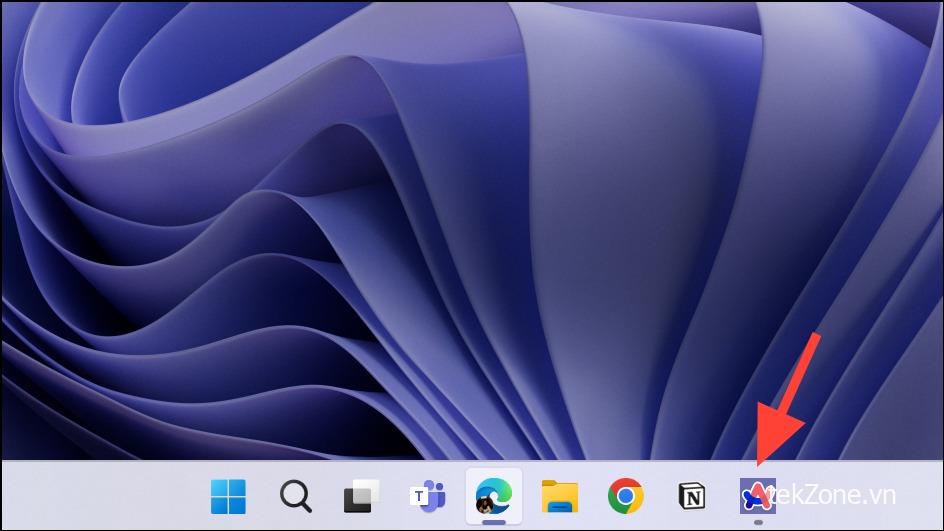
2. Đặt phím tắt cho ứng dụng hoặc trang web
Bạn cũng có thể tạo phím tắt cho ứng dụng để khởi chạy nhanh chúng. Điều kiện duy nhất? Ứng dụng phải có lối tắt trên màn hình. Và nếu bạn xóa phím tắt trên màn hình thì phím tắt bạn tạo cho nó cũng sẽ không hoạt động. Vì vậy, nếu bạn không có lối tắt trên màn hình cho ứng dụng được đề cập, hãy tạo một lối tắt.
- Để đặt lối tắt bàn phím cho một ứng dụng, hãy nhấp chuột phải vào lối tắt trên màn hình của ứng dụng đó.
- Chọn ‘Properties’ từ menu ngữ cảnh.
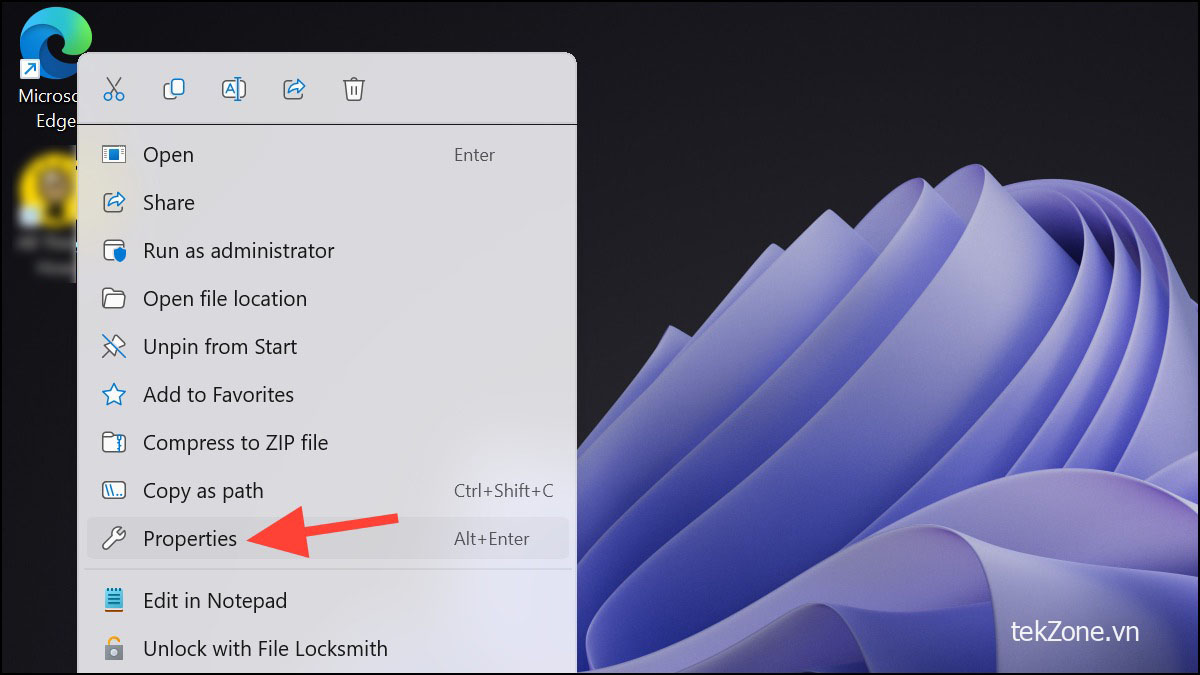
- Chuyển đến tab ‘Phím tắt’.

- Sau đó, chuyển đến trường ‘Phím tắt’ và gán phím tắt cho ứng dụng.
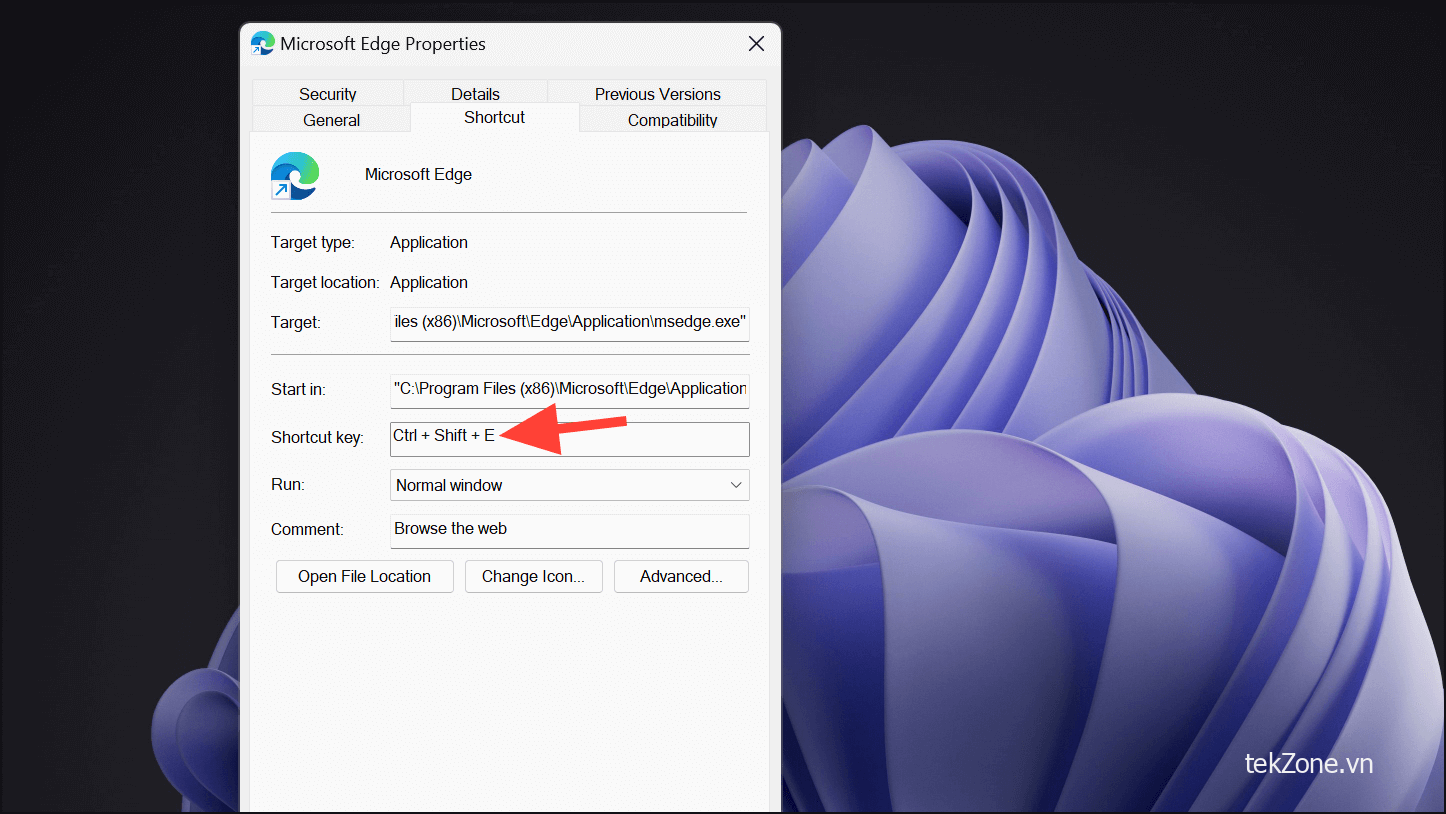
- Nhấp vào nút ‘Áp dụng’ và ‘OK’.
Tương tự, bạn cũng có thể tạo các phím tắt tùy chỉnh cho bất kỳ trang web nào. Nhưng trước tiên bạn cần cài đặt trang web dưới dạng một ứng dụng trên máy tính để bàn của mình. Bạn có thể làm điều đó bằng các trình duyệt như Chrome hoặc Edge cho phép bạn thêm lối tắt cho bất kỳ trang web nào vào màn hình của mình bằng cách cài đặt nó dưới dạng một ứng dụng.
Khi lối tắt cho trang web được tạo, hãy làm theo các bước tương tự như trên để gán phím tắt cho trang web.
3. Dùng PowerToys
Nếu muốn có thêm phím tắt tùy chỉnh để mở ứng dụng hoặc trang web, bạn có thể dùng tiện ích “Keyboard Manager” trong PowerToys. Sau bản cập nhật mới nhất, tức là v0.79.0, Phần mềm quản lý bàn phím có các tính năng mới cho phép ánh xạ lại các phím tắt để mở ứng dụng và URL. Vì vậy, hãy đảm bảo rằng ứng dụng PowerToys của bạn được cập nhật lên phiên bản mới nhất.
Để tạo lối tắt để mở ứng dụng hoặc trang web, hãy làm theo các bước sau:
- Mở cài đặt PowerToys trên PC của bạn.
- Sau đó, đi tới ‘Phần mềm quản lý bàn phím’ từ menu bên trái.

- Từ khung bên phải, chọn ‘Remap lối tắt’.
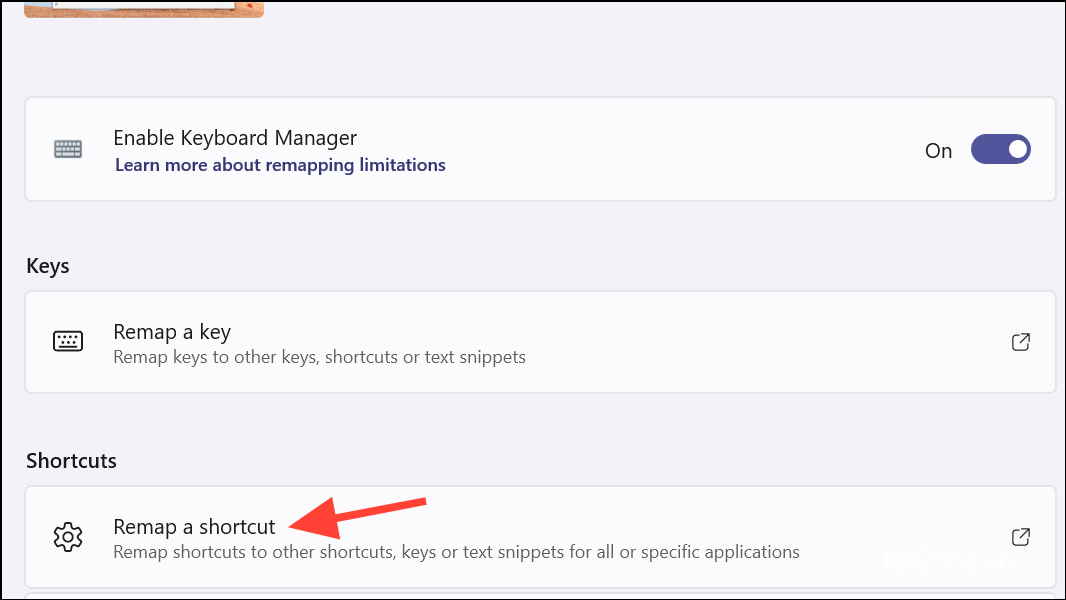
- Nhấp vào phím ‘Thêm ánh xạ lại lối tắt’ từ cửa sổ ‘Bản đồ lại lối tắt’.
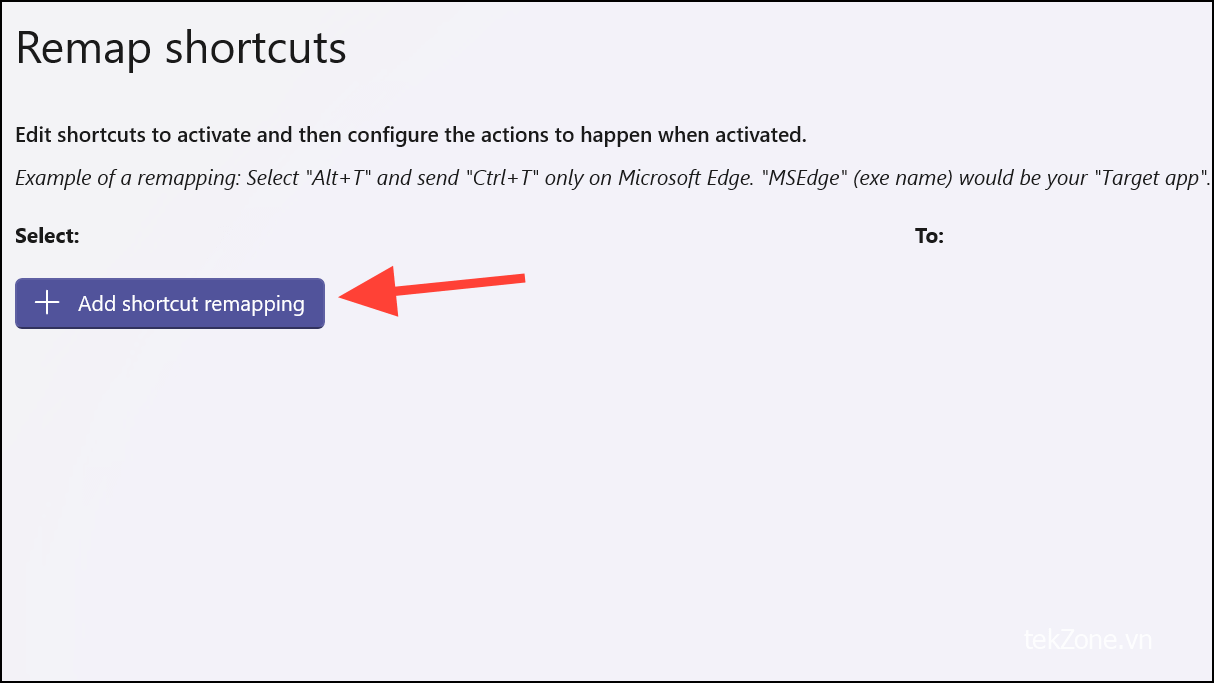
- Nhấp vào tùy chọn ‘Chỉnh sửa’ bên cạnh ‘Phím tắt’.
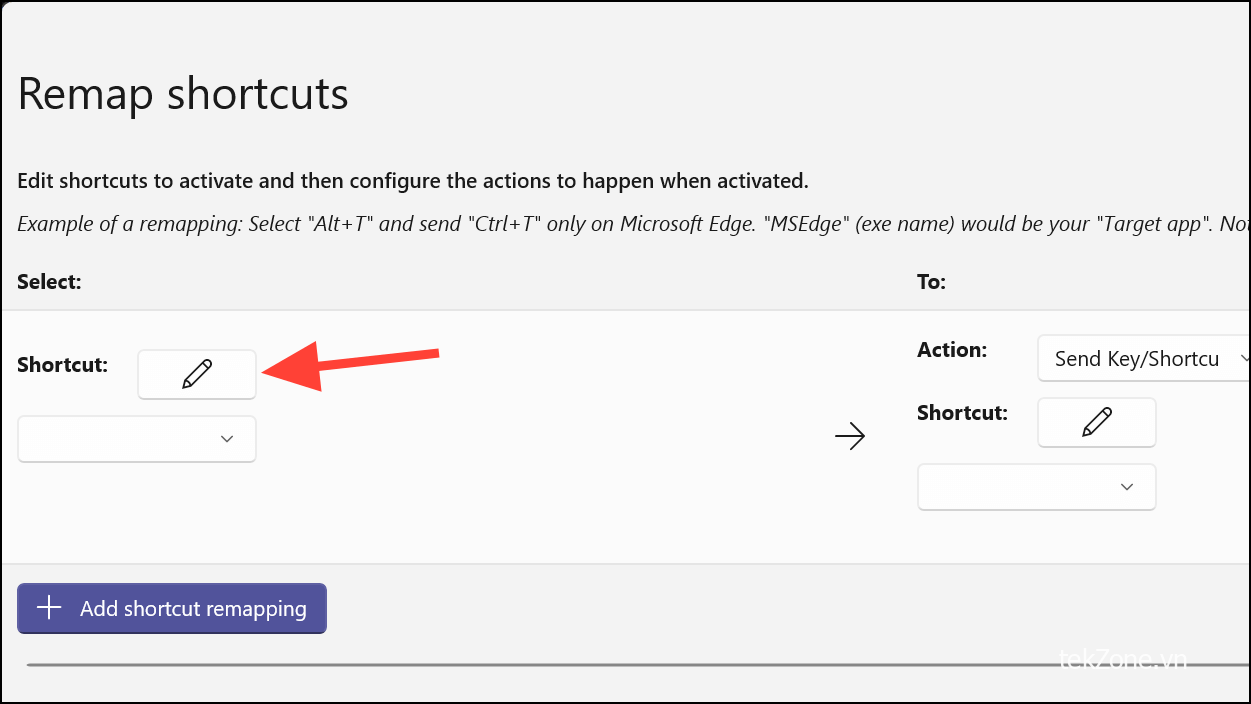
- Nhấn các phím tắt bạn muốn dùng để mở ứng dụng/trang web và nhấp vào ‘OK’.
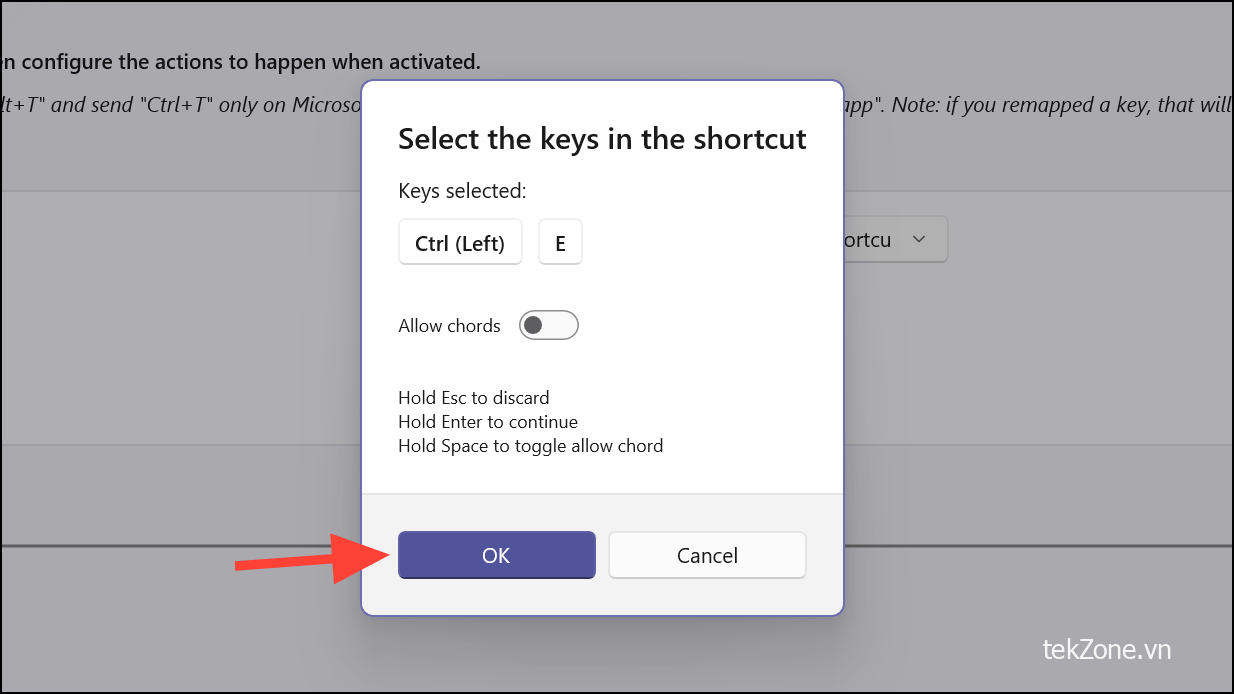
- Bây giờ, nếu bạn muốn chỉ định phím tắt để mở một ứng dụng, hãy đi tới phần “To:” và nhấp vào menu thả xuống bên cạnh “Action”. Chọn ‘Chạy chương trình’ từ menu.
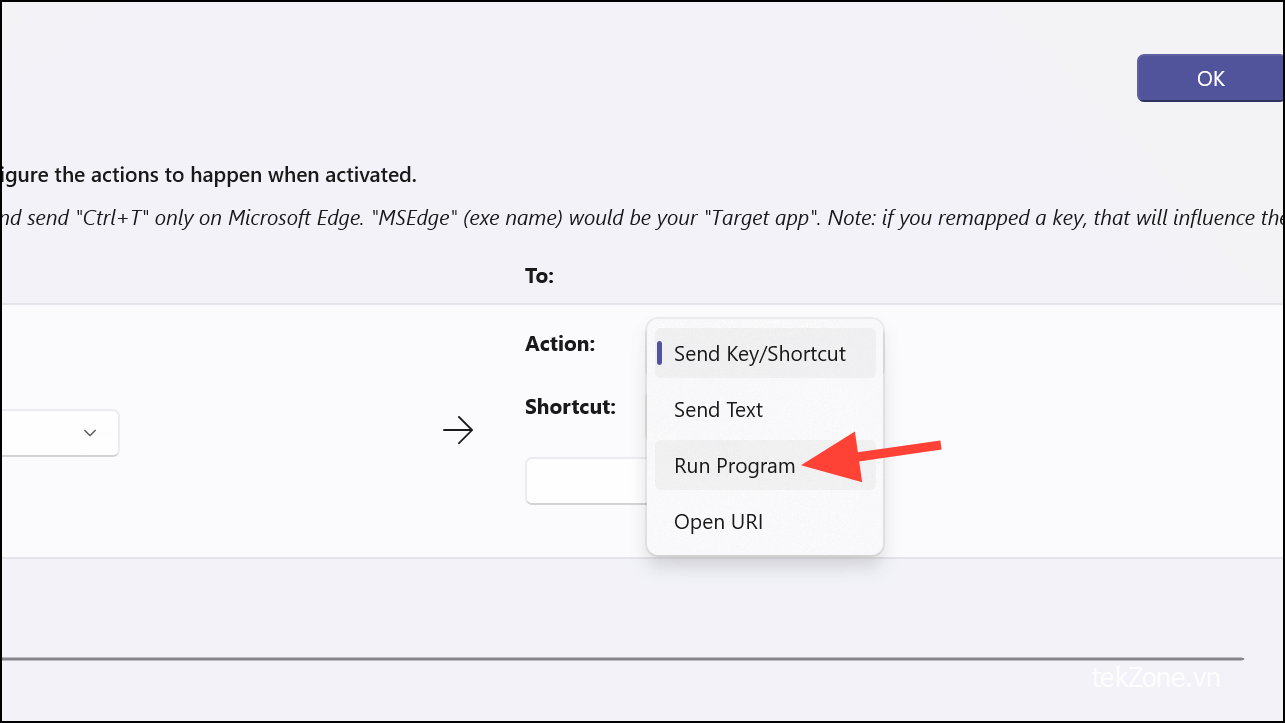
- Sau đó, nhấp vào ‘Chọn chương trình’ bên cạnh ‘Ứng dụng’.
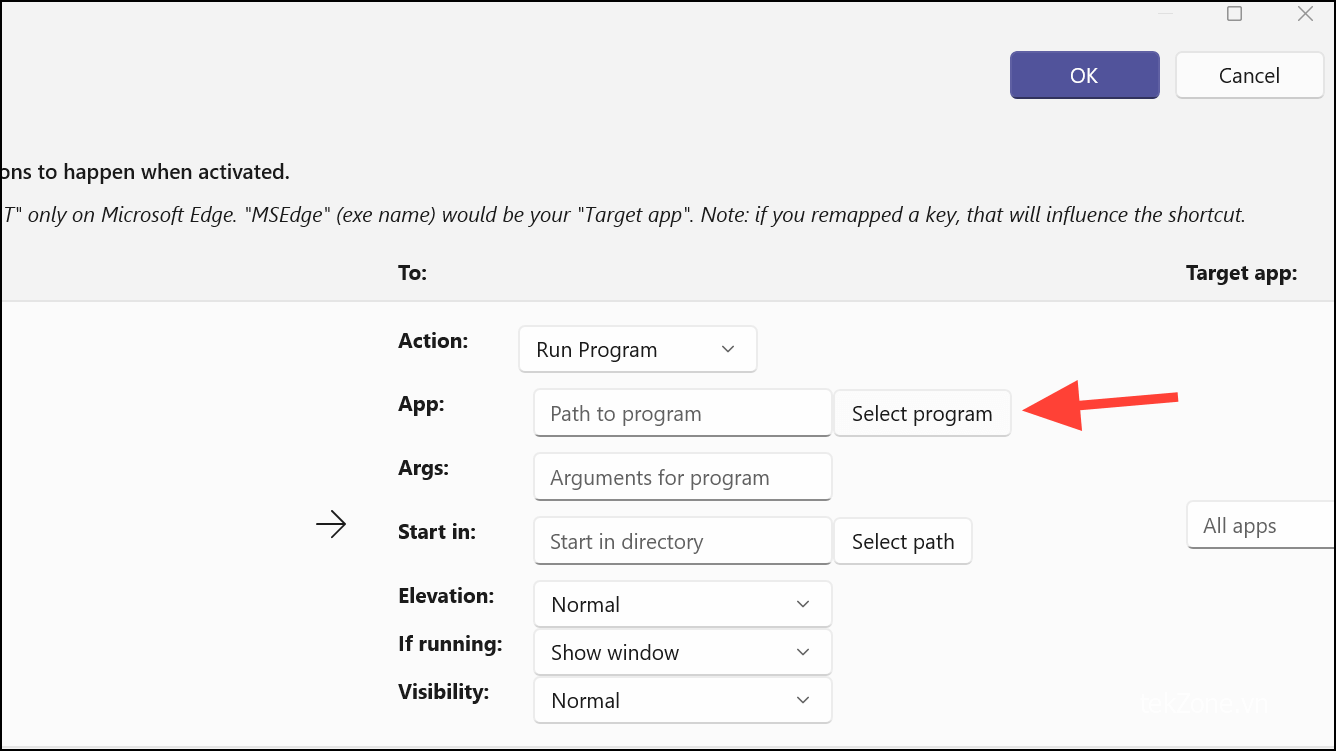
- Từ cửa sổ File explorer, chọn file thực thi cho ứng dụng bạn muốn mở.
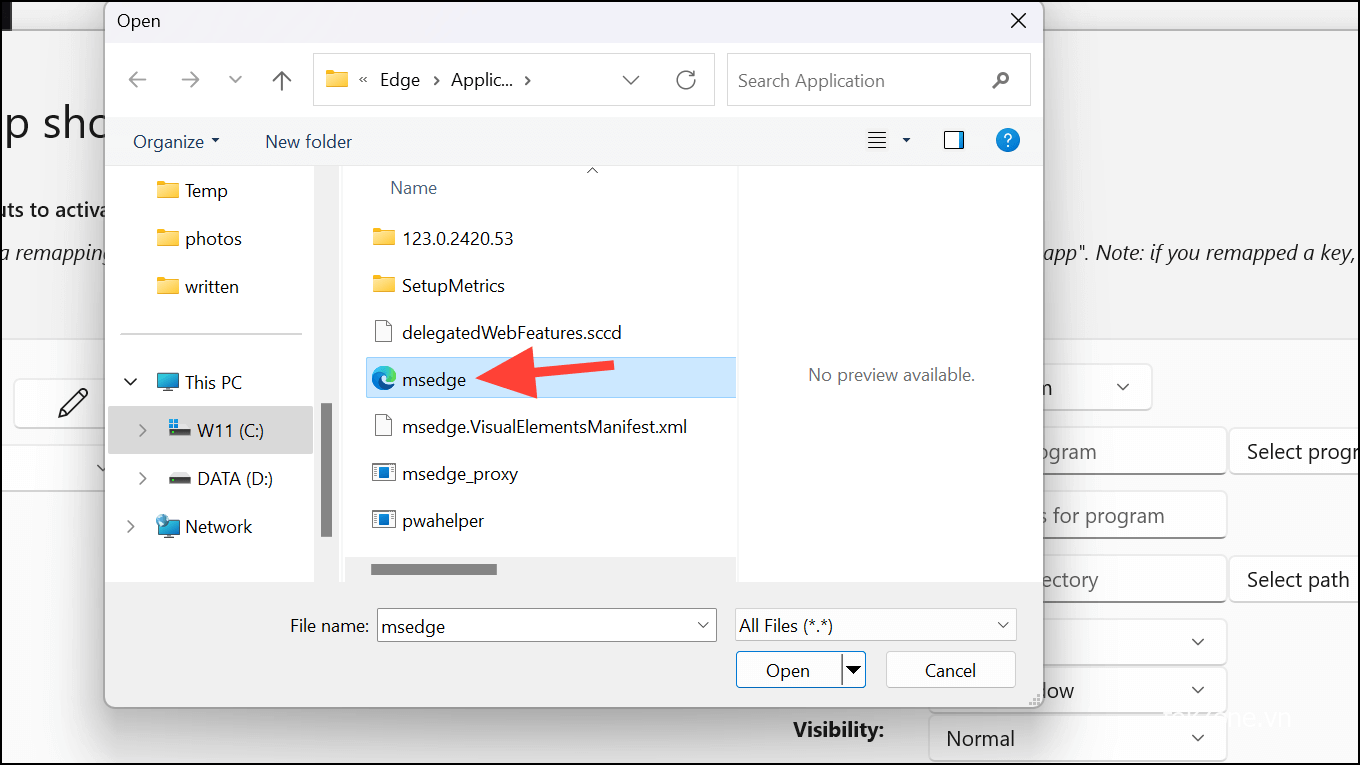
- Sau đó, bạn có thể tùy chỉnh một số tùy chọn như ‘Args’, ‘Start in’, ‘Elevation’, ‘If running’, và ‘Visibility’.
- Độ cao cho phép bạn chọn cách bạn muốn mở ứng dụng. Các tùy chọn bao gồm ‘Bình thường’, ‘Nâng cao’ (có đặc quyền quản trị) và ‘Người dùng khác’.
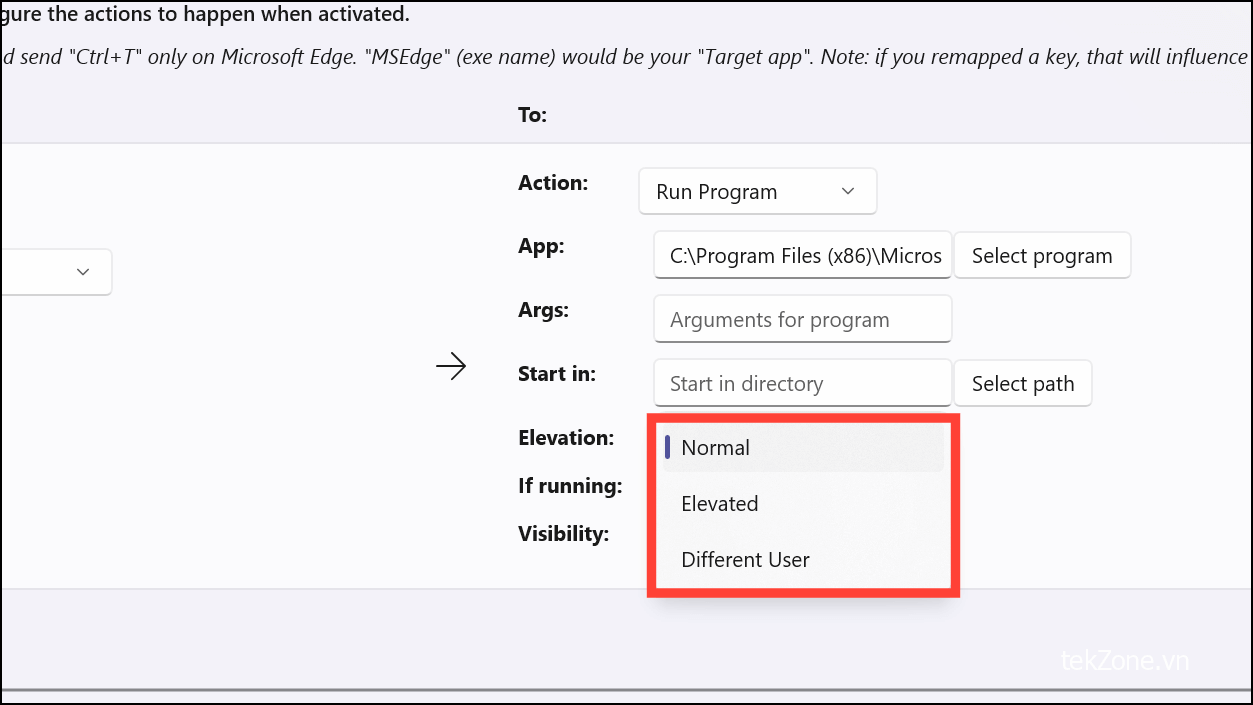
- Bằng cách dùng tùy chọn ‘If running’, bạn có thể chọn việc cần làm nếu ứng dụng đang chạy. Các tùy chọn bao gồm ‘Hiển thị cửa sổ’, ‘Bắt đầu một cửa sổ khác’, ‘Không làm gì cả’, ‘Đóng’ và ‘End task’.
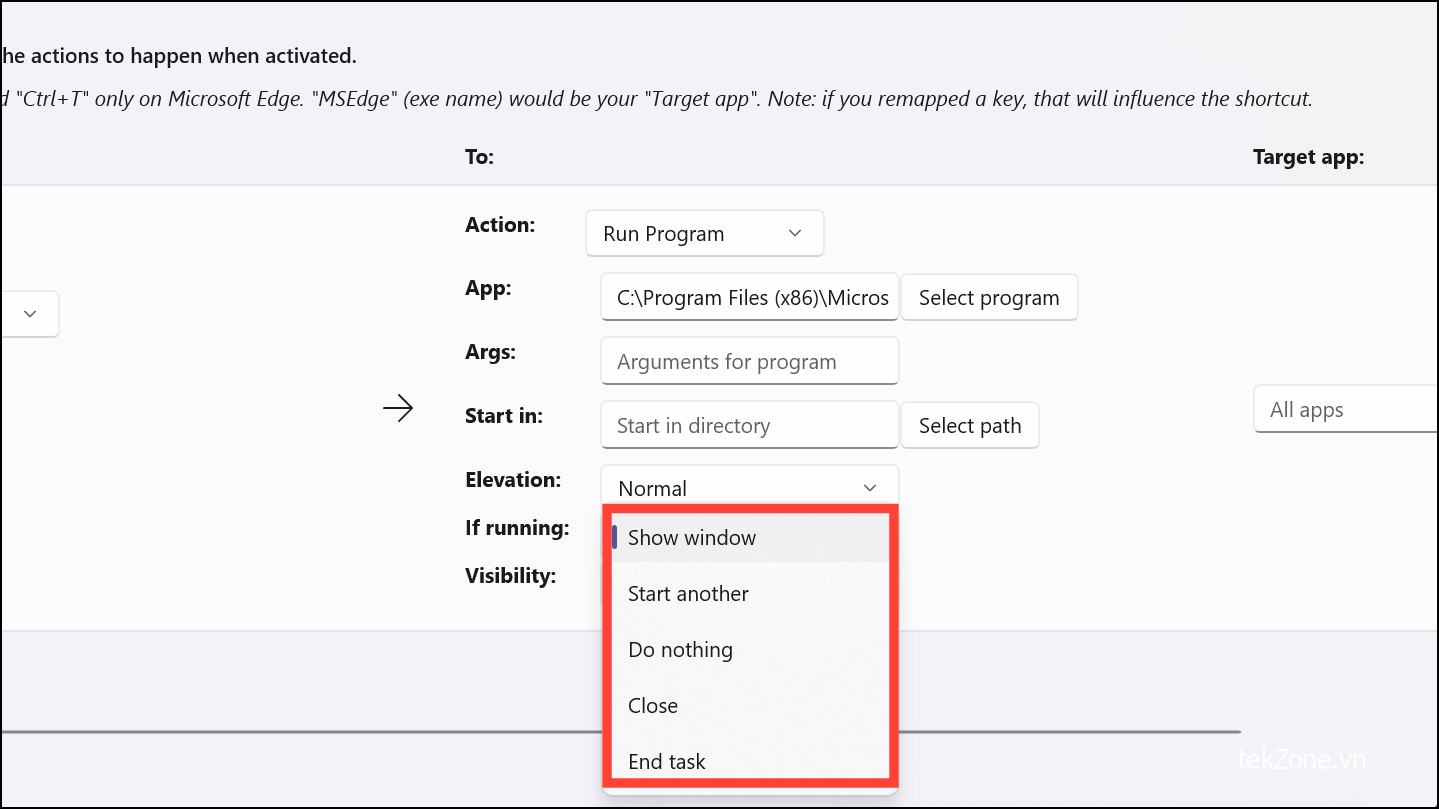
- Khi dùng Chế độ hiển thị, bạn có thể chọn xem bạn muốn ứng dụng mở ‘Bình thường’ hay ‘Ẩn’ vì lý do bảo mật.
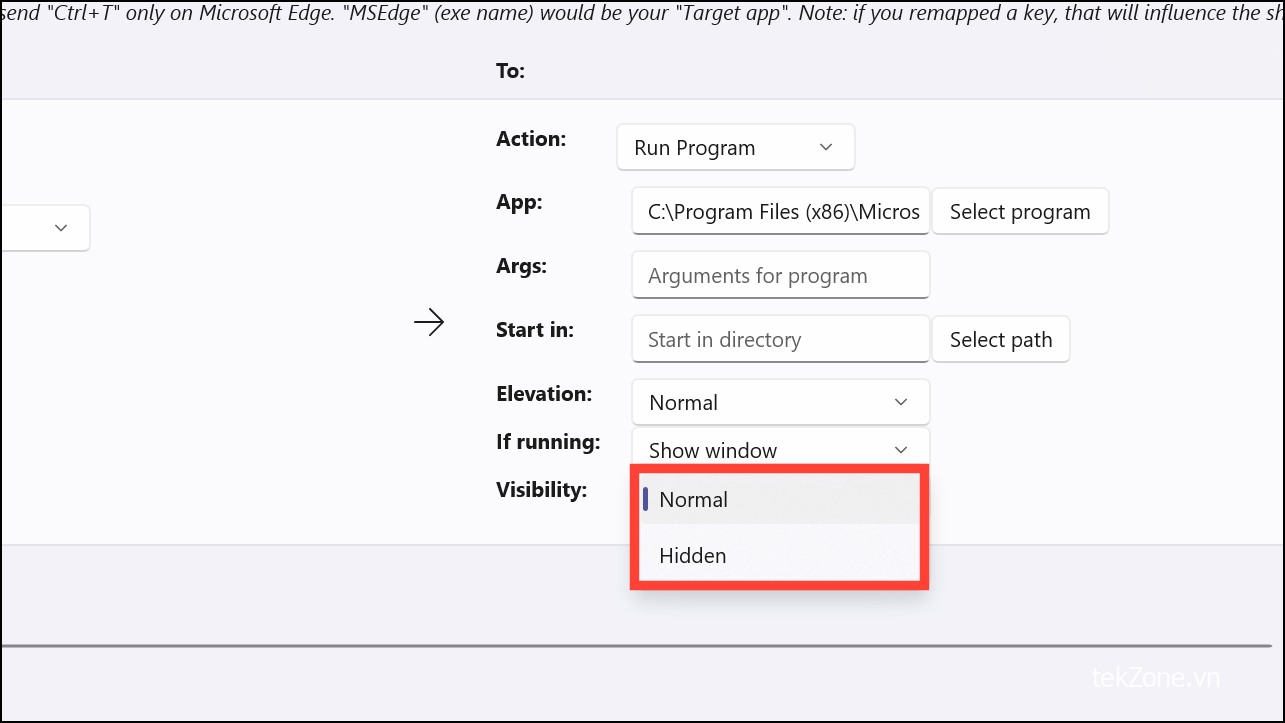
- Bạn có thể để các tùy chọn mặc định cho các tùy chọn này. Phím tắt sẽ được chỉ định để mở ứng dụng.
- Tuy nhiên, nếu bạn muốn chỉ định phím tắt để mở một trang web, hãy chọn ‘Mở URI’ từ menu thả xuống ‘Hành động’.
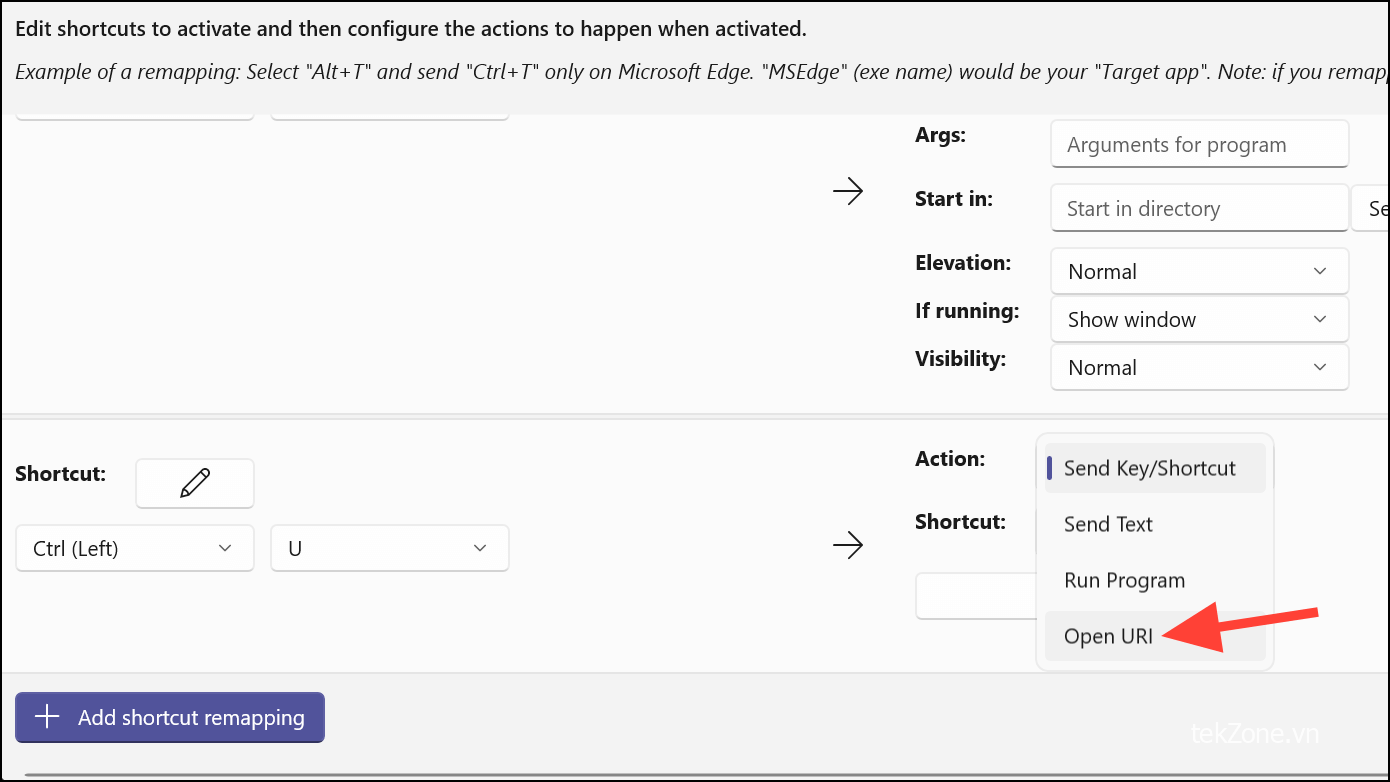
- Sau đó, dán đường dẫn/URI của trang web bạn muốn mở vào trường tương ứng.
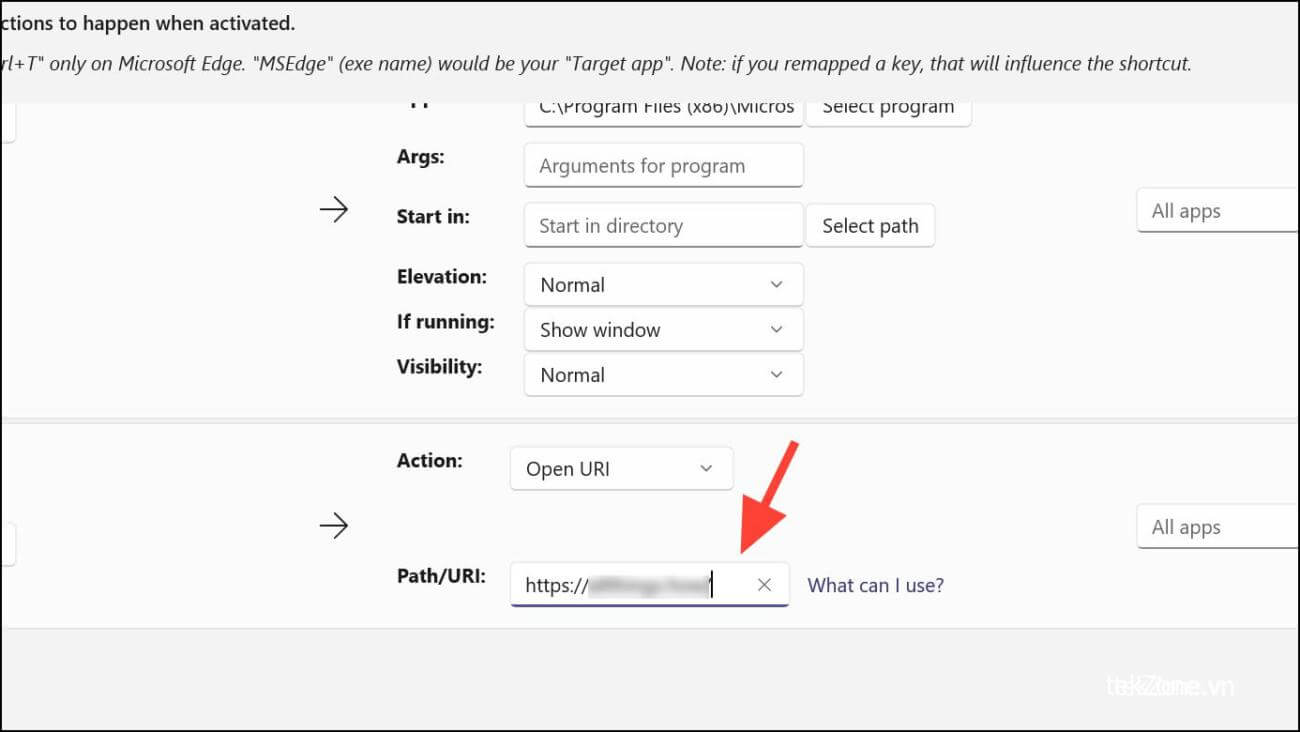
- Nhấp vào ‘OK’ từ đầu cửa sổ.

Bây giờ, khi bạn nhấn phím tắt được chỉ định, nó sẽ mở trang web trong trình duyệt mặc định của bạn.
Thế đấy. Điều đó bao gồm tất cả các cách bạn có thể mở một ứng dụng hoặc trang web trên PC chạy Windows 11 bằng phím tắt để có quy trình làm việc hợp lý hơn.