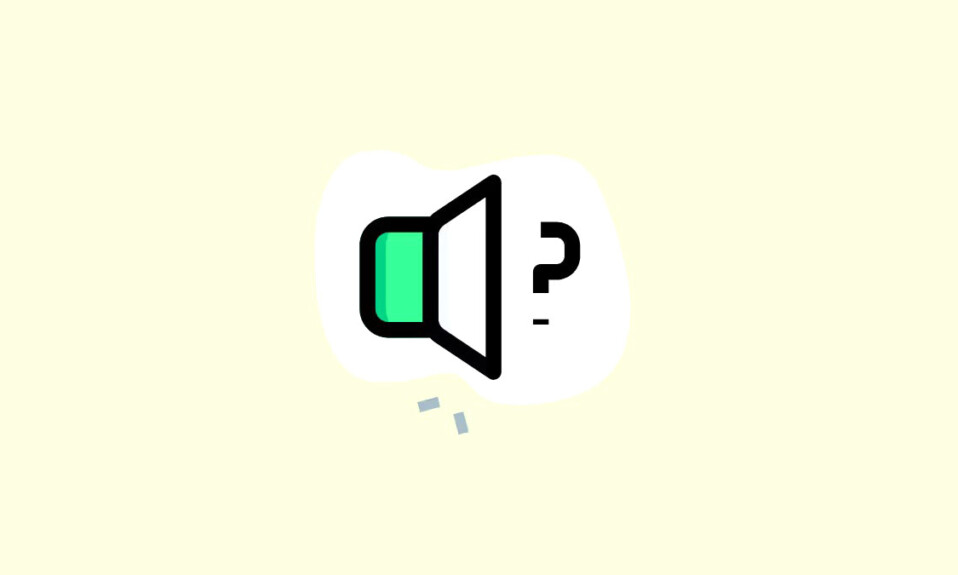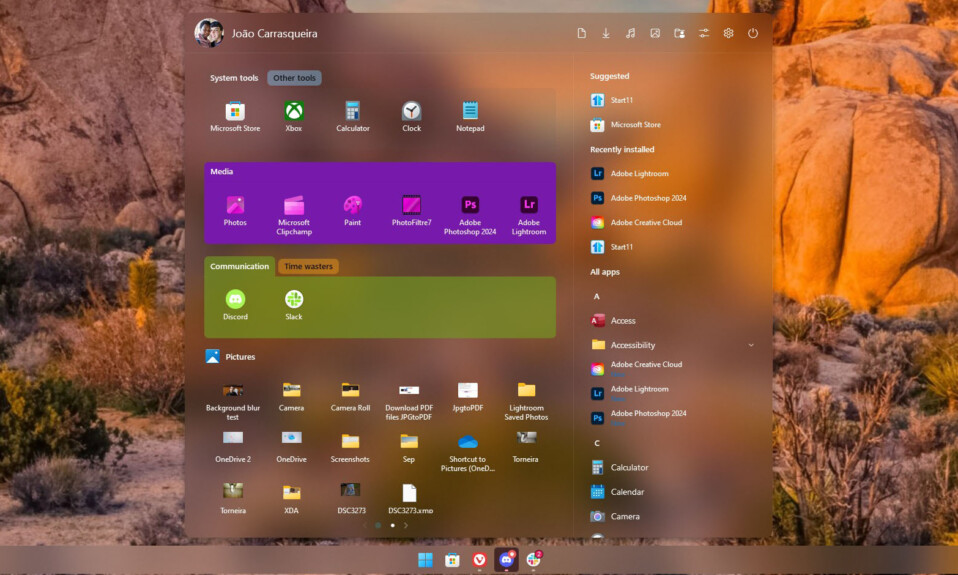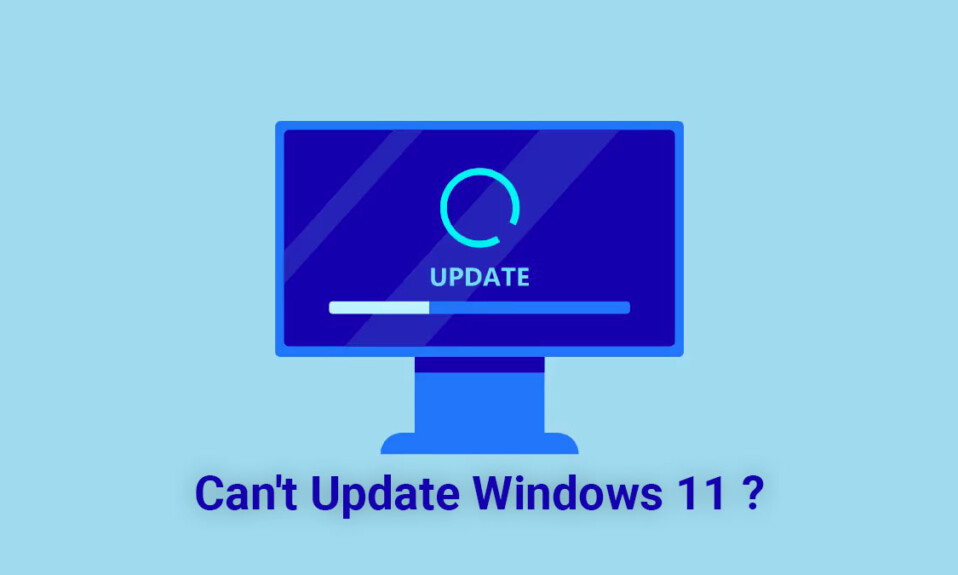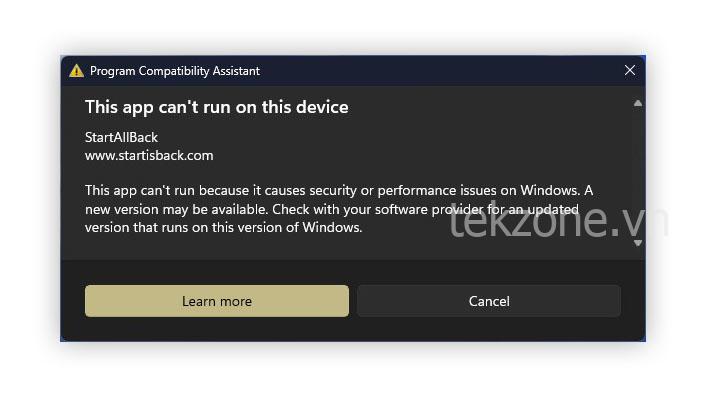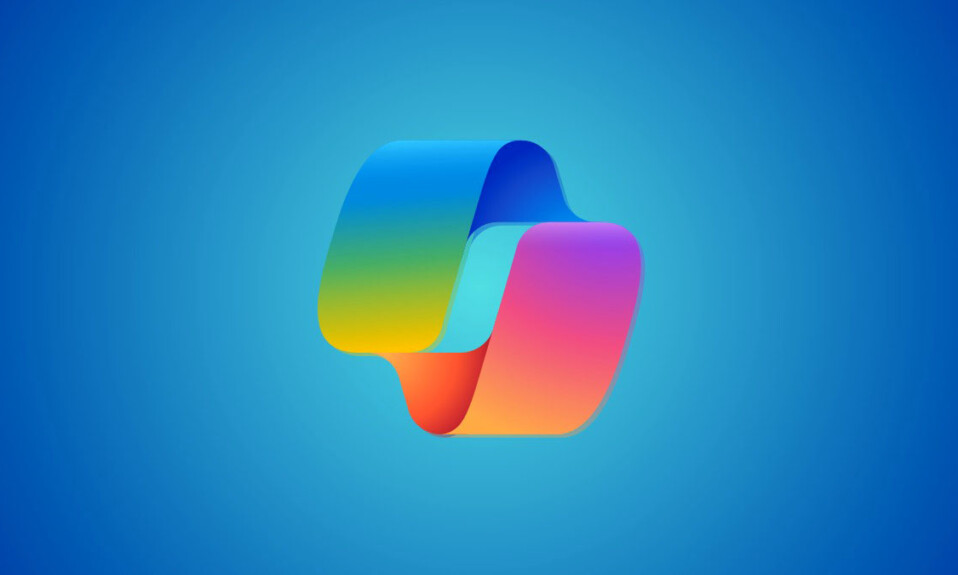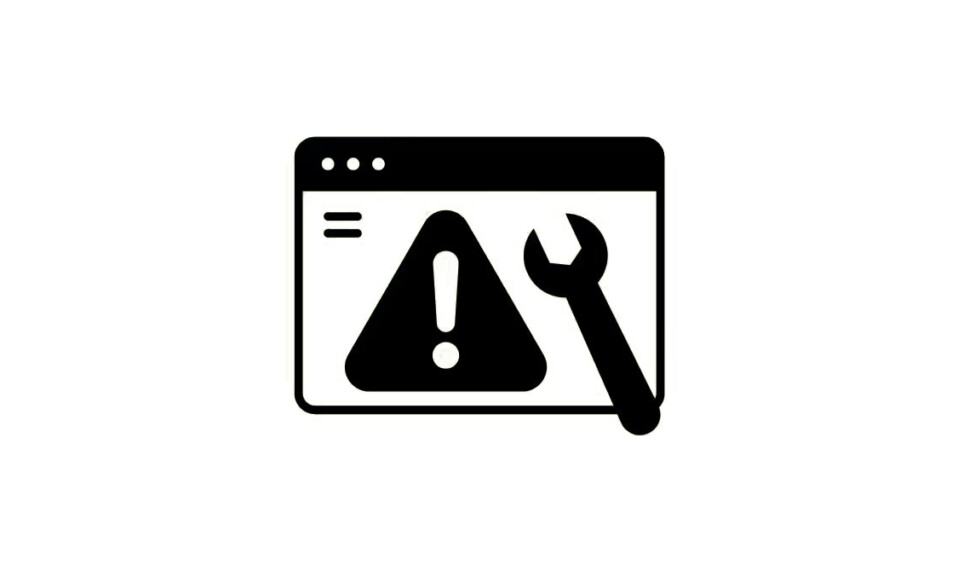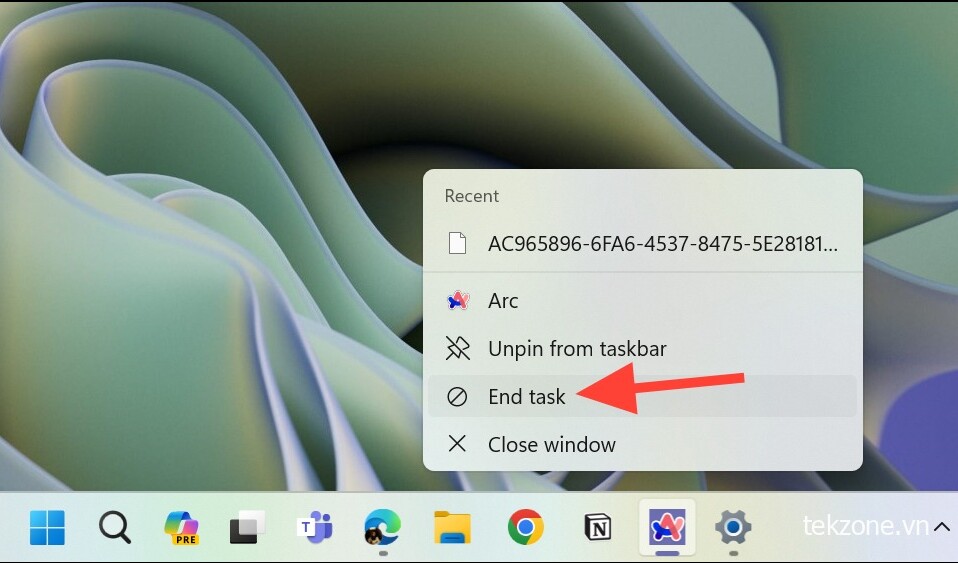
Khi các ứng dụng không phản hồi trong Windows, mình thường dùng ‘End task’ và buộc đóng chúng để bắt đầu lại. Tuy nhiên, cho đến nay, cách duy nhất để kết thúc một tác vụ là đi sâu vào Task manager, điều này sẽ có cảm giác như phải thực hiện quá nhiều bước sau khi biết rằng bạn có thể thêm nút ‘End task’ trực tiếp vào Taskbar Windows 11. Thật đơn giản để kích hoạt tùy chọn này.
Bật End task cho Taskbar từ Cài đặt của Developer
Đây là cách dễ nhất để thêm tùy chọn End task trực tiếp vào Taskbar Windows 11 của bạn.
- Mở ứng dụng ‘Settings’ (
Windows+I) trên PC chạy Windows 11. - Đi tới ‘System’ từ menu bên trái.
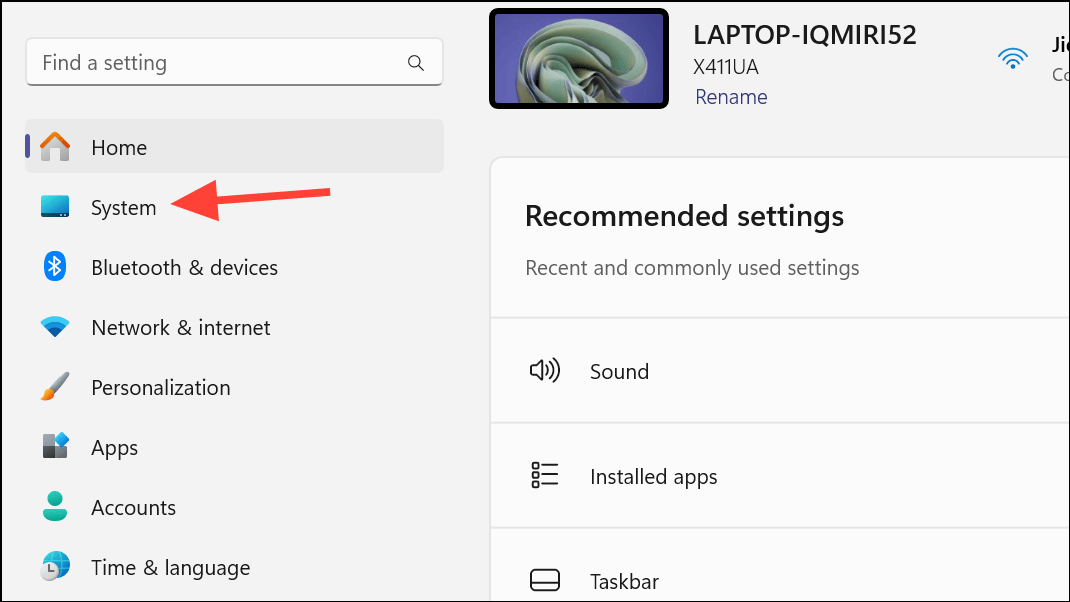
- Cuộn xuống và nhấp vào tùy chọn ‘Dành cho Developer’.
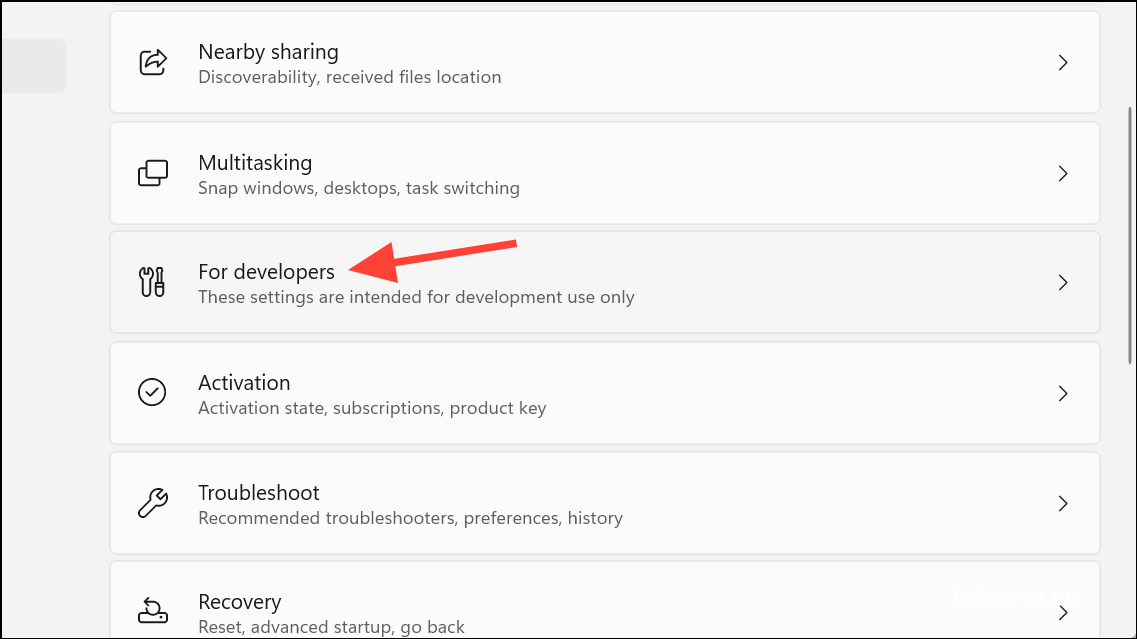
- Bật nút chuyển đổi cho ‘End Task’.
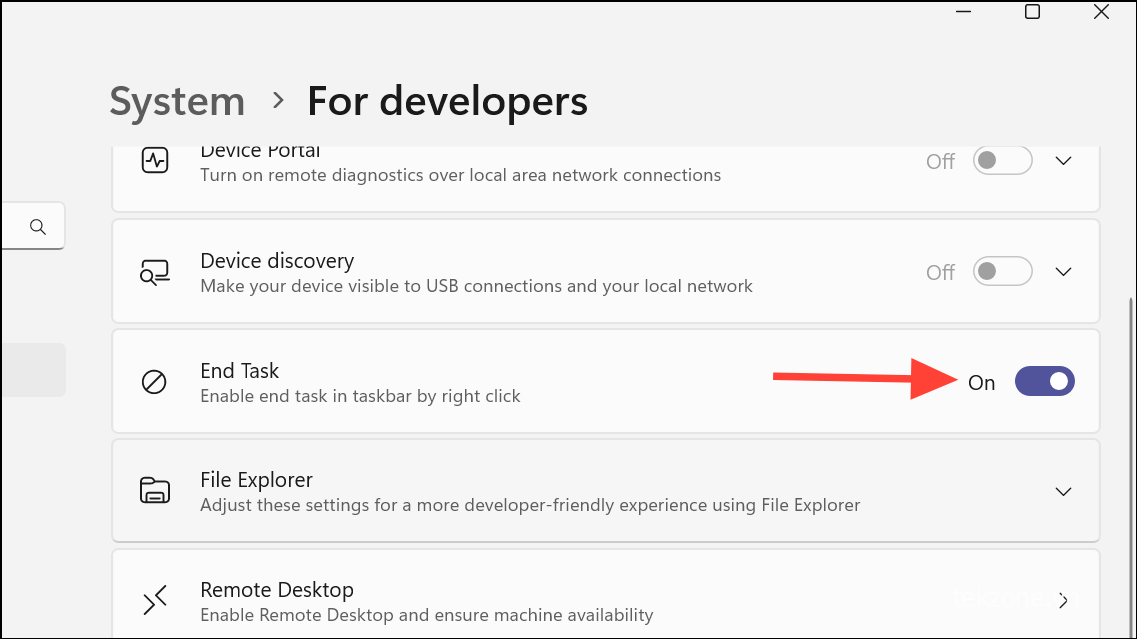
- Chỉ cần thế là xong. Bây giờ, khi bạn nhấp chuột phải vào biểu tượng của ứng dụng đang chạy từ Taskbar, bạn sẽ tìm thấy tùy chọn ‘End task’ trong menu ngữ cảnh. Dùng nó để buộc đóng ứng dụng nếu nó không phản hồi.
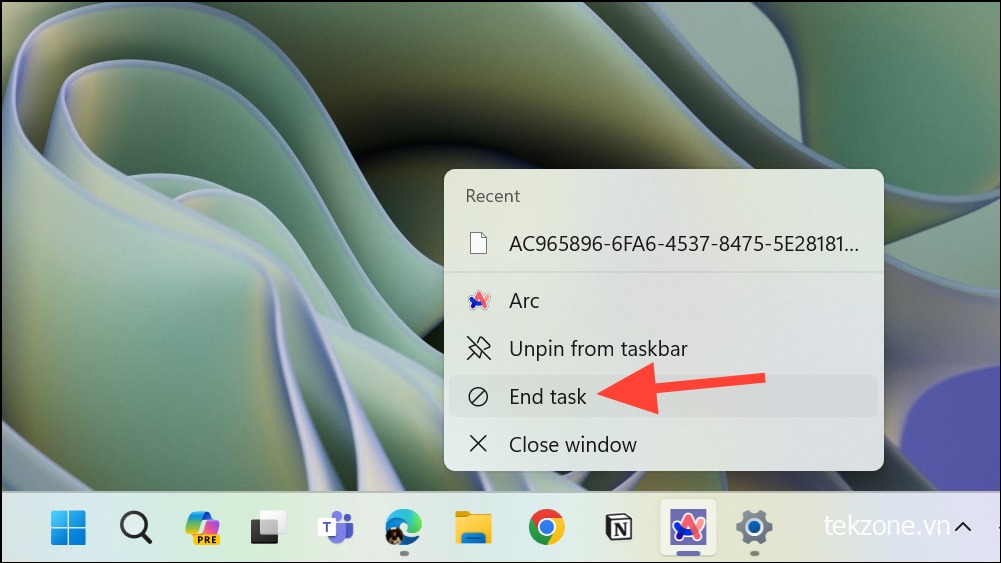
Dùng Registry editor
Nếu vì lý do nào đó, bạn không thể dùng phương pháp trên để nhận nút End task cho Taskbar, bạn cũng có thể dùng phương pháp thay thế này. Bằng cách thay đổi giá trị của khóa TaskbarEndTask trong Registry editor, tùy chọn này sẽ được bật.
Lưu ý: Bạn không nên thực hiện các thay đổi đối với Windows Registry trừ khi không còn lựa chọn nào khác. Ngoài ra, trước khi thực hiện bất kỳ thay đổi nào đối với Registry editor, hãy luôn tạo bản sao lưu.
- Mở ứng dụng Chạy (
Windows+R) trên PC của bạn. - Nhập
regeditvà nhấn Enter để mở Registry editor. - Nhấp vào ‘Yes’ trên hộp thoại User Account Control.
- Điều hướng đến vị trí sau:
HKCU\Software\Microsoft\Windows\CurrentVersion\Explorer\Advanced\TaskbarDeveloperSettings - Nhấp đúp vào DWORD ‘TaskbarEndTask’ từ khung bên phải.
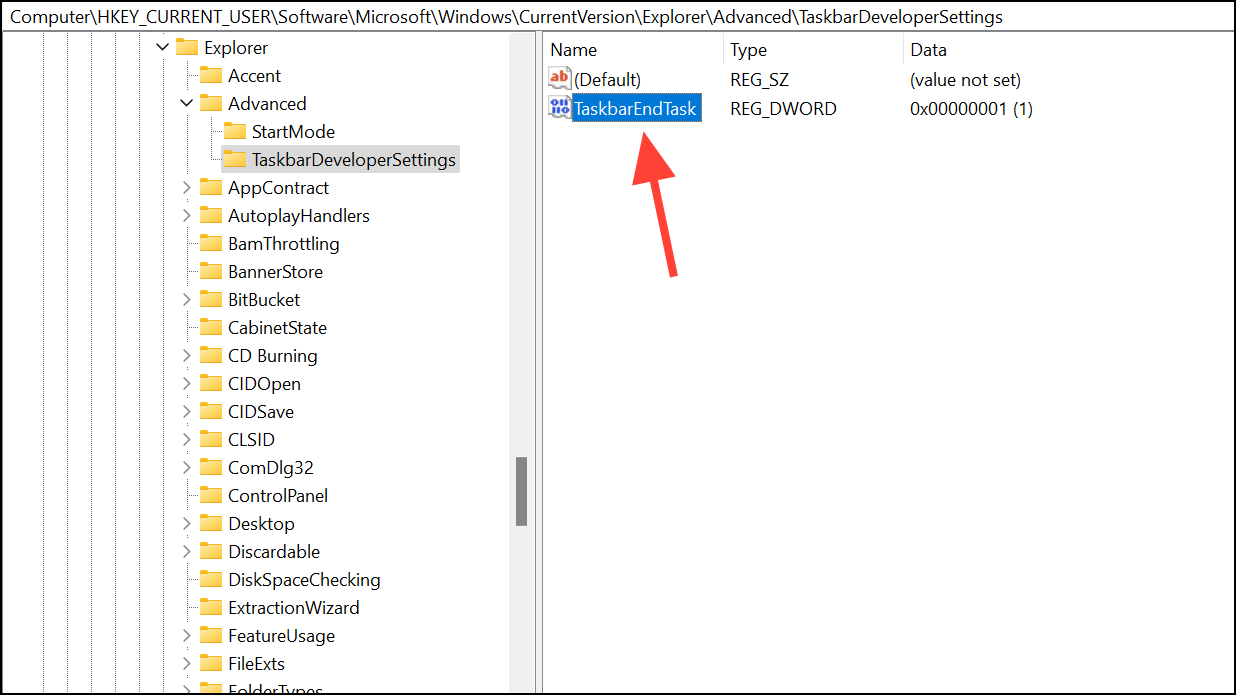
- Thay đổi dữ liệu Giá trị thành
1và nhấp vào ‘OK’.
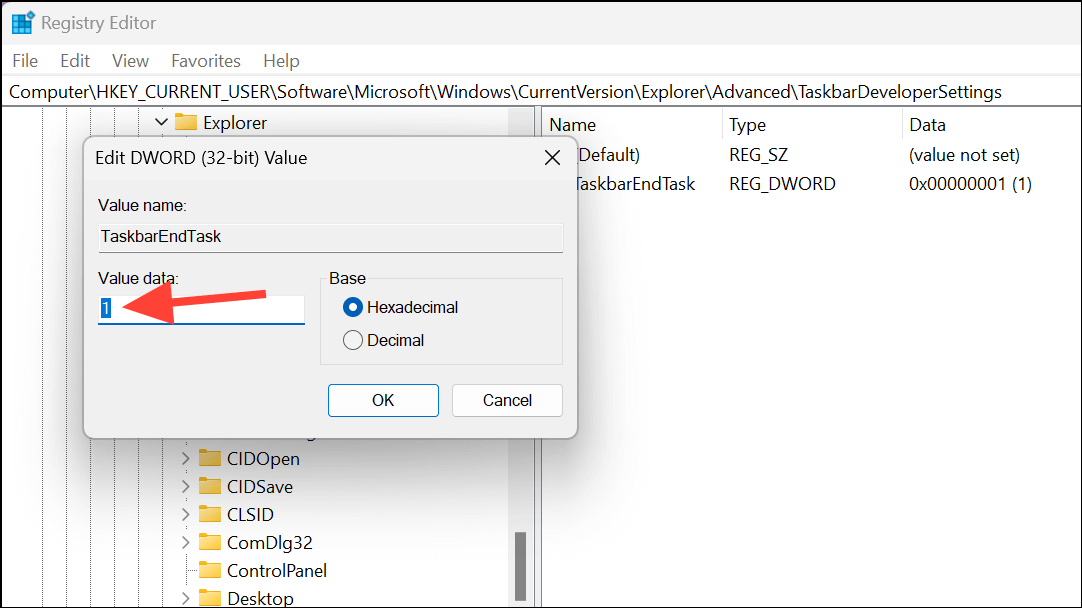
Khởi động lại máy tính của bạn, nếu cần, để thực hiện các thay đổi.
Việc thêm nút ‘End task’ trực tiếp vào Taskbar Windows 11 cung cấp một cách hợp lý hơn để buộc đóng các ứng dụng không phản hồi so với dùng Task manager. Người dùng có thể kích hoạt tùy chọn này thông qua cài đặt của Developer hoặc chỉnh sửa Windows Registry chỉ bằng vài bước đơn giản.