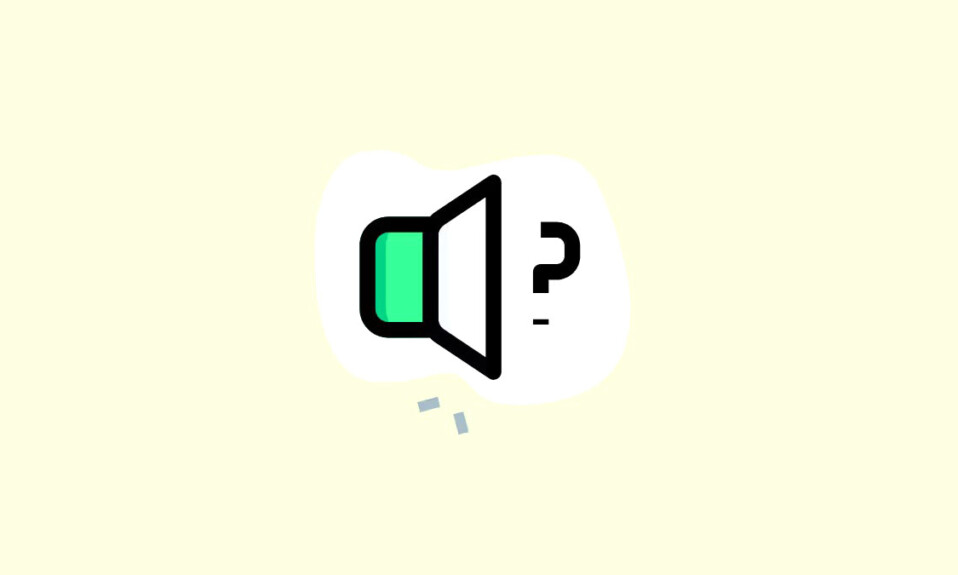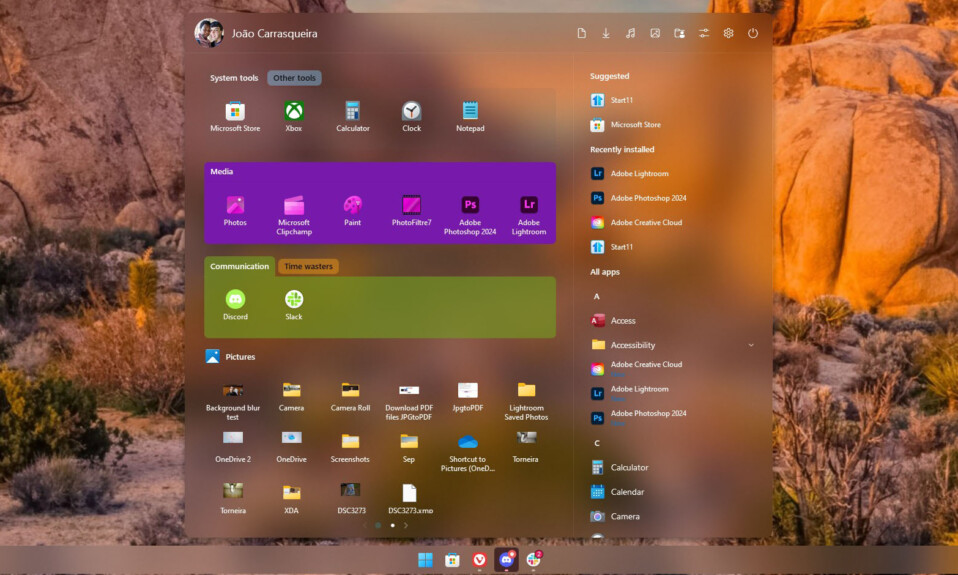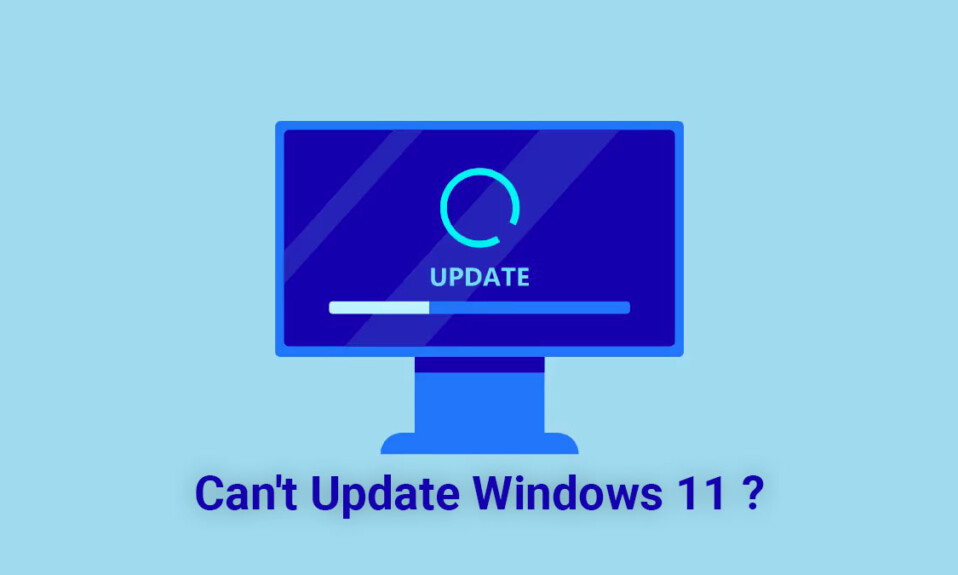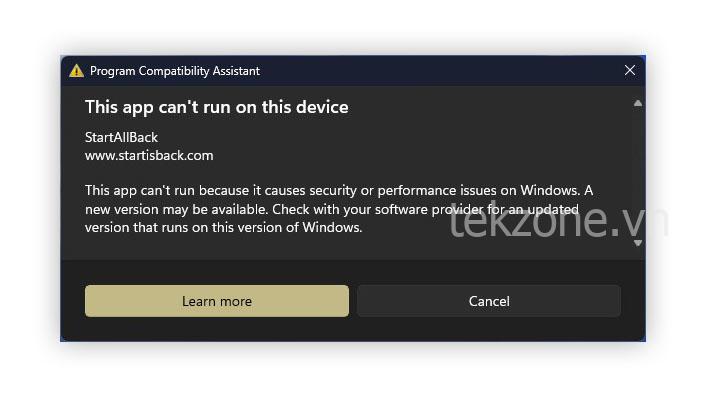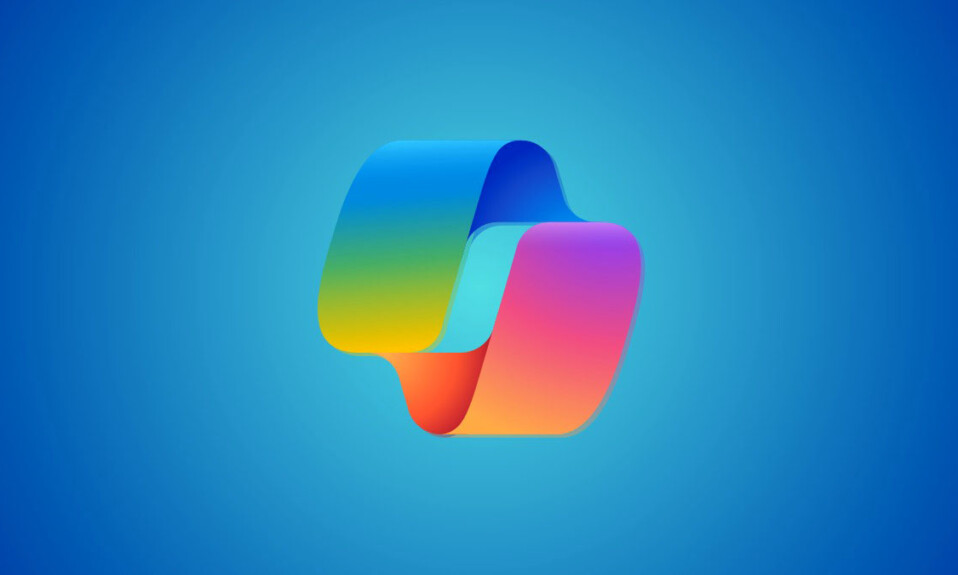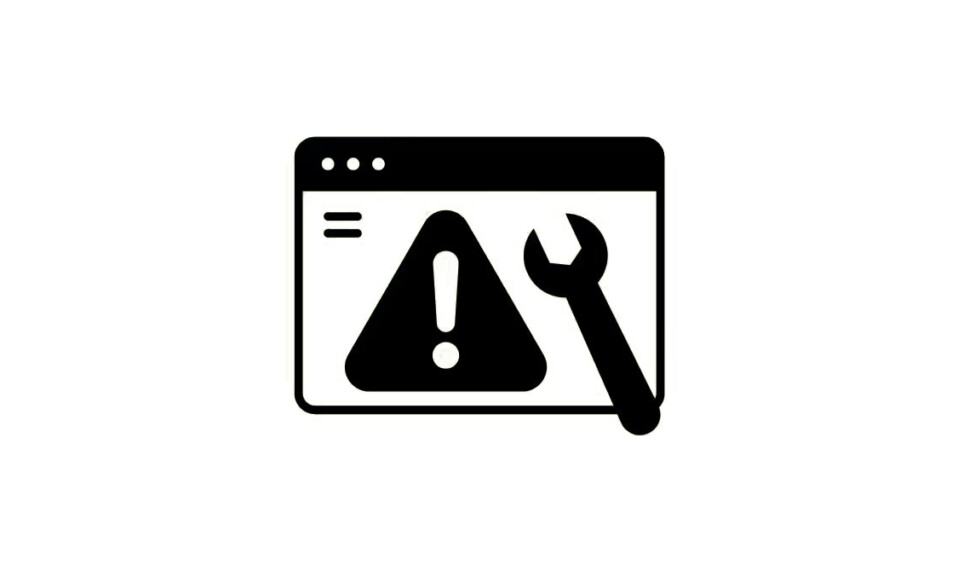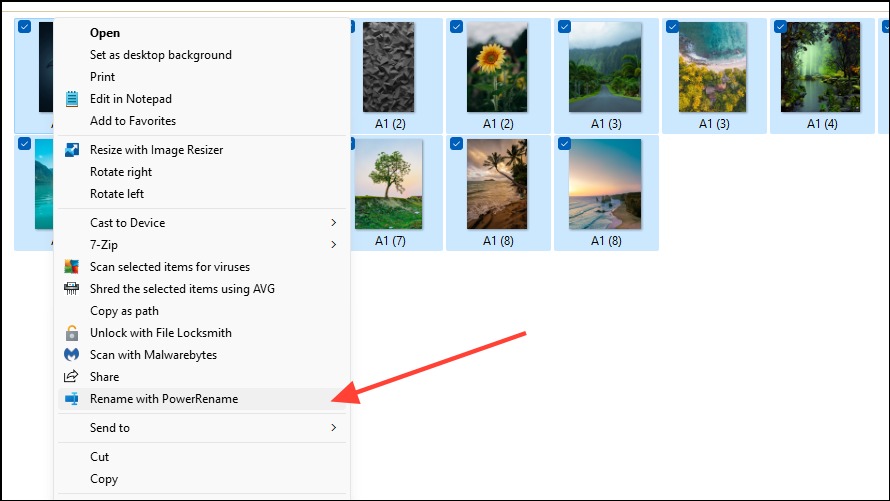
Khi làm việc với nhiều file, bạn thường cần đổi tên chúng nhanh chóng để tổ chức và quản lý tốt hơn. Tuy nhiên, việc chọn và đổi tên từng file một có thể tốn rất nhiều thời gian và công sức, ảnh hưởng không tốt đến hiệu quả làm việc của bạn.
May mắn thay, với Windows 11, bạn không phải lo lắng về vấn đề này. Hệ điều hành mới nhất của Microsoft cho phép bạn 2 cách đổi tên nhiều file chỉ trong vài giây mà không cần bất kỳ phần mềm phức tạp nào.
Đổi tên nhiều file bằng File Explorer
Bạn có thể đổi tên trực tiếp nhiều file cùng lúc bằng File explorer trong Windows 11. Mặc dù phương pháp này không cung cấp nhiều tùy chỉnh về tên file, nhưng nếu bạn chỉ cần tên file ở format chuẩn thì đó là cách tốt nhất giải pháp.
- Mở File Explorer và điều hướng đến nơi chứa các file của bạn sẽ được đổi tên.
- Chọn các file bạn muốn đổi tên bằng cách giữ phím
Ctrlvà nhấp chuột trái vào từng file.
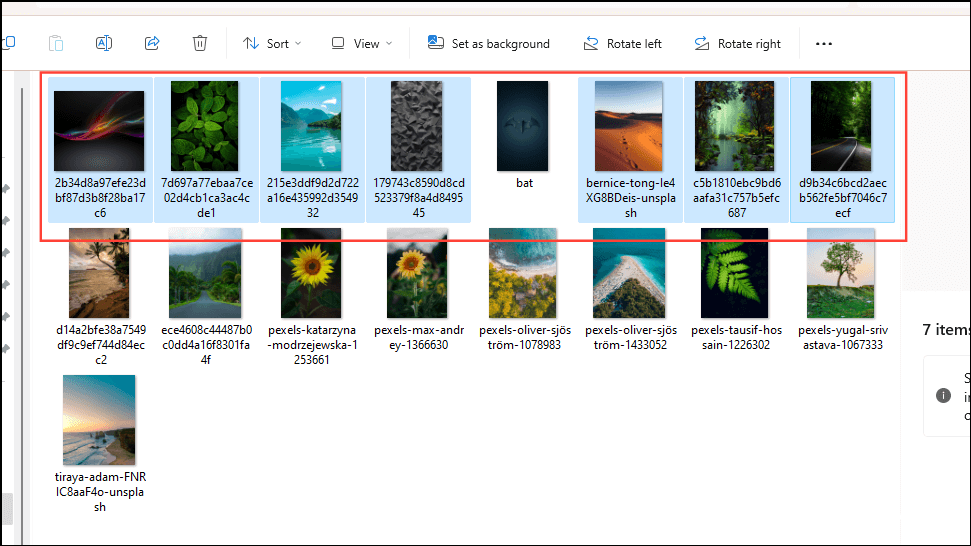
Lưu ý: Bạn có thể nhấn và giữ phím Shift rồi click chuột trái vào file đầu tiên và cuối cùng để chọn nhanh hơn. Tất cả các tập tin nằm ở giữa sẽ tự động được chọn.
- Khi bạn đã chọn các file cần đổi tên, hãy nhấp chuột phải vào bất kỳ file nào và bạn sẽ thấy một số tùy chọn. Phía trên các tùy chọn là một số biểu tượng, bao gồm một biểu tượng để đổi tên file.
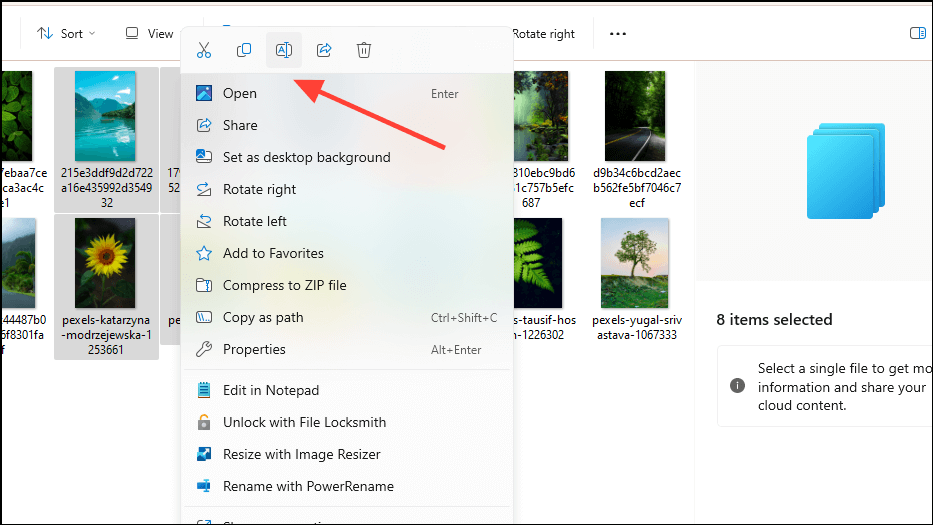
- Nhấp vào biểu tượng ‘Đổi tên’ và bạn sẽ có thể đổi tên file mà bạn đã nhấp chuột phải vào đó.
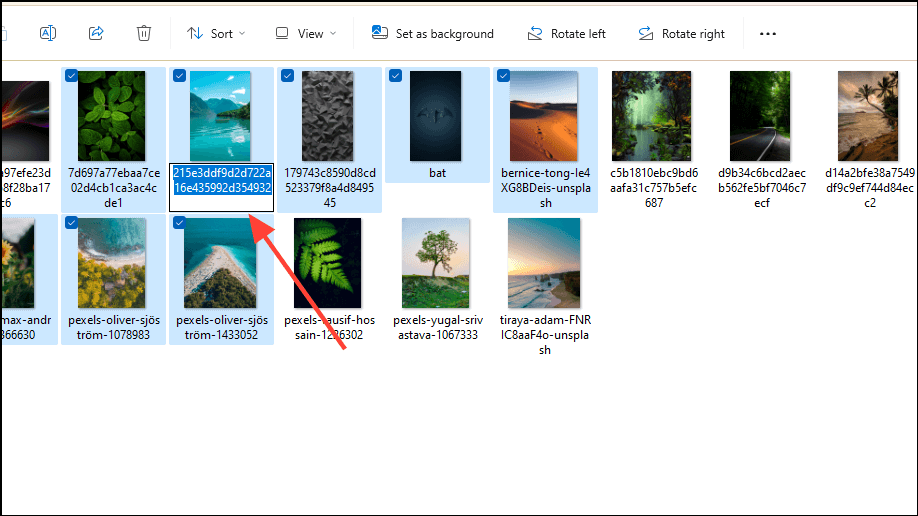
- Đặt tên cho file, chẳng hạn như ‘A1’, và bạn sẽ thấy tất cả các file khác cũng sẽ được đổi tên, mỗi file có một số làm hậu tố.
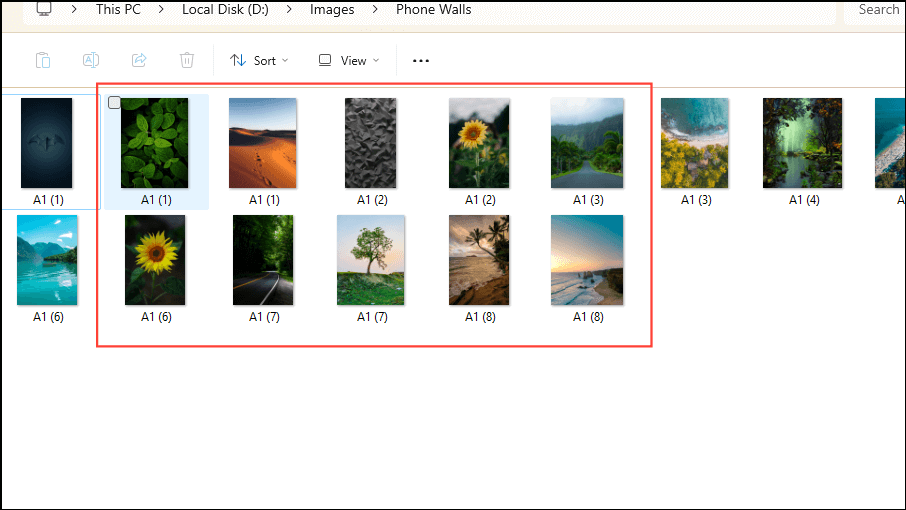
Đó là tất cả những gì bạn cần làm để đổi tên hàng loạt file trong Windows 11 bằng File Explorer. Không cần dùng bất kỳ phần mềm của bên thứ ba nào hoặc lãng phí thời gian tải xuống và cài đặt các công cụ khác cho mục đích này.
Dùng Power Toys để đổi tên nhiều file
Một cách khác để bạn có thể đổi tên hàng loạt file trên Windows 11 là dùng Power Toys . Công cụ này đi kèm với một tiện ích bổ sung có tên PowerRename, cho phép bạn đặt một số điều kiện nhất định để đổi tên nhiều file theo format bạn muốn.
- Nếu bạn chưa cài đặt Power Toys, hãy khởi chạy Microsoft Store từ Start Menu và cài đặt từ đó.
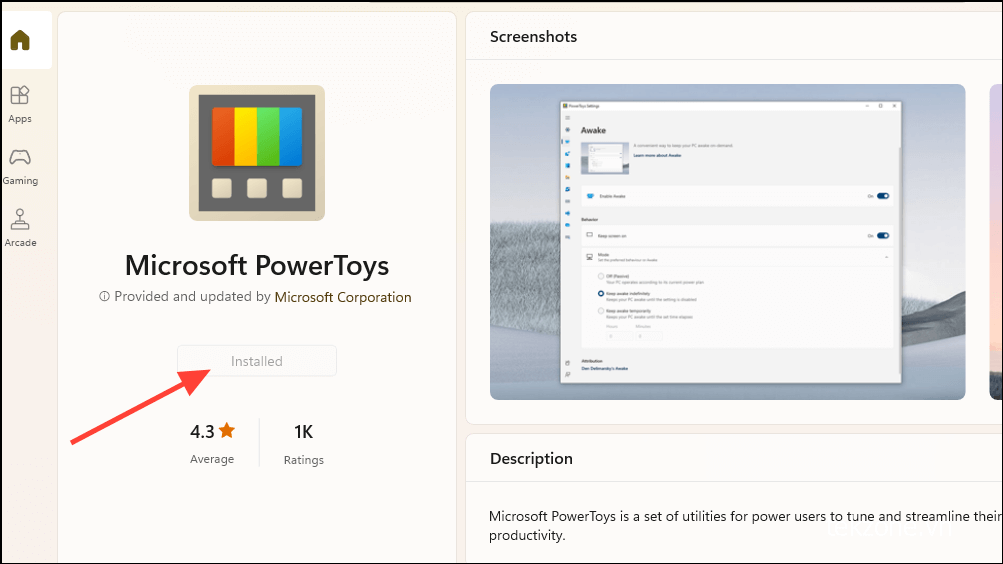
- Khởi chạy ứng dụng Power Toys và chọn PowerRename từ menu bên trái.
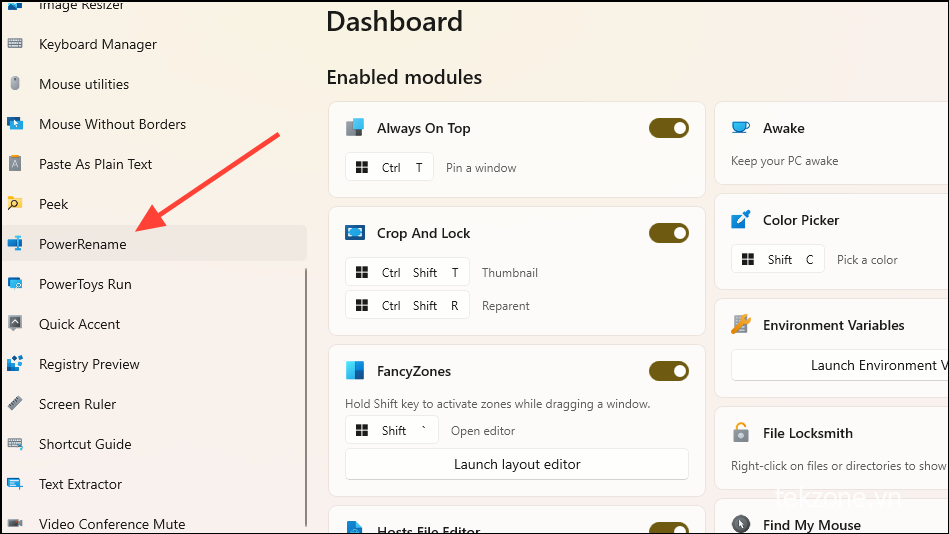
- Đảm bảo tính năng ‘Bật PowerRename’ được bật. Nó được bật theo mặc định, nhưng nếu không, hãy nhấp vào nút bật tắt bên cạnh để bật.

- Khi bật tính năng này, bạn có thể thay thế tất cả hoặc các từ và ký tự cụ thể trong tên file và thậm chí tạo điều kiện bằng cách dùng biểu thức thông thường ‘RegEx’ để khớp và thay thế tên.
Để làm như vậy, hãy điều hướng đến thư mục bằng File Explorer nơi chứa các file cần đổi tên và chọn chúng.
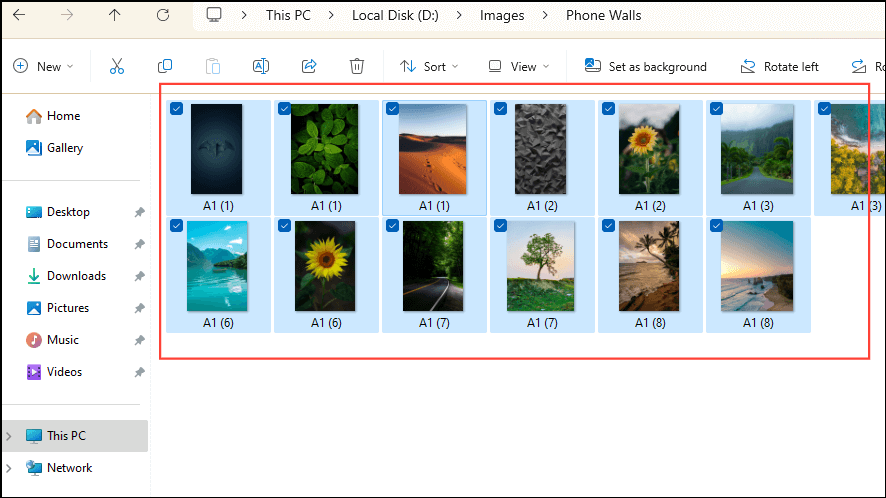
- Nhấp chuột phải vào bất kỳ file nào đã chọn và sau đó chọn ‘Đổi tên bằng PowerRename’ từ menu.
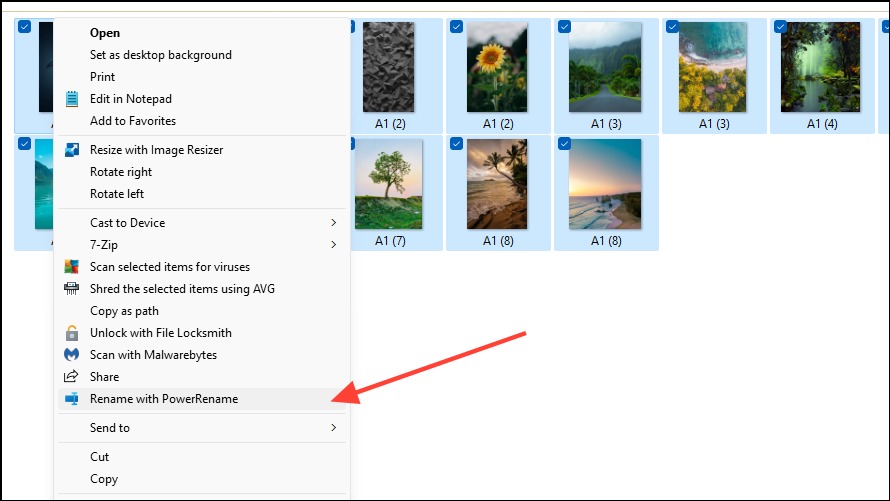
- Giao diện PowerRename sẽ xuất hiện, liệt kê tất cả các file bạn đã chọn. Nhập tên bạn muốn tìm kiếm vào hộp văn bản ở trên cùng bên trái.
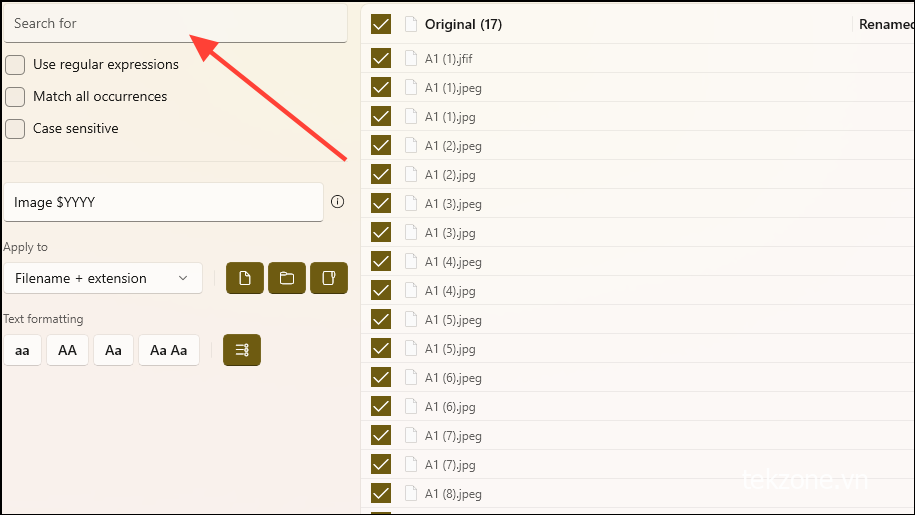
- Ví dụ: mình sẽ tìm kiếm tên ‘A1’. Tiếp theo, nhập tên mà bạn muốn dùng cho hình ảnh, chẳng hạn như “Wallpaper” vào ô bên dưới.
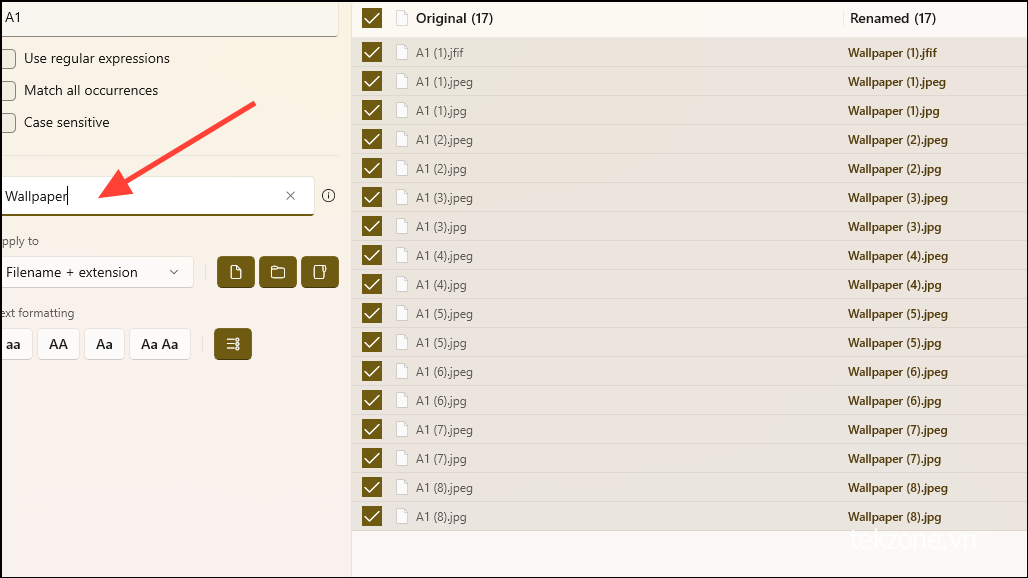
- Nhấp vào biểu tượng “i” bên cạnh hộp văn bản sẽ hiển thị cho bạn một số tùy chọn để đổi tên file, chẳng hạn như thêm dữ liệu và thời gian, ngày trong tuần, v.v.
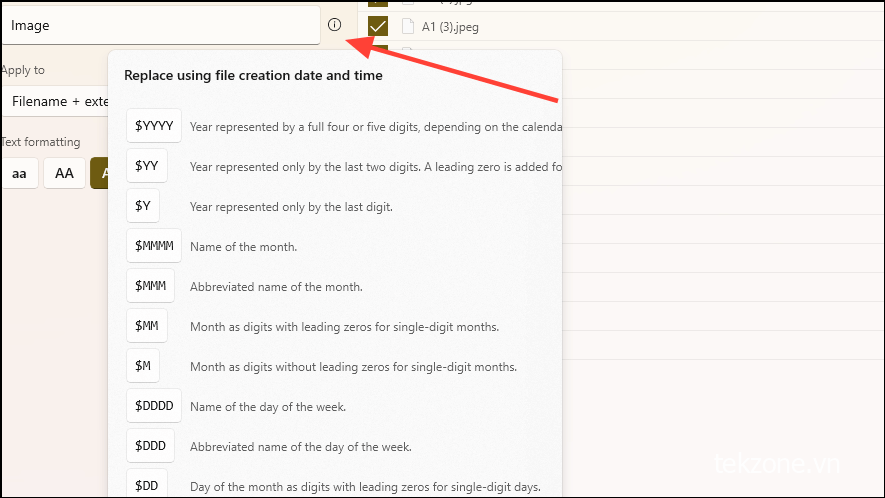
- Nếu bạn hài lòng với bản xem trước, hãy nhấp vào nút ‘Apply’ ở dưới cùng để hoàn tất quá trình đổi tên.
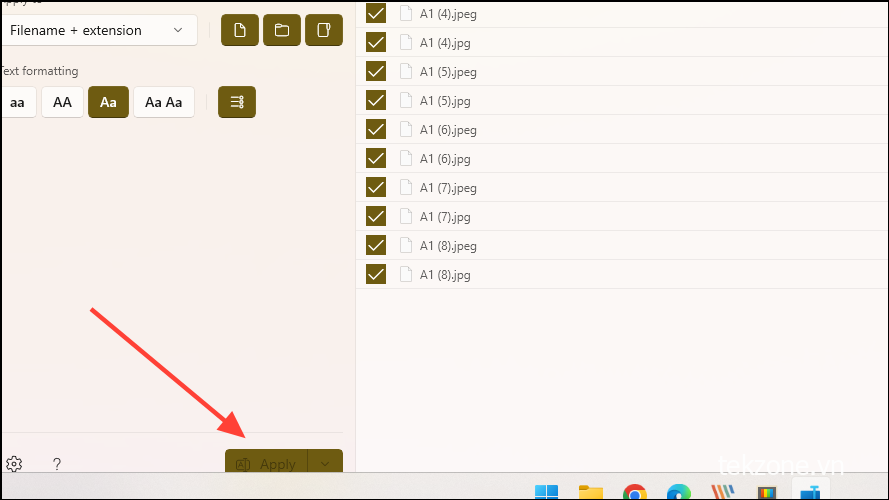
- Bạn có thể thấy tất cả các file của mình hiện đã được đổi tên và có thể xác nhận điều đó bằng cách điều hướng đến thư mục chứa các file.
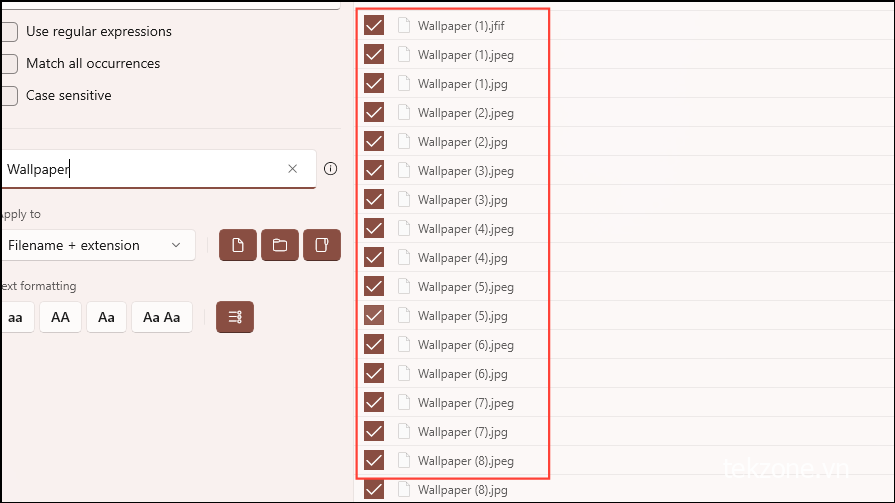
Nếu muốn đổi tên nhanh nhiều file trên Windows 11 mà không cần tùy chỉnh, bạn có thể thực hiện bằng cách dùng File Explorer. Mặt khác, nếu bạn muốn thay đổi format và thêm chi tiết khác, tính năng PowerRename của Power Toys có thể giúp bạn. Cả hai phương pháp đều hoạt động tốt và cực kỳ nhanh chóng và dễ dùng. Và bạn có thể dùng chúng để đổi tên hình ảnh ở các format khác nhau, bao gồm JPEG, PNG, SVG, v.v.