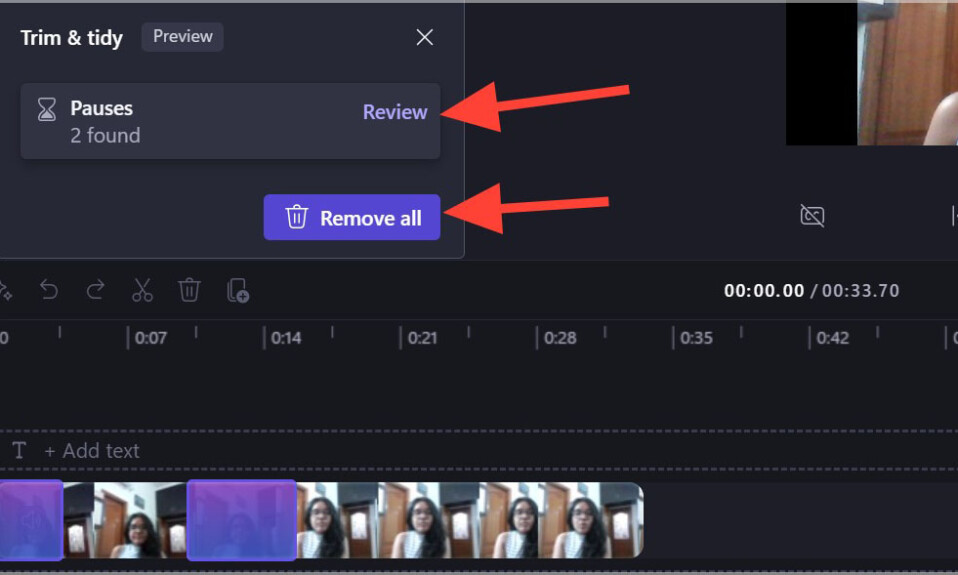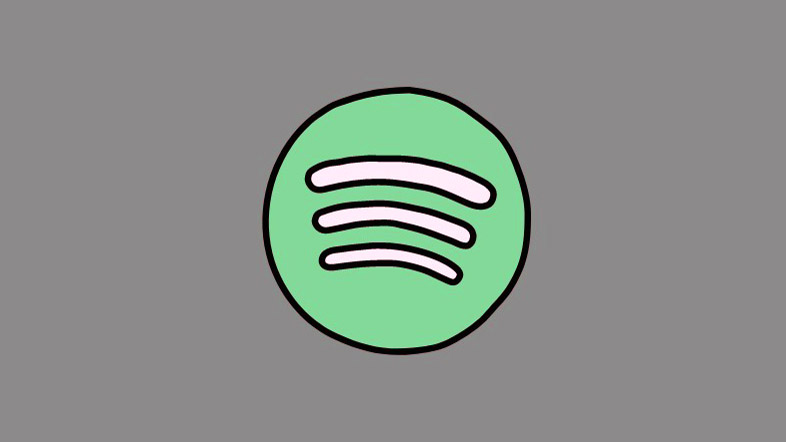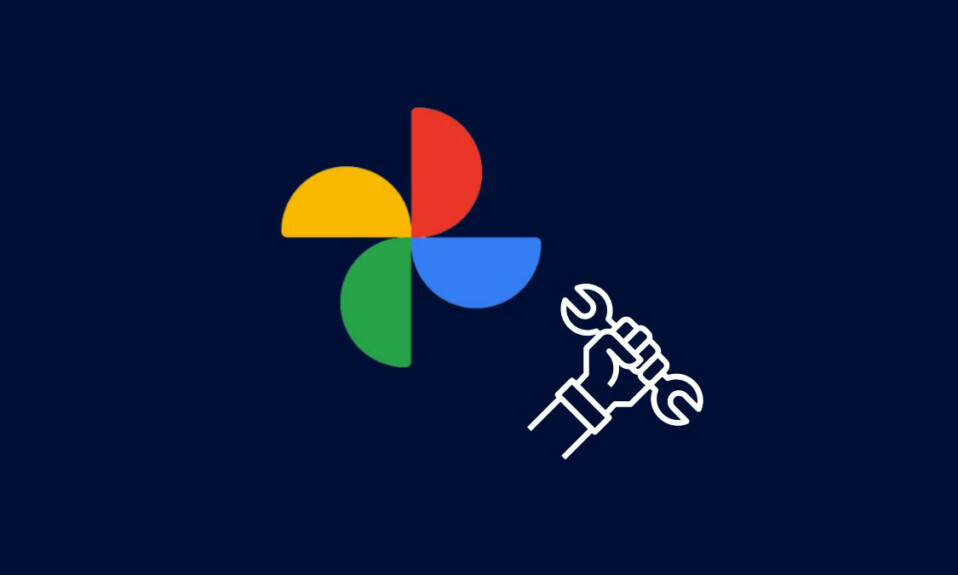
Đối với tất cả các tính năng sao lưu và share, Google Photos không phải là không có vấn đề. Có thể gặp sự cố khi chia sẻ với đối tác, chia sẻ ảnh chất lượng gốc hoặc nói chung là chia sẻ ảnh và video với người khác, Google Photos thỉnh thoảng vẫn gặp sự cố. May mắn thay, có một số cách đã được thử nghiệm để khắc phục những vấn đề như vậy. Dưới đây là mọi thứ bạn cần biết để tính năng chia sẻ trên Google Photos hoạt động bình thường trở lại.
Mục lục
- Không thể share ảnh Google Photos ? Thử ngay 9 cách này
- Cách 1: Đảm bảo những người bạn chia sẻ đều có tài khoản Google
- Cách 2: Chia sẻ Vị trí Ảnh để chia sẻ ảnh và video chất lượng gốc
- Cách 3: Tải ảnh lên bản sao lưu theo cách thủ công trước khi chia sẻ
- Cách 4: Kiểm tra danh sách bị chặn của Google
- Cách 5: Kiểm tra xem người nhận có đủ bộ nhớ Google hay không
- Cách 5: Đóng và khởi chạy lại Google Photos
- Cách 6: Xóa bộ nhớ đệm và dữ liệu của ứng dụng
- Cách 7: Cập nhật Google Photos
- Cách 8: Chia sẻ trên photos.google.com
- Cách 9: Thử chia sẻ bằng liên kết
Có một số điều có thể xảy ra sai sót khi bạn chia sẻ ảnh và video qua Google Photos. Dưới đây là tất cả các cách khắc phục mà bạn có thể áp dụng.
Cách 1: Đảm bảo những người bạn chia sẻ đều có tài khoản Google
Trừ khi bạn tạo link chia sẻ , mọi người mà bạn chia sẻ ảnh đều cần phải có tài khoản Google. Bất kể người đó đang dùng thiết bị Android hay iOS, hãy đảm bảo rằng họ đã đăng nhập vào tài khoản Google của mình. Sau khi thực hiện, họ sẽ có thể xem ảnh và video từ tùy chọn ‘Chia sẻ’ bên cạnh biểu tượng hồ sơ của họ ở góc trên cùng bên phải.
Cách 2: Chia sẻ Vị trí Ảnh để chia sẻ ảnh và video chất lượng gốc
Không thể chia sẻ ảnh và video ở chất lượng gốc là một vấn đề phổ biến khác mà người dùng thường gặp phải. Tuy nhiên, đây là điều có thể dễ dàng khắc phục bằng cách bật tùy chọn ‘Chia sẻ vị trí ảnh’.
Để bật ‘Chia sẻ vị trí ảnh’ cho ảnh và album có liên kết đã tạo, hãy làm theo các bước sau:
- Chạm vào Chia sẻ và chọn Album hoặc mục .
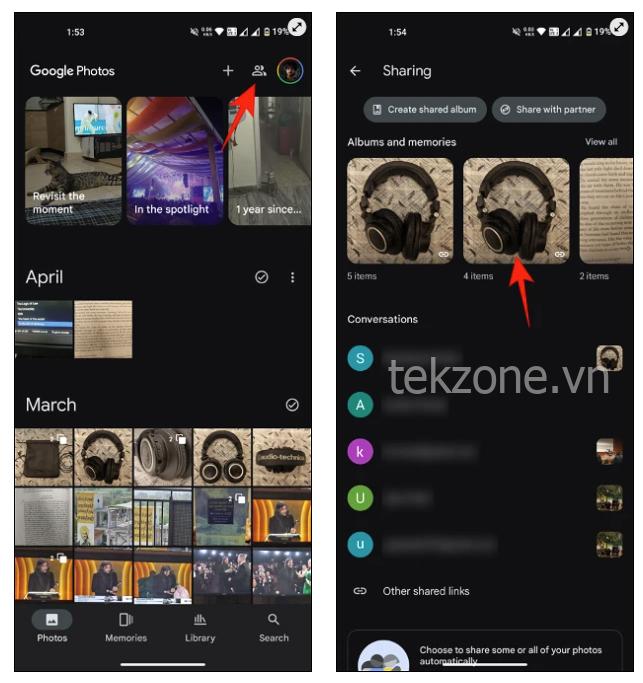
- Nhấn vào biểu tượng liên kết và bật Chia sẻ vị trí ảnh .
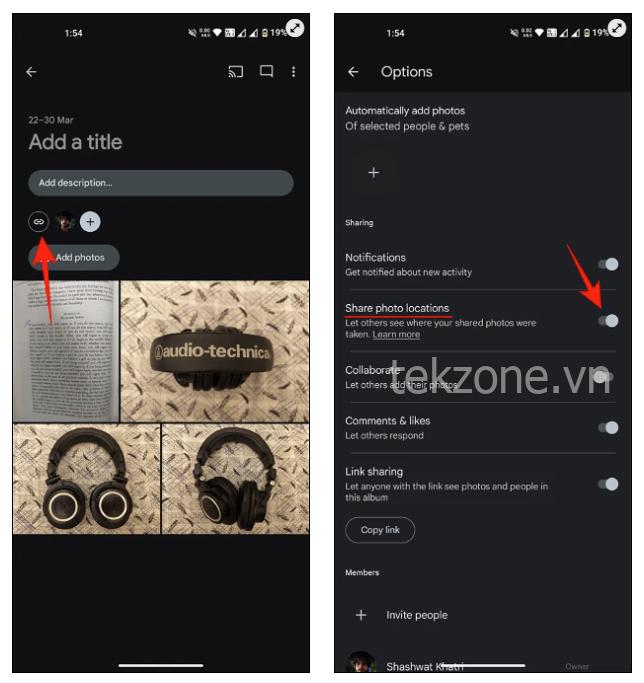
Để bật vị trí ảnh cho các mục được chia sẻ trong cuộc chat, hãy làm theo các bước sau:
- Nhấn vào Chia sẻ, sau đó trong ‘Cuộc chat’, hãy chọn tài khoản mà bạn đã chia sẻ các mục.
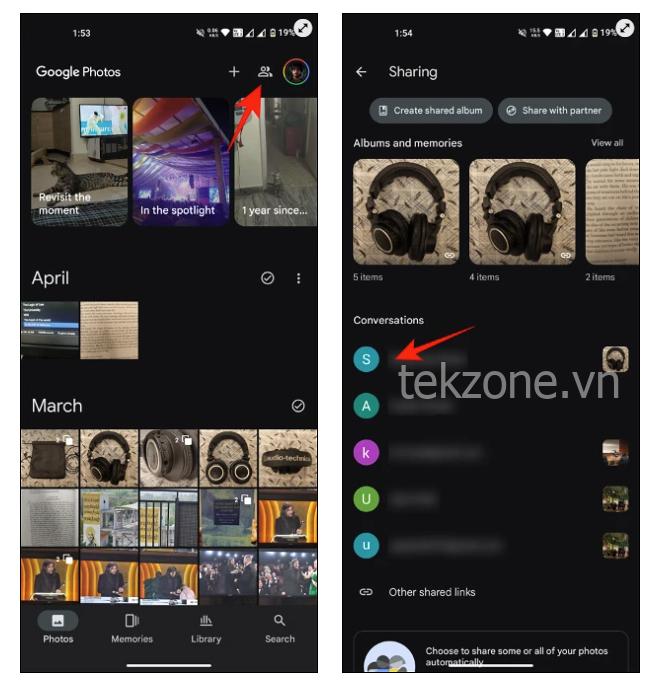
- Nhấn vào biểu tượng ba chấm ở góc trên cùng bên phải, chọn Tùy chọn và bật Chia sẻ vị trí ảnh .
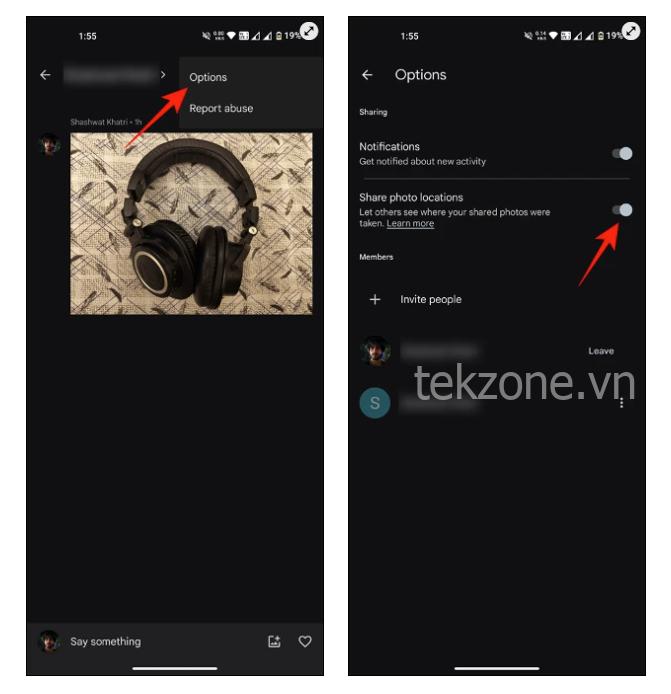
Lý do chia sẻ vị trí ảnh dẫn đến chia sẻ ảnh và video có chất lượng gốc (cao hơn) là vì: Để cung cấp tùy chọn chia sẻ và không chia sẻ vị trí ảnh với người khác, Google phải lưu hai biến thể của cùng một file. Tuy nhiên, việc lưu cả hai ở chất lượng ban đầu sẽ chiếm thêm dung lượng, điều này không phải lúc nào cũng khả thi vì nó sẽ tốn thêm tiền. Mặc dù Google không đề cập đến vấn đề này ở bất cứ đâu nhưng nó đã được nhiều người dùng thảo luận và chứng thực trên Reddit .
Cách 3: Tải ảnh lên bản sao lưu theo cách thủ công trước khi chia sẻ
Việc chia sẻ ảnh cũng có thể gặp rắc rối nếu các mục chưa được sao lưu đúng cách từ ứng dụng thư viện trên điện thoại sang ứng dụng Google Photos. Dưới đây là cách sao lưu thủ công ảnh và video trên Google Photos:
- Nhấn vào Thư viện ở hàng dưới cùng và chọn thư mục chứa ảnh và video bạn muốn chia sẻ trong Ảnh trên thiết bị .
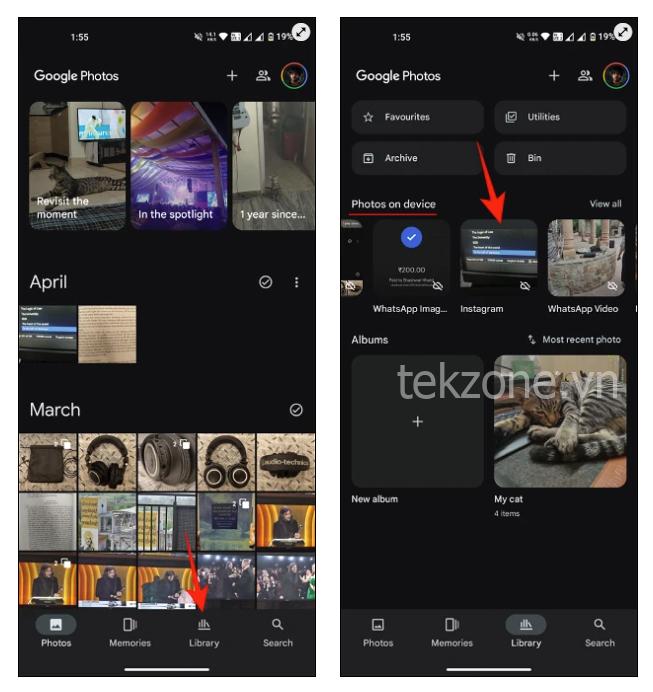
- Sau đó nhấn và giữ tất cả các mục để sao lưu. Sau đó nhấn vào biểu tượng ba chấm ở góc trên cùng bên phải và chọn Sao lưu ngay .
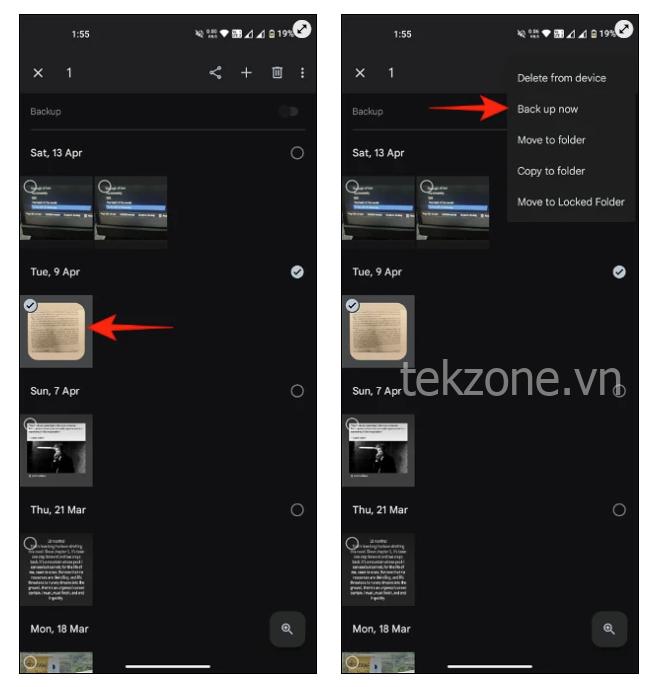
Sau khi sao lưu xong, hãy thử chia sẻ lại chúng.
Cách 4: Kiểm tra danh sách bị chặn của Google
Nếu trước đó bạn đã chặn người dùng mà bạn đang cố gắng chia sẻ ảnh thì đó có thể là một lý do khác khiến bạn gặp phải sự cố.
Để kiểm tra những người dùng nào bạn đã chặn, hãy truy cập myaccount.google.com > Mọi người và chia sẻ > Bị chặn . 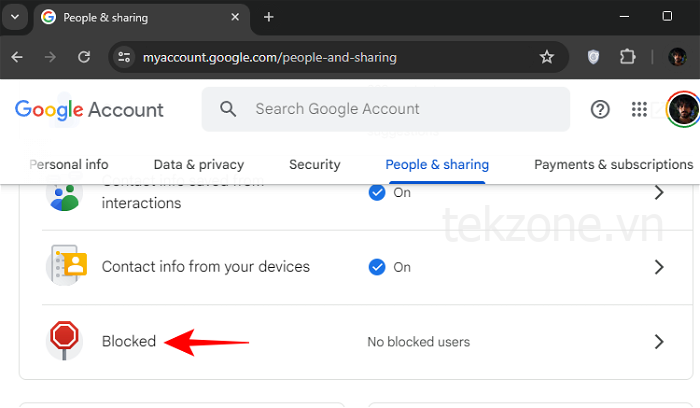
Nếu bạn tìm thấy họ trong danh sách người dùng bị chặn, hãy nhấp vào dấu X bên cạnh tên của họ để bỏ chặn họ trước khi thử chia sẻ các mục qua Google Photos. 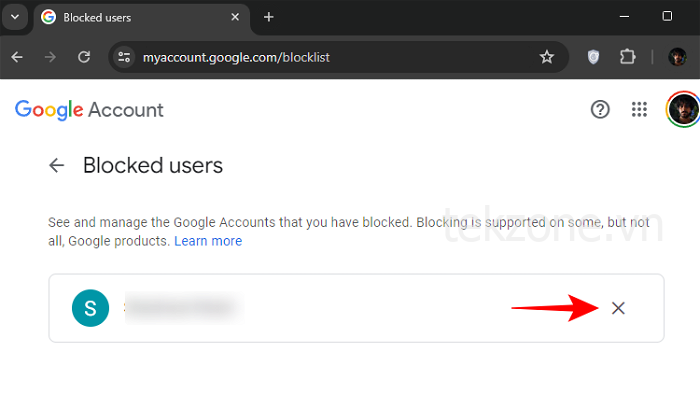
Cách 5: Kiểm tra xem người nhận có đủ bộ nhớ Google hay không
Nếu người nhận không có gói đăng ký Google One và dung lượng bộ nhớ của họ sắp hết thì bạn sẽ không thể chia sẻ ảnh với họ. Tuy nhiên, ngay sau khi vấn đề về bộ nhớ của họ được giải quyết, bằng cách giải phóng dung lượng hoặc đăng ký, bạn sẽ không gặp vấn đề gì khi chia sẻ ảnh với họ trên Google Photos.
Cách 5: Đóng và khởi chạy lại Google Photos
Đôi khi, các vấn đề không liên quan gì đến các tùy chọn chia sẻ mà liên quan đến chính ứng dụng. Và giống như nhiều thứ trong cuộc sống, thường thì việc khởi động lại là tất cả những gì bạn cần để ổn định lại. Vì vậy, nghe có vẻ sáo rỗng, hãy thử đóng ứng dụng và khởi chạy lại ứng dụng đó trước khi thử chia sẻ lại ảnh.
Cách 6: Xóa bộ nhớ đệm và dữ liệu của ứng dụng
Để đảm bảo ứng dụng không bị hỏng, hãy xóa dữ liệu và bộ nhớ đệm ứng dụng tích lũy. Để làm như vậy, hãy đi tới Cài đặt > Ứng dụng > Google Photos > Bộ nhớ và bộ nhớ cache trên điện thoại .
Cách 7: Cập nhật Google Photos
Cũng giống như bất kỳ ứng dụng nào khác, Google Photos cũng có thể có lỗi. May mắn thay, các bản cập nhật mới cũng thường khắc phục được những vấn đề như vậy. Vì vậy, hãy đảm bảo cập nhật ứng dụng hoặc nếu không có bản cập nhật từ Cửa hàng Play hoặc App Store, hãy cài đặt lại Google Photos.
Cách 8: Chia sẻ trên photos.google.com
Nếu ứng dụng Google Photos là nguyên nhân gây ra mọi rắc rối, bạn có tùy chọn dùng máy tính và chia sẻ ảnh từ photos.google.com . Bạn sẽ tìm thấy tất cả các tùy chọn chia sẻ có sẵn ở đó. Chỉ cần đảm bảo rằng người nhận không bị chặn và file bạn đang cố chia sẻ được sao lưu và có sẵn trên Google Photos.
Cách 9: Thử chia sẻ bằng liên kết
Nếu bạn không thể chia sẻ ảnh với những người dùng Google khác, bạn có thể thử tạo liên kết cho những người dùng Google khác. Sau khi tạo, liên kết có thể được chia sẻ với bất kỳ ai trên bất kỳ ứng dụng nào, cho phép họ xem các mục bất kể họ có tài khoản Google hay không. Hãy tham khảo hướng dẫn của mình về Cách tạo liên kết để chia sẻ ảnh để biết thêm.
Mình hy vọng một trong những cách khắc phục nói trên đã giúp bạn khắc phục lỗi và có thể chia sẻ lại ảnh và video với người khác.