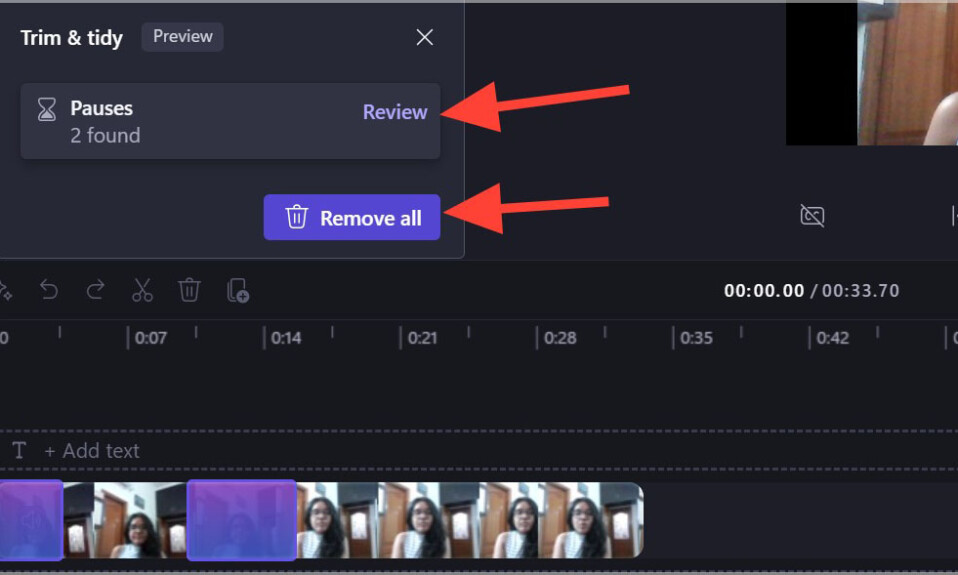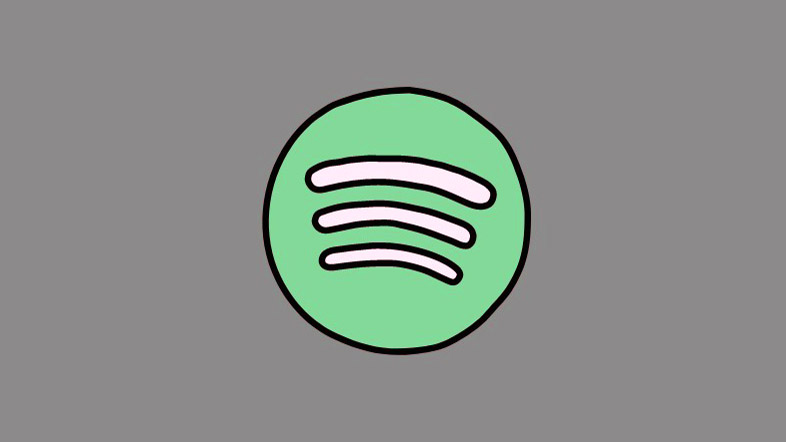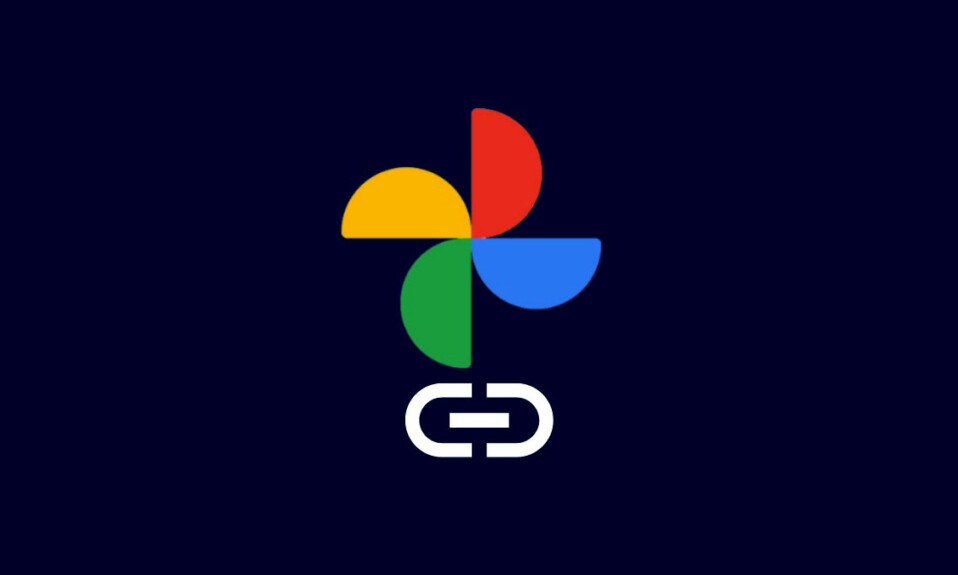
Có rất nhiều cách tạo link ảnh, video trên điện thoại để chia sẻ – Nhưng ít ai biết cách chia sẻ bằng Google Photos. Ngay cả khi những người không dùng Google Photos, bạn vẫn có thể tạo liên kết tới ảnh và chia sẻ với họ. Dưới đây là mọi thứ bạn cần biết để tạo liên kết chia sẻ Google Photos và Album.
Mục lục
Cách tạo link ảnh, video trên điện thoại để chia sẻ
Bạn có thể tạo link để chia sẻ ảnh, video và toàn bộ album từ ứng dụng Google Photos dành cho smartphone cũng như từ trang web Google Photos bằng máy tính.
Cách 1: Từ ứng dụng Google Photos
Dưới đây là cách tạo liên kết trong ứng dụng Google Photos.
Ảnh và Video
- Mở ứng dụng Google Ảnh.
- Nhấn vào ảnh hoặc video để chọn và nhấn vào Chia sẻ .
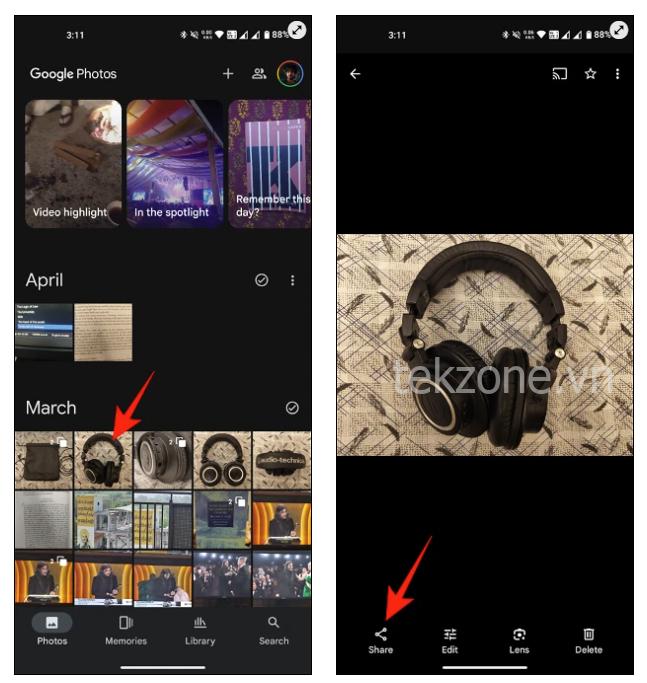
- Nếu bạn muốn chọn nhiều ảnh và video, hãy nhấn và giữ một ảnh để chọn. Sau đó nhấn vào tất cả ảnh và video để chọn chúng.
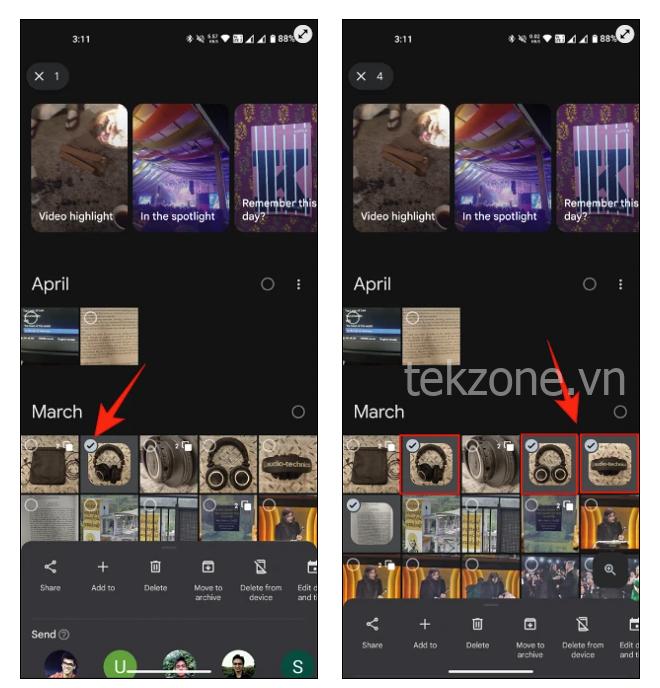
- Nhấn vào Chia sẻ. Trên thẻ “Chia sẻ”, nhấn vào Tạo liên kết .
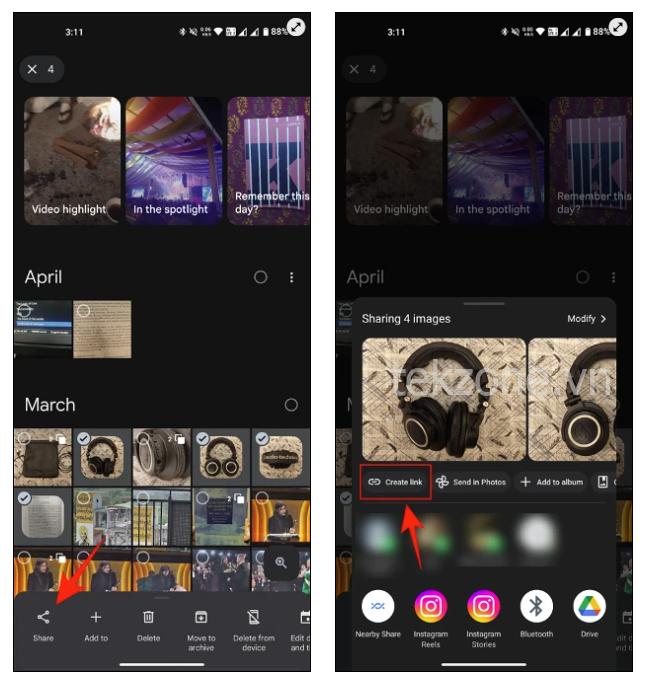
- Sau khi ‘Liên kết chia sẻ’ được tạo, bạn có thể sao chép liên kết bằng cách nhấn vào biểu tượng sao chép. Dán nó bất cứ nơi nào bạn muốn. Hoặc chia sẻ liên kết qua các ứng dụng khác.
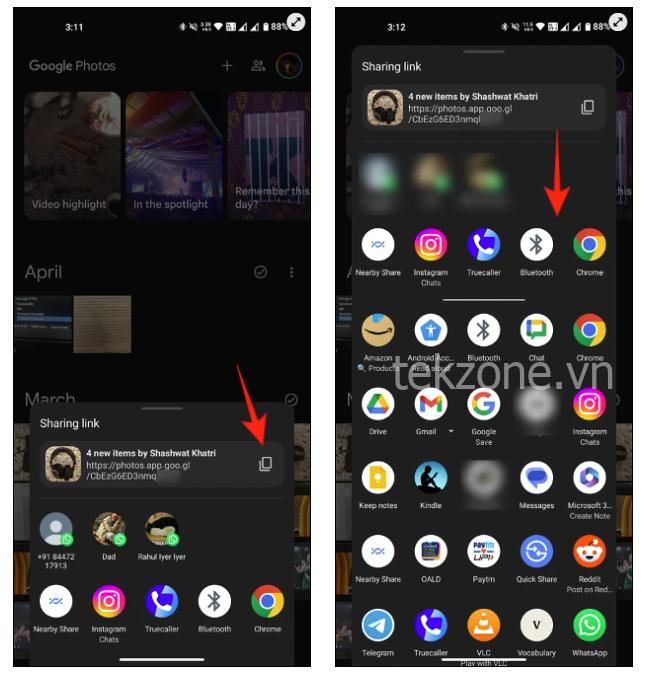
Album
Các album được chia sẻ tương tự nhưng chúng cũng mời gọi cộng tác, nhận xét và thích. Đây là cách bạn có thể tạo liên kết để chia sẻ album và sửa đổi cách người khác tương tác với chúng:
- Mở ứng dụng Google Ảnh. Nhấn vào Thư viện ở hàng dưới cùng. Trong phần ‘Album’, hãy nhấn vào một album để mở album đó.
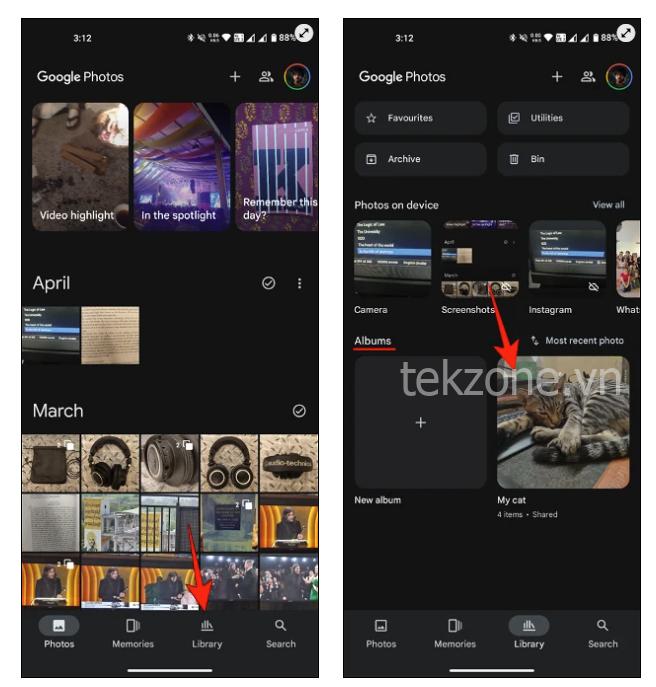
- Nhấn vào Chia sẻ . Sau đó nhấn Nhận liên kết .
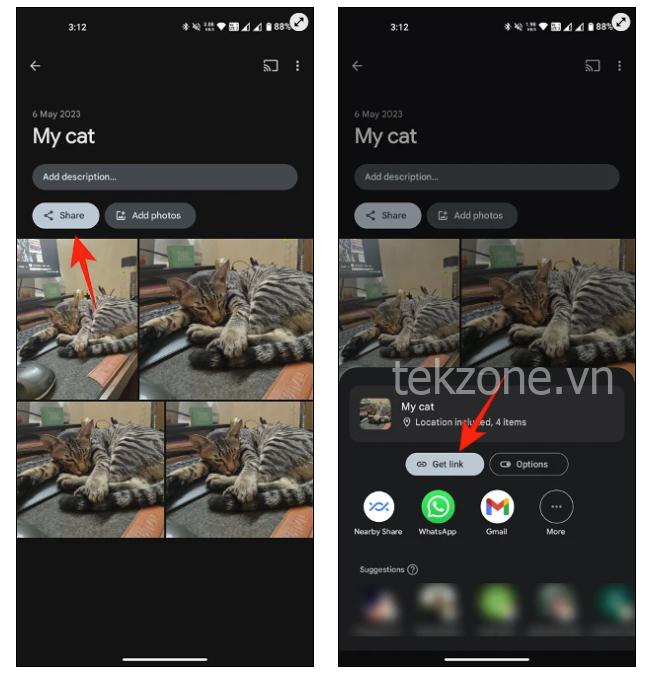
- Nhấn vào Tạo liên kết . Khi liên kết được tạo, nó sẽ tự động được sao chép vào bảng nhớ tạm. Bạn có thể dán liên kết vào bất cứ nơi nào bạn thích và chia sẻ nó với người khác.
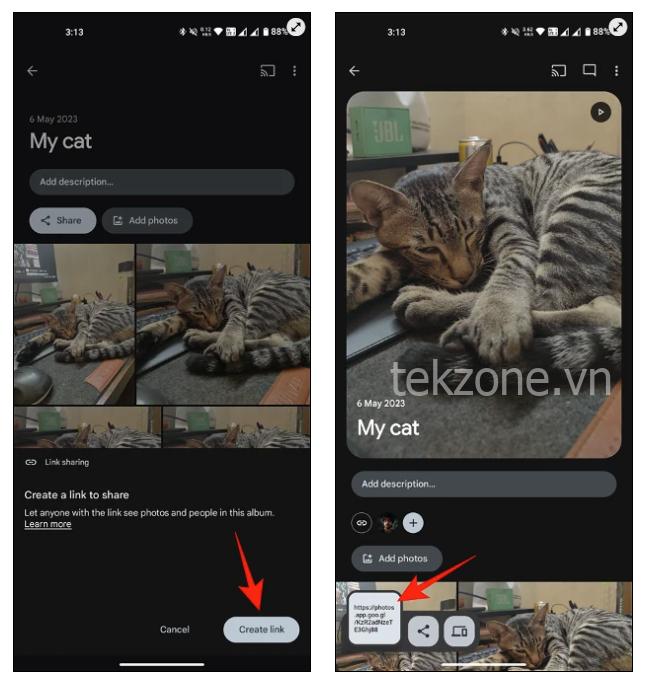
- Để chia sẻ liên kết qua các ứng dụng khác, hãy nhấn vào biểu tượng ‘Chia sẻ’. Và chọn ứng dụng mà bạn muốn chia sẻ liên kết đã tạo.
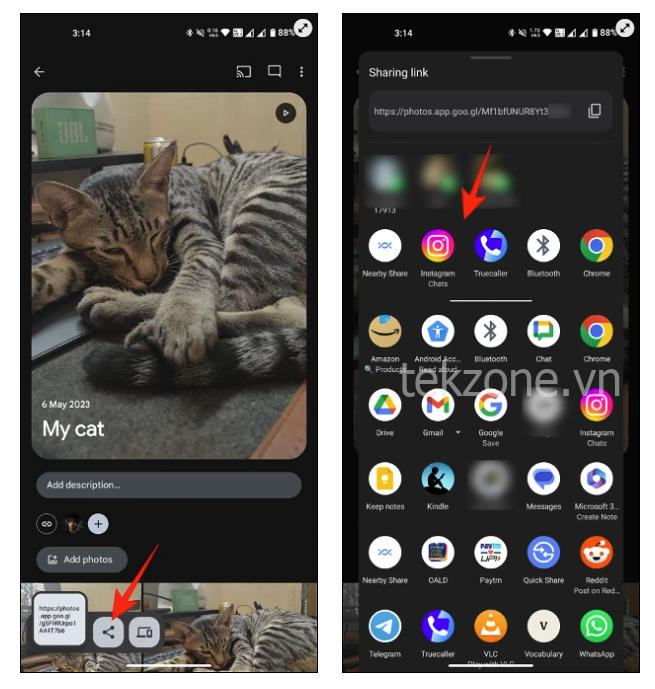
Bằng cách cung cấp album cho người khác thông qua liên kết, bạn sẽ tự động mời cộng tác, nhận xét và thích cũng như chia sẻ địa điểm chụp ảnh. Nhưng điều này có thể được thay đổi:
- Trong album được chia sẻ, hãy nhấn vào biểu tượng liên kết. Theo mặc định, bạn sẽ kích hoạt tất cả các tùy chọn ở đây. Tắt các tùy chọn theo sở thích.
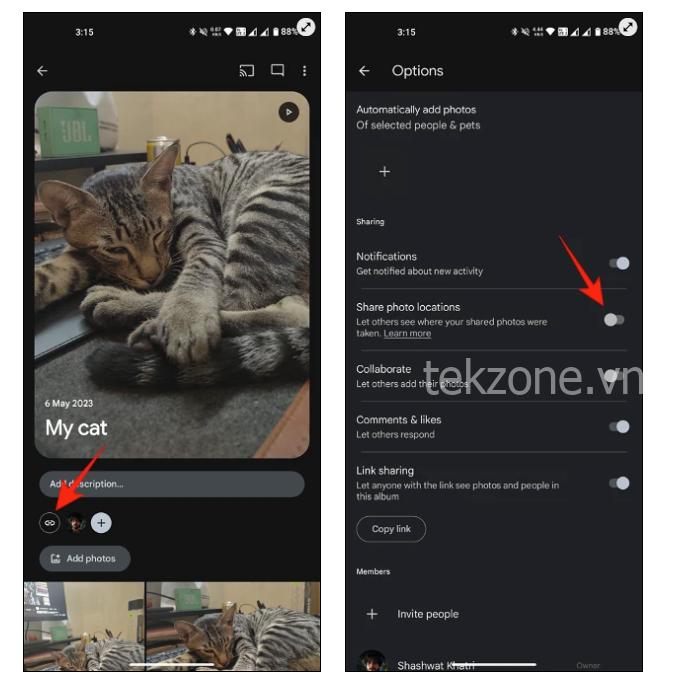
- Nếu bạn muốn đặt album ở chế độ riêng tư trở lại, hãy tắt ‘Chia sẻ liên kết’. Khi được nhắc, hãy nhấn vào Đặt ở chế độ riêng tư .
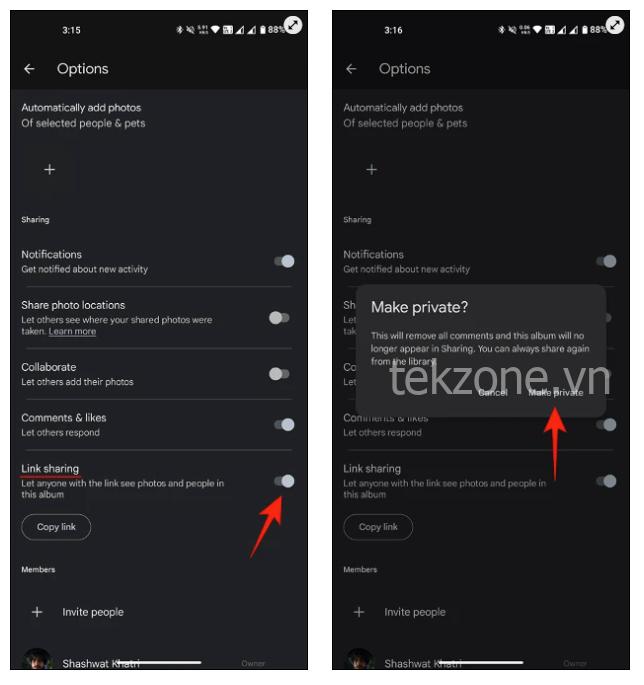
Cách 2: Từ Google Photos trên máy tính
Bạn cũng có thể tạo liên kết có thể chia sẻ qua trang web Google Photos trên máy tính. Đây là cách thực hiện:
Ảnh và Video
- Mở photos.google.com .
- Trong tab ‘Ảnh’, hãy nhấp vào ảnh hoặc video để chọn.
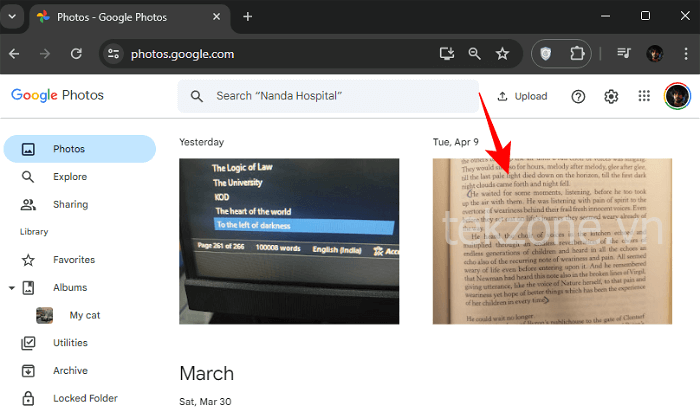
- Nhấp vào biểu tượng Chia sẻ ở trên cùng.
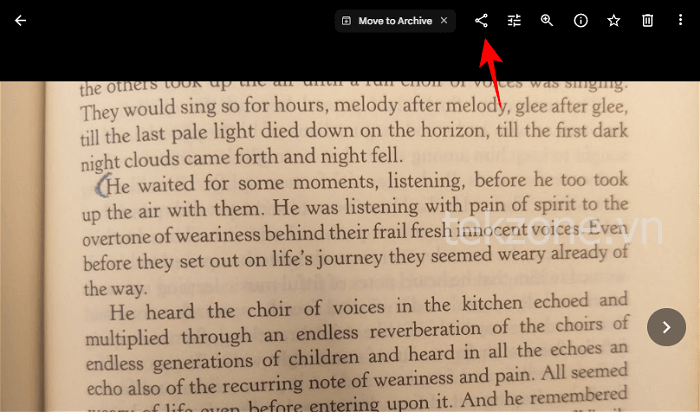
- Để chọn nhiều ảnh và video, hãy nhấp vào biểu tượng dấu tích ở góc trên cùng bên trái và tiếp tục chọn chúng.
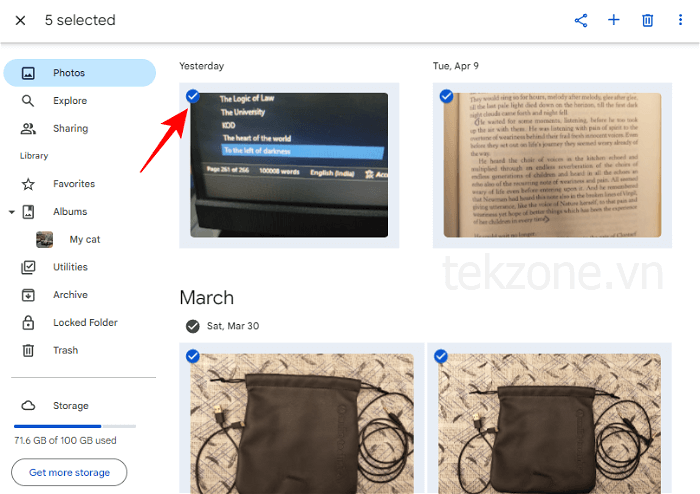
- Sau đó bấm vào biểu tượng Chia sẻ ở trên cùng.

- Trong cửa sổ ‘Gửi trong Google Photos’, nhấp vào Tạo liên kết .
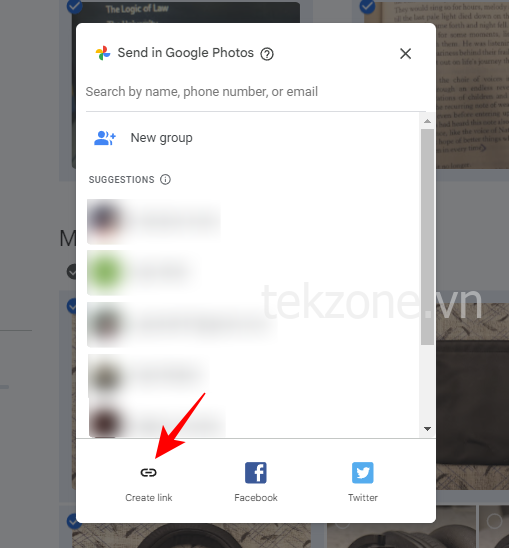
- Nhấp vào Tạo liên kết một lần nữa.
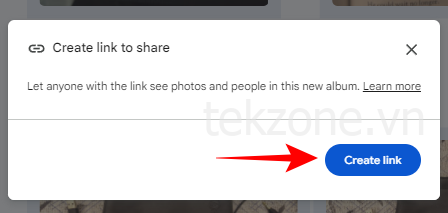
- Sau khi tạo xong, hãy nhấp vào Sao chép để thực hiện.
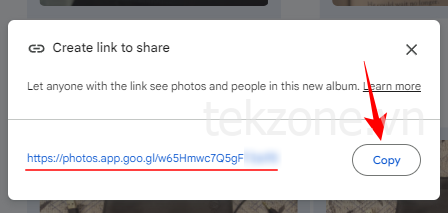
- Bây giờ bạn có thể dán nó vào bất cứ nơi nào bạn thích và chia sẻ nó với người khác.
Album
- Nhấp vào tab ‘Album’ ở bên trái.
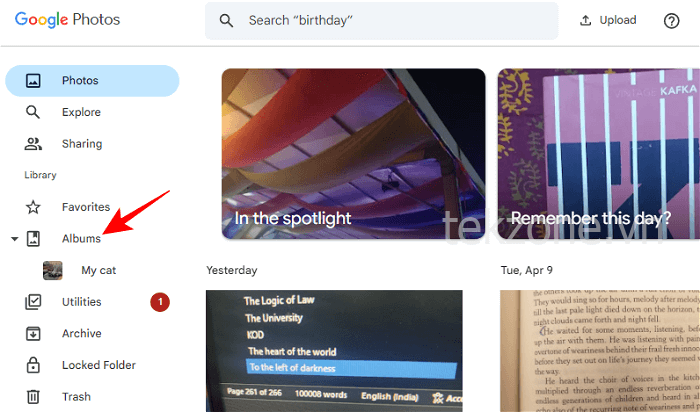
- Bấm vào một album để chọn nó.
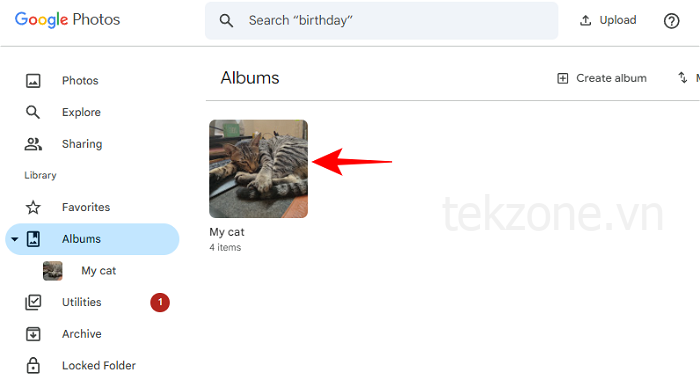
- Nhấp vào biểu tượng Chia sẻ ở trên cùng.
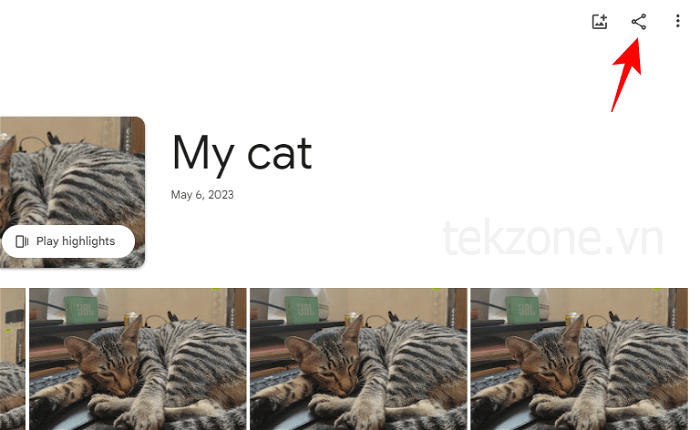
- Nhấp vào Tạo liên kết.
- Nhấp vào Tạo liên kết một lần nữa.
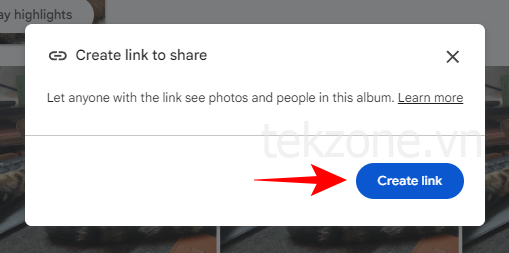
- Nhấn vào Sao chép để làm như vậy.
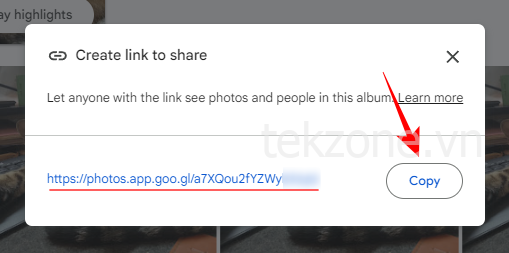
- Giờ đây, bạn có thể chia sẻ liên kết này với bất kỳ ai và mời họ xem, nhận xét và thích hoặc thêm ảnh của riêng họ vào album.
- Để thay đổi các tùy chọn chia sẻ, hãy nhấp vào biểu tượng liên kết.
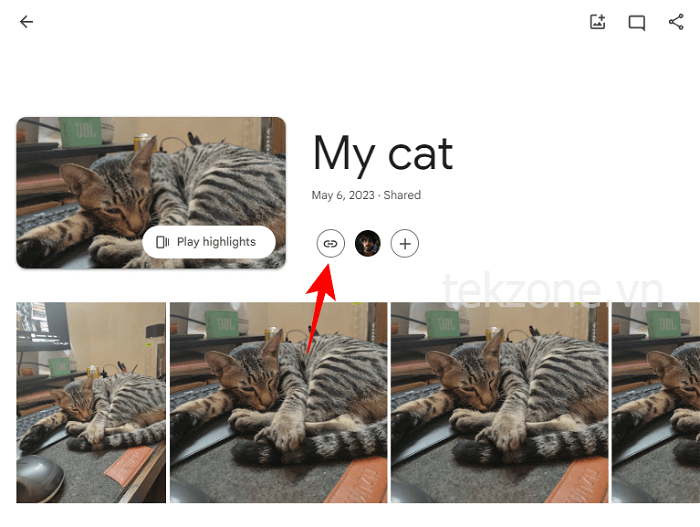
- Và tắt các tùy chọn theo sở thích.
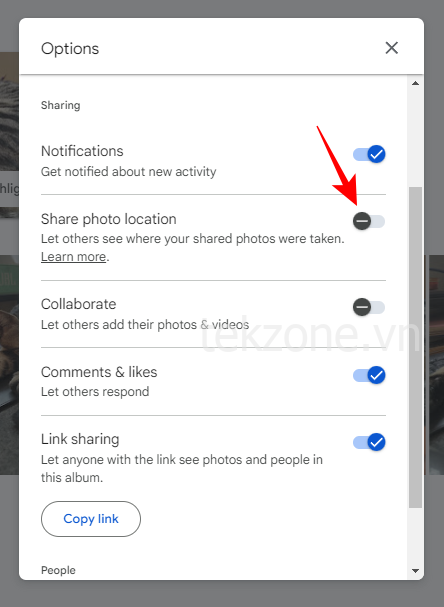
- Để đặt lại album ở chế độ riêng tư, hãy tắt tùy chọn ‘Chia sẻ liên kết’.
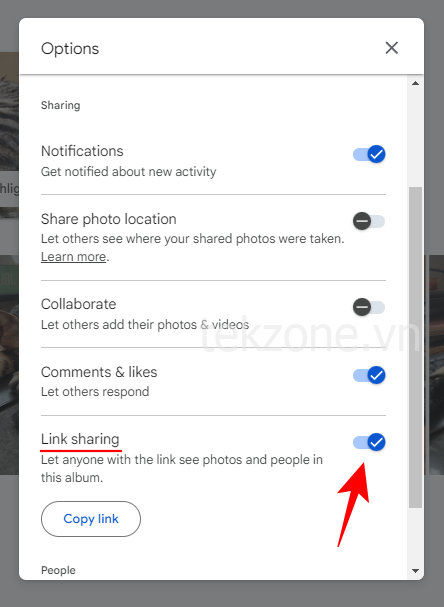
- Nhấn vào Đặt ở chế độ riêng tư để xác nhận.
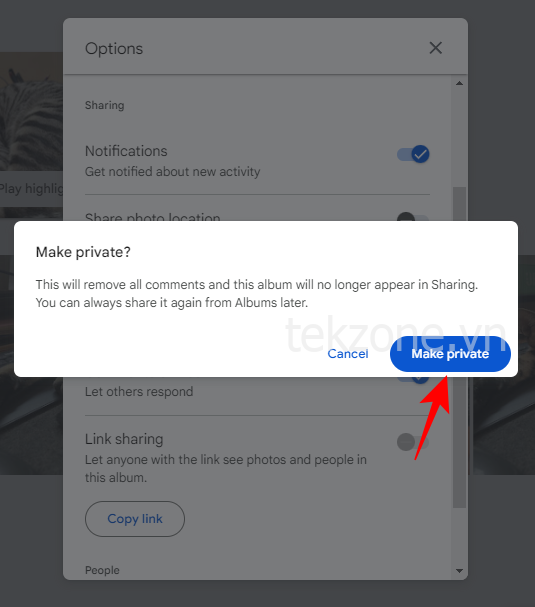
Câu hỏi thường gặp
Hãy xem xét một số câu hỏi thường gặp về việc tạo liên kết để chia sẻ ảnh và video trên Google Photos.
Bạn có thể chia sẻ bao nhiêu ảnh trên Google Photos?
Google cho phép bạn chia sẻ 20.000 bức ảnh trên Google Photos.
Mình hy vọng hướng dẫn này đã giúp bạn tạo liên kết tới ảnh, video và album trên cả ứng dụng Google Photos cũng như trang web Google Photos.