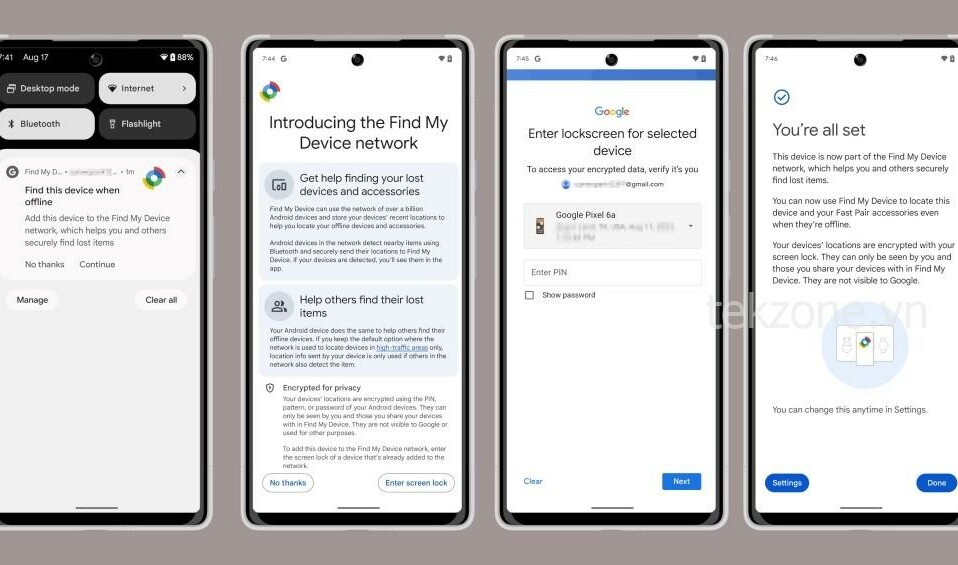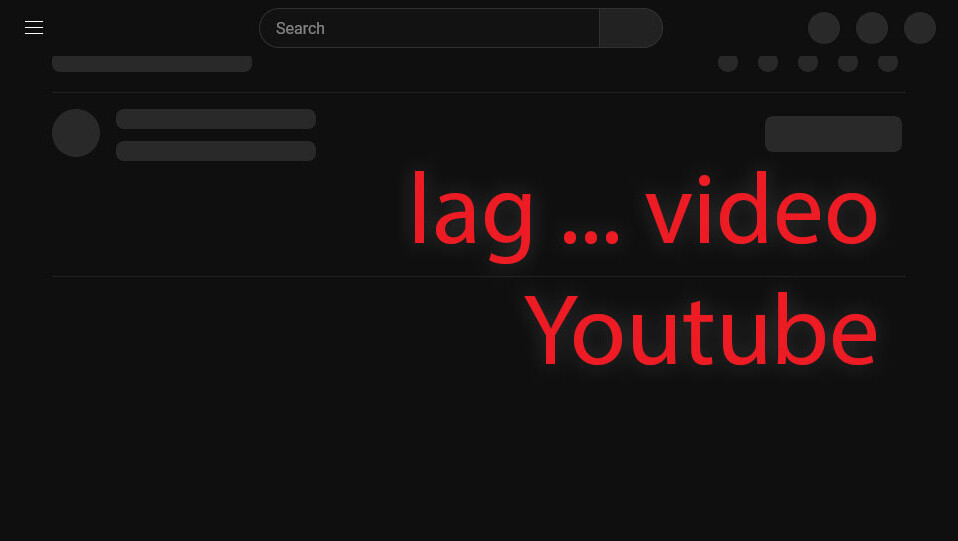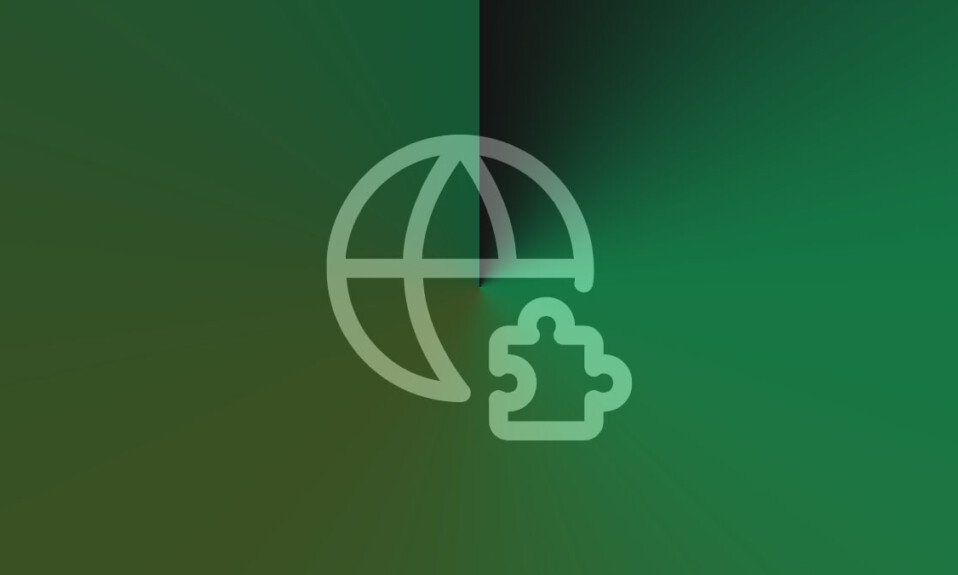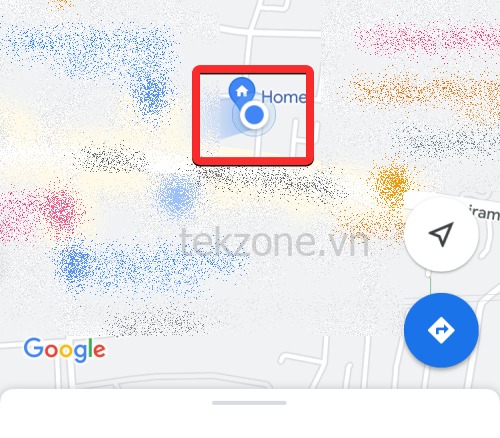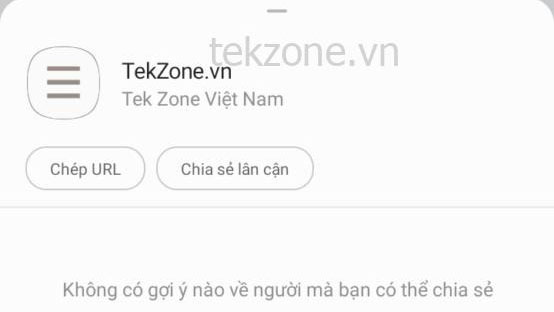
Google cung cấp chức năng Chia sẻ lân cận trên Android nhằm cung cấp cho người dùng cách chia sẻ file, hình ảnh, video và liên kết ngay lập tức với các thiết bị Android khác mà không cần dựa vào ứng dụng nhắn tin. Nếu đây là lần đầu tiên bạn tìm hiểu về Chia sẻ lân cận hoặc bạn chưa dùng hết tiềm năng của tính năng này thì bài đăng sau đây sẽ giúp bạn hiểu Chia sẻ lân cận là gì, cách thức hoạt động, loại nội dung bạn có thể chia sẻ và nhận trên các thiết bị và cách bắt đầu dùng nó trên điện thoại Android.
Mục lục
- Chia sẻ lân cận là gì?
- Yêu cầu
- Cách bật Chia sẻ lân cận trên Android
- Cách thay đổi chế độ hiển thị thiết bị cho Chia sẻ lân cận
- Cách chia sẻ nội dung bằng tính năng Chia sẻ lân cận
- 1. Chia sẻ ảnh và video từ Google Photos
- 2. Chia sẻ file từ ứng dụng File
- 3. Chia sẻ ứng dụng đã cài đặt trên điện thoại
- 4. Chia sẻ mật khẩu WiFi
- 5. Chia sẻ liên kết trang web từ một ứng dụng
- 6. Chia sẻ danh bạ từ điện thoại
- 6. Chia sẻ danh bạ từ điện thoại
- 7. Chia sẻ văn bản từ Tin nhắn và các ứng dụng khác
- Cách nhận nội dung từ ai đó bằng tính năng Chia sẻ lân cận
- Cách tắt Chia sẻ lân cận trên Android
Chia sẻ lân cận là gì?
Được phát triển bởi Google dành cho Android, Chia sẻ lân cận là một tính năng chia sẻ file giống như Airdrop được thiết lập để hoạt động trên nhiều thiết bị Android. Bạn có thể chia sẻ nội dung nào đó với bạn bè hoặc gia đình ở gần bạn mà không cần mở ứng dụng nhắn tin hoặc chia sẻ file và tìm kiếm thiết bị bạn muốn gửi file tới.
Tính năng Chia sẻ lân cận dựa trên các giao thức khác nhau như Bluetooth, BLE (Bluetooth Low Energy), WebRTC hoặc WiFi ngang hàng qua mạng WiFi hoặc điểm phát sóng WiFi. Quá trình truyền file sẽ bắt đầu khi bạn chọn một thiết bị được liên kết với một liên hệ từ môi trường xung quanh bạn và người nhận chấp nhận việc truyền file trên điện thoại của họ.
Để bảo vệ quyền riêng tư khi dùng tính năng này, Google cho phép bạn thay đổi chế độ hiển thị Chia sẻ lân cận giữa tất cả các địa chỉ liên hệ và các địa chỉ liên hệ đã chọn hoặc ẩn chế độ này đối với mọi người. Bằng cách này, bạn có thể ngăn người dùng ẩn danh xung quanh xem tên thiết bị hoặc gửi cho bạn nội dung không phù hợp.
Bạn có thể gửi và nhận nội dung gì qua tính năng Chia sẻ lân cận
Với tính năng Chia sẻ lân cận, người dùng có thể chia sẻ nội dung từ bất kỳ ứng dụng nào trên thiết bị Android của họ, miễn là ứng dụng đó có tùy chọn Chia sẻ để dùng. Bạn có thể dùng tính năng Chia sẻ lân cận để chuyển nội dung sau sang các thiết bị Android, Chrome OS và Windows khác:
- Tài liệu và file từ ứng dụng File
- Ảnh và video từ Google Photos
- Ứng dụng được cài đặt trên điện thoại Android
- Các liên kết có thể được chia sẻ từ trình duyệt web và ứng dụng
- Ghi chú bạn đã lưu trong Google Keep
- Mật khẩu của mạng không dây bạn đã lưu trên điện thoại
- Danh bạ được lưu trên điện thoại
- Bất kỳ văn bản nào có thể được chọn và sao chép từ một ứng dụng
Yêu cầu
Thiết bị hỗ trợ
Tính năng Chia sẻ lân cận khả dụng trên các thiết bị và nền tảng sau:
- Một thiết bị Android chạy phiên bản Android 6.0 trở lên
- Chromebook chạy Chrome OS phiên bản 91 trở lên
- Một PC Windows chạy Windows 10 64-bit trở lên.
Cài đặt
Nếu muốn dùng tính năng Chia sẻ lân cận để gửi ứng dụng từ điện thoại Android này sang điện thoại Android khác, bạn cần lưu ý những điều sau:
- Hai thiết bị được hỗ trợ
- Tính năng Chia sẻ lân cận khả dụng trên cả thiết bị của người gửi và người nhận. Nếu tính năng này không được đưa vào ứng dụng Cài đặt hoặc phần Cài đặt nhanh, hãy đảm bảo bạn đã cài đặt phiên bản mới nhất của ứng dụng Files by Google từ Cửa hàng Play.
- Bluetooth đã được bật trên cả hai thiết bị.
- Đảm bảo bạn đã bật vị trí trên thiết bị Android, Chrome OS hoặc Windows.
- Nội dung bạn muốn chuyển từ thiết bị này sang thiết bị khác có thể chia sẻ được từ điện thoại Android. Để kiểm tra xem bạn có thể chuyển nội dung bằng tính năng Chia sẻ lân cận hay không, hãy thử truy cập vào nút Chia sẻ hoặc tùy chọn bên trong ứng dụng mà bạn muốn di chuyển nội dung nào đó.
Cách bật Chia sẻ lân cận trên Android
Sau khi bạn đã đảm bảo có sẵn mọi thứ để dùng tính năng Chia sẻ lân cận trên điện thoại, bước tiếp theo là bật tính năng này trên điện thoại, sau đó, tính năng này sẽ cho phép bạn chia sẻ nội dung với ai đó hoặc hiển thị nội dung đó với những người xung quanh bạn. Có hai cách để bạn có thể bật Chia sẻ lân cận trên Android – một cách bằng cách truy cập màn hình Cài đặt nhanh của điện thoại Android và cách còn lại trong ứng dụng Cài đặt trên Android.
Cách 1: Từ Cài đặt nhanh
Cách dễ nhất để bật Chia sẻ lân cận trên thiết bị Android là từ màn hình Cài đặt nhanh.
- Mở khóa thiết bị Android và vuốt xuống trên màn hình chính. Tùy thuộc vào thiết bị bạn sở hữu, bạn có thể cần vuốt xuống trên thiết bị đó một hoặc hai lần để xem màn hình Cài đặt nhanh ở chế độ xem đầy đủ.
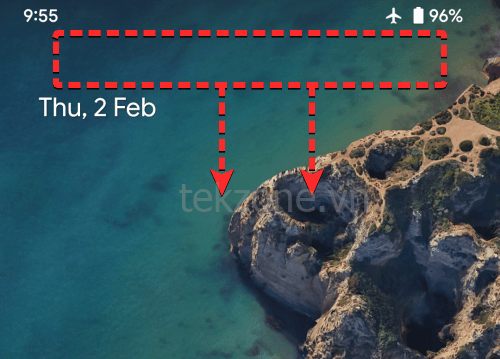
- Khi màn hình Cài đặt nhanh hiển thị, bạn sẽ thấy nhiều ô khác nhau trên màn hình để kích hoạt ngay một số tính năng nhất định trên thiết bị của mình. Trong số các ô này, bạn sẽ thấy ô Chia sẻ lân cận là một trong các tùy chọn bên trong màn hình Cài đặt nhanh. Nếu bạn không thể tìm thấy ô Chia sẻ lân cận trên màn hình Cài đặt nhanh hiện tại, hãy vuốt từ phải sang trái trên màn hình để xem thêm các ô bên trong phần Cài đặt nhanh.

- Nếu bạn đã tìm thấy nó, hãy nhấn vào ô Chia sẻ lân cận bên trong Cài đặt nhanh.
Nếu bạn vẫn không thể tìm thấy ô, hãy nhấn vào biểu tượng Bút chì ở góc dưới bên trái của màn hình Cài đặt nhanh.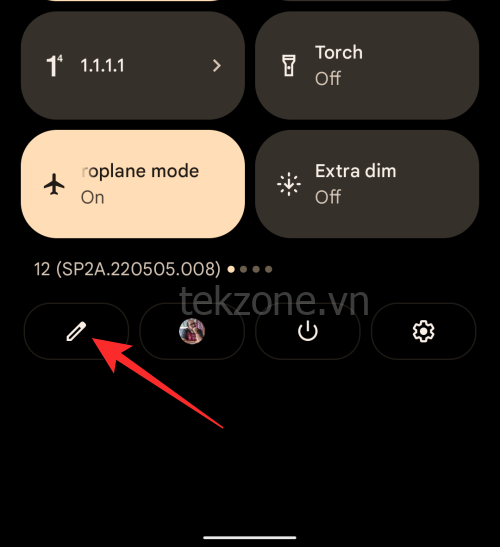
Khi màn hình Chỉnh sửa xuất hiện, hãy cuộn xuống phía dưới và bây giờ bạn sẽ thấy ô Chia sẻ lân cận trong phần “Giữ và kéo để thêm file”. Để thêm ô này vào màn hình Cài đặt nhanh, hãy nhấn và giữ ô Chia sẻ lân cận và bắt đầu kéo ô này lên trên cùng.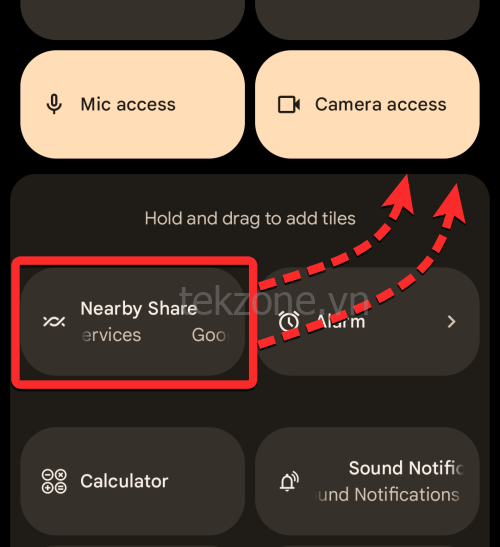
Bạn có thể kéo nó đến vị trí mong muốn bên trong màn hình Chỉnh sửa và sau khi bạn thả nó, ô này sẽ có sẵn trực tiếp trên màn hình Cài đặt nhanh. Vị trí của ô Được chia sẻ lân cận trên màn hình Cài đặt nhanh tùy thuộc vào khoảng cách bạn đặt nó lên bên trong màn hình Chỉnh sửa.
Sau khi ô Chia sẻ lân cận đã được thêm vào màn hình Cài đặt nhanh, ô này sẽ xuất hiện giống như thế này. Để bật tính năng này, hãy nhấn vào ô này.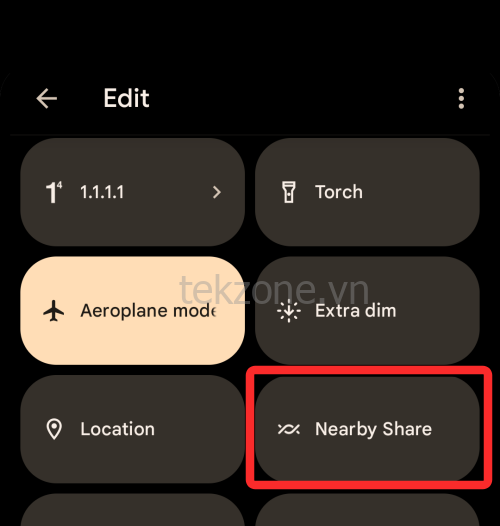
- Khi thực hiện việc đó, bạn sẽ thấy menu bật lên “Bật Chia sẻ lân cận” trên màn hình. Để bật tính năng này, hãy nhấn vào Bật ở phía dưới.
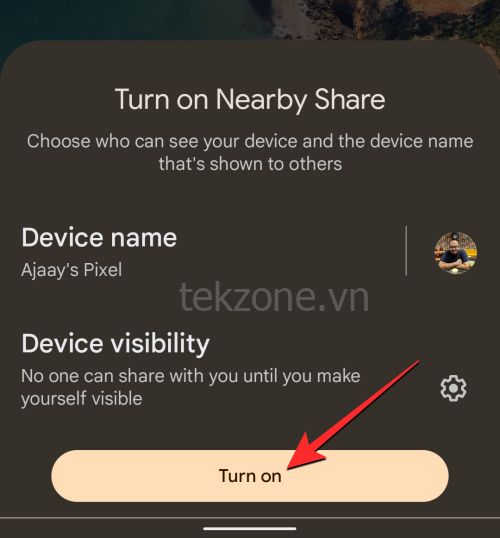
- Trên màn hình tiếp theo, bạn có thể được nhắc bật WiFi, Bluetooth và Vị trí thiết bị trên điện thoại của mình. Để làm điều đó, hãy nhấn vào Cài đặt ở góc dưới bên phải màn hình và bật tất cả các tính năng cần thiết bên trong ứng dụng Cài đặt. Bạn có thể bỏ qua bước này bằng cách bật các tính năng này trước khi bật Chia sẻ lân cận trên thiết bị của mình.

- Sau khi bật các tùy chọn bắt buộc, bạn có thể truy cập lại ô Chia sẻ lân cận từ màn hình Cài đặt nhanh. Bây giờ bạn sẽ thấy menu Chia sẻ lân cận trên màn hình. Trong menu này, bạn có thể gửi file từ ứng dụng Files by Google hoặc thay đổi chế độ hiển thị thiết bị của mình cho tính năng Chia sẻ lân cận.
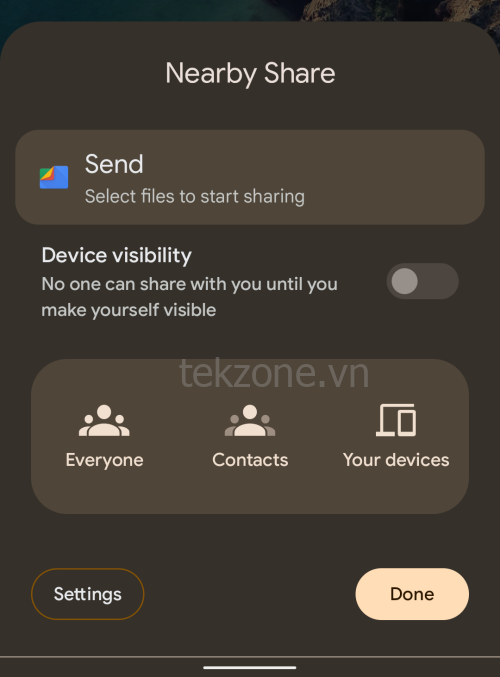
Cách 2: Dùng ứng dụng Cài đặt
Nếu không thấy màn hình Cài đặt nhanh thuận tiện, bạn có thể bật Chia sẻ lân cận từ cài đặt thiết bị Android của mình.
- Mở ứng dụng Cài đặt trên Android.
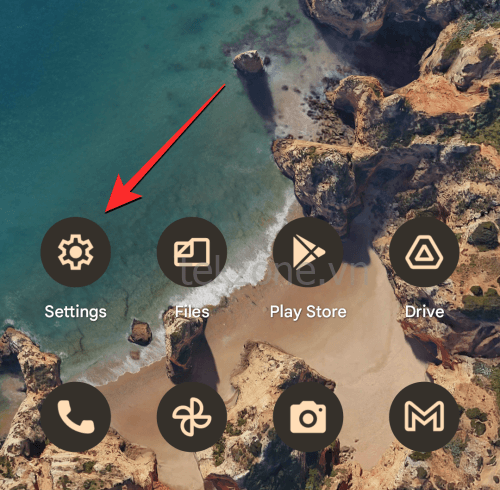
- Bên trong Cài đặt, nhấn vào Thiết bị được kết nối .

- Trên màn hình tiếp theo, chọn Tùy chọn kết nối .
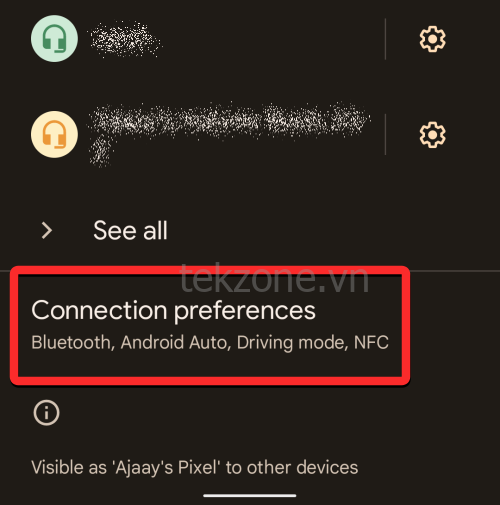
- Bên trong màn hình Tùy chọn kết nối, cuộn xuống và nhấn vào Chia sẻ lân cận .
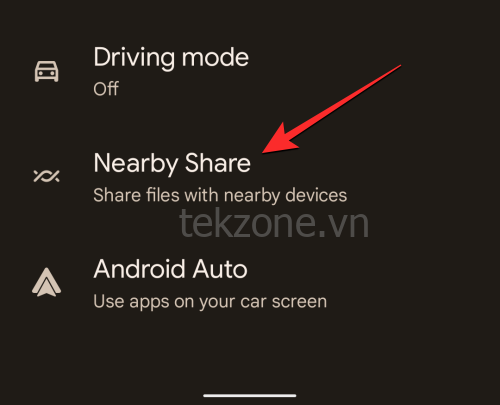
- Khi màn hình Chia sẻ lân cận hiển thị, hãy bật nút chuyển đổi Dùng Chia sẻ lân cận ở trên cùng để bật tính năng này.
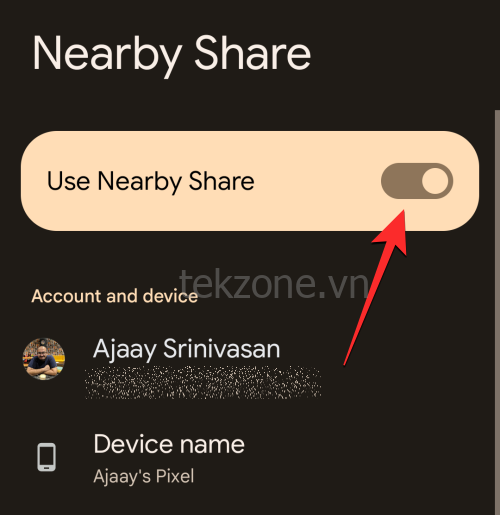
Tính năng này hiện sẽ được bật trên thiết bị Android; để bạn có thể gửi và nhận file trên các thiết bị.
Cách thay đổi chế độ hiển thị thiết bị cho Chia sẻ lân cận
Chia sẻ lân cận cho phép bạn chia sẻ file từ thiết bị của mình ngay khi bạn bật tùy chọn trên Android nhưng để nhận nội dung từ thiết bị khác, bạn sẽ cần thay đổi cài đặt hiển thị của thiết bị để người gửi có thể định vị thiết bị trong số những thiết bị ở xung quanh họ .
Cách 1: Từ Cài đặt nhanh
Cách dễ nhất để thay đổi chế độ hiển thị thiết bị cho tính năng Chia sẻ lân cận là truy cập màn hình Cài đặt nhanh trên điện thoại.
- Vuốt xuống trên màn hình chính Android hai lần để xem màn hình Cài đặt nhanh mở rộng.
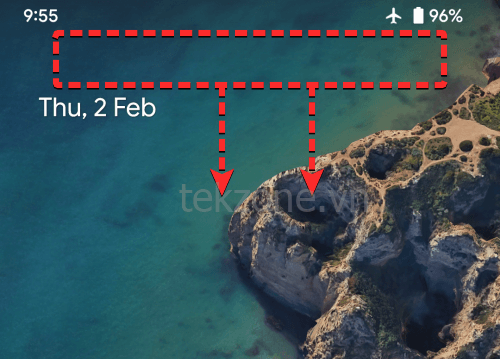
- Bên trong Cài đặt nhanh, nhấn vào ô Chia sẻ lân cận .
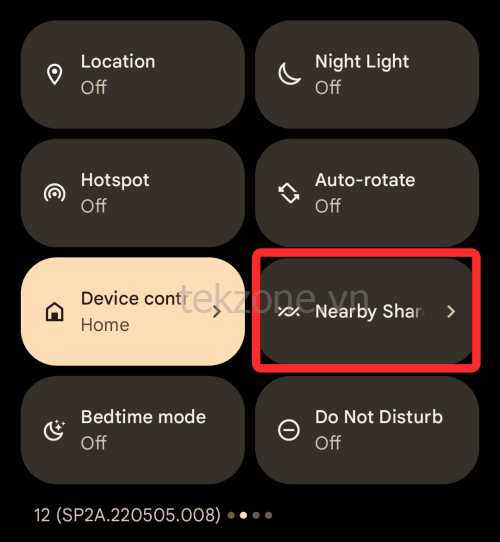
- Thao tác này sẽ mở menu Chia sẻ lân cận trên màn hình. Trong menu này, bật nút chuyển đổi hiển thị Thiết bị .
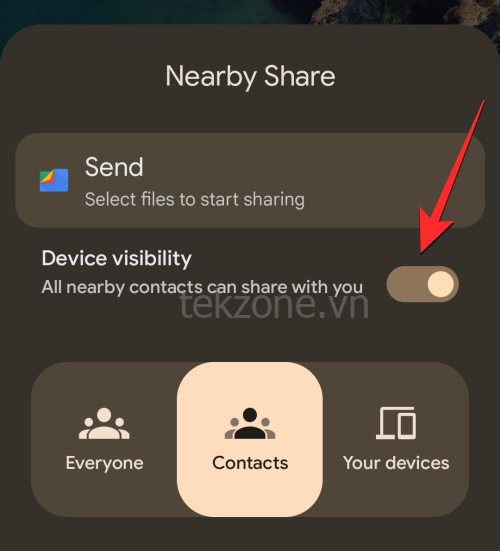
- Khi kích hoạt nó, bạn sẽ thấy ba tùy chọn khác nhau để lựa chọn tùy thuộc vào người bạn muốn nhận nội dung từ đó.
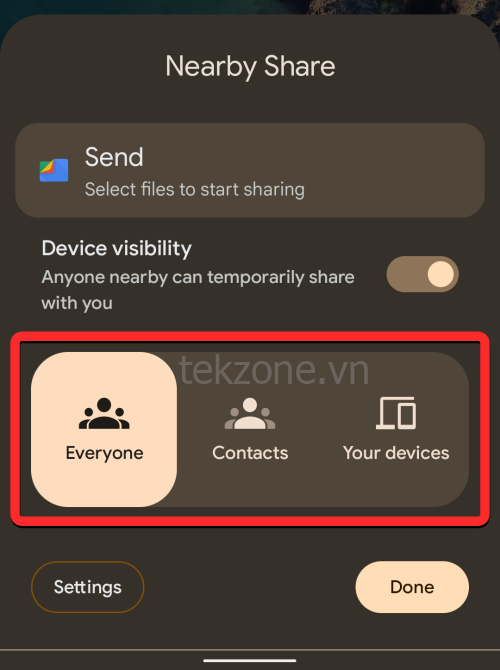
Mọi người : Điều này sẽ giúp điện thoại hiển thị với bất kỳ ai đang dùng tính năng Chia sẻ lân cận xung quanh bạn. Thiết bị sẽ hiển thị miễn là thiết bị được mở khóa và màn hình được bật. Điều này thích hợp hơn khi bạn phải chia sẻ hoặc nhận file từ một người nào đó mà bạn chưa lưu số điện thoại làm liên hệ trên điện thoại của mình.
Danh bạ : Điều này sẽ cho phép thiết bị chỉ hiển thị với những người bạn đã thêm làm danh bạ trên điện thoại của mình. Điện thoại sẽ hiển thị với những người liên hệ miễn là bạn ở gần họ với thiết bị đã mở khóa và màn hình bật. Đây là tùy chọn thích hợp và an toàn nhất trong số ba lựa chọn vì bạn sẽ không nhận được lời nhắc chia sẻ từ những người không quen biết trên điện thoại của mình.
Thiết bị : Khi bạn chọn tùy chọn này, điện thoại sẽ chỉ hiển thị với các thiết bị mà bạn đã đăng nhập bằng cùng một tài khoản Google với tài khoản trên điện thoại. Tùy chọn này chỉ hữu ích nếu bạn muốn chuyển nội dung giữa các thiết bị của mình chứ không phải khi chia sẻ với người khác. - Bạn có thể chọn bất kỳ tùy chọn nào trong ba tùy chọn này rồi nhấn vào Xong ở góc dưới cùng bên phải để đặt mức độ hiển thị.
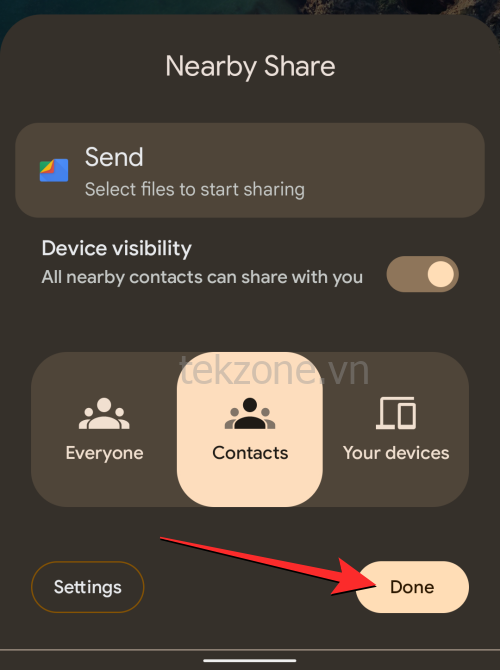
Cách 2: Dùng ứng dụng Cài đặt
Tương tự như cách bạn bật Chia sẻ lân cận, bạn có thể thay đổi chế độ hiển thị thiết bị của mình từ cài đặt trên thiết bị.
- Mở ứng dụng Cài đặt trên điện thoại Android.
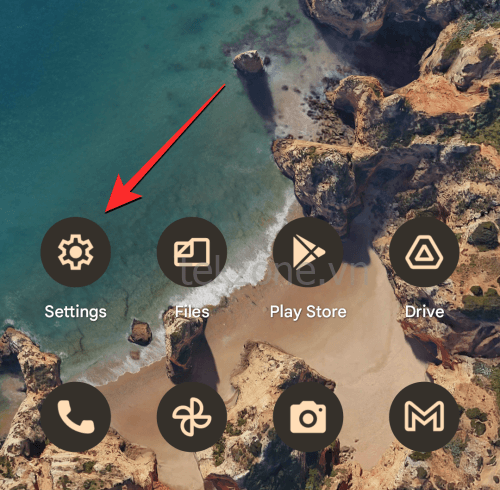
- Bên trong Cài đặt, nhấn vào Thiết bị được kết nối .
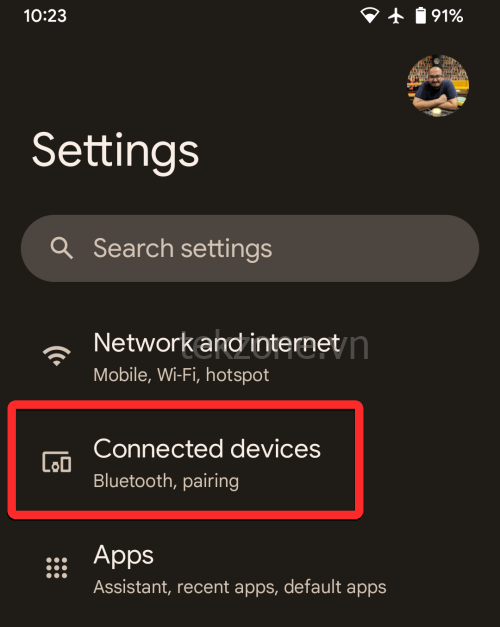
- Trên màn hình tiếp theo, chọn Tùy chọn kết nối .
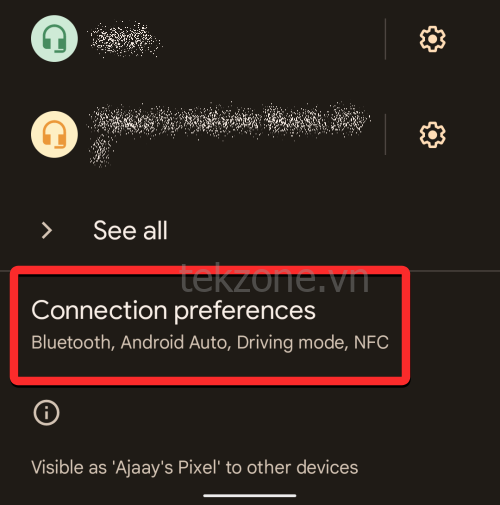
- Bên trong màn hình Tùy chọn kết nối, cuộn xuống và nhấn vào Chia sẻ lân cận .
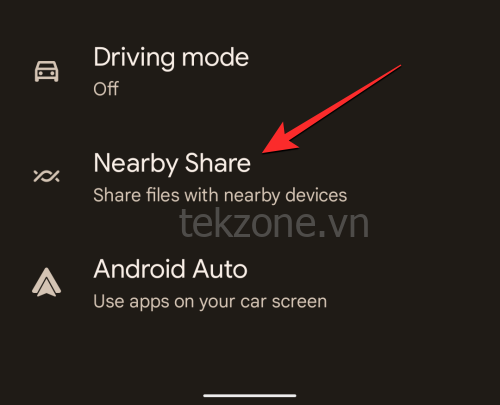
- Khi màn hình Chia sẻ lân cận hiển thị, hãy bật nút chuyển đổi Chế độ hiển thị của thiết bị .
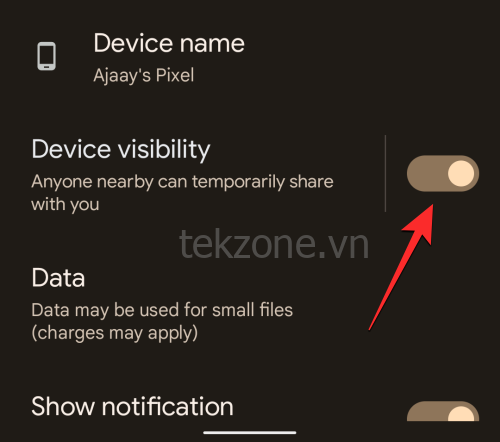
- Sau khi được bật, bạn có thể nhấn vào Khả năng hiển thị của thiết bị để định cấu hình thiết bị theo ý thích.
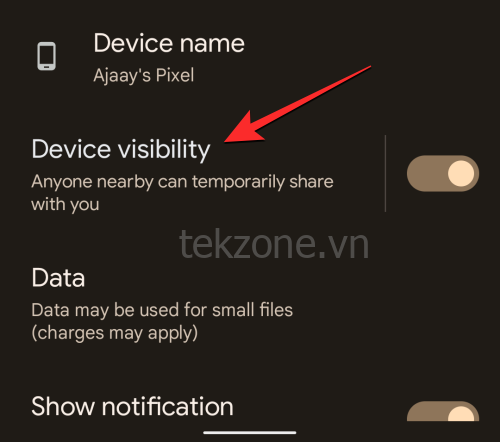
- Bên trong màn hình Hiển thị thiết bị xuất hiện, bạn có thể chọn từ ba tùy chọn khác nhau dựa trên người bạn muốn nhận nội dung.
Mọi người : Điều này sẽ giúp điện thoại hiển thị với bất kỳ ai đang dùng tính năng Chia sẻ lân cận xung quanh bạn. Thiết bị sẽ hiển thị miễn là thiết bị được mở khóa và màn hình được bật. Điều này thích hợp hơn khi bạn phải chia sẻ hoặc nhận file từ một người nào đó mà bạn chưa lưu số điện thoại làm liên hệ trên điện thoại của mình.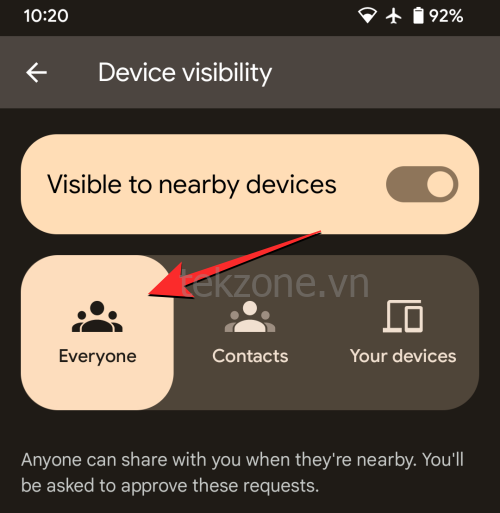
- Khi chọn Mọi người, bạn có thể chọn Tạm thời dùng chế độ mọi người hoặc Luôn bật chế độ mọi người .
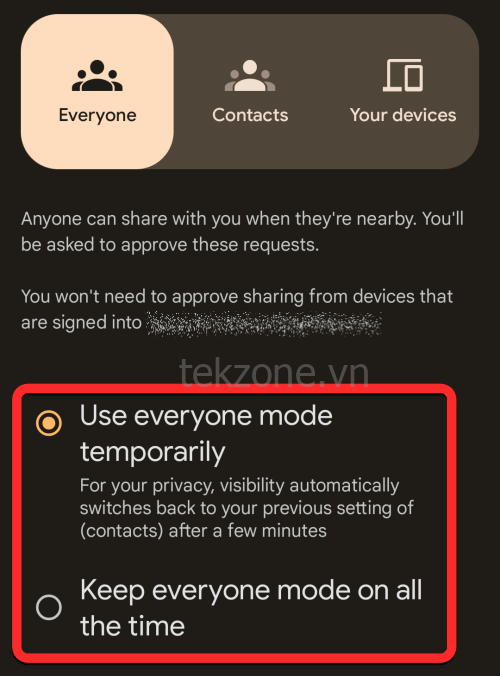
- Tùy chọn đầu tiên sẽ tạm thời hiển thị thiết bị với mọi người khi nhận file và chuyển chế độ hiển thị sang cài đặt trước đó sau khi chuyển. Tùy chọn thứ hai sẽ giữ cho thiết bị hiển thị với mọi người xung quanh trong thời gian không xác định.
Danh bạ : Điều này sẽ cho phép thiết bị chỉ hiển thị với những người bạn đã thêm làm danh bạ trên điện thoại của mình. Điện thoại sẽ hiển thị với các liên hệ miễn là bạn ở gần họ với thiết bị đã mở khóa và màn hình được bật. Đây là tùy chọn thích hợp và an toàn nhất trong số ba lựa chọn vì bạn sẽ không nhận được lời nhắc chia sẻ từ những người không quen biết trên điện thoại của mình.
- Khi bạn chọn Danh bạ, tất cả các liên hệ sẽ có thể tìm thấy thiết bị khi họ ở gần bạn. Nếu bạn muốn thiết bị của mình chỉ hiển thị với một số liên hệ nhất định, hãy tắt nút chuyển đổi Hiển thị với tất cả các liên hệ ở phía dưới.
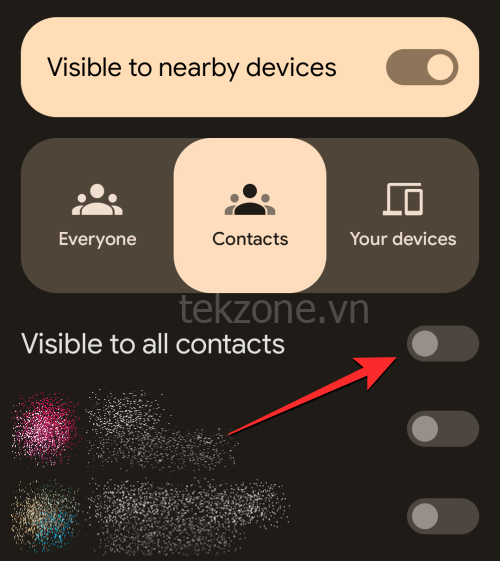
- Sau đó, bạn có thể chọn những liên hệ bạn muốn hiển thị bằng cách bật nút bật tắt bên cạnh tên của họ.
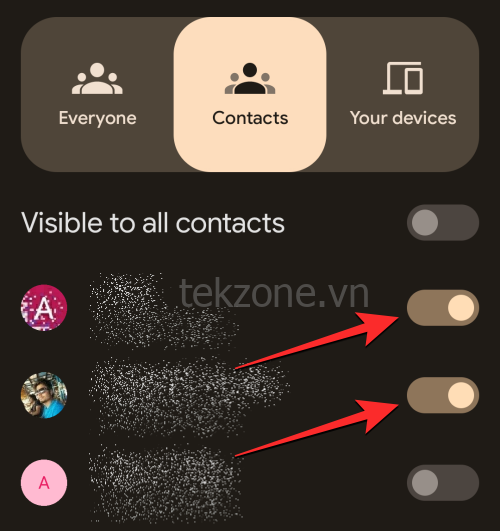
Thiết bị : Khi bạn chọn tùy chọn này, điện thoại sẽ chỉ hiển thị với các thiết bị mà bạn đã đăng nhập bằng cùng một tài khoản Google với tài khoản trên điện thoại. Tùy chọn này chỉ hữu ích nếu bạn muốn chuyển nội dung giữa các thiết bị của mình chứ không phải khi chia sẻ với người khác.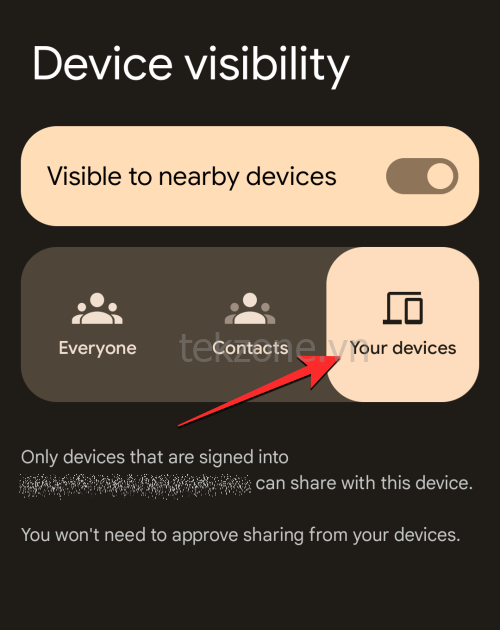
Cách chia sẻ nội dung bằng tính năng Chia sẻ lân cận
Sau khi bật Chia sẻ lân cận trên thiết bị Android, bạn có thể bắt đầu chia sẻ nội dung từ điện thoại của mình sang thiết bị khác từ bất kỳ ứng dụng nào. Tùy thuộc vào nội dung bạn muốn chia sẻ, bạn sẽ cần mở ứng dụng tương ứng từ nơi bạn muốn gửi một mục đến các thiết bị khác.
1. Chia sẻ ảnh và video từ Google Photos
- Nếu bạn muốn chia sẻ các mục từ Google Photos của mình với một số thiết bị Android hoặc Chrome OS khác, hãy mở ứng dụng Google Photos trên điện thoại.

- Trong Google Photos, tìm ảnh hoặc video bạn muốn chia sẻ với người khác. Khi bạn tìm thấy các mục bạn muốn chia sẻ, hãy chạm và giữ vào bất kỳ mục nào bạn muốn.

- Mục này sau đó sẽ được chọn trên màn hình và được đánh dấu bằng dấu tích ở góc trên cùng bên trái hình thu nhỏ của nó. Bây giờ, bạn có thể nhấn vào các mục khác mà bạn muốn chọn từ màn hình. Khi bạn đã lựa chọn xong, hãy nhấn vào Chia sẻ ở góc dưới bên trái của màn hình.
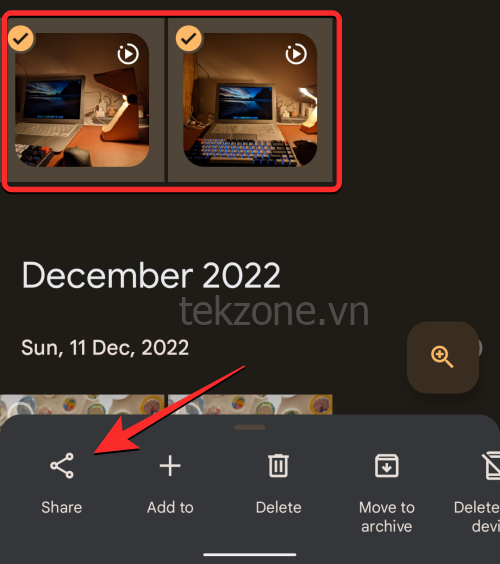
- Thao tác này sẽ mở menu chia sẻ sẵn có của ứng dụng. Từ đây, nhấn vào Chia sẻ lân cận trong “Chia sẻ với ứng dụng”. Nếu bạn không tìm thấy tùy chọn này, hãy nhấn vào Thêm và chọn Chia sẻ lân cận từ menu tiếp theo.
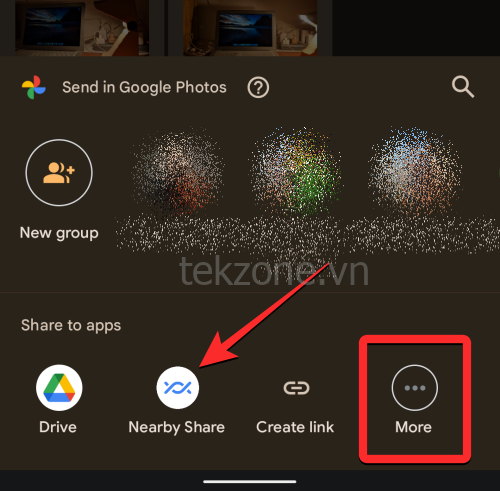
- Khi thực hiện việc đó, bạn sẽ thấy menu Chia sẻ lân cận trên màn hình. Điện thoại bây giờ sẽ tìm kiếm các thiết bị xung quanh bạn để chia sẻ.
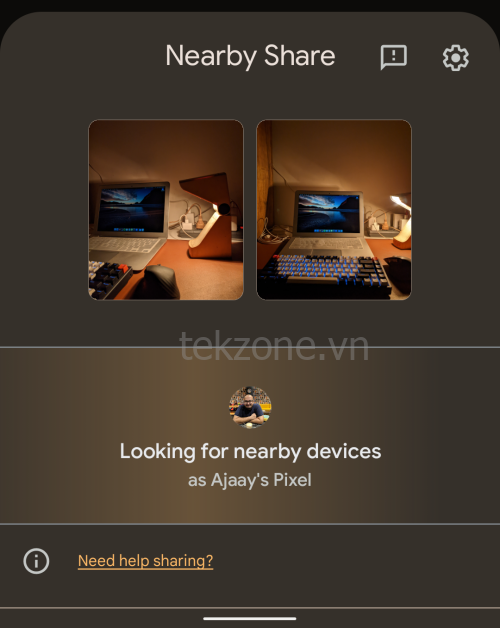
- Nếu thiết bị của người nhận đã bật tính năng Chia sẻ lân cận với mức độ hiển thị được yêu cầu, bạn sẽ thấy thiết bị của họ xuất hiện ở cuối màn hình này. Để bắt đầu chia sẻ, hãy nhấn vào thiết bị của người nhận.
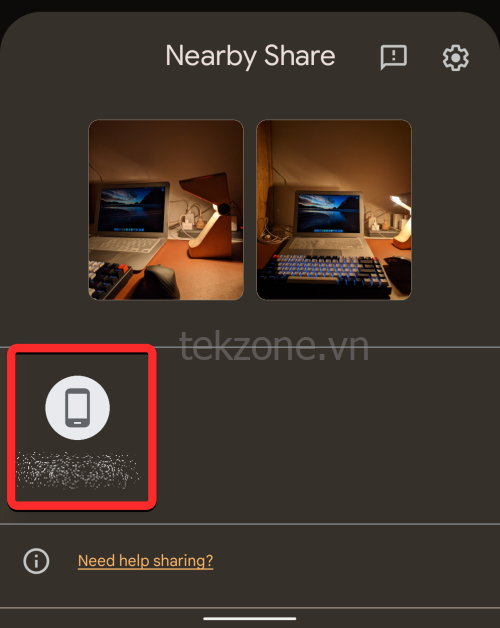
- Khi chọn thiết bị muốn chia sẻ, bạn sẽ thấy mã PIN xuất hiện bên dưới tên thiết bị. Người nhận có thể xác nhận mã PIN này trên thiết bị của họ bằng cách nhấn vào Chấp nhận.
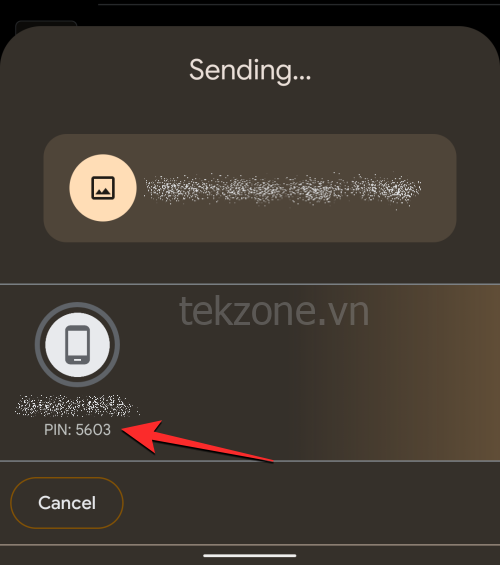
- Sau khi họ chấp nhận yêu cầu chuyển, các mục đã chọn từ thiết bị giờ đây sẽ được chia sẻ với điện thoại của người nhận. Khi các file đang được chuyển, bạn sẽ thấy vòng tròn tiến trình trên biểu tượng của thiết bị người nhận.
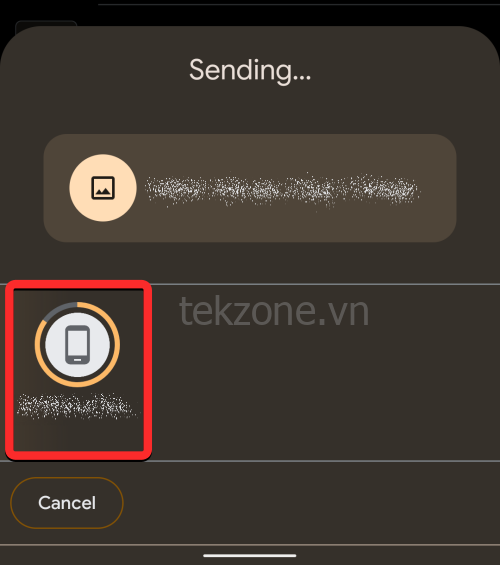
- Khi quá trình truyền này hoàn tất, bạn sẽ thấy một vòng tròn màu xanh lục xung quanh biểu tượng của thiết bị người nhận và dấu tích để cho biết các mục đã được gửi thành công. Sau đó, bạn có thể nhấn vào Xong ở góc dưới bên trái để thoát menu Chia sẻ lân cận.
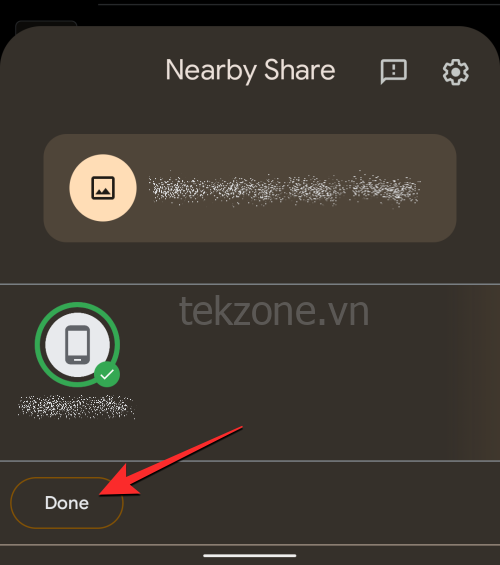
2. Chia sẻ file từ ứng dụng File
Giống như ảnh và video trên Android, bạn có thể chia sẻ tài liệu và file được lưu trữ trên thiết bị của mình thông qua tính năng Chia sẻ lân cận. Vì tính năng này được nhúng bên trong ứng dụng Files by Google nên bạn sẽ cần dùng tính năng này để chia sẻ bất kỳ file nào từ thiết bị Android của mình với một thiết bị khác. Giờ đây, có hai cách để chia sẻ file bằng tính năng Chia sẻ lân cận – một cách dùng menu Chia sẻ lân cận từ Cài đặt nhanh và cách còn lại dùng ứng dụng Files by Google theo cách thủ công.
Với menu Chia sẻ lân cận
- Bạn có thể truy cập các file bạn muốn chia sẻ từ thiết bị của mình bằng cách truy cập ô Chia sẻ lân cận từ trong màn hình Cài đặt nhanh. Để thực hiện việc này, hãy vuốt xuống trên màn hình chính Android một hoặc hai lần để mở màn hình Cài đặt nhanh.
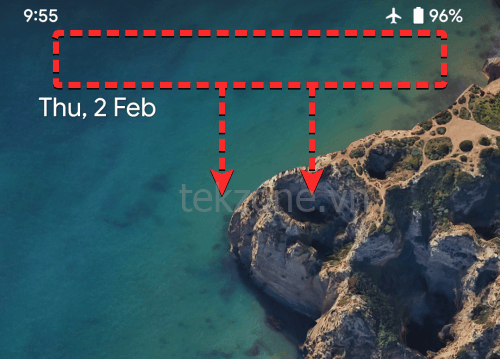
- Bên trong Cài đặt nhanh, xác định vị trí và nhấn vào ô Chia sẻ lân cận .
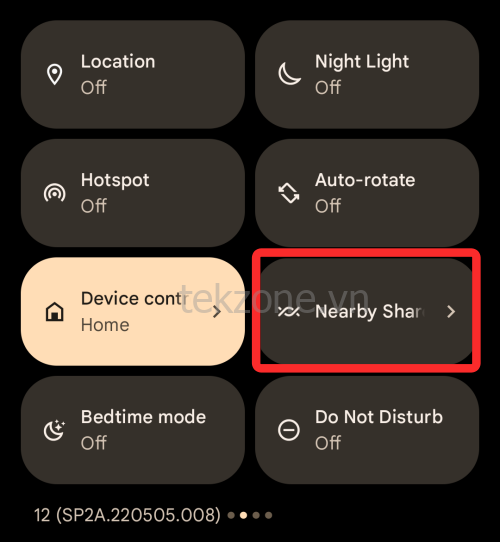
- Khi menu Chia sẻ lân cận mở ra, hãy nhấn vào Gửi ở trên cùng.
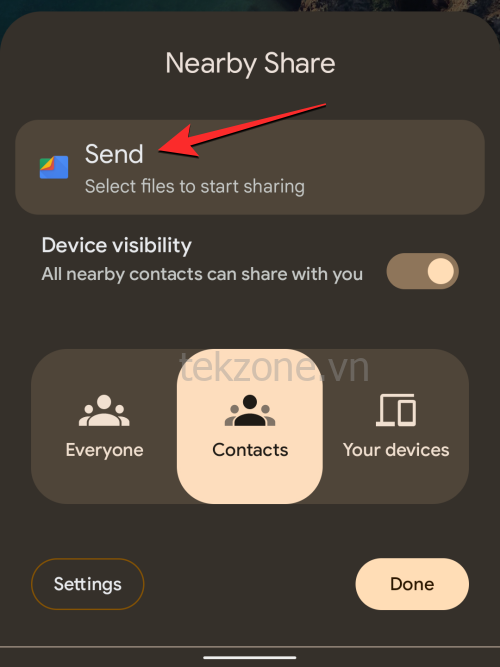
- Thao tác này sẽ mở màn hình Chọn file để gửi trong ứng dụng File của Google. Từ đây, chọn một tab ở đầu màn hình để chọn thư mục hoặc loại file bạn muốn chuyển. Trong trường hợp này, mình đã chọn tab Tải xuống.
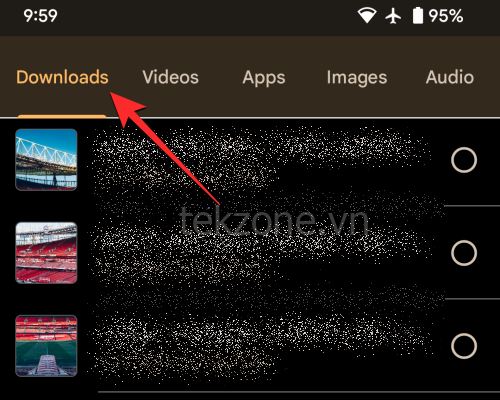
- Từ đây, hãy nhấn vào các file bạn muốn gửi qua Chia sẻ lân cận để chọn chúng. Bạn có thể chọn nhiều file trên các tab khác nhau một cách dễ dàng. Khi bạn đã chọn các file mình muốn gửi, hãy nhấn vào Tiếp theo ở cuối màn hình.
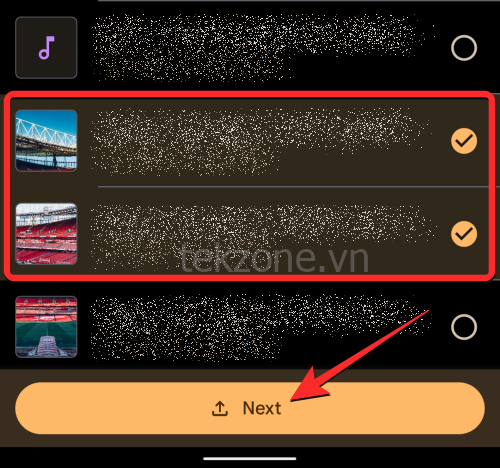
- Khi thực hiện việc đó, bạn sẽ thấy menu Chia sẻ lân cận trên màn hình. Điện thoại bây giờ sẽ tìm kiếm các thiết bị xung quanh bạn để chia sẻ.
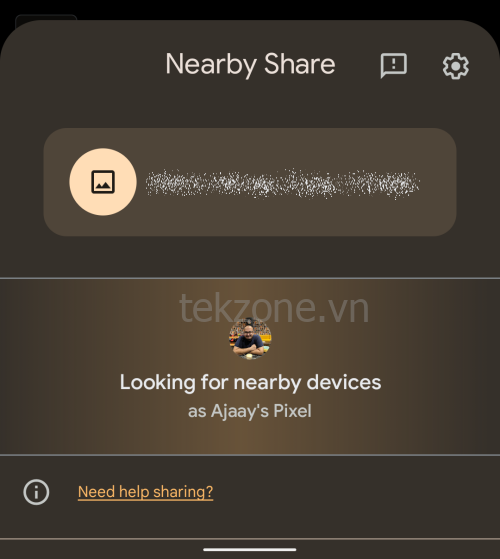
- Nếu thiết bị của người nhận đã bật tính năng Chia sẻ lân cận với mức độ hiển thị được yêu cầu, bạn sẽ thấy thiết bị của họ xuất hiện ở cuối màn hình này. Để bắt đầu chia sẻ, hãy nhấn vào thiết bị của người nhận.

- Khi chọn thiết bị muốn chia sẻ, bạn sẽ thấy mã PIN xuất hiện bên dưới tên thiết bị. Người nhận có thể xác nhận mã PIN này trên thiết bị của họ bằng cách nhấn vào Chấp nhận.
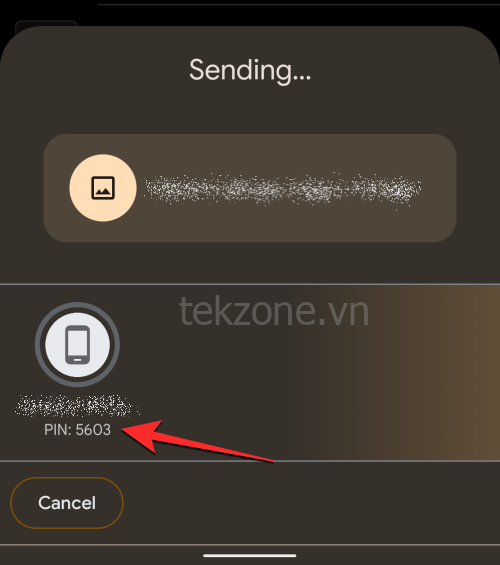
- Sau khi họ chấp nhận yêu cầu chuyển, các mục đã chọn từ thiết bị giờ đây sẽ được chia sẻ với điện thoại của người nhận. Khi các file đang được chuyển, bạn sẽ thấy vòng tròn tiến trình trên biểu tượng của thiết bị người nhận.
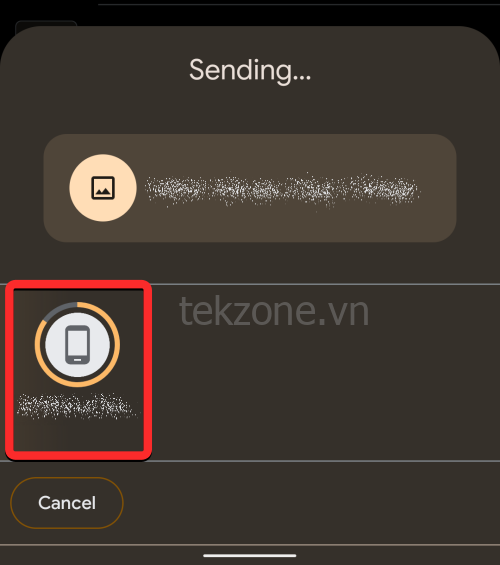
- Khi quá trình truyền này hoàn tất, bạn sẽ thấy một vòng tròn màu xanh lục xung quanh biểu tượng của thiết bị người nhận và dấu tích để cho biết các mục đã được gửi thành công. Sau đó, bạn có thể nhấn vào Xong ở góc dưới bên trái để thoát menu Chia sẻ lân cận.
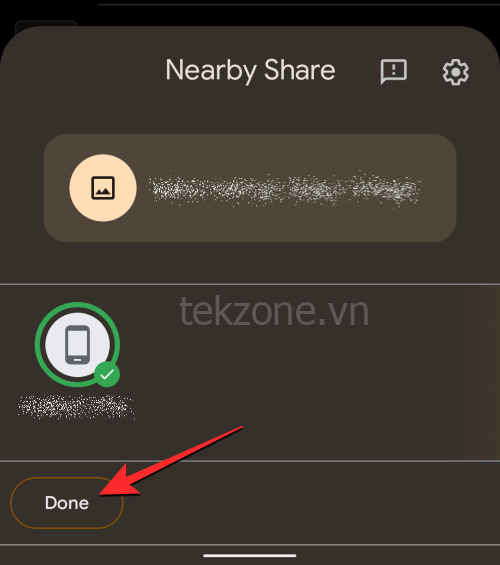
Với ứng dụng Files by Google
- Bạn cũng có thể chia sẻ file trên thiết bị Android của mình bằng tính năng Chia sẻ lân cận bằng cách mở ứng dụng Files by Google trên điện thoại.
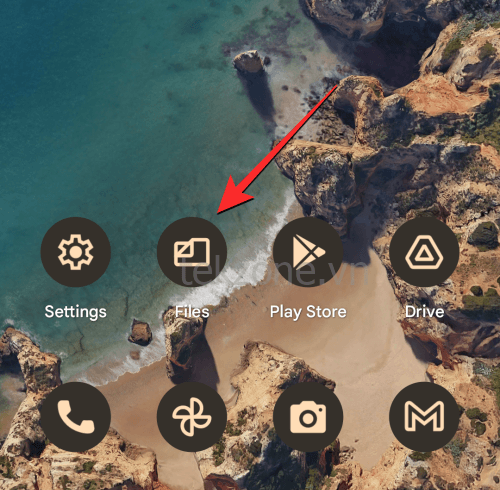
- Bên trong Files by Google, nhấn vào tab Chia sẻ lân cận hoặc Chia sẻ ở góc dưới cùng bên phải.
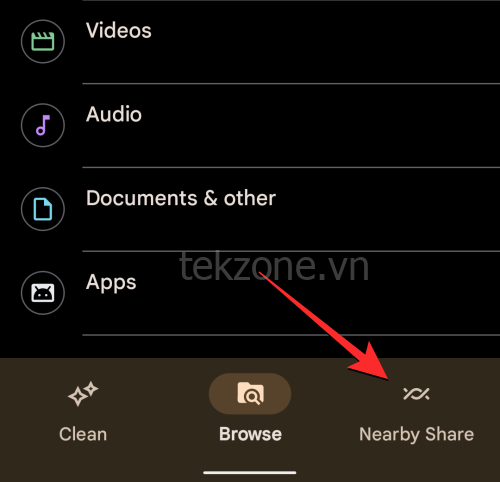
- Trên màn hình này, chạm vào Gửi .
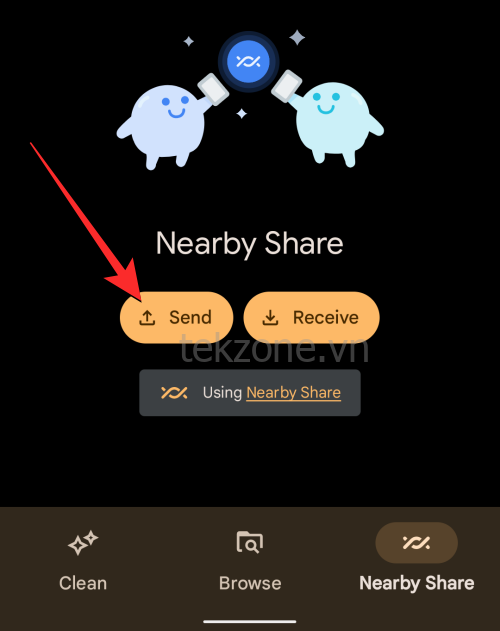
- Thao tác này sẽ mở màn hình Chọn file để gửi trong ứng dụng File của Google. Từ đây, chọn một tab ở đầu màn hình để chọn thư mục hoặc loại file bạn muốn chuyển. Trong trường hợp này, mình đã chọn tab Tải xuống.
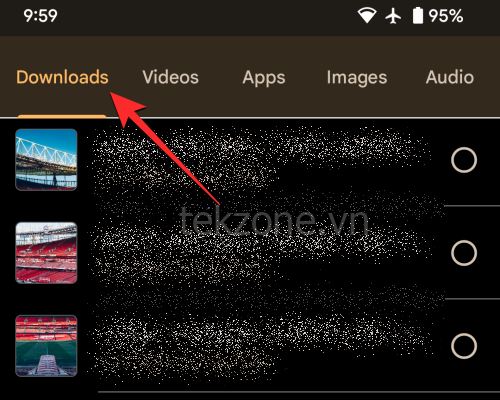
- Từ đây, hãy nhấn vào các file bạn muốn gửi qua Chia sẻ lân cận để chọn chúng. Bạn có thể chọn nhiều file trên các tab khác nhau một cách dễ dàng. Khi bạn đã chọn các file mình muốn gửi, hãy nhấn vào Tiếp theo ở cuối màn hình.
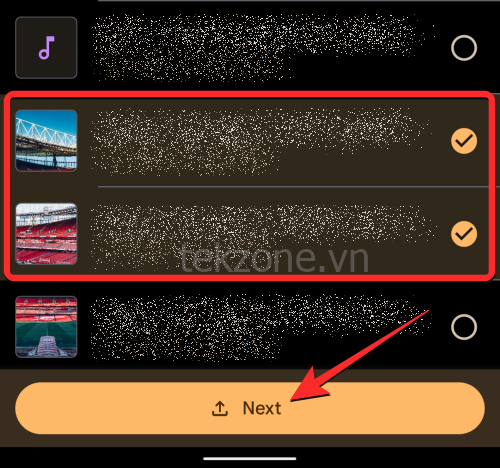
- Khi thực hiện việc đó, bạn sẽ thấy menu Chia sẻ lân cận trên màn hình. Điện thoại bây giờ sẽ tìm kiếm các thiết bị xung quanh bạn để chia sẻ.
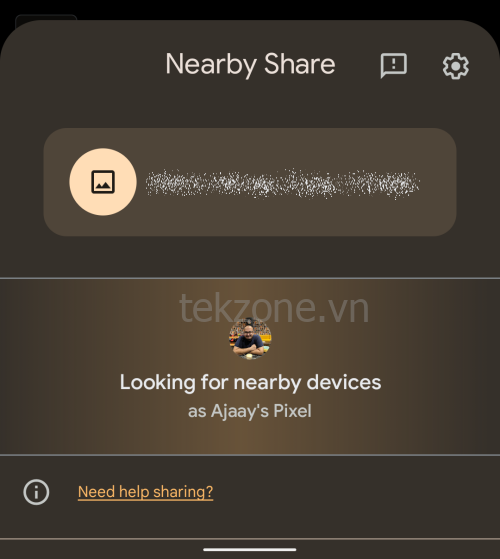
- Nếu thiết bị của người nhận đã bật tính năng Chia sẻ lân cận với mức độ hiển thị được yêu cầu, bạn sẽ thấy thiết bị của họ xuất hiện ở cuối màn hình này. Để bắt đầu chia sẻ, hãy nhấn vào thiết bị của người nhận.

- Khi chọn thiết bị muốn chia sẻ, bạn sẽ thấy mã PIN xuất hiện bên dưới tên thiết bị. Người nhận có thể xác nhận mã PIN này trên thiết bị của họ bằng cách nhấn vào Chấp nhận.
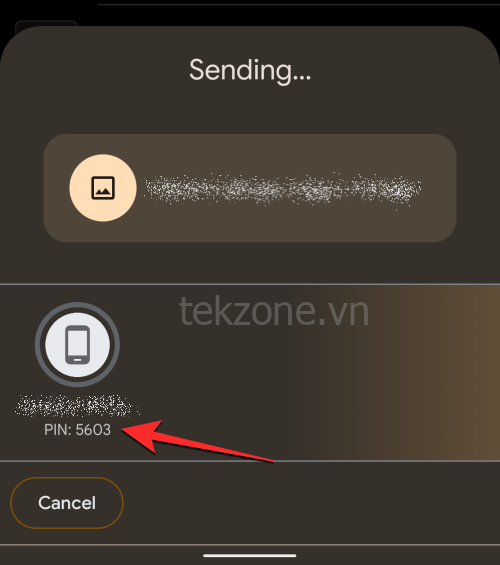
- Sau khi họ chấp nhận yêu cầu chuyển, các mục đã chọn từ thiết bị giờ đây sẽ được chia sẻ với điện thoại của người nhận. Khi các file đang được chuyển, bạn sẽ thấy vòng tròn tiến trình trên biểu tượng của thiết bị người nhận.
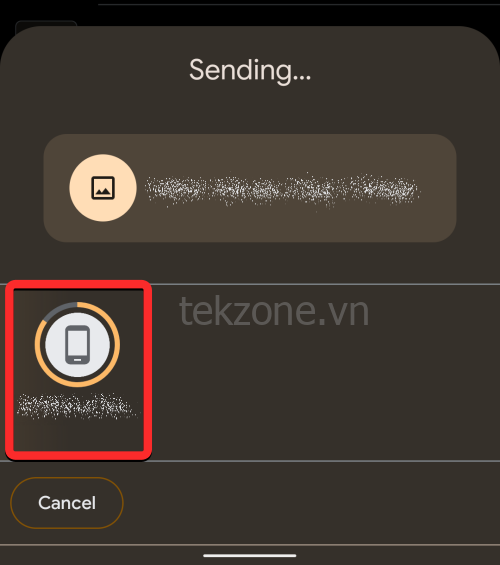
- Khi quá trình truyền này hoàn tất, bạn sẽ thấy một vòng tròn màu xanh lục xung quanh biểu tượng của thiết bị người nhận và dấu tích để cho biết các mục đã được gửi thành công. Sau đó, bạn có thể nhấn vào Xong ở góc dưới bên trái để thoát menu Chia sẻ lân cận.
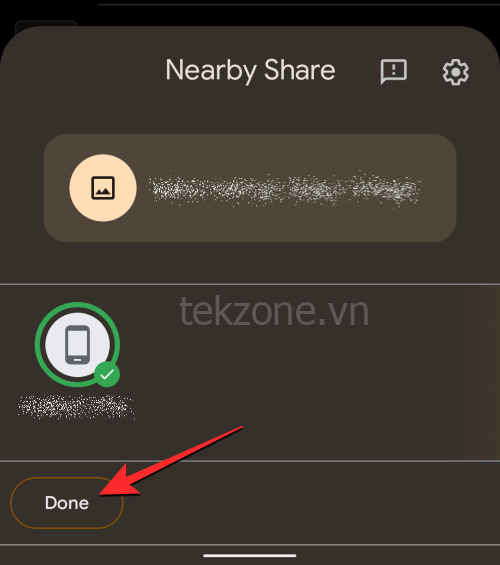
3. Chia sẻ ứng dụng đã cài đặt trên điện thoại
Bạn cũng có thể gửi ứng dụng Android từ thiết bị này sang thiết bị khác bằng tính năng Chia sẻ lân cận và để làm được điều đó, bạn cần đảm bảo rằng Cửa hàng Google Play có sẵn trên cả hai thiết bị.
- Để bắt đầu, hãy mở Cửa hàng Google Play trên điện thoại Android.
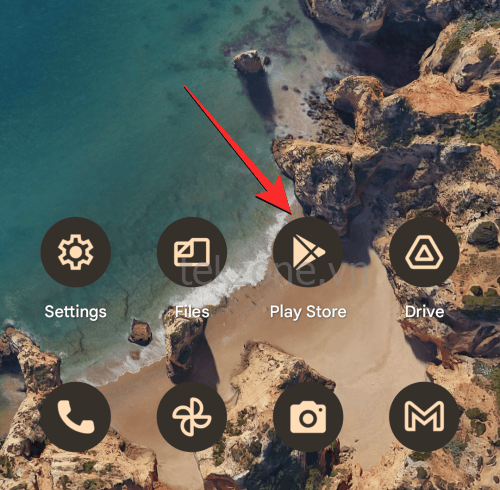
- Trong ứng dụng, hãy nhấn vào ảnh tài khoản ở góc trên cùng bên phải.
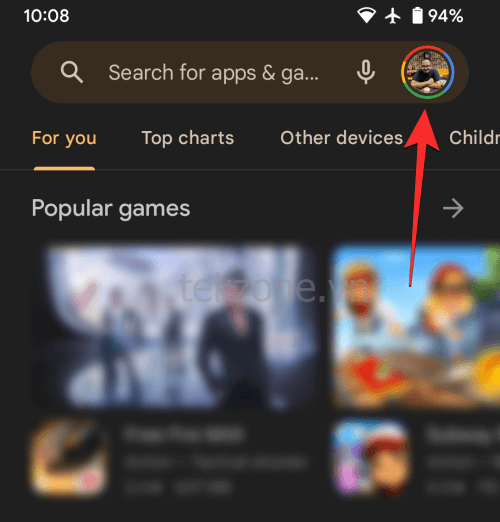
- Trong menu mục bổ sung xuất hiện, chọn Quản lý ứng dụng và thiết bị .
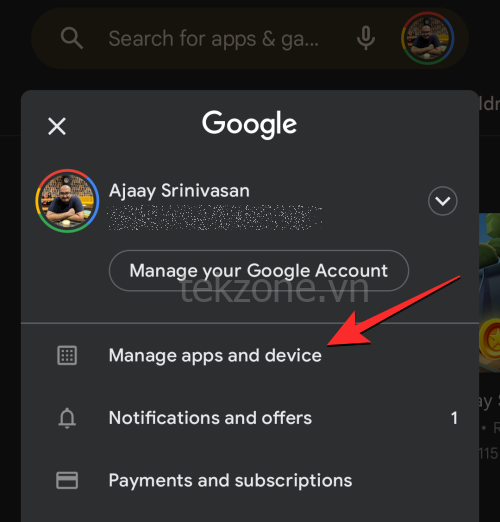
- Bây giờ bạn sẽ thấy màn hình Quản lý ứng dụng và thiết bị. Tại đây, tìm phần Chia sẻ ứng dụng và nhấn vào Gửi .
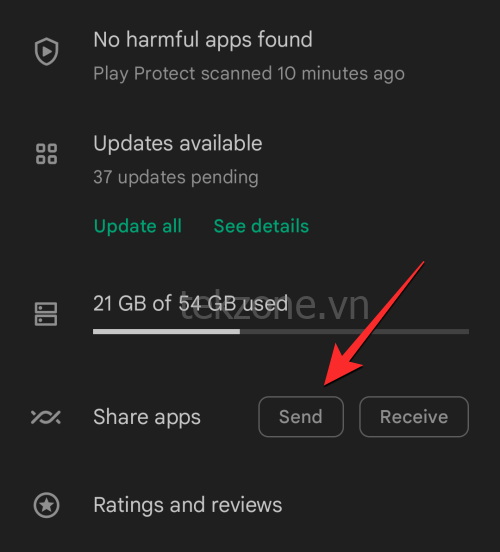
- Bây giờ, Android sẽ nhắc bạn hỏi xem bạn có muốn ứng dụng Google Play truy cập các thiết bị lân cận của mình hay không. Để tiếp tục, hãy nhấn vào Cho phép trên lời nhắc này.
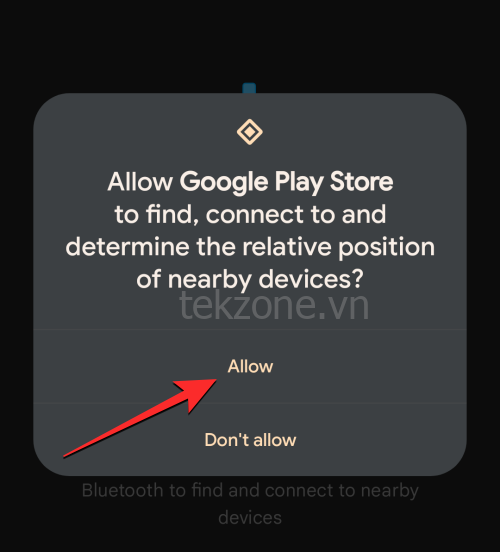
- Trong màn hình Gửi ứng dụng hiển thị, hãy chọn ứng dụng bạn muốn gửi qua Chia sẻ lân cận bằng cách chọn các hộp ở bên phải của ứng dụng mong muốn. Khi bạn chọn xong ứng dụng muốn chia sẻ, hãy nhấn vào nút Gửi ở góc trên cùng bên phải.
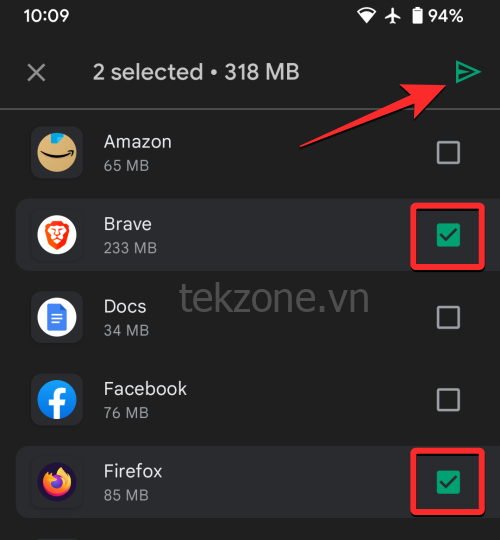
- Thiết bị Android bây giờ sẽ bắt đầu tìm kiếm điện thoại để gửi ứng dụng tới. Khi có thiết bị ở gần hiển thị, bạn sẽ thấy thiết bị đó bên trong menu Chọn nhận. Để gửi các ứng dụng đã chọn từ Google Play, hãy nhấn vào thiết bị của người nhận để bắt đầu chia sẻ.

- Mã ghép nối sẽ xuất hiện trên thiết bị và mã ghép nối tương tự cũng sẽ xuất hiện trên thiết bị nhận. Bạn sẽ cần xác nhận lời nhắc trên thiết bị nhận để thiết lập kết nối giữa hai điện thoại Android và chỉ khi đó quá trình chuyển mới bắt đầu.
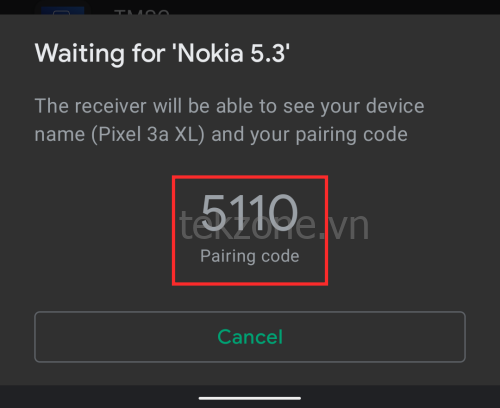
- Khi quá trình chuyển bắt đầu, bạn sẽ được hiển thị tiến trình của nó trên màn hình.
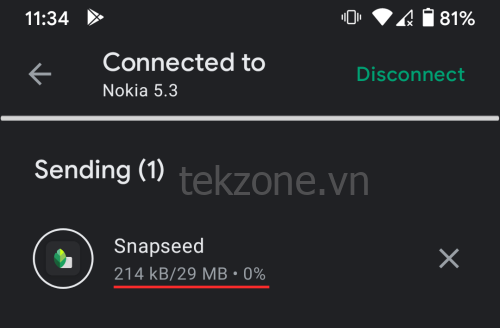
- Sau khi chia sẻ các ứng dụng đã chọn, bạn sẽ có thể thấy chúng được đánh dấu là ‘Đã gửi’ trên cùng một màn hình.
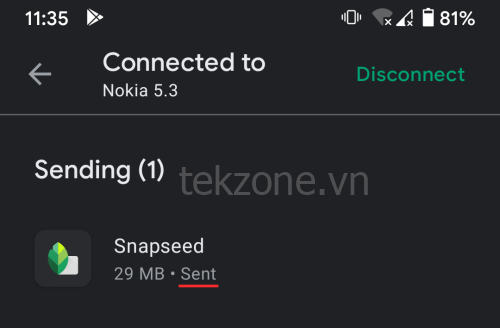
- Bây giờ bạn có thể ngắt kết nối hai thiết bị bằng cách nhấn vào Ngắt kết nối ở góc trên cùng bên phải.
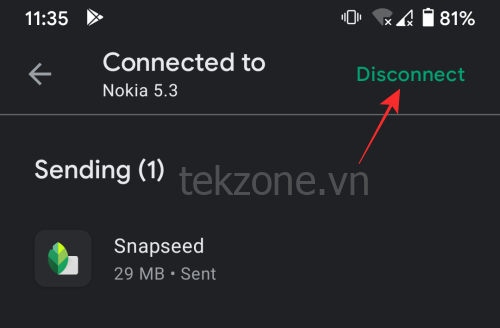
4. Chia sẻ mật khẩu WiFi
Chia sẻ lân cận cũng có thể được dùng để chia sẻ mật khẩu với mạng không dây mà bạn đã kết nối trên điện thoại của mình.
- Để chia sẻ mật khẩu WiFi của mạng, hãy mở ứng dụng Cài đặt trên thiết bị Android.
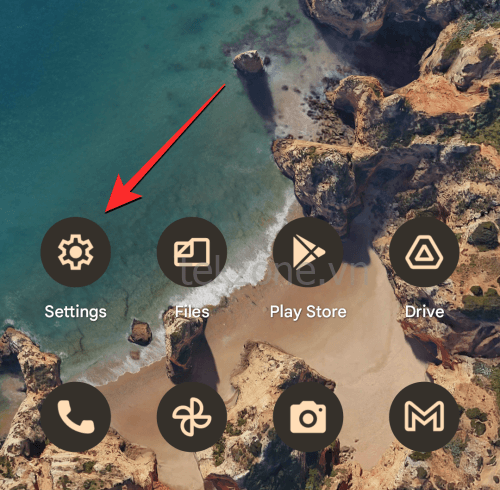
- Bên trong Cài đặt, chọn Mạng và internet .
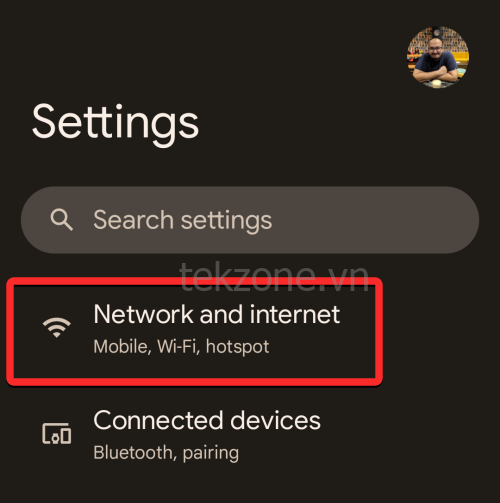
- Trên màn hình tiếp theo, chạm vào Internet .
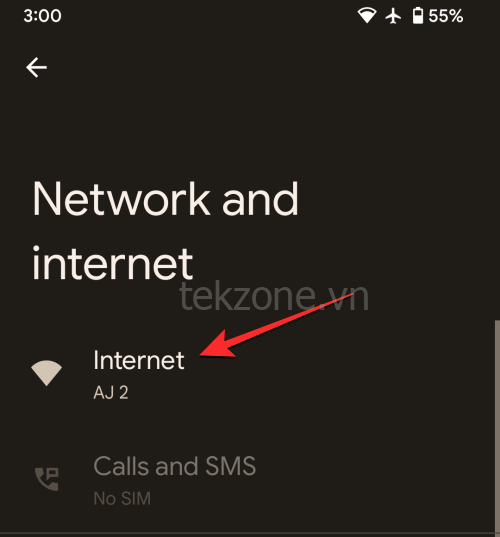
- Bây giờ bạn sẽ thấy danh sách các mạng không dây có sẵn xung quanh bạn. Nếu bạn hiện đang kết nối với mạng có mật khẩu bạn muốn chia sẻ, hãy nhấn vào mạng WiFi được gắn nhãn là “Đã kết nối”.
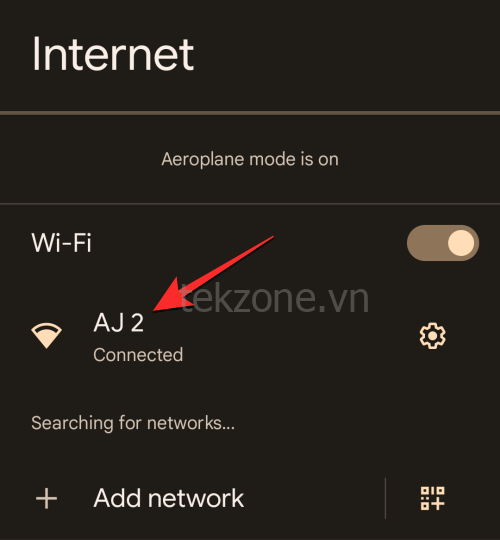
- Nếu bạn muốn chia sẻ mật khẩu với mạng mà bạn hiện chưa kết nối, hãy cuộn màn hình Internet xuống và nhấn vào Mạng đã lưu ở dưới cùng.
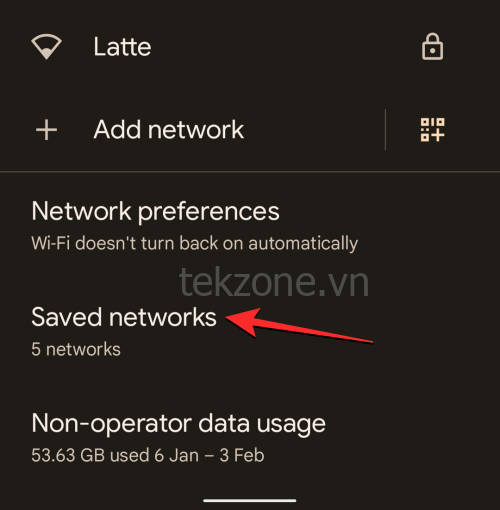
- Bên trong Mạng đã lưu, nhấn vào mạng WiFi có mật khẩu bạn muốn chia sẻ.
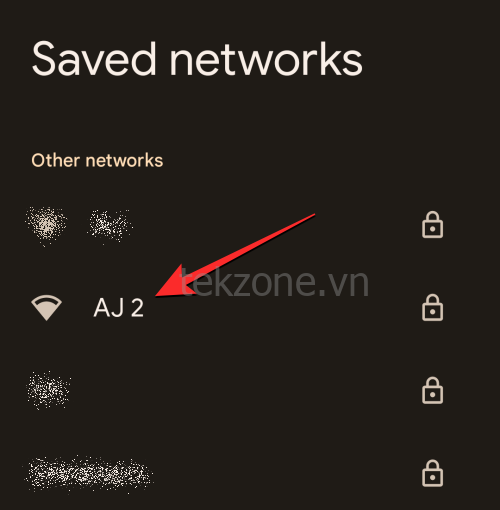
- Khi màn hình thông tin của mạng đã chọn tải lên, hãy nhấn vào Chia sẻ .
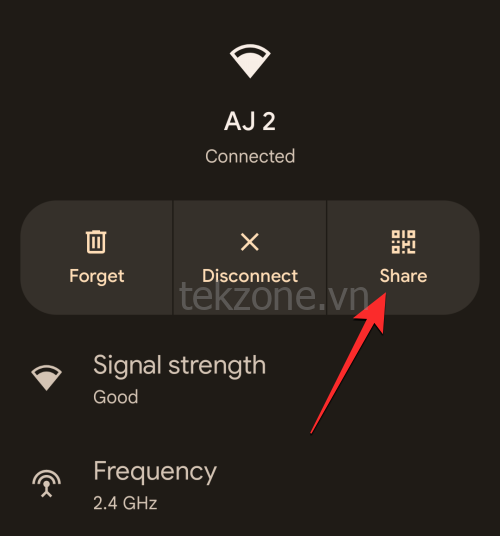
- Bạn sẽ được yêu cầu xác minh bằng cách dùng tính năng mở khóa bằng khuôn mặt hoặc dấu vân tay để truy cập mật khẩu của mạng.
- Sau khi thực hiện việc đó, bạn sẽ thấy màn hình Chia sẻ WiFi hiển thị cho bạn mã QR cho mạng được kết nối cùng với mật khẩu của mạng đó. Để chia sẻ mật khẩu với người khác, hãy nhấn vào Lân cận ở phía dưới.
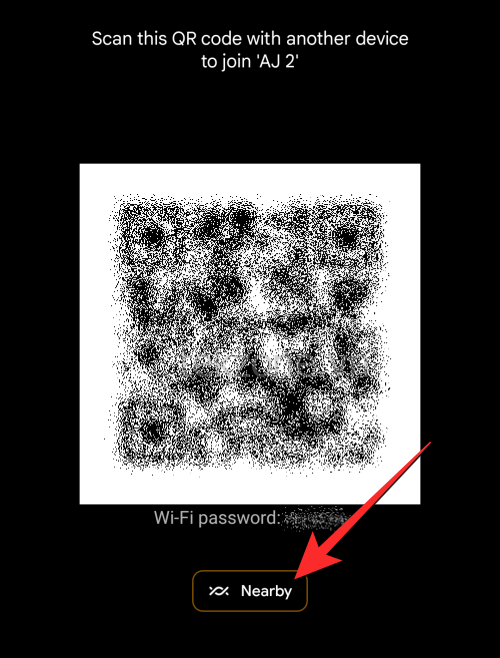
- Khi thực hiện việc đó, bạn sẽ thấy menu Chia sẻ lân cận trên màn hình. Điện thoại bây giờ sẽ tìm kiếm các thiết bị xung quanh bạn để chia sẻ.
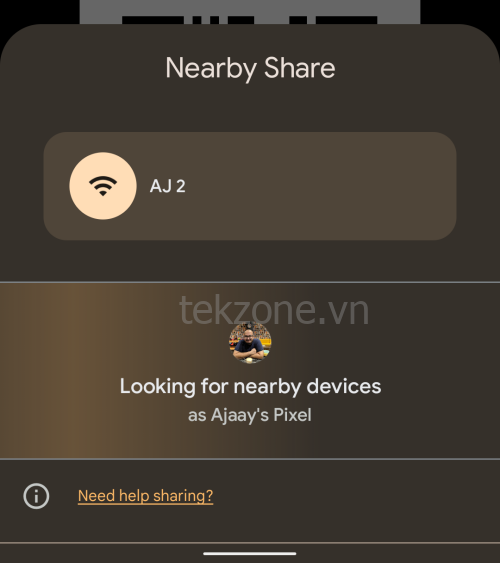
- Nếu thiết bị của người nhận đã bật tính năng Chia sẻ lân cận với mức độ hiển thị được yêu cầu, bạn sẽ thấy thiết bị của họ xuất hiện ở cuối màn hình này. Để bắt đầu chia sẻ, hãy nhấn vào thiết bị của người nhận.
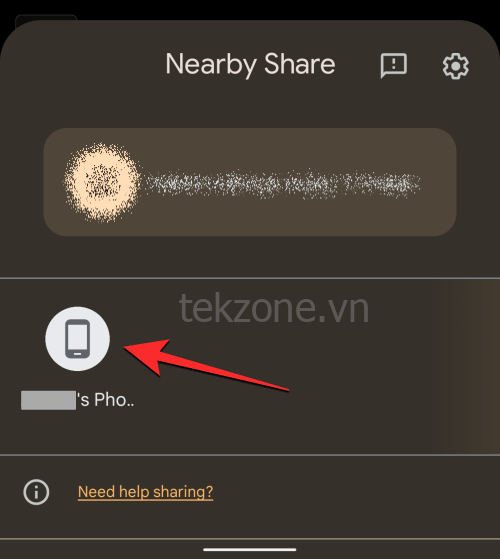
- Khi chọn thiết bị muốn chia sẻ, bạn sẽ thấy mã PIN xuất hiện bên dưới tên thiết bị. Người nhận có thể xác nhận mã PIN này trên thiết bị của họ bằng cách nhấn vào Chấp nhận.
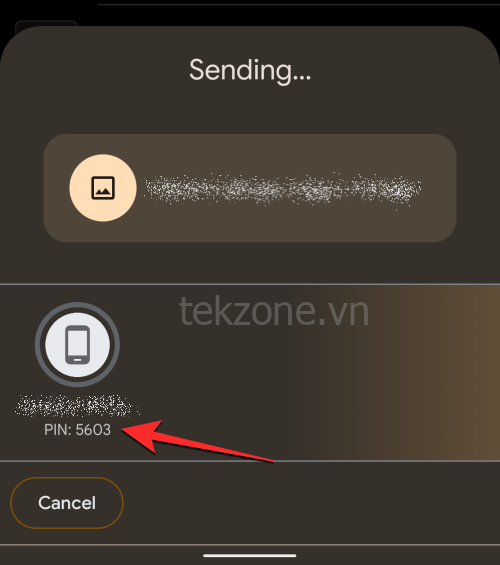
- Sau khi họ chấp nhận yêu cầu chuyển, mật khẩu WiFi từ thiết bị giờ đây sẽ được chia sẻ với điện thoại của người nhận.
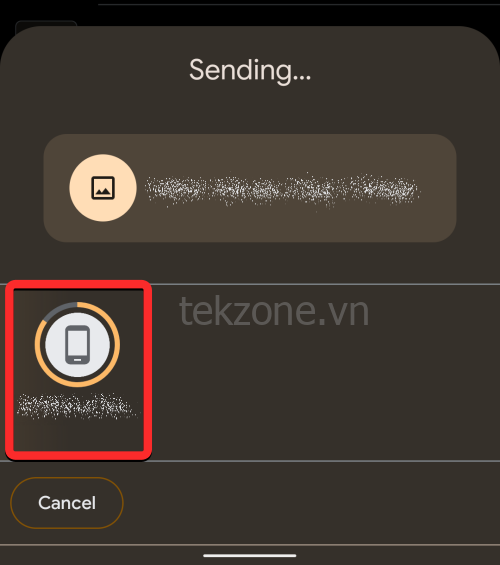
- Khi quá trình truyền này hoàn tất, bạn sẽ thấy một vòng tròn màu xanh lục xung quanh biểu tượng của thiết bị người nhận và dấu tích để cho biết các mục đã được gửi thành công. Sau đó, bạn có thể nhấn vào Xong ở góc dưới bên trái để thoát menu Chia sẻ lân cận.
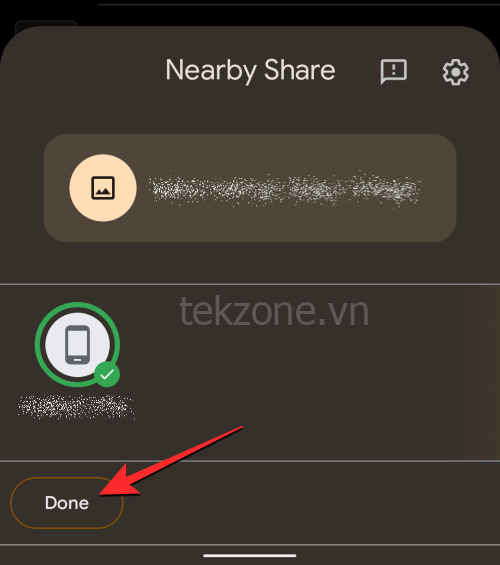
5. Chia sẻ liên kết trang web từ một ứng dụng
Ngoài hình ảnh và file, tính năng Chia sẻ lân cận còn cho phép bạn chia sẻ liên kết giữa các thiết bị Android.
- Để chia sẻ liên kết qua Chia sẻ lân cận, hãy mở trang web có liên kết mà bạn muốn chia sẻ từ Google Chrome hoặc bất kỳ trình duyệt web nào khác. Trong trường hợp này, mình sẽ dùng Google Chrome . Khi trang web tải lên, hãy nhấn vào thanh địa chỉ ở trên cùng.
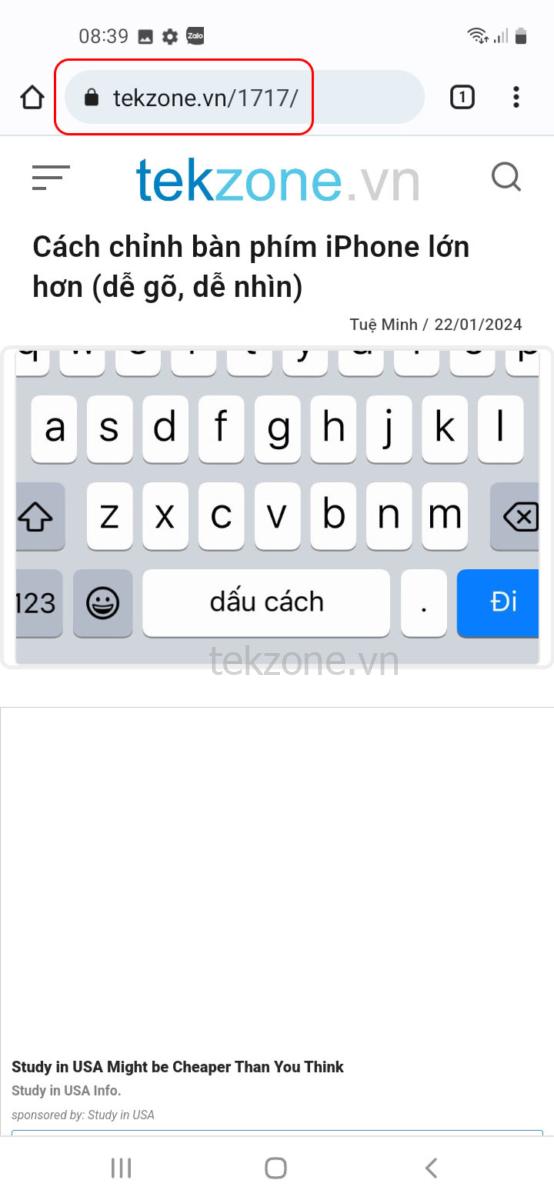
- Bây giờ, hãy nhấn vào biểu tượng Chia sẻ ở bên phải địa chỉ trang web để truy cập menu chia sẻ.
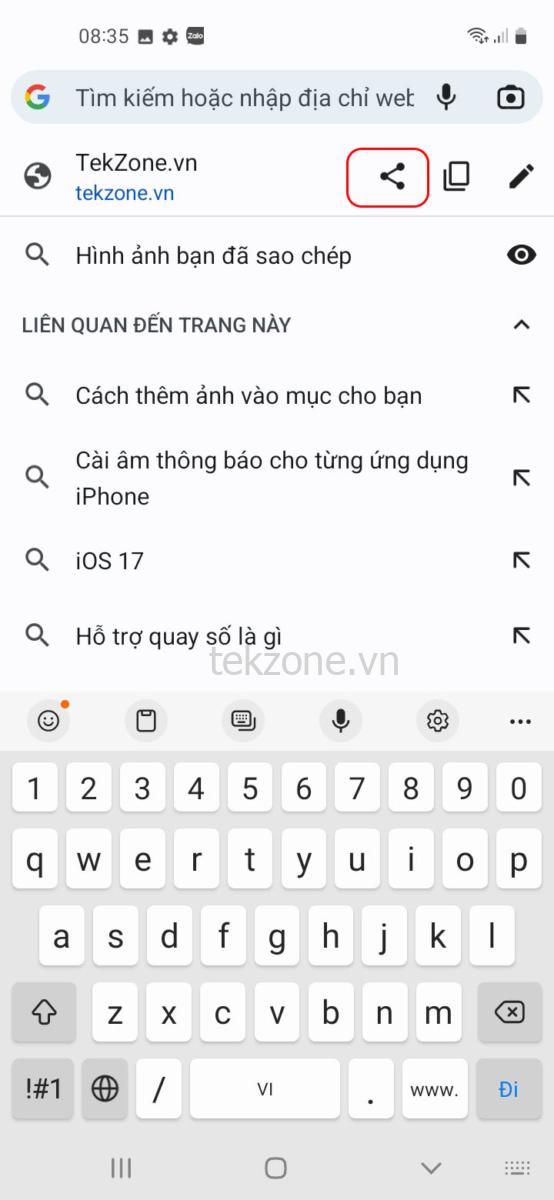
- Chrome bây giờ sẽ hiển thị menu chia sẻ trong ứng dụng trên màn hình. Từ menu này, nhấn vào Chia sẻ lân cận . Nếu tùy chọn này không khả dụng, hãy nhấn vào Xem Thêm và chọn Chia sẻ Lân cận trên menu tiếp theo.
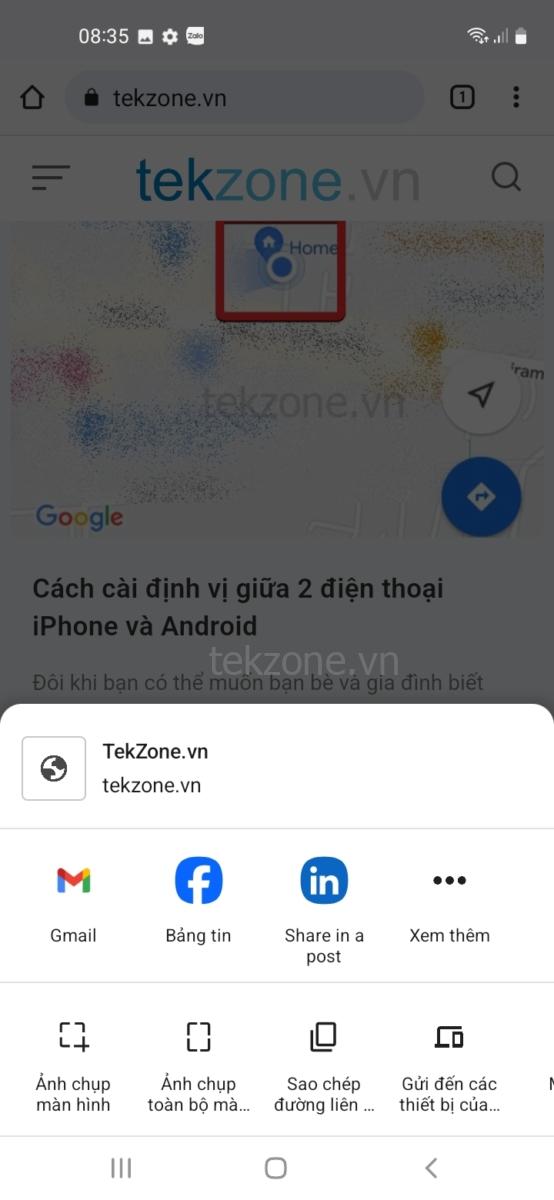
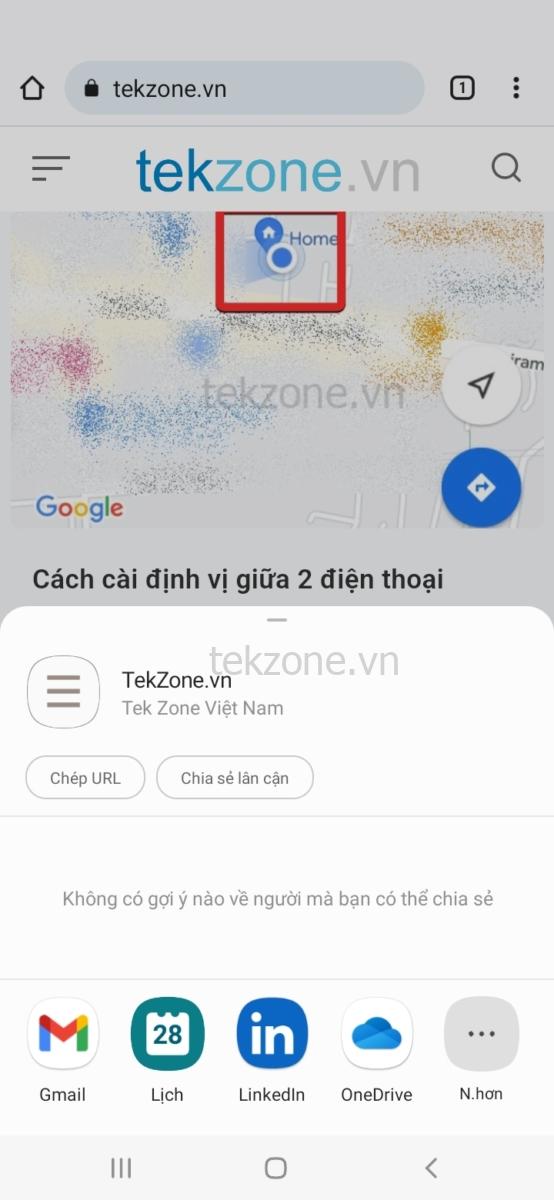
- Khi thực hiện việc đó, bạn sẽ thấy menu Chia sẻ lân cận trên màn hình. Điện thoại bây giờ sẽ tìm kiếm các thiết bị xung quanh bạn để chia sẻ.
- Nếu thiết bị của người nhận đã bật tính năng Chia sẻ lân cận với mức độ hiển thị được yêu cầu, bạn sẽ thấy thiết bị của họ xuất hiện ở cuối màn hình này. Để bắt đầu chia sẻ, hãy nhấn vào thiết bị của người nhận.
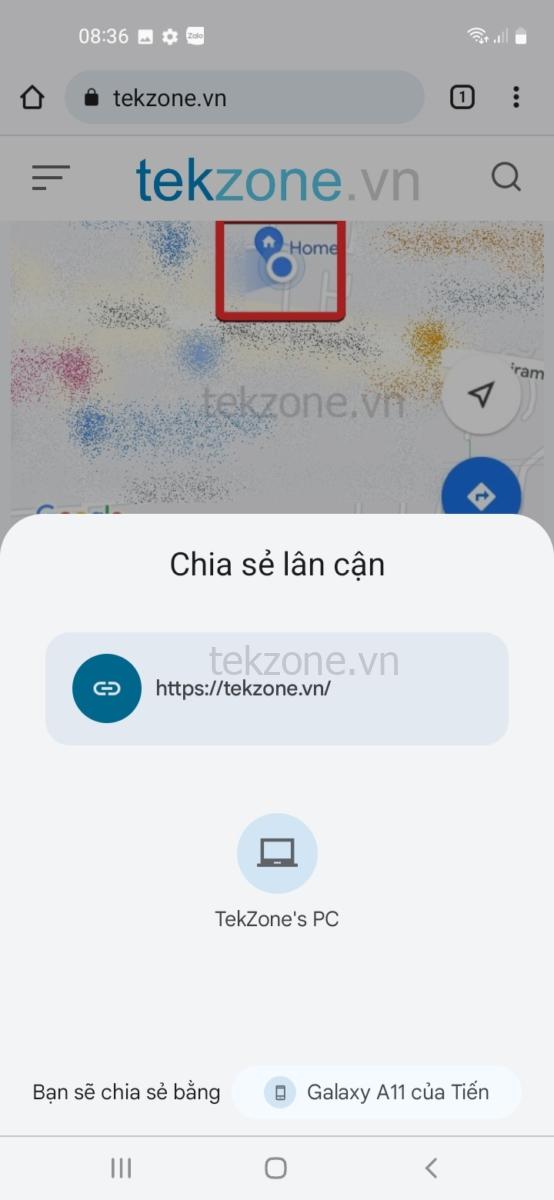
- Khi chọn thiết bị muốn chia sẻ, bạn sẽ thấy mã PIN xuất hiện bên dưới tên thiết bị. Người nhận có thể xác nhận mã PIN này trên thiết bị của họ bằng cách nhấn vào Chấp nhận.
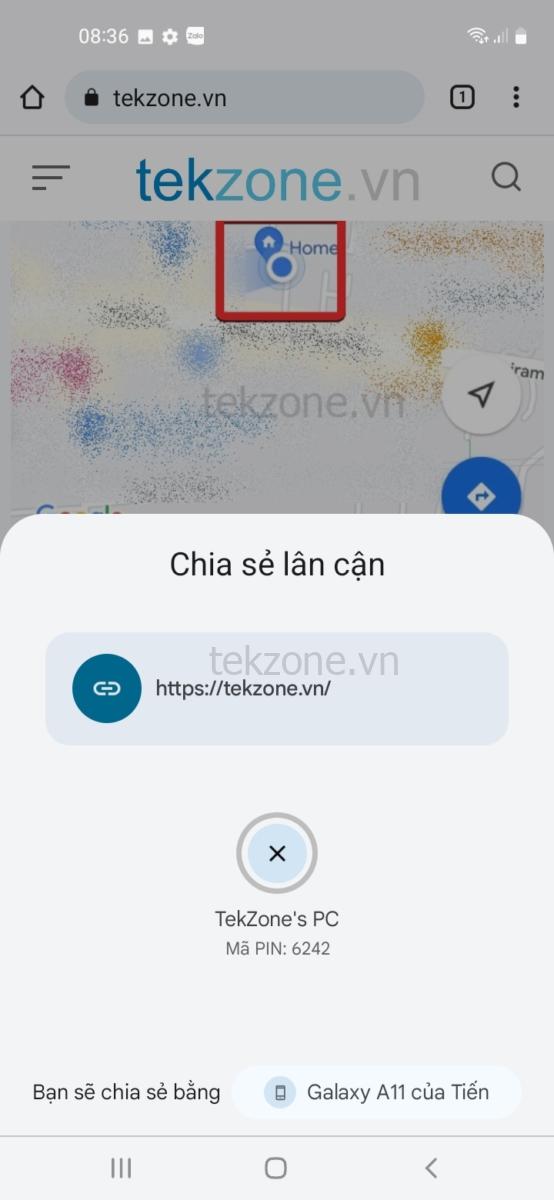
- Sau khi họ chấp nhận yêu cầu chuyển, liên kết đã chọn từ thiết bị giờ đây sẽ được chia sẻ với điện thoại của người nhận.
- Khi quá trình truyền này hoàn tất, bạn sẽ thấy một vòng tròn màu xanh lục xung quanh biểu tượng của thiết bị người nhận và dấu tích để cho biết rằng liên kết đã được gửi thành công. Sau đó, bạn có thể nhấn vào Tiếp theo ở dưới bên để thoát menu Chia sẻ lân cận.

- Bạn cũng có thể chia sẻ liên kết từ các ứng dụng không có trình duyệt trên thiết bị Android của mình miễn là có nút hoặc tùy chọn chia sẻ bên trong ứng dụng mà bạn muốn sao chép liên kết. Ví dụ: bạn có thể chia sẻ liên kết tới nghệ sĩ hoặc danh sách phát trên Spotify bằng cách đi tới biểu tượng 3 chấm > Chia sẻ .
- Từ đó, bạn có thể làm theo các bước nói trên để chia sẻ liên kết được tạo từ ứng dụng.
6. Chia sẻ danh bạ từ điện thoại
Bạn có thể dùng tính năng Chia sẻ lân cận để gửi liên hệ từ thiết bị của mình sang một thiết bị khác. Danh bạ bạn chia sẻ từ điện thoại sẽ được gửi ở format VCF, có thể truy cập dễ dàng trên mọi thiết bị Android.
Ngoài hình ảnh và file, tính năng Chia sẻ lân cận còn cho phép bạn chia sẻ liên kết giữa các thiết bị Android.
- Để chia sẻ liên kết qua Chia sẻ lân cận, hãy mở trang web có liên kết mà bạn muốn chia sẻ từ Google Chrome hoặc bất kỳ trình duyệt web nào khác. Trong trường hợp này, mình sẽ dùng Google Chrome . Khi trang web tải lên, hãy nhấn vào thanh địa chỉ ở trên cùng.
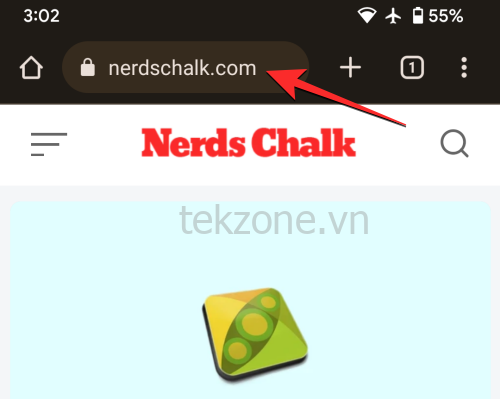
- Bây giờ, hãy nhấn vào biểu tượng Chia sẻ ở bên phải địa chỉ trang web để truy cập menu chia sẻ.
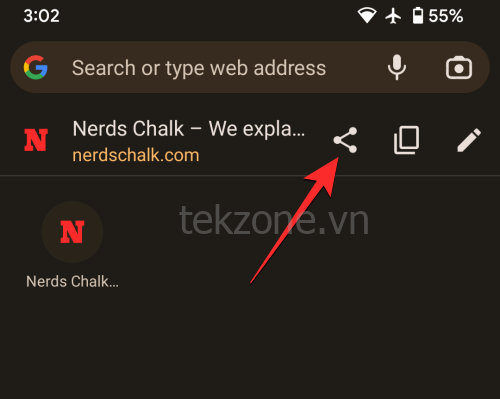
- Chrome bây giờ sẽ hiển thị menu chia sẻ trong ứng dụng trên màn hình. Từ menu này, nhấn vào Chia sẻ lân cận . Nếu tùy chọn này không khả dụng, hãy nhấn vào Thêm và chọn Lân cận trên menu tiếp theo.
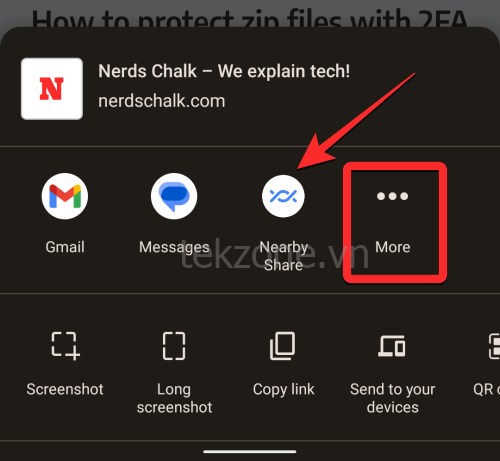
- Khi thực hiện việc đó, bạn sẽ thấy menu Chia sẻ lân cận trên màn hình. Điện thoại bây giờ sẽ tìm kiếm các thiết bị xung quanh bạn để chia sẻ.
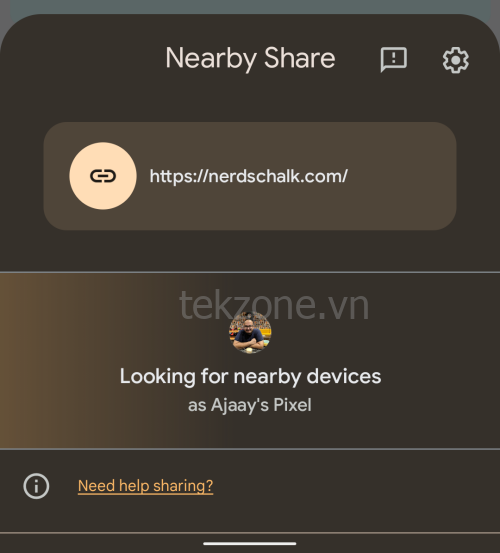
- Nếu thiết bị của người nhận đã bật tính năng Chia sẻ lân cận với mức độ hiển thị được yêu cầu, bạn sẽ thấy thiết bị của họ xuất hiện ở cuối màn hình này. Để bắt đầu chia sẻ, hãy nhấn vào thiết bị của người nhận.
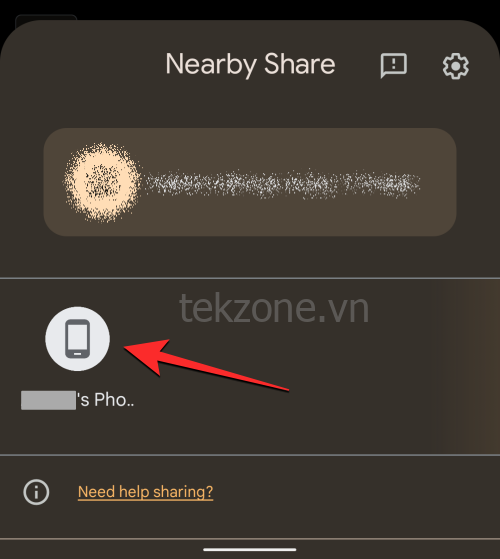
- Khi chọn thiết bị muốn chia sẻ, bạn sẽ thấy mã PIN xuất hiện bên dưới tên thiết bị. Người nhận có thể xác nhận mã PIN này trên thiết bị của họ bằng cách nhấn vào Chấp nhận.
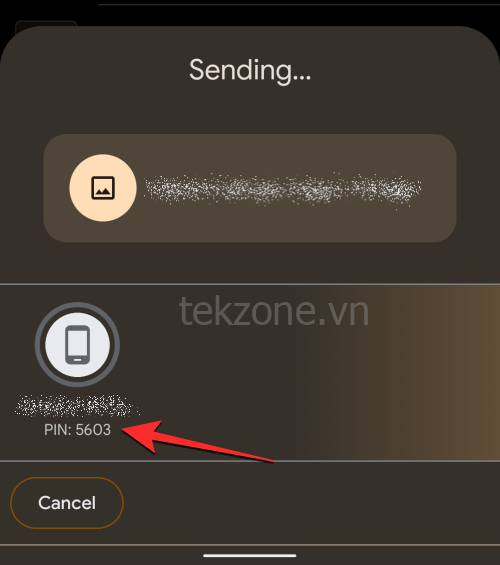
- Sau khi họ chấp nhận yêu cầu chuyển, liên kết đã chọn từ thiết bị giờ đây sẽ được chia sẻ với điện thoại của người nhận.
- Khi quá trình truyền này hoàn tất, bạn sẽ thấy một vòng tròn màu xanh lục xung quanh biểu tượng của thiết bị người nhận và dấu tích để cho biết rằng liên kết đã được gửi thành công. Sau đó, bạn có thể nhấn vào Xong ở góc dưới bên trái để thoát menu Chia sẻ lân cận.
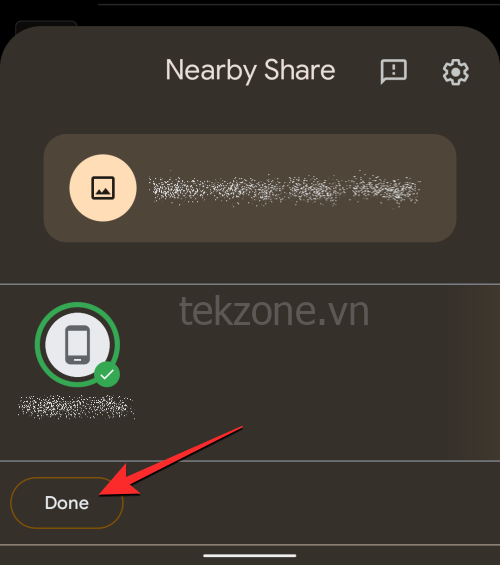
- Bạn cũng có thể chia sẻ liên kết từ các ứng dụng không có trình duyệt trên thiết bị Android của mình miễn là có nút hoặc tùy chọn chia sẻ bên trong ứng dụng mà bạn muốn sao chép liên kết. Ví dụ: bạn có thể chia sẻ liên kết tới nghệ sĩ hoặc danh sách phát trên Spotify bằng cách đi tới biểu tượng 3 chấm > Chia sẻ .
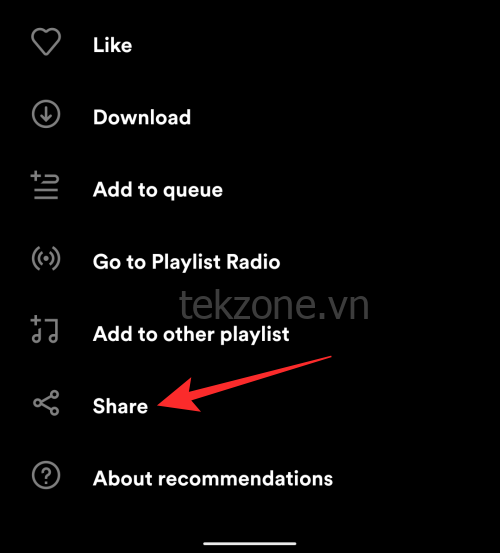
- Từ đó, bạn có thể làm theo các bước nói trên để chia sẻ liên kết được tạo từ ứng dụng.

6. Chia sẻ danh bạ từ điện thoại
Bạn có thể dùng tính năng Chia sẻ lân cận để gửi liên hệ từ thiết bị của mình sang một thiết bị khác. Danh bạ bạn chia sẻ từ điện thoại sẽ được gửi ở format VCF, có thể truy cập dễ dàng trên mọi thiết bị Android.
- Để chia sẻ danh bạ được lưu trên điện thoại, hãy mở ứng dụng Danh bạ trên Android.
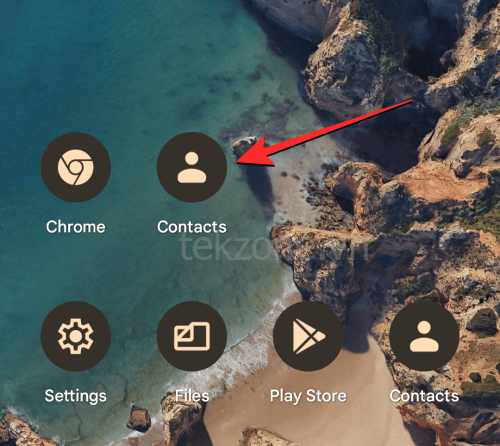
- Bên trong Danh bạ, nhấn và giữ vào liên hệ bạn muốn chia sẻ.
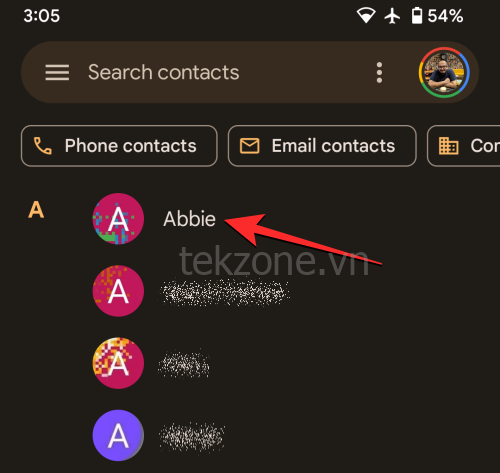
- Khi liên hệ đã chọn được đánh dấu bằng dấu tích, bạn có thể chọn thêm liên hệ để chia sẻ bằng cách nhấn vào chúng. Khi bạn đã lựa chọn xong, hãy nhấn vào biểu tượng Chia sẻ ở góc trên cùng bên phải.
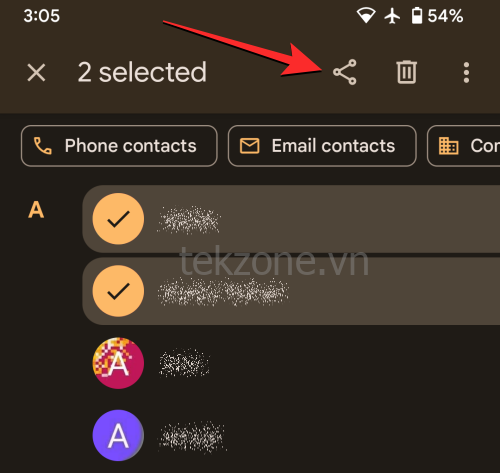
- Trong menu Chia sẻ xuất hiện, nhấn vào Lân cận .
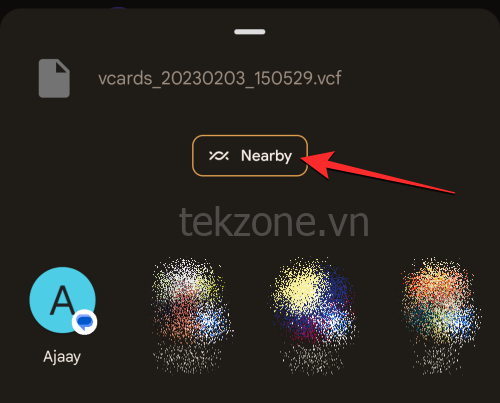
- Khi thực hiện việc đó, bạn sẽ thấy menu Chia sẻ lân cận trên màn hình. Điện thoại bây giờ sẽ tìm kiếm các thiết bị xung quanh bạn để chia sẻ.
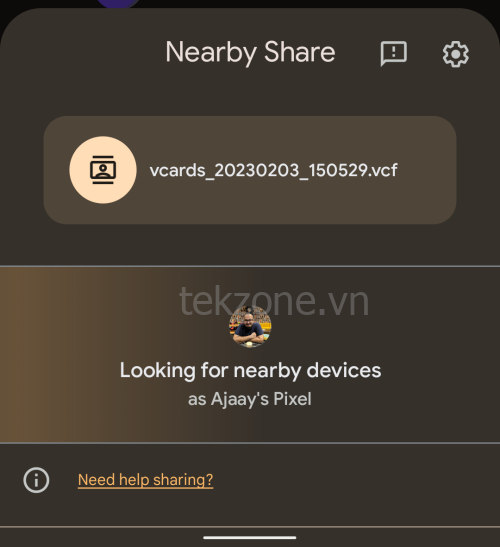
- Nếu thiết bị của người nhận đã bật tính năng Chia sẻ lân cận với mức độ hiển thị được yêu cầu, bạn sẽ thấy thiết bị của họ xuất hiện ở cuối màn hình này. Để bắt đầu chia sẻ, hãy nhấn vào thiết bị của người nhận.
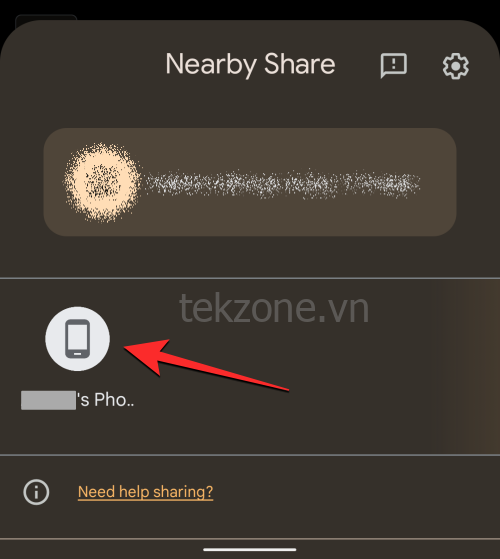
- Khi chọn thiết bị muốn chia sẻ, bạn sẽ thấy mã PIN xuất hiện bên dưới tên thiết bị. Người nhận có thể xác nhận mã PIN này trên thiết bị của họ bằng cách nhấn vào Chấp nhận.
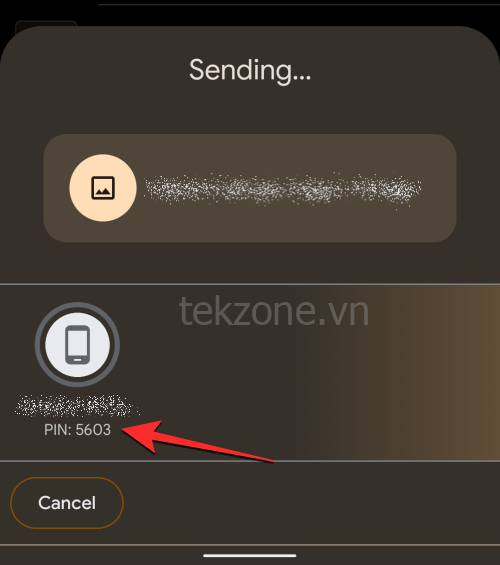
- Sau khi họ chấp nhận yêu cầu chuyển, các liên hệ đã chọn từ thiết bị giờ đây sẽ được chia sẻ với điện thoại của người nhận. Khi danh bạ đang được chuyển, bạn sẽ thấy vòng tròn tiến trình trên biểu tượng của thiết bị người nhận.
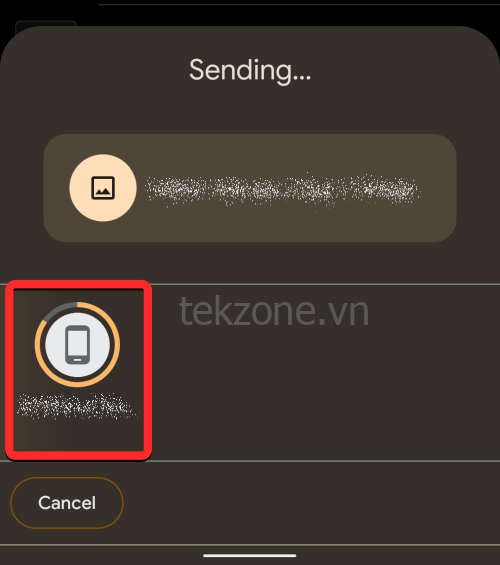
- Khi quá trình truyền này hoàn tất, bạn sẽ thấy một vòng tròn màu xanh lục xuất hiện xung quanh biểu tượng của thiết bị người nhận cùng với dấu tích để cho biết các mục đã được gửi thành công. Sau đó, bạn có thể nhấn vào Xong ở góc dưới bên trái để thoát menu Chia sẻ lân cận.
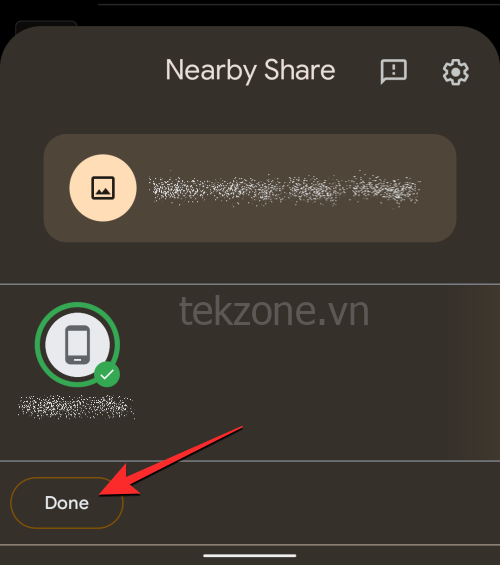
7. Chia sẻ văn bản từ Tin nhắn và các ứng dụng khác
Giống như file, hình ảnh và liên kết, bạn có thể dùng tính năng Chia sẻ lân cận để gửi bất kỳ dạng văn bản nào từ ứng dụng trên điện thoại của mình với điều kiện là chúng có thể được chọn hoặc chia sẻ.
- Nếu bạn muốn chia sẻ tin nhắn từ một ứng dụng như tin nhắn bạn nhận được, bạn có thể làm điều đó bằng cách mở ứng dụng Tin nhắn trên Android.
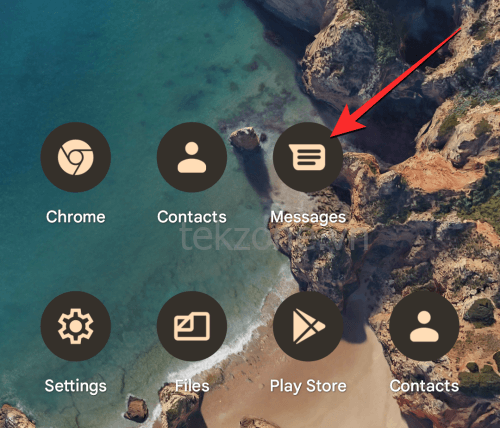
- Bên trong Tin nhắn, định vị và mở cuộc chat từ nơi bạn muốn sao chép văn bản.
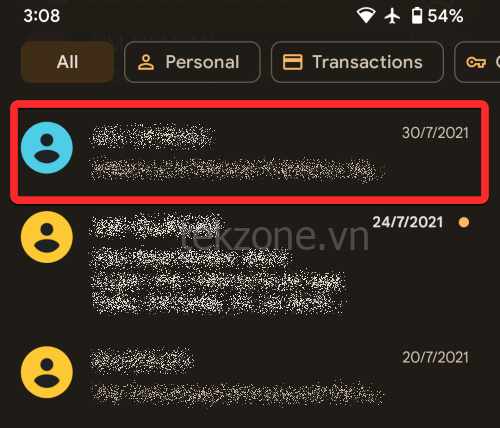
- Khi cuộc chat mở ra, hãy tìm tin nhắn có văn bản bạn muốn sao chép và nhấn và giữ vào tin nhắn đó. Điều này sẽ làm nổi bật tin nhắn bạn đã chọn trong cuộc chat. Bây giờ, hãy nhấn vào biểu tượng 3 chấm ở góc trên cùng bên phải.
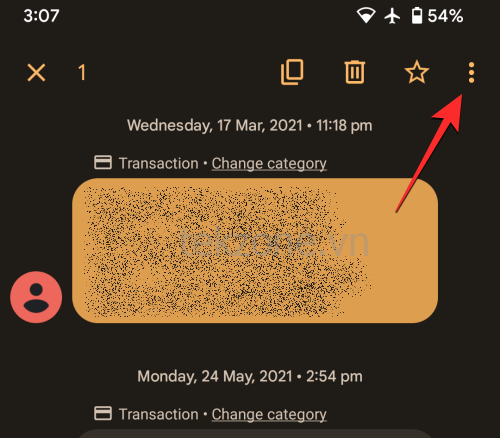
Lưu ý : Không giống như file, bạn không thể chọn nhiều tin nhắn cùng một lúc để sao chép bằng ứng dụng Tin nhắn. - Trong menu mục bổ sung xuất hiện, chọn Chia sẻ .
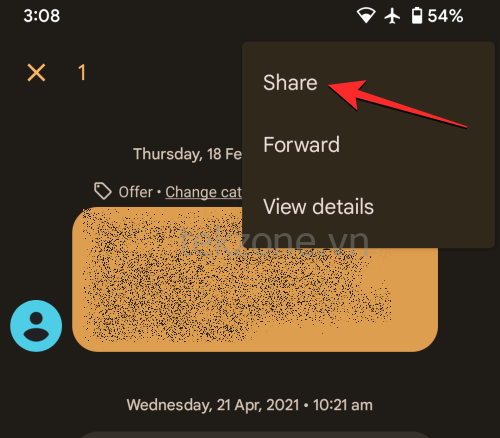
- Bây giờ bạn sẽ thấy menu chia sẻ Android xuất hiện trên màn hình. Từ menu này, nhấn vào Lân cận .
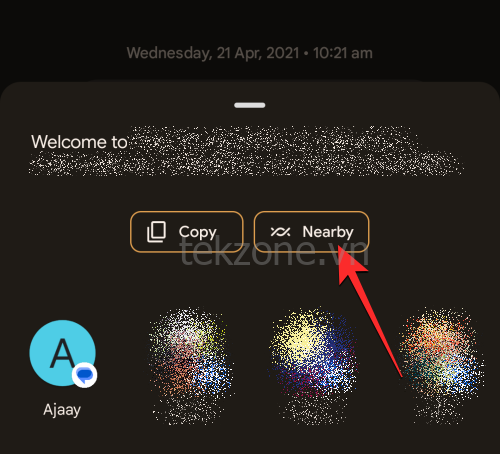
- Khi thực hiện việc đó, bạn sẽ thấy menu Chia sẻ lân cận trên màn hình. Điện thoại bây giờ sẽ tìm kiếm các thiết bị xung quanh bạn để chia sẻ.
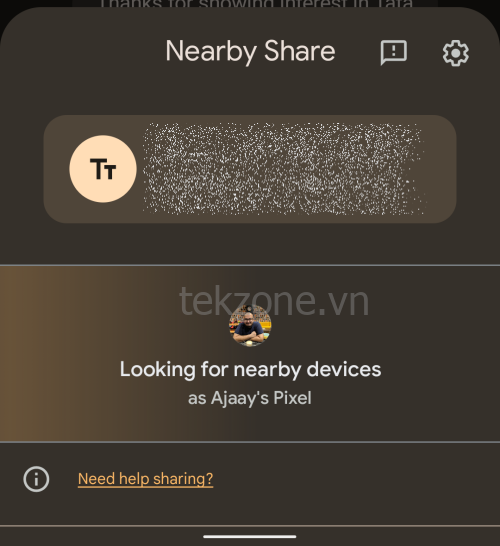
- Nếu thiết bị của người nhận đã bật tính năng Chia sẻ lân cận với mức độ hiển thị được yêu cầu, bạn sẽ thấy thiết bị của họ xuất hiện ở cuối màn hình này. Để bắt đầu chia sẻ, hãy nhấn vào thiết bị của người nhận.
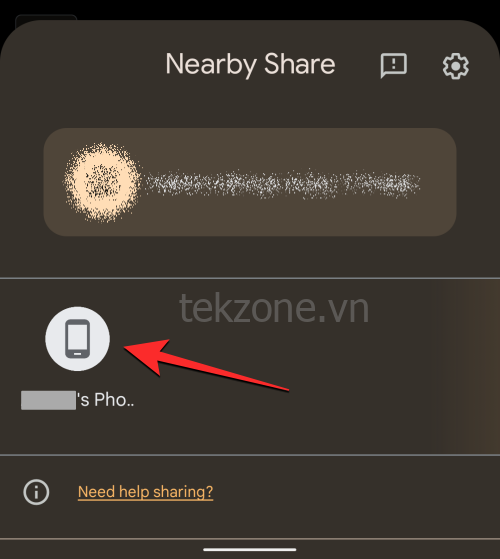
- Khi chọn thiết bị muốn chia sẻ, bạn sẽ thấy mã PIN xuất hiện bên dưới tên thiết bị. Người nhận có thể xác nhận mã PIN này trên thiết bị của họ bằng cách nhấn vào Chấp nhận.
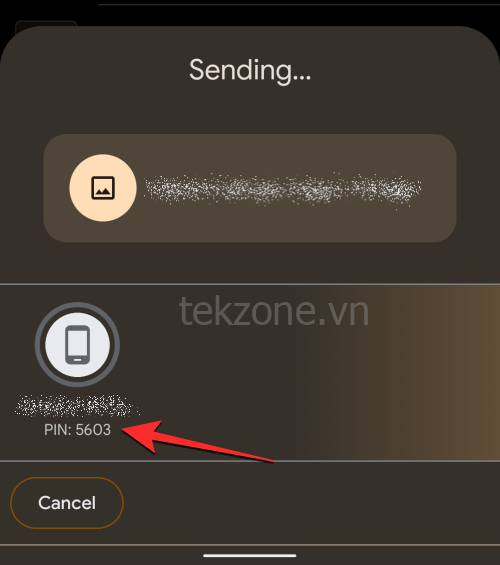
- Sau khi họ chấp nhận yêu cầu chuyển, văn bản đã chọn từ thiết bị giờ đây sẽ được chia sẻ với điện thoại của người nhận.
Khi quá trình truyền này hoàn tất, bạn sẽ thấy một vòng tròn màu xanh lục xung quanh biểu tượng của thiết bị người nhận và dấu tích để cho biết rằng văn bản đã sao chép đã được chia sẻ thành công. Sau đó, bạn có thể nhấn vào Xong ở góc dưới bên trái để thoát menu Chia sẻ lân cận.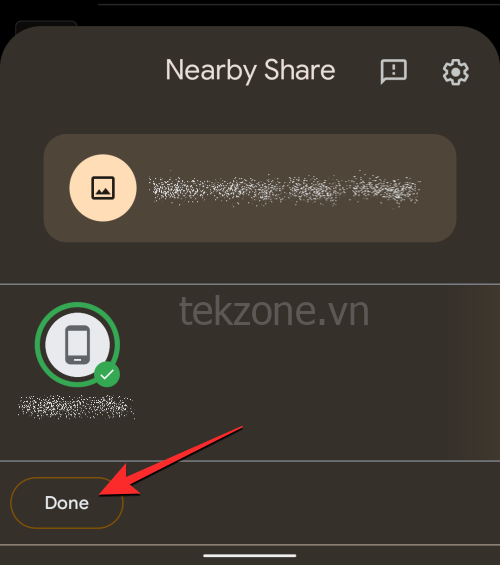
- Các bước trên cũng có thể được dùng trên các ứng dụng khác nơi bạn có thể sao chép văn bản. Để chia sẻ văn bản cho các ứng dụng khác, hãy mở ứng dụng (trong trường hợp này là Keep Notes) và đi tới nội dung mà bạn muốn sao chép văn bản. Khi bạn đến màn hình nơi văn bản xuất hiện, hãy chạm và giữ một từ và bắt đầu kéo ngón tay để chọn các văn bản liền kề. Sau khi văn bản được chọn, bạn có thể nhấn vào Chia sẻ trong menu xuất hiện.
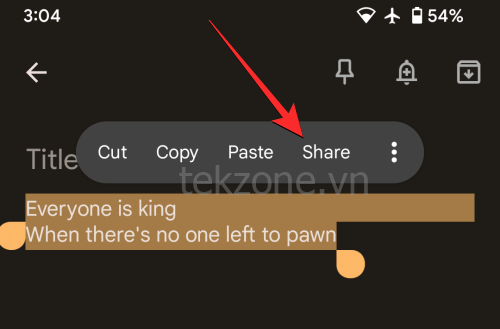
- Giờ đây, bạn có thể chia sẻ văn bản đã chọn từ ứng dụng với người khác bằng cách chọn Chia sẻ lân cận từ menu chia sẻ.
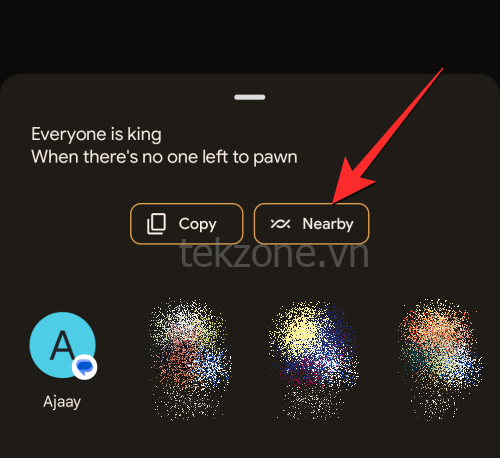
Cách nhận nội dung từ ai đó bằng tính năng Chia sẻ lân cận
Nếu bạn muốn nhận nội dung từ thiết bị của ai đó, bạn cần chuẩn bị sẵn sàng cho thiết bị của mình trước khi có thể nhận nội dung nào đó từ điện thoại của người gửi. Bạn cần đảm bảo đáp ứng các yêu cầu sau để có thể nhận nội dung qua tính năng Chia sẻ lân cận:
- Đảm bảo tính năng Chia sẻ lân cận đã được bật.
- Thiết bị Android phải bật WiFi, Bluetooth và truy cập vị trí để nhận được yêu cầu chia sẻ.
- Chế độ hiển thị Chia sẻ lân cận được đặt thành Mọi người hoặc Danh bạ nếu bạn đang nhận được nội dung nào đó từ người khác. Nếu bạn đang chia sẻ nội dung nào đó từ thiết bị của riêng mình, hãy chọn Thiết bị trong “Khả năng hiển thị của thiết bị”.
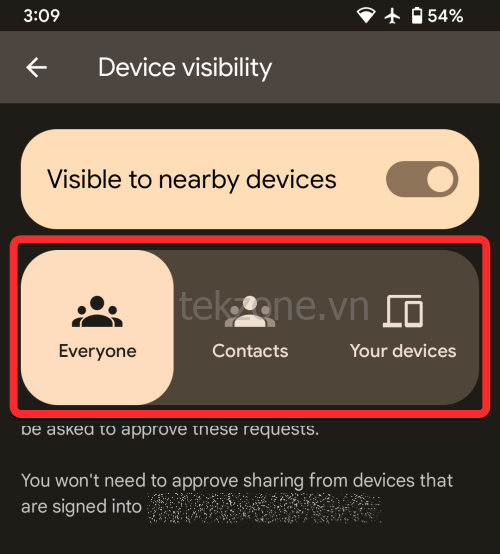
- Đảm bảo rằng điện thoại nhận được thông báo khi có người ở gần đang chia sẻ. Để thực hiện việc này, hãy bật nút chuyển đổi Hiển thị thông báo bên trong Cài đặt > Thiết bị được kết nối > Tùy chọn kết nối > Chia sẻ lân cận .
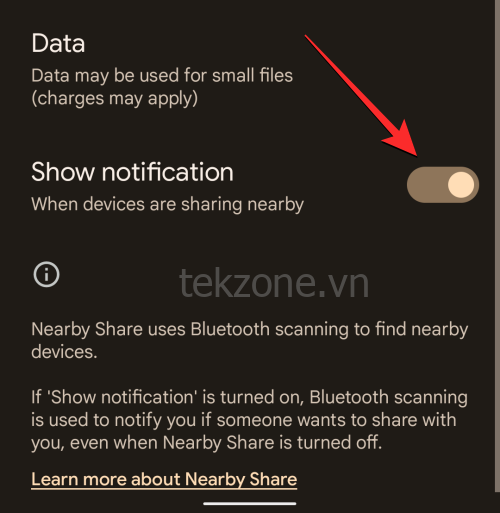
- Màn hình điện thoại được bật và thiết bị được mở khóa để thiết bị vẫn hiển thị với những người khác.
Khi bạn đã sắp xếp các yêu cầu này, bạn có thể chuyển sang phần tiếp theo.
1. Nhận ảnh, tập tin, mật khẩu WiFi và nội dung khác
Khi ai đó bắt đầu chia sẻ nội dung từ thiết bị Android của họ bằng tính năng Chia sẻ lân cận, bạn sẽ nhận được thông báo Thiết bị ở gần đang chia sẻ trên điện thoại của mình.
- Để nhận file và nội dung khác từ thiết bị đó, hãy nhấn vào thông báo này từ màn hình Thông báo.
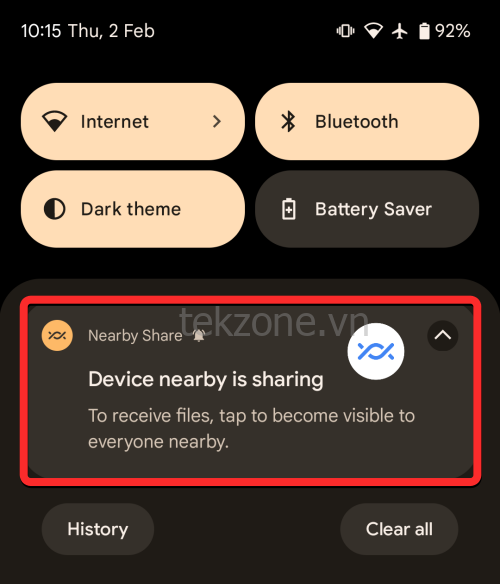
- Bây giờ bạn sẽ thấy menu Chia sẻ lân cận xuất hiện trên màn hình với thông báo “Sẵn sàng nhận”.
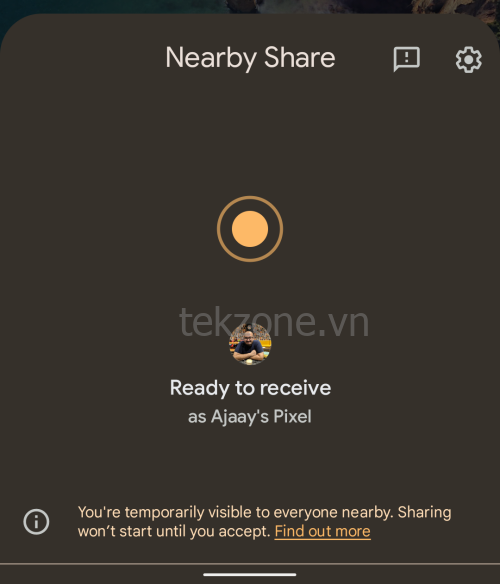
- Khi người gửi chọn thiết bị trên màn hình của họ, bạn sẽ thấy tên thiết bị của họ trên màn hình cùng với mã PIN. Đảm bảo đây chính là mã PIN hiển thị trên thiết bị của người gửi để bạn biết rằng bạn chỉ nhận được nội dung từ họ chứ không phải từ người khác. Khi bạn đã xác nhận mã PIN, hãy nhấn vào Chấp nhận ở góc dưới cùng bên phải.
]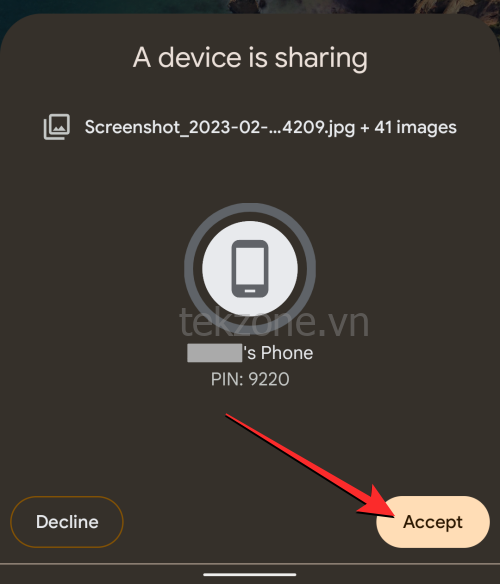
- Bây giờ bạn sẽ bắt đầu nhận nội dung được người gửi chia sẻ cùng với vòng tròn tiến trình.
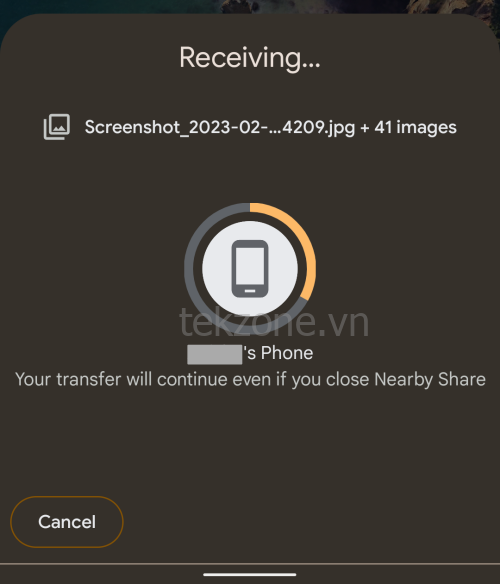
- Khi quá trình truyền hoàn tất, menu Chia sẻ lân cận sẽ hiển thị thông báo “Đã nhận” ở trên cùng cùng với bản xem trước của các file mà bạn nhận được. Để xem tất cả các file bạn nhận được từ họ, hãy nhấn vào Xem nội dung tải xuống ở dưới cùng.
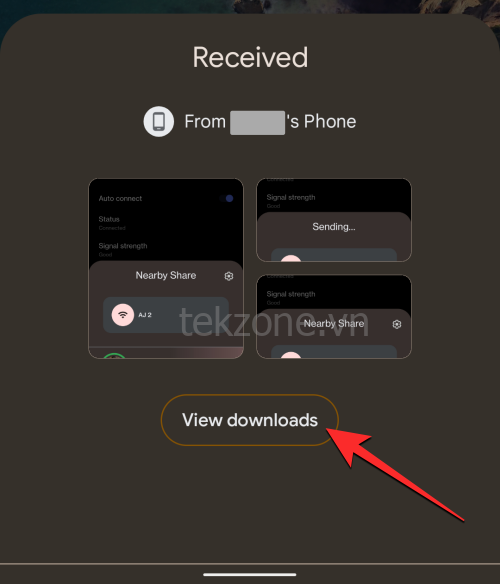
2. Nhận ứng dụng Android bằng tính năng Chia sẻ lân cận
- Để nhận ứng dụng trên điện thoại Android bằng tính năng Chia sẻ lân cận, hãy mở ứng dụng Cửa hàng Google Play .

- Bên trong Cửa hàng Google Play, nhấn vào ảnh tài khoản ở góc trên cùng bên phải.
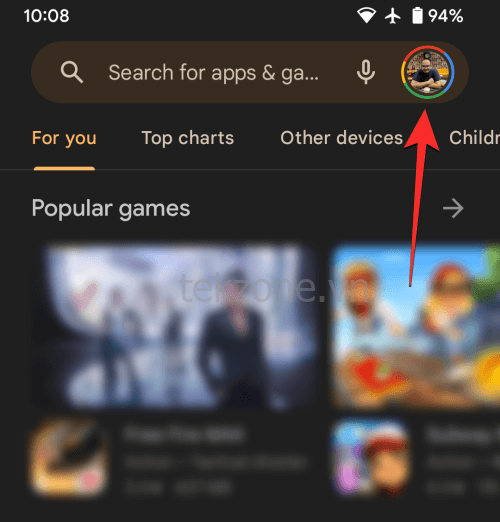
- Trong menu mục bổ sung xuất hiện, chọn Quản lý ứng dụng và thiết bị .
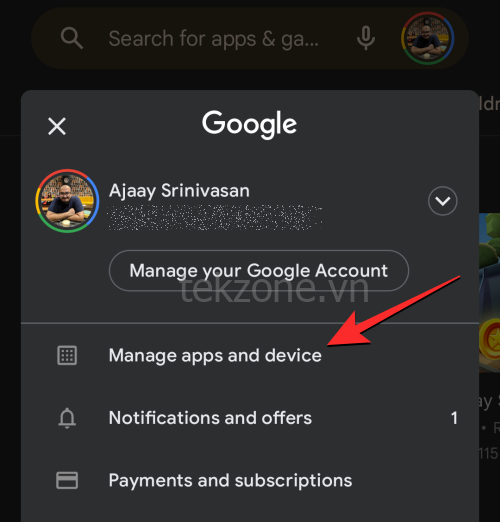
- Bây giờ bạn sẽ thấy màn hình Quản lý ứng dụng và thiết bị. Tại đây, tìm phần Chia sẻ ứng dụng và nhấn vào Nhận .
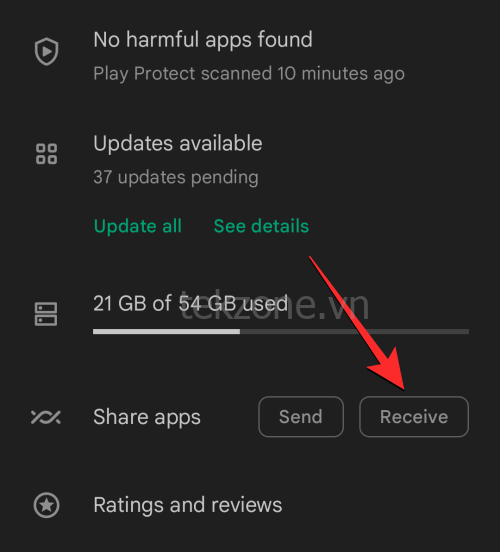
- Trong màn hình ‘Nhận ứng dụng’ tiếp theo, hãy nhấn vào Tiếp tục .
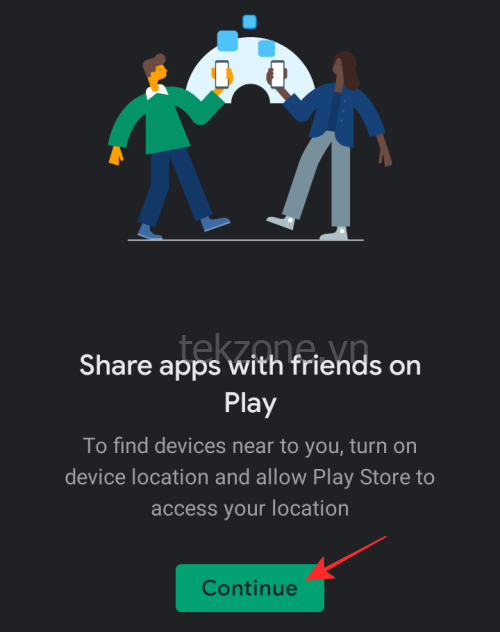
- Thiết bị Android bây giờ sẽ bắt đầu tìm kiếm điện thoại từ nơi có thể nhận ứng dụng.
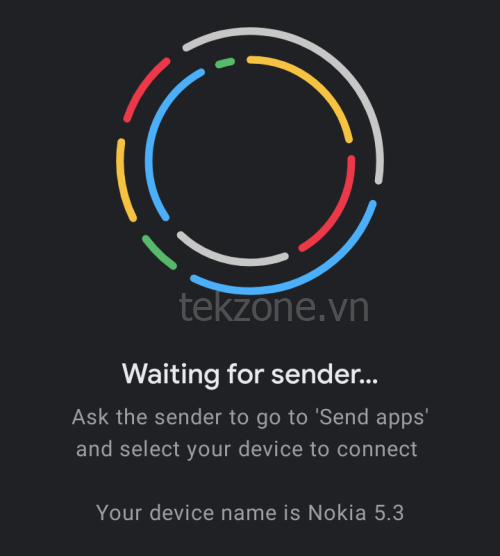
- Khi bạn chọn thiết bị nhận này trên điện thoại mà bạn đang chia sẻ ứng dụng, bạn sẽ thấy mã ghép nối trên cả hai thiết bị. Nếu mã ghép nối khớp, hãy nhấn vào Nhận ở góc dưới cùng bên phải.
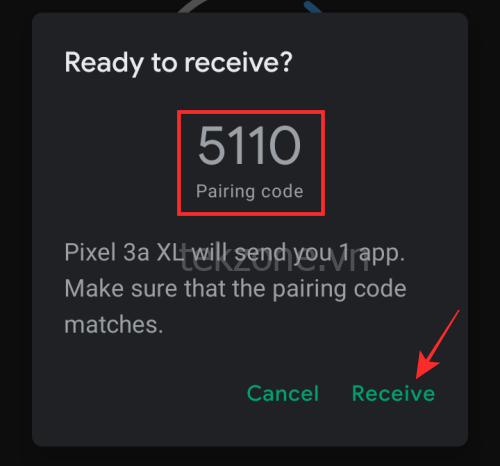
- Bây giờ bạn có thể xem tiến trình chuyển ứng dụng trên màn hình tiếp theo. Bạn có thể cài đặt ứng dụng đang được chia sẻ trên thiết bị nhận bằng cách nhấn vào Cài đặt bên cạnh danh sách ứng dụng.
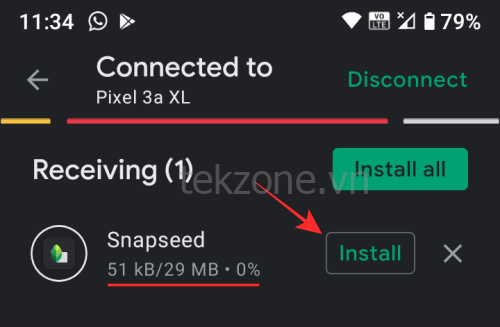
- Sau khi quá trình chuyển ứng dụng hoàn tất, bạn có thể nhấn vào Ngắt kết nối ở góc trên cùng bên phải.
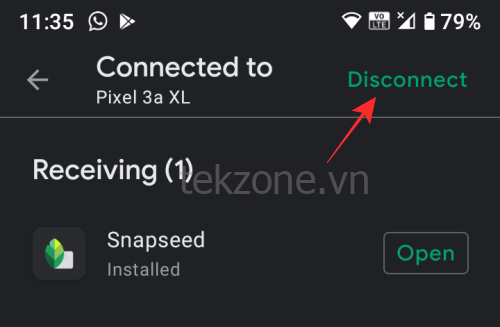
Cách tắt Chia sẻ lân cận trên Android
Khi dùng xong tính năng Chia sẻ lân cận để gửi nội dung đến thiết bị Android hoặc Chrome OS khác, bạn có thể tắt tính năng này cho đến lần tiếp theo. Bằng cách này, bạn có thể ngăn thiết bị của mình hiển thị và cũng ngăn thiết bị tiêu hao pin.
- Để tắt Chia sẻ lân cận, hãy mở ứng dụng Cài đặt trên điện thoại Android.
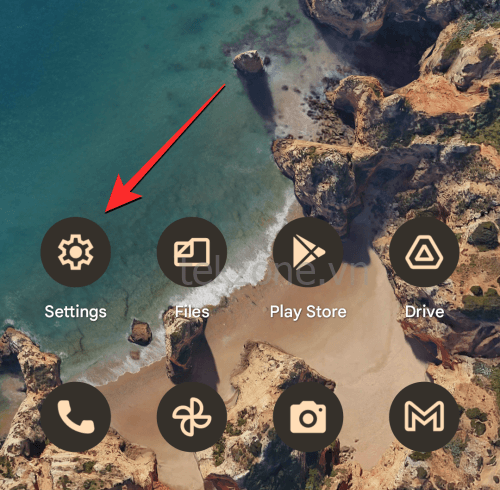
- Bên trong Cài đặt, nhấn vào Thiết bị được kết nối .
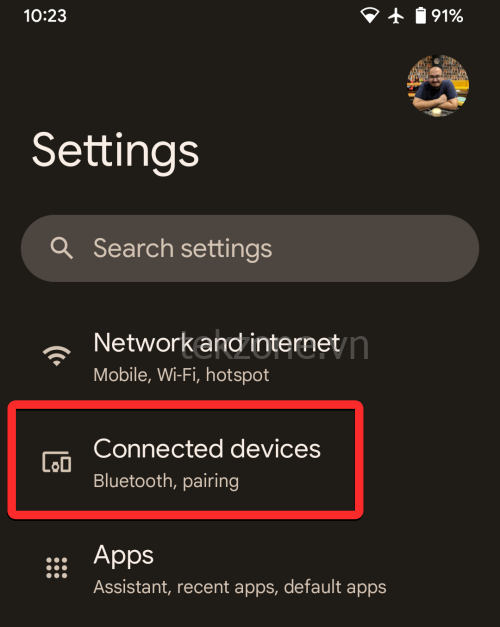
- Trên màn hình tiếp theo, chọn Tùy chọn kết nối .
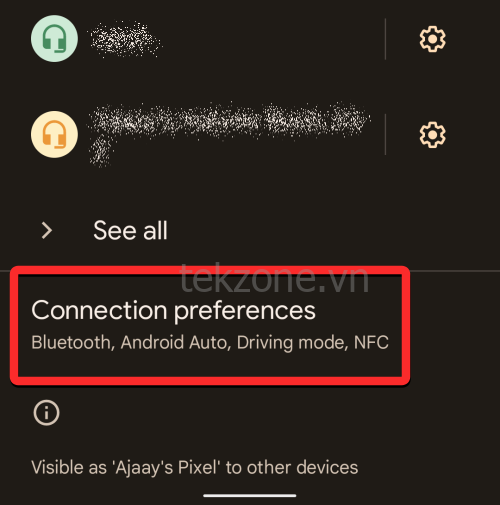
- Bên trong màn hình Tùy chọn kết nối, cuộn xuống và nhấn vào Chia sẻ lân cận .
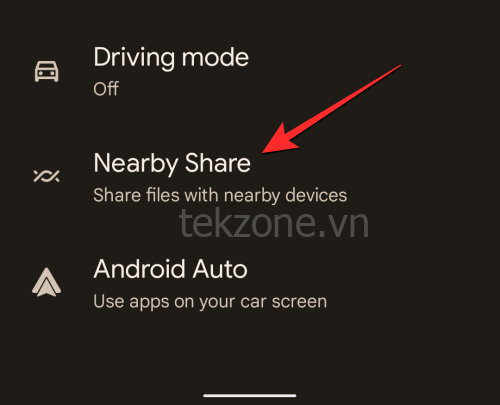
- Khi màn hình Chia sẻ lân cận hiển thị, hãy tắt nút chuyển đổi Dùng Chia sẻ lân cận ở trên cùng để tắt tính năng này.
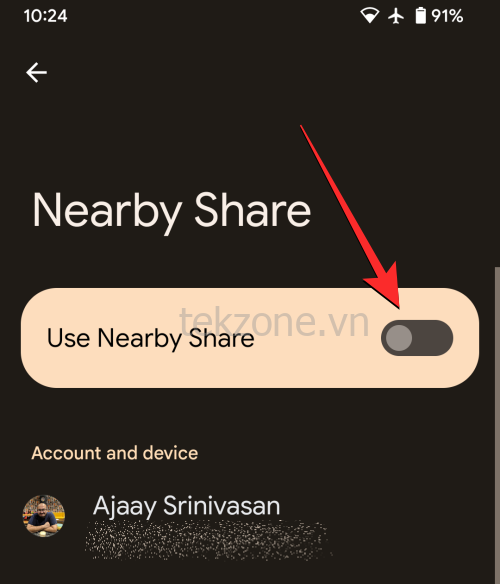
- Ngoài ra, bạn có thể ngăn những người xung quanh hiển thị thiết bị của mình bằng cách tắt nút bật tắt Chế độ hiển thị thiết bị trên cùng một màn hình.
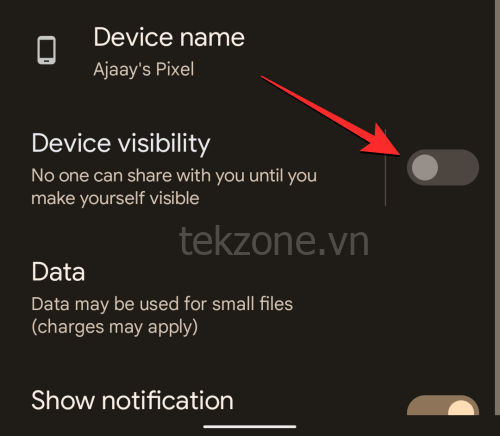
Tính năng Chia sẻ lân cận hiện đã bị tắt nên bạn sẽ không thể gửi hoặc nhận file cũng như nội dung khác cho bất kỳ ai cho đến khi bạn bật lại tính năng này.