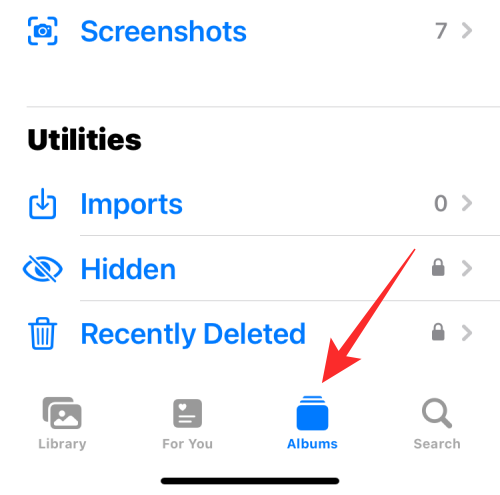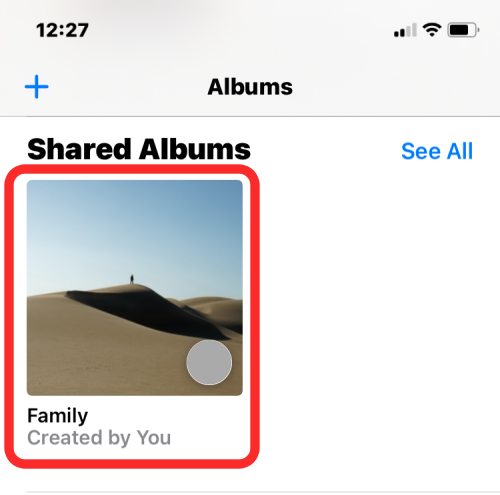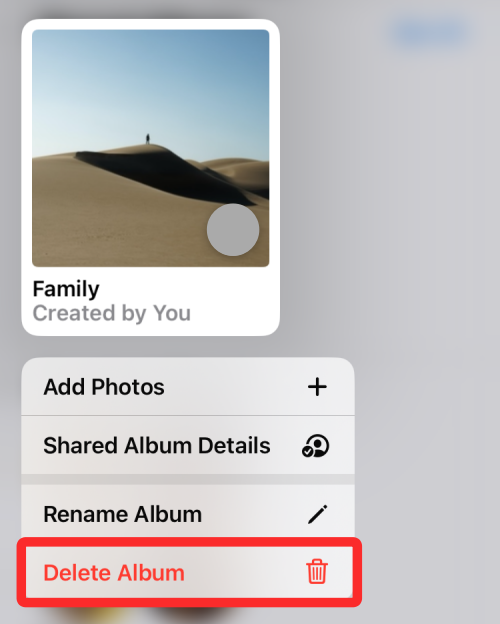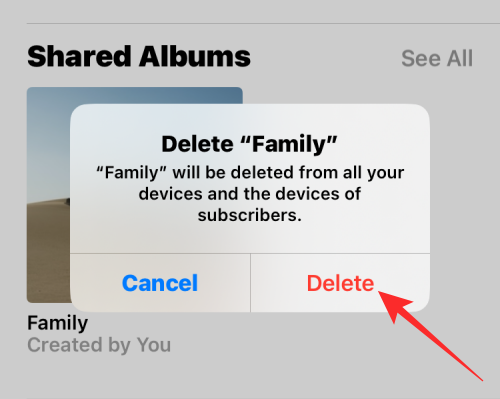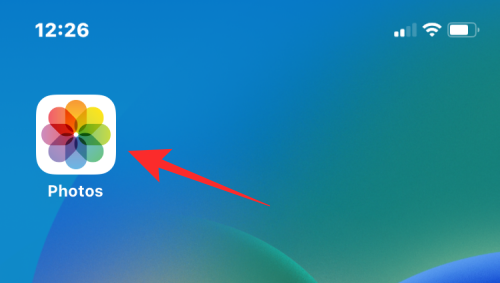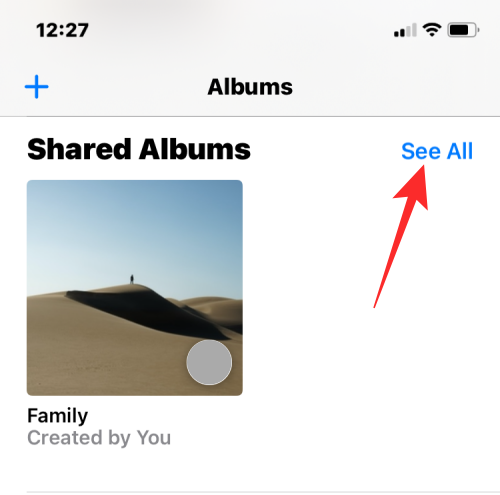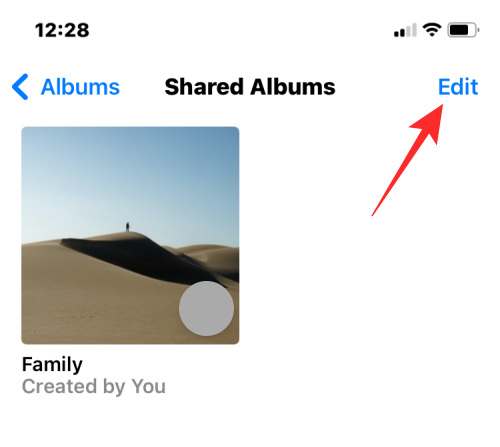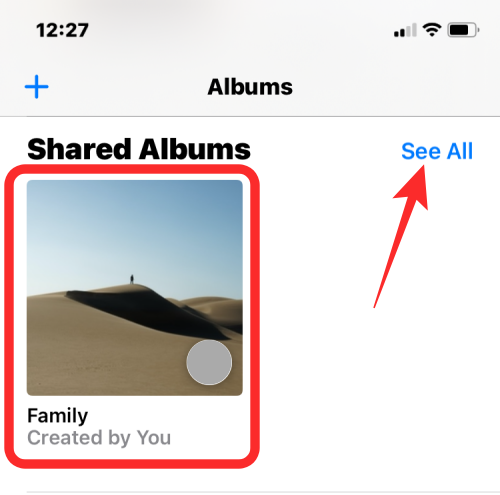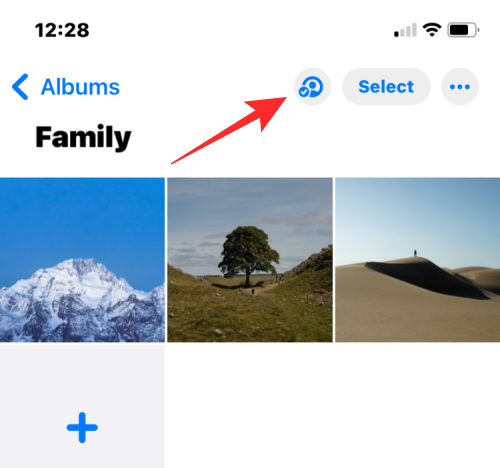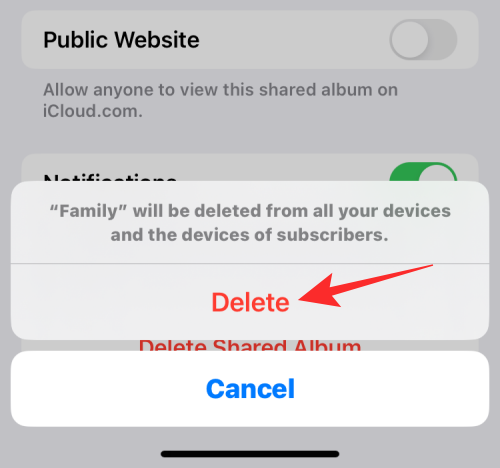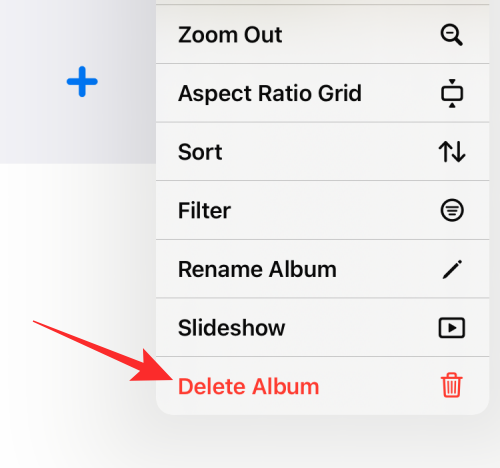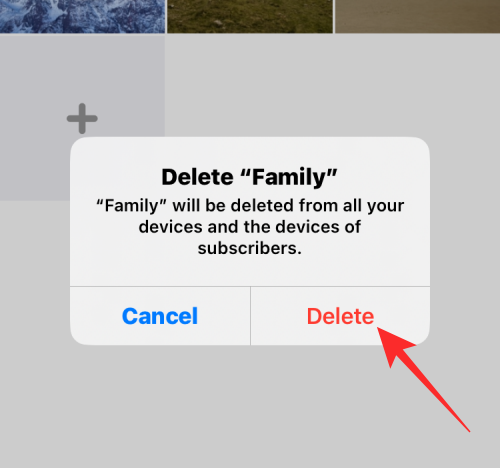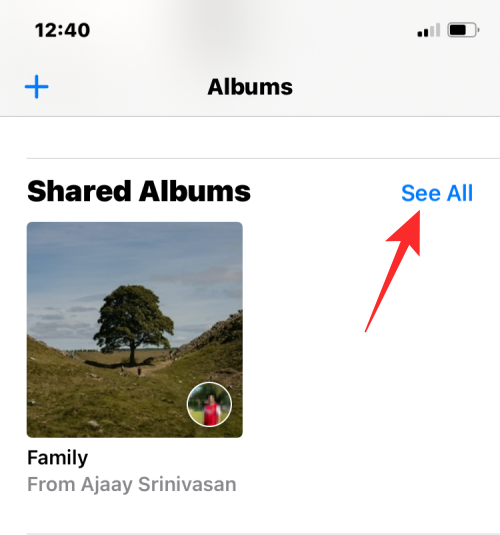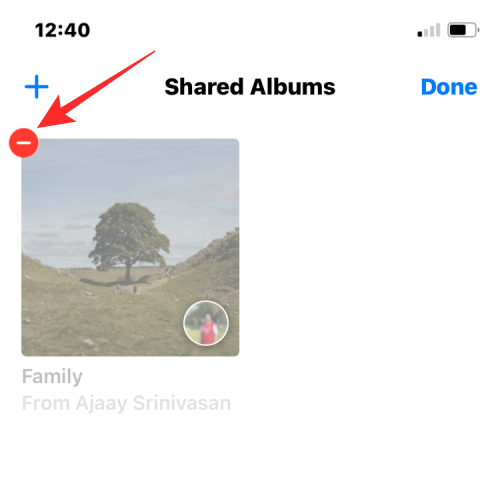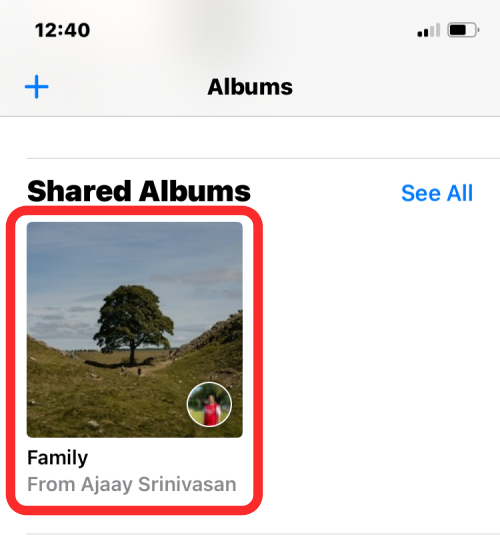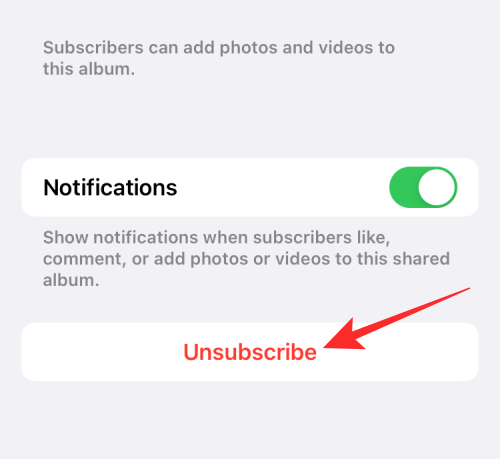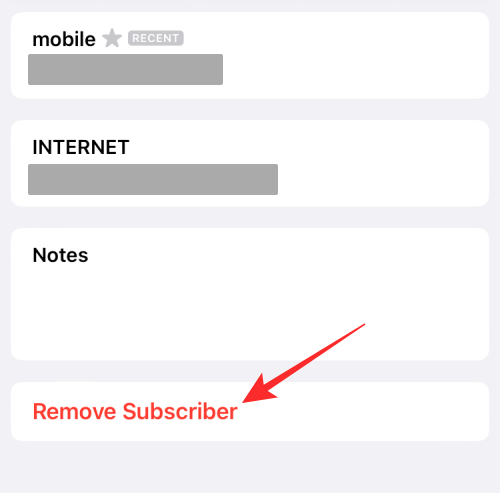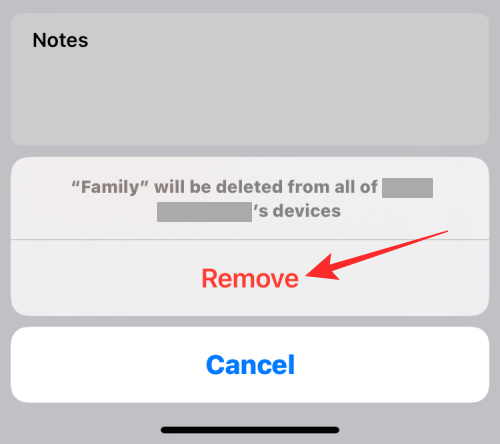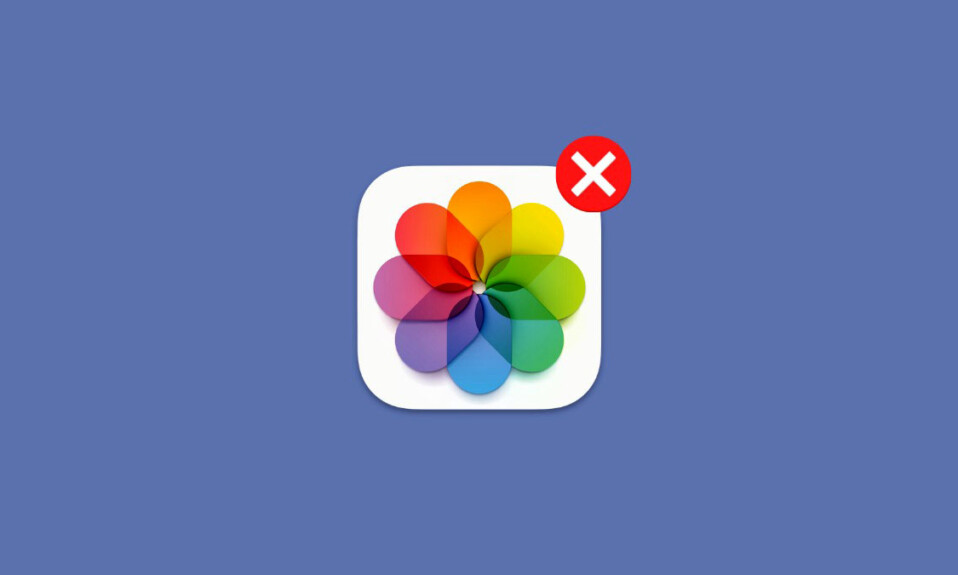
Apple cung cấp cho người dùng một cách dễ dàng để chia sẻ hình ảnh và video từ iPhone của họ với người khác thông qua Album được chia sẻ. Những album này có thể được chia sẻ với bạn bè và gia đình và họ có thể truy cập nội dung bên trong album đó miễn là họ đã đăng nhập vào tài khoản iCloud trên iPhone, iPad, iPod touch, Mac, Apple TV hoặc máy tính Windows.
Nếu bạn có Album được chia sẻ trong ứng dụng Ảnh của mình, bài đăng sau đây sẽ giúp bạn xóa chúng khỏi iPhone của mình.
Mục lục
- Cách xóa Album được chia sẻ trên iPhone
- Người đăng ký có thể xóa Album được chia sẻ không?
- Cách hủy đăng ký Album được chia sẻ
- Cách xóa ai đó khỏi Album được chia sẻ
- Cách tắt Album được chia sẻ vĩnh viễn
- Điều gì xảy ra khi bạn xóa Album được chia sẻ?
- Người đăng ký có biết khi nào bạn xóa Album được chia sẻ không?
Cách xóa Album được chia sẻ trên iPhone
Bạn có thể xóa Album được chia sẻ trên iPhone nếu bạn là người tạo album đang được chia sẻ. Có nhiều cách để xóa Album được chia sẻ và bạn có thể làm theo các bước trong từng phương pháp này để hoàn thành việc đó.
Cách 1: Từ màn hình Album
- Để xóa Album được chia sẻ trên iPhone, hãy mở ứng dụng Ảnh trên iOS.
- Bên trong Ảnh, chạm vào tab Album ở dưới cùng.

- Trên màn hình này, hãy kiểm tra xem album bạn muốn xóa có hiển thị trong “Album được chia sẻ” hay không. Nếu album hiển thị trong “Album được chia sẻ”, hãy nhấn và giữ album bạn muốn xóa để có thêm tùy chọn.

- Trong menu mục bổ sung xuất hiện, chọn Xóa Album .

- Một lời nhắc sẽ xuất hiện yêu cầu bạn xác nhận hành động của mình. Nhấn vào Xóa để xác nhận.

Album được chia sẻ đã chọn bây giờ sẽ bị xóa khỏi iPhone cùng với các thiết bị Apple khác được kết nối với tài khoản iCloud.
Cách 2: Từ màn hình Album được chia sẻ
Bạn có thể truy cập màn hình Album được chia sẻ bên trong Ảnh để xóa nhiều album cùng một lúc.
- Mở ứng dụng Ảnh trên iPhone.

- Bên trong Ảnh, chạm vào tab Album ở dưới cùng.

- Trong phần “Album được chia sẻ”, hãy nhấn vào Xem tất cả .

- Bây giờ bạn sẽ thấy màn hình Album được chia sẻ liệt kê tất cả các album bạn đã chia sẻ với người khác hoặc đã đăng ký. Để xóa album khỏi danh sách này, hãy nhấn vào Chỉnh sửa ở góc trên cùng bên phải.

- Bây giờ, hãy nhấn vào biểu tượng dấu trừ (-) màu đỏ trên album bạn muốn xóa.

- Trong lời nhắc xuất hiện, hãy nhấn vào Xóa .

Album đã chọn bây giờ sẽ bị xóa khỏi iPhone và tất cả các thiết bị Apple. Bạn có thể lặp lại các bước này để xóa nhiều album từ trong màn hình Album được chia sẻ.
Cách 3: Từ màn hình Chỉnh sửa Album chia sẻ
Bạn cũng có thể xóa album được chia sẻ khỏi màn hình chi tiết của album đó.
- Mở ứng dụng Ảnh trên iPhone.

- Bên trong Ảnh, chạm vào tab Album ở dưới cùng.

- Trong “Album được chia sẻ”, hãy chọn album bạn muốn xóa. Nếu album này không hiển thị trên màn hình, hãy nhấn vào Xem tất cả và chọn album bạn muốn xóa.

- Trong album đã chọn, hãy nhấn vào biểu tượng Mọi người ở trên cùng.

- Thao tác này sẽ mở màn hình Chỉnh sửa Album được chia sẻ. Tại đây, cuộn xuống và nhấn vào Xóa Album được chia sẻ ở dưới cùng.

- Để xác nhận hành động này, hãy nhấn vào Xóa trong lời nhắc xuất hiện.

Album được chia sẻ bây giờ sẽ bị xóa khỏi iPhone và các thiết bị Apple khác.
Phương pháp 4: Từ Album được chia sẻ cụ thể
Bạn cũng có thể xóa album được chia sẻ khỏi các tùy chọn album bên trong Ảnh.
- Mở ứng dụng Ảnh trên iPhone.

- Bên trong Ảnh, chạm vào tab Album ở dưới cùng.

- Trong “Album được chia sẻ”, hãy chọn album bạn muốn xóa. Nếu album này không hiển thị trên màn hình, hãy nhấn vào Xem tất cả và chọn album bạn muốn xóa.

- Trong album đã chọn, nhấn vào biểu tượng 3 chấm ở góc trên cùng bên phải.

- Trong menu mục bổ sung xuất hiện, chọn Xóa Album .

- Chạm vào Xóa trong lời nhắc hiển thị trên màn hình để xác nhận hành động.

Album chia sẻ đã chọn sẽ bị xóa khỏi thư viện trên iPhone và tất cả các thiết bị Apple khác.
Người đăng ký có thể xóa Album được chia sẻ không?
Không. Mặc dù người đăng ký Album được chia sẻ có thể thêm ảnh và video của riêng họ vào album nhưng họ không thể xóa album được chia sẻ do người khác tạo. Để xóa Album được chia sẻ của người khác khỏi iPhone, bạn sẽ phải hủy đăng ký album. Thao tác này sẽ xóa album khỏi ứng dụng Ảnh.
Khi bạn xóa chính mình khỏi Album được chia sẻ, album sẽ bị xóa khỏi ứng dụng Ảnh trên iPhone nhưng sẽ tiếp tục tồn tại đối với các thành viên khác trong album.
Cách hủy đăng ký Album được chia sẻ
Phần Album được chia sẻ trên ứng dụng Ảnh lưu trữ cả album bạn đã tạo để chia sẻ với người khác cũng như album bạn được mời tham gia. Bạn có thể xóa Album được chia sẻ mà bạn được mời bằng cách xóa chính bạn với tư cách là người đăng ký khỏi album.
- Mở ứng dụng Ảnh trên iPhone.

- Bên trong Ảnh, chạm vào tab Album ở dưới cùng.

- Trong phần “Album được chia sẻ”, hãy nhấn vào Xem tất cả .

- Bây giờ bạn sẽ thấy màn hình Album được chia sẻ liệt kê cả album bạn đã tạo và đã đăng ký. Trên màn hình này, chạm vào Chỉnh sửa ở góc trên cùng bên phải.

- Để hủy đăng ký album, hãy nhấn vào biểu tượng dấu trừ (-) màu đỏ trên album mà bạn muốn xóa chính mình.

- Trong lời nhắc xuất hiện ở phía dưới, hãy chọn Hủy đăng ký .

- Album bây giờ sẽ biến mất khỏi phần Album được chia sẻ. Ngoài ra, bạn cũng có thể xóa chính mình khỏi Album được chia sẻ bằng cách trước tiên mở album từ Album > Album được chia sẻ.

- Bên trong album bạn muốn xóa khỏi thư viện, hãy nhấn vào biểu tượng Mọi người ở trên cùng.

- Khi màn hình chi tiết của album chia sẻ xuất hiện, hãy nhấn vào Hủy đăng ký để xóa chính bạn khỏi Album được chia sẻ.

- Bạn có thể xác nhận hành động của mình bằng cách nhấn lại vào Hủy đăng ký từ lời nhắc xuất hiện bên dưới.

Album chia sẻ mà bạn được mời tham gia giờ đây sẽ bị xóa khỏi thư viện.
Cách xóa ai đó khỏi Album được chia sẻ
Nếu bạn muốn giữ nguyên Album được chia sẻ nhưng chỉ muốn giới hạn số người có thể xem và chia sẻ nội dung trong đó, bạn có thể làm như vậy bằng cách xóa những người bạn đã mời khỏi album đó.
- Mở ứng dụng Ảnh trên iPhone.

- Bên trong Ảnh, chạm vào tab Album ở dưới cùng.

- Trong “Album được chia sẻ”, hãy chọn album bạn muốn xóa. Nếu album này không hiển thị trên màn hình, hãy nhấn vào Xem tất cả và chọn album bạn muốn xóa.

- Trong album đã chọn, hãy nhấn vào biểu tượng Mọi người ở trên cùng.

- Thao tác này sẽ mở màn hình Chỉnh sửa Album được chia sẻ. Tại đây, hãy nhấn vào người bạn muốn xóa khỏi album.

- Trên màn hình tiếp theo, chạm vào Xóa người đăng ký .

- Trong lời nhắc xuất hiện tiếp theo, hãy chọn Xóa .

Thao tác này sẽ xóa người đã chọn khỏi Album được chia sẻ. Album cũng sẽ bị xóa khỏi thiết bị của người đó.
Cách tắt Album được chia sẻ vĩnh viễn
Khi bạn quyết định không dùng Album được chia sẻ nữa hoặc nếu bạn muốn xóa tất cả các album được chia sẻ khỏi iPhone của mình, bạn có thể chọn tắt hoàn toàn Album được chia sẻ.
- Để tắt Album được chia sẻ vĩnh viễn, hãy mở ứng dụng Cài đặt trên iPhone.

- Bên trong Cài đặt, chọn Ảnh .

- Trên màn hình tiếp theo, cuộn xuống và tắt nút chuyển đổi Album được chia sẻ trong “Album”.

- Bạn sẽ được nhắc với một thông báo cho bạn biết rằng hành động này sẽ xóa tất cả ảnh được chia sẻ khỏi iPhone. Để xác nhận, hãy nhấn vào OK .

Album được chia sẻ bây giờ sẽ bị tắt trên thiết bị.
Điều gì xảy ra khi bạn xóa Album được chia sẻ?
Khi bạn xóa Album được chia sẻ mà bạn đã tạo trên iPhone, album đó sẽ bị xóa khỏi tất cả các thiết bị cũng như thiết bị của những người đã đăng ký album. Apple cũng xóa vĩnh viễn tất cả hình ảnh và video mà bạn và những người khác đã chia sẻ trong album.
Album cũng sẽ bị xóa khỏi web. Điều này có nghĩa là nếu Album được chia sẻ có thể truy cập được từ một liên kết công khai thì liên kết đó sẽ không đưa bạn hoặc bất kỳ ai khác tới Album được chia sẻ nữa.
Người đăng ký có biết khi nào bạn xóa Album được chia sẻ không?
Khi bạn xóa Album được chia sẻ mà bạn đã tạo, album đó sẽ tự động bị xóa khỏi thiết bị của tất cả những người đăng ký. Hành động này không gửi bất kỳ loại thông báo nào tới những người đã đăng ký album này. Vì album này sẽ không còn hiển thị khi họ truy cập vào phần Album được chia sẻ bên trong ứng dụng Ảnh nên người đăng ký sẽ biết rằng họ đã bị xóa khỏi album hoặc bị bạn xóa. Tuy nhiên, họ sẽ không biết liệu nó đã bị xóa hay chưa.
Đó là tất cả những gì bạn cần biết về cách xóa Album được chia sẻ trên Ảnh trên iPhone.