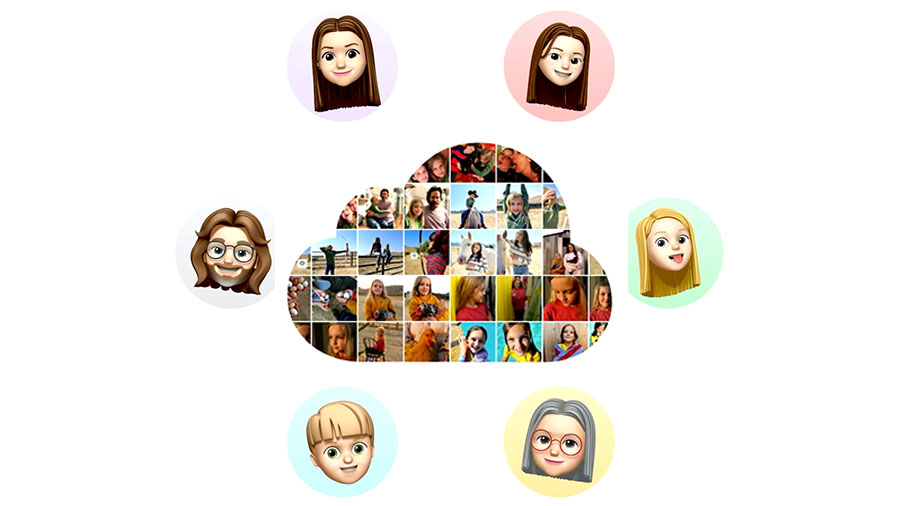
Sau chuyển du lịch cùng bạn bè, người thân thì việc chuyển hình ảnh video sang điện thoại khác là điều cần thiết. Mặc dù bạn có thể dễ dàng chia sẻ hình ảnh với nhau thông qua ứng dụng nhắn tin iMessenger, Zalo, Facebook (FB thường mặc định chất lượng ‘thấp’) hoặc dịch vụ đám mây, bạn sẽ khó chia sẻ file ảnh video dung lượng gốc (cho dù gửi chuẩn HD trên Zalo) ngay lập tức cho bạn bè.
Để tránh trường hợp như vậy, Apple ra mắt iCloud Share Photo Library trên iOS 16, nơi bạn và bạn bè của bạn có thể chia sẻ tất cả ảnh của mình ở một nơi và điều tốt nhất là iPhone của bạn sẽ tự động chia sẻ nội dung miễn là nội dung đó có liên quan. Trong bài đăng này, chúng tôi sẽ giải thích cho bạn Thư viện ảnh được chia sẻ iCloud là gì, cách bạn có thể kích hoạt nó trên iPhone của mình và cách sử dụng nó.
Mục lục
- iCloud Share Photo Library trên iOS 16 là gì?
- Cách bật Thư viện ảnh được chia sẻ iCloud trên iOS 16
- Điều gì xảy ra khi bạn bật Thư viện được chia sẻ trên iOS 16?
- Bạn có thể truy cập Thư viện được chia sẻ trên tất cả các thiết bị Apple của mình không?
- Cách chuyển đổi giữa các chế độ xem Thư viện khác nhau trên Ảnh
- Cách quản lý Thư viện được chia sẻ của bạn trên iOS 16
- Cách xóa Thư viện được chia sẻ của bạn trên iOS 16
- Câu hỏi thường gặp
Với Thư viện ảnh được chia sẻ iCloud trên iOS 16 , bạn có thể chia sẻ ảnh và video bạn đã chụp với tối đa 5 người khác và điều tương tự cũng xảy ra với tất cả những người tham gia khác là một phần của thư viện này.
Khi bạn tạo Thư viện được chia sẻ, bạn và những người khác trong Thư viện sẽ có toàn quyền kiểm soát những gì được chia sẻ và khi nào nó được chia sẻ. Vì nội dung không thể có trong hai thư viện cùng một lúc, nên khi bạn di chuyển ảnh và video của mình sang Thư viện được chia sẻ, nội dung đã chọn sẽ bị xóa khỏi Thư viện cá nhân của bạn.
Khi bạn thiết lập Thư viện được chia sẻ lần đầu tiên, bạn sẽ có tùy chọn để chọn ảnh của bạn được chia sẻ. Bạn có thể chia sẻ tất cả ảnh của mình, ảnh được chụp sau một ngày cụ thể hoặc chọn từng ảnh được chia sẻ theo cách thủ công.
Bạn sẽ có thể gửi lời mời đến Thư viện được chia sẻ thông qua ứng dụng Tin nhắn hoặc liên kết mà bạn có thể gửi qua các ứng dụng nhắn tin khác.
Cách bật Thư viện ảnh được chia sẻ iCloud trên iOS 16
- Yêu cầu: cập nhật iOS 16
Trước khi bắt đầu sử dụng Thư viện ảnh chia sẻ iCloud, bạn cần chạy iOS 16 trên iPhone của mình. Để bật tính năng này, hãy mở ứng dụng Cài đặt trên iOS.
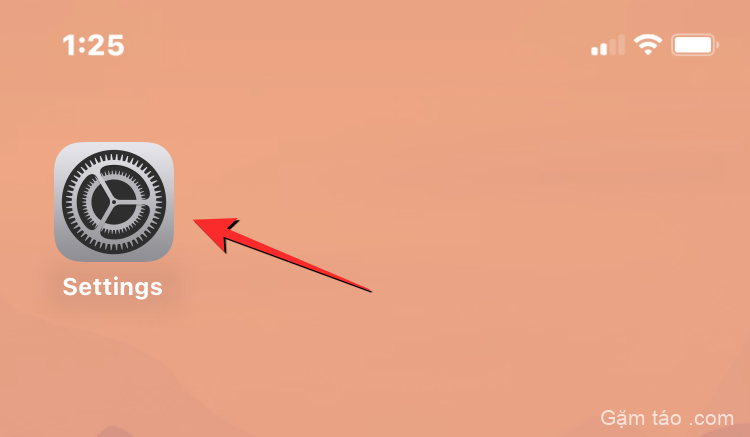
Bên trong Cài đặt, đi tới Ảnh .
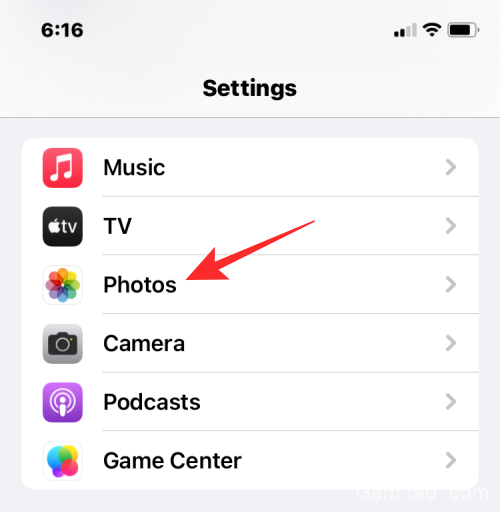
Nếu trước đây bạn đã tắt iCloud Photos, bạn sẽ phải bật nó trên màn hình này. Để làm điều đó, hãy bật chuyển đổi Ảnh iCloud .
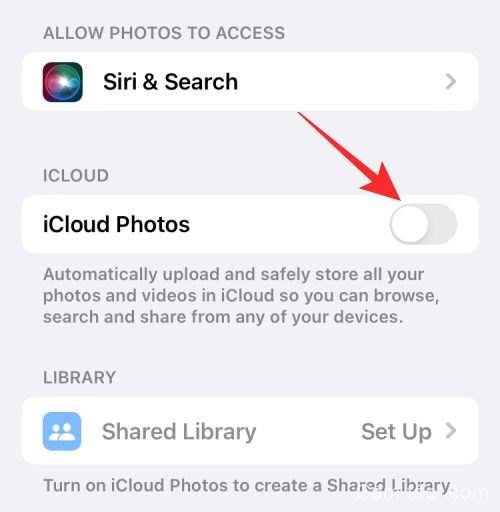
Sau khi iCloud Photos được bật, bạn có thể phải đợi cho đến khi ảnh của mình được đồng bộ hóa với đám mây.
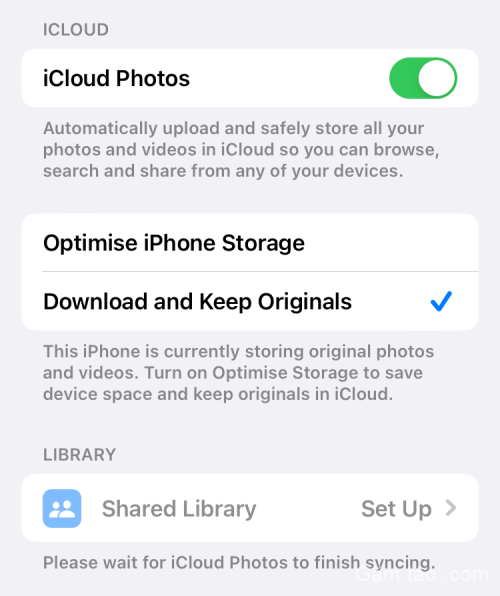
Khi hoàn tất, cuộn xuống màn hình và nhấn vào Thư viện được chia sẻ trong “Thư viện”.
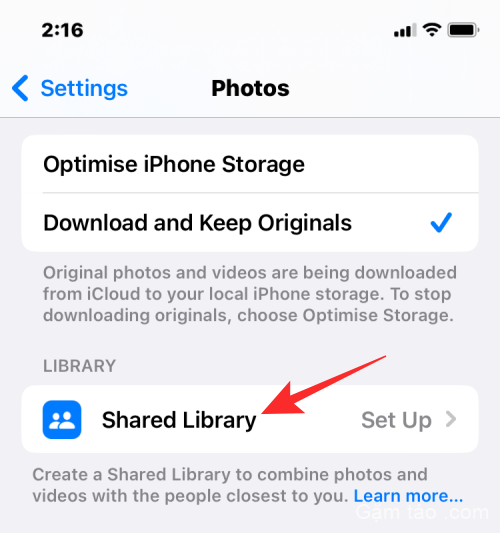
Bạn sẽ thấy màn hình chào mừng của Thư viện được chia sẻ giải thích tất cả về tính năng.
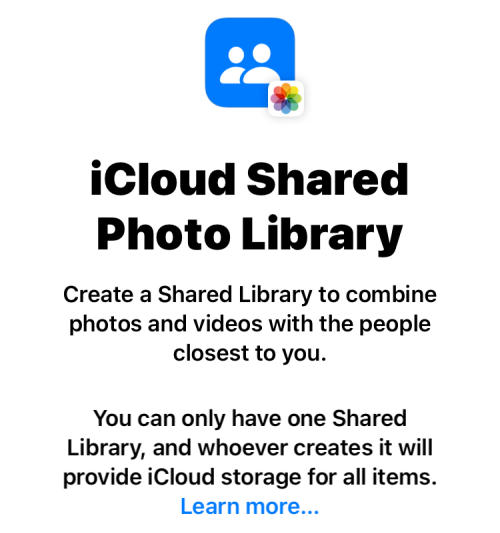
Trên màn hình này, chạm vào Bắt đầu thiết lập ở dưới cùng.
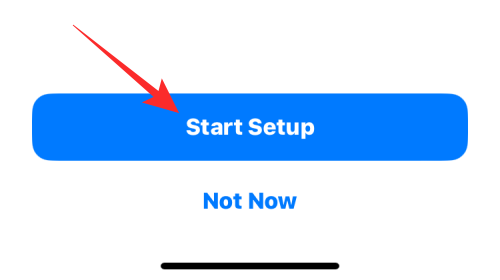
Khi bạn làm điều đó, bạn sẽ được yêu cầu thêm những người tham gia mà bạn muốn giữ bên trong Thư viện được chia sẻ của mình. Trên màn hình này, chạm vào Thêm người tham gia .
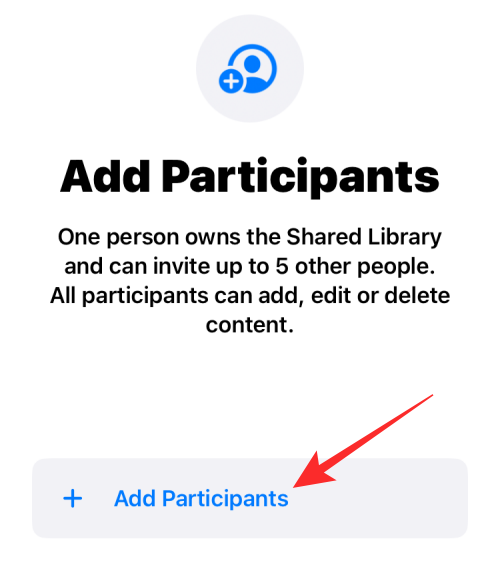
Trong màn hình Thêm người tham gia, hãy nhập tên, số điện thoại hoặc địa chỉ email của người mà bạn muốn chia sẻ thư viện hoặc nhấn vào biểu tượng + để chọn người đó từ danh sách liên hệ của bạn.
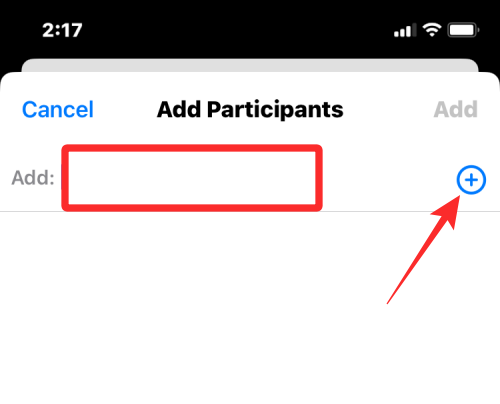
Khi bạn hoàn tất việc thêm mọi người vào danh sách, hãy nhấn vào Thêm ở góc trên cùng bên phải.
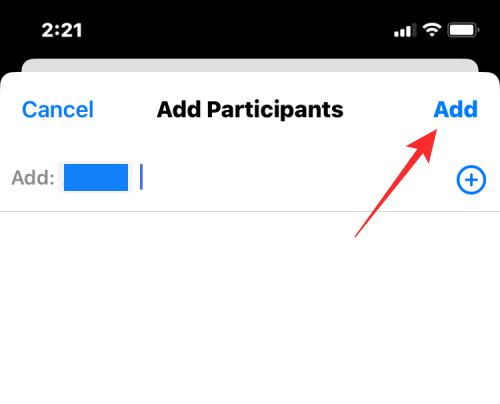
Người được chọn bây giờ sẽ hiển thị bên trong màn hình Thêm người tham gia. Để tiếp tục, hãy nhấn vào Tiếp tục .
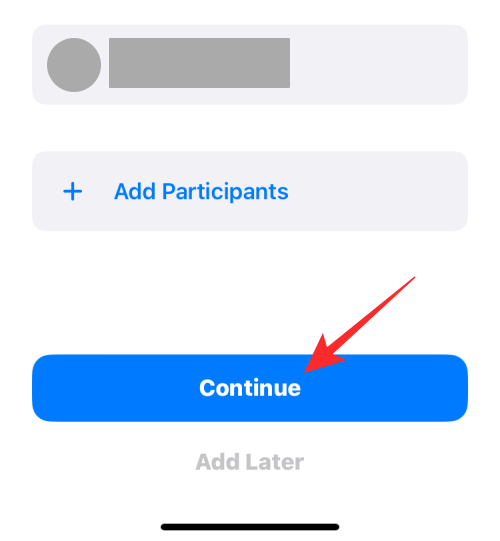
Trên màn hình tiếp theo, bạn sẽ cần chọn ảnh và video bạn muốn thêm vào Thư viện được chia sẻ từ các tùy chọn sau.
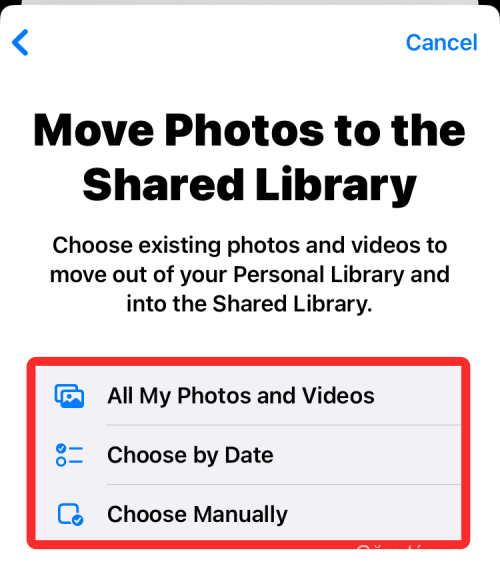
Tất cả ảnh và video của tôi : Nếu bạn chọn tùy chọn này, tất cả ảnh từ thư viện hiện có của bạn sẽ được chuyển ra khỏi thư viện cá nhân của bạn và sau đó được gửi đến Thư viện được chia sẻ. Bằng cách này, tất cả những người mà bạn chia sẻ thư viện của mình sẽ có thể xem, chỉnh sửa và xóa ảnh và video. Chúng tôi khuyên bạn không nên chọn tùy chọn này trừ khi bạn thêm đối tác, thành viên gia đình hoặc người mà bạn hoàn toàn tin tưởng vào ảnh nhạy cảm của mình.
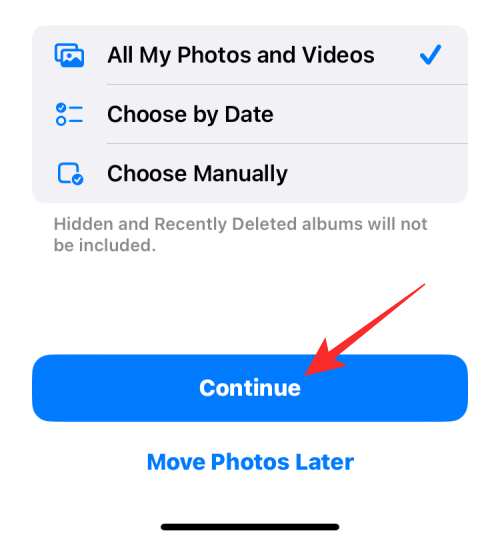
Khi bạn chọn tùy chọn này, bạn sẽ được đưa đến màn hình Xem trước ngay sau khi bạn nhấn vào Tiếp tục .
Chọn theo Ngày : Việc chọn tùy chọn này sẽ di chuyển ảnh và video được chụp từ một ngày đã chọn từ Thư viện cá nhân của bạn sang Thư viện được chia sẻ. Khi bạn chọn Chọn theo ngày và nhấn vào Tiếp tục , bạn sẽ được đưa đến màn hình nơi bạn chọn ngày bắt đầu từ đó ảnh sẽ được gửi đến Thư viện được chia sẻ.
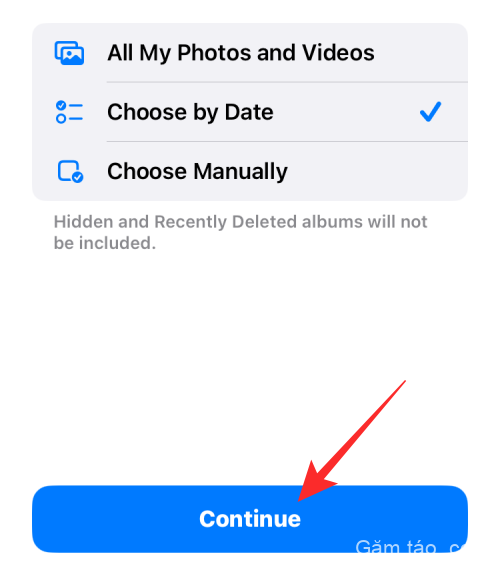
Trên màn hình tiếp theo, chạm vào hộp Ngày bắt đầu để mở rộng và chọn ngày mà bạn muốn chọn ảnh để thêm vào.
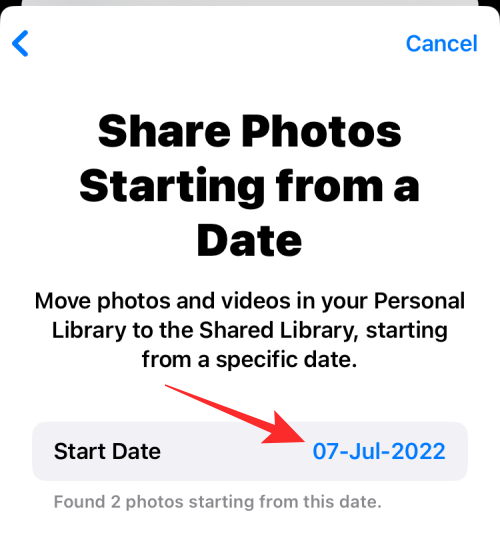
Khi bạn đã chọn xong một ngày, hãy nhấn vào Tiếp tục ở dưới cùng để chuyển đến màn hình Xem trước.
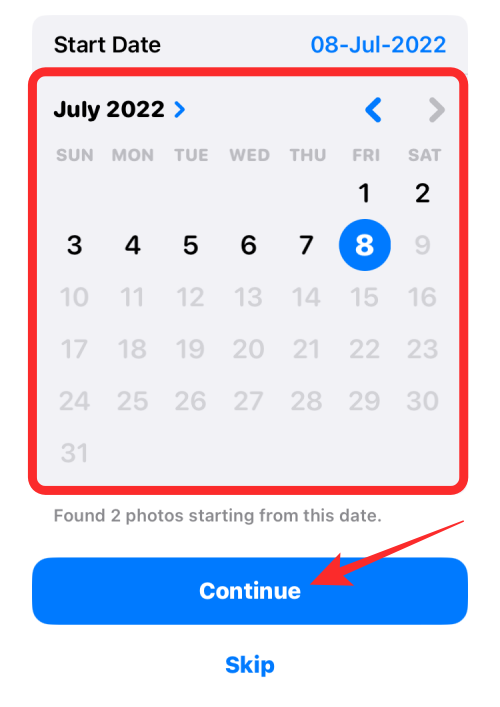
Chọn Thủ công: Bạn có thể chọn tùy chọn này để tự mình chọn ảnh và video bạn muốn thêm vào Thư viện được chia sẻ của mình mà không cho phép Apple kiểm soát những gì được di chuyển. Khi bạn chọn Chọn thủ công và nhấn vào Tiếp tục , bạn sẽ được đưa đến thư viện ảnh của mình, từ đó bạn có thể chọn ảnh để thêm.
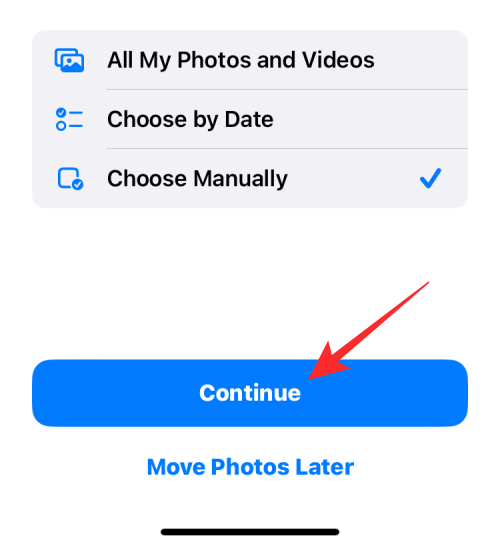
Trên màn hình tiếp theo, chọn ảnh và video bạn muốn chia sẻ, sau đó nhấn vào Thêm ở góc trên cùng bên phải.
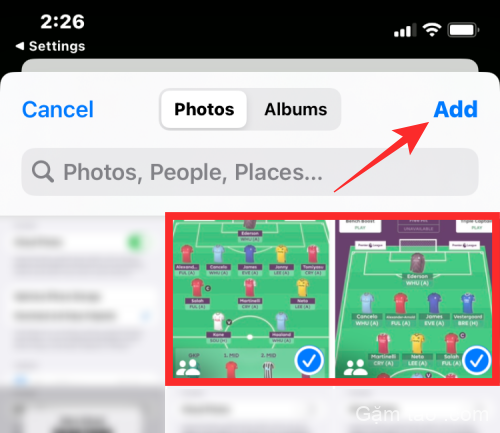
Bất kể bạn chọn tùy chọn nào, bạn sẽ đến màn hình xem trước, màn hình này sẽ nhắc bạn có muốn xem trước Thư viện được chia sẻ một lần trước khi bắt đầu chia sẻ hay không.
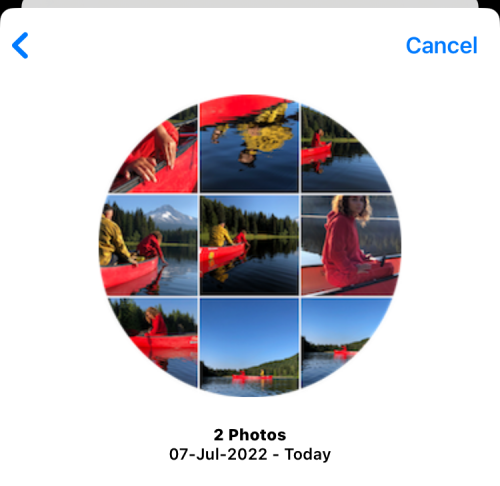
Để xem bản xem trước, hãy nhấn vào Xem trước Thư viện được chia sẻ ; nếu không, hãy chọn Bỏ qua và Tiếp tục .
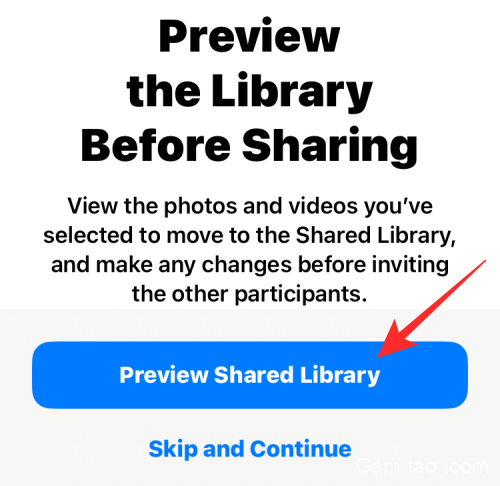
Giờ đây, iOS sẽ mở ứng dụng Ảnh để hiển thị bản xem trước của thư viện mà bạn sắp chia sẻ với người khác. Tại đây, bạn sẽ thấy tất cả các hình ảnh và video hiện có đủ điều kiện để chuyển đến Thư viện được chia sẻ.
Nếu bạn hài lòng với lựa chọn, hãy nhấn vào Tiếp tục ở góc trên cùng bên phải.
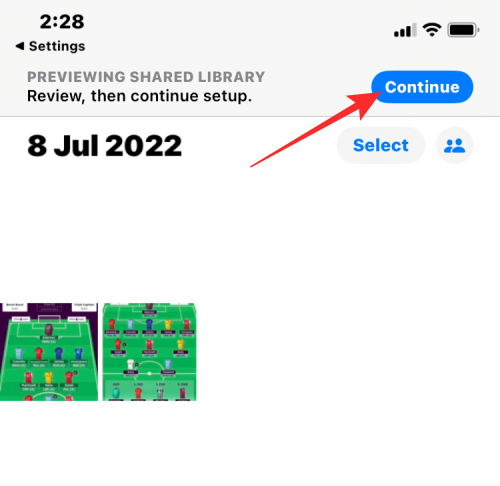
Bây giờ, bạn sẽ được đưa đến màn hình mời cho phép bạn chọn cách bạn muốn mời người đó vào Thư viện được chia sẻ của bạn.
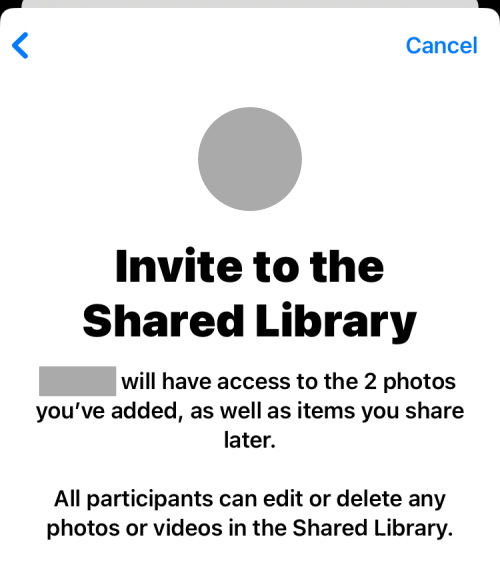
Bạn có thể chọn Mời qua Tin nhắn để gửi liên kết lời mời thông qua ứng dụng Tin nhắn hoặc bạn có thể nhấn vào Chia sẻ liên kết để gửi lời mời qua các ứng dụng nhắn tin khác trên iPhone của mình.
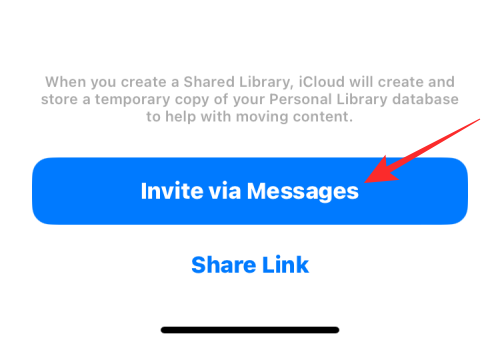
Giờ đây, iOS sẽ tạo bản nháp bên trong Tin nhắn với liên kết mời tới Thư viện được chia sẻ của bạn. Để tiếp tục với lời mời, hãy nhấn vào nút Gửi ở góc dưới cùng bên phải.
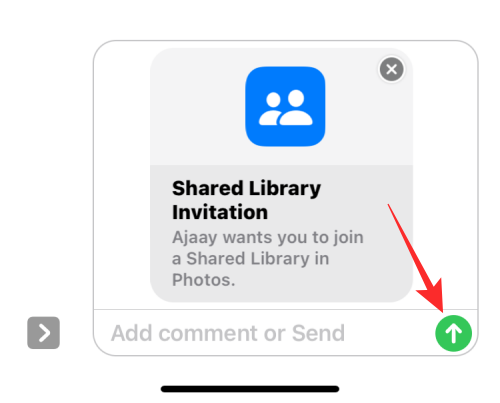
Khi bạn đã chia sẻ lời mời, bạn sẽ được đưa đến màn hình Chia sẻ từ Máy ảnh.
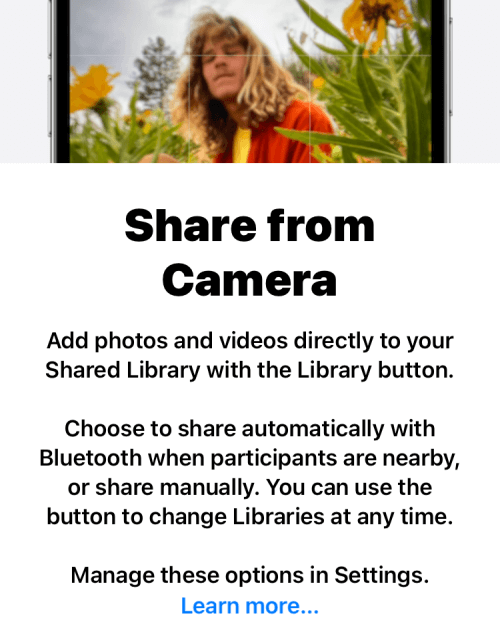
Nhấn vào Chia sẻ tự động nếu bạn muốn Apple tự gửi ảnh và video đủ điều kiện từ Thư viện cá nhân của bạn đến Thư viện được chia sẻ. Nếu bạn muốn kiểm soát nhiều hơn những gì được chia sẻ trong Thư viện được chia sẻ, hãy chọn Chỉ chia sẻ theo cách thủ công .
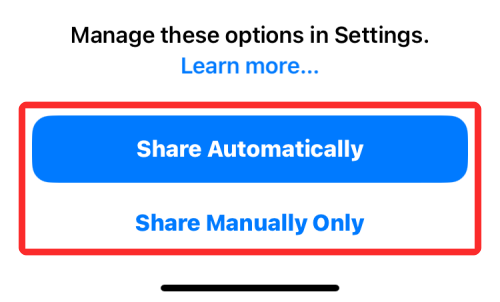
Khi hoàn tất quá trình, bạn sẽ thấy biểu ngữ “Thư viện được chia sẻ của bạn đã sẵn sàng” ở trên cùng. Thư viện được chia sẻ của bạn giờ đây sẽ có thể truy cập được cho tất cả những người bạn đã mời và tất cả những người tham gia bên trong nó sẽ có thể tự tải lên và chỉnh sửa nội dung trong thư viện.
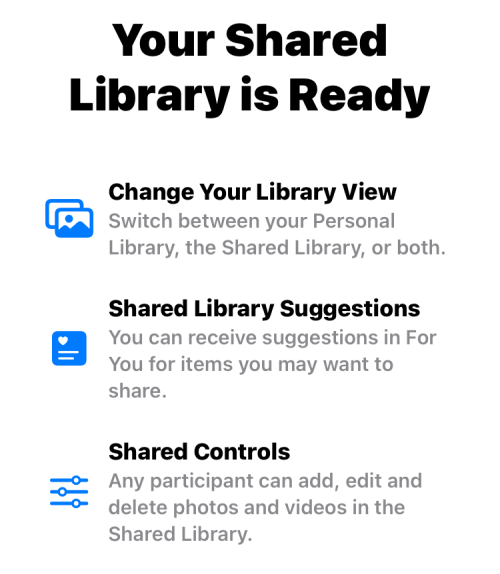
Điều gì xảy ra khi bạn bật Thư viện được chia sẻ trên iOS 16?
Khi bạn tạo Thư viện được chia sẻ trên iPhone của mình, lời mời vào Thư viện này sẽ được gửi đến mọi người tham gia mà bạn đã mời qua Tin nhắn hoặc ứng dụng khác mà bạn đã chọn. Sau khi họ chấp thuận lời mời của bạn, họ sẽ được thêm vào Thư viện được chia sẻ của bạn miễn là họ chưa tạo hoặc tham gia thư viện.
Tùy thuộc vào nội dung bạn đã chọn để gửi đến Thư viện được chia sẻ, ảnh và video đủ điều kiện từ Thư viện cá nhân của bạn sẽ được chuyển đến Thư viện được chia sẻ. Không giống như trên Album được chia sẻ, ảnh được gửi đến Thư viện được chia sẻ sẽ không còn tồn tại trong Thư viện cá nhân của bạn nhưng bạn có thể xem tất cả chúng trong ứng dụng Ảnh cùng một lúc khi xem nội dung từ Cả hai Thư viện.
Tùy thuộc vào cách bạn định cấu hình Thư viện được chia sẻ của mình, ảnh và video bạn chụp sẽ được gửi tự động nếu Apple thấy chúng có liên quan. Yếu tố mức độ liên quan sẽ dựa trên ngày bạn chọn để chia sẻ ảnh hoặc người xuất hiện bên trong ảnh. Dựa trên cách bạn quản lý cài đặt Thư viện được chia sẻ của mình, ảnh của bạn có thể được thực hiện để chuyển trực tiếp từ Máy ảnh đến thư viện hoặc khi bạn ở nhà.
Bạn có thể truy cập Thư viện được chia sẻ trên tất cả các thiết bị Apple của mình không?
Thư viện chia sẻ iCloud không chỉ là một tính năng của iPhone mà còn có thể được sử dụng trên các thiết bị Apple khác như iPad và Mac. Tuy nhiên, tương tự như iPhone, iPad và Mac của bạn cần chạy trên iPadOS 16 hoặc macOS Ventura tương ứng để có thể sử dụng Thư viện được chia sẻ.
Nếu bạn đã tạo Thư viện được chia sẻ trên iPhone chạy iOS 16 nhưng iPad và Mac của bạn chạy trên các phiên bản cũ hơn, bạn sẽ không thể thấy Thư viện được chia sẻ hoặc ảnh bạn đã di chuyển bên trong nó trên các thiết bị chạy phần mềm cũ hơn. Tương tự, khi bạn mời ai đó vào Thư viện được chia sẻ của mình và họ đang chạy phiên bản iOS, iPadOS hoặc macOS cũ hơn, họ sẽ không thể tham gia Thư viện được chia sẻ của bạn trừ khi họ cập nhật thiết bị của mình.
Cách chuyển đổi giữa các chế độ xem Thư viện khác nhau trên Ảnh
Khi bạn bật Thư viện được chia sẻ trên iOS, bản thân ứng dụng Ảnh sẽ có các tùy chọn để chuyển đổi giữa Thư viện cá nhân và Thư viện được chia sẻ. Nếu bạn muốn xem theo thứ tự thời gian của mọi thứ. bạn cũng có thể chọn xem Cả hai Thư viện từ trong ứng dụng. Theo mặc định, bạn sẽ thấy tất cả ảnh từ cả Thư viện cá nhân và Thư viện được chia sẻ bên trong ứng dụng Ảnh.
Để thay đổi chế độ xem này, hãy mở ứng dụng Ảnh trên iPhone của bạn và nhấn vào biểu tượng dấu 3 chấm ở góc trên cùng bên phải.
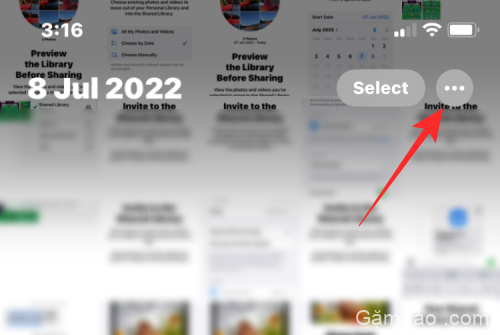
Trong menu mục bổ sung xuất hiện, hãy chọn một trong hai tùy chọn sau:
Thư viện cá nhân : Chọn tùy chọn này sẽ hiển thị tất cả ảnh và video được lưu hoặc chụp trên iPhone của bạn và chưa được chia sẻ với người khác trong Thư viện được chia sẻ. Cài đặt này sẽ không hiển thị cho bạn ảnh từ Thư viện được chia sẻ của bạn. Khi bạn chọn tùy chọn này, biểu tượng ở góc trên cùng bên phải sẽ là biểu tượng của một người dùng duy nhất .
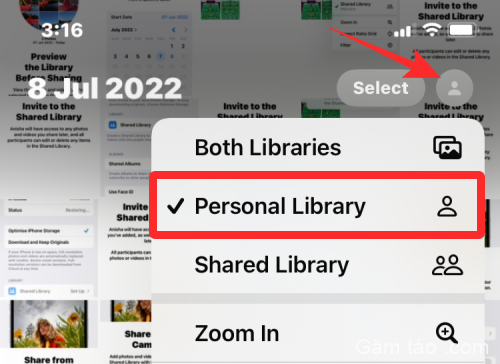
Thư viện được chia sẻ : Khi bạn chọn tùy chọn này, ứng dụng Ảnh sẽ chỉ hiển thị ảnh mà bạn và những người khác đã chuyển đến Thư viện được chia sẻ mà bạn đã tạo hoặc tham gia. Khi cài đặt này được chọn, ảnh mà bạn chưa chuyển đến Thư viện được chia sẻ sẽ không hiển thị trên màn hình và bạn sẽ thấy biểu tượng nhiều người dùng ở góc trên cùng bên phải.
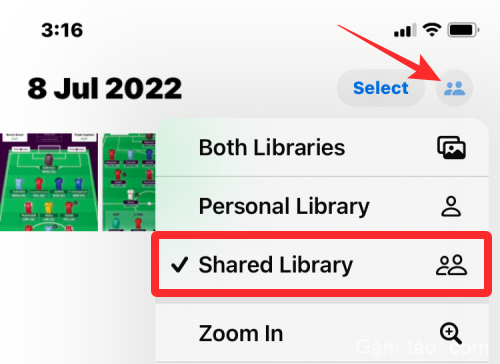
Bất cứ lúc nào bạn muốn chuyển khỏi Thư viện cá nhân hoặc Thư viện được chia sẻ, tất cả những gì bạn phải làm là nhấn vào biểu tượng một người dùng hoặc biểu tượng nhiều người dùng ở góc trên cùng bên phải và chọn Cả hai thư viện . Thao tác này sẽ hiển thị tất cả ảnh bạn đã chụp trên iPhone của mình cũng như những ảnh mà người khác đã gửi đến Thư viện được chia sẻ.
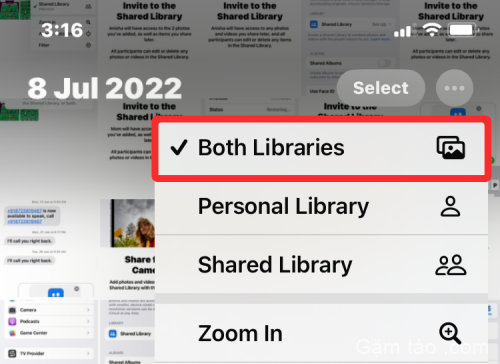
Cách quản lý Thư viện được chia sẻ của bạn trên iOS 16
Sau khi bạn đã tạo Thư viện được chia sẻ hoặc tham gia một Thư viện, bạn có thể kiểm soát cách hoạt động của nó, cách nó thêm ảnh, thêm người tham gia và tùy chỉnh các đề xuất của bạn từ trong Cài đặt iOS của bạn. Để quản lý Thư viện được chia sẻ của bạn, hãy mở ứng dụng Cài đặt trên iPhone của bạn.
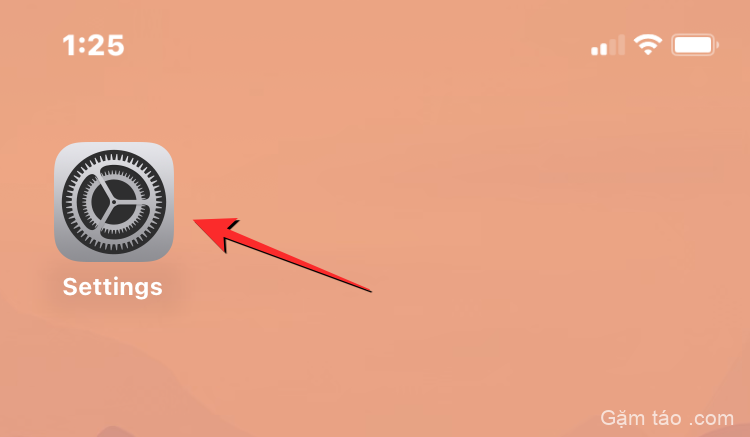
Bên trong Cài đặt, cuộn xuống màn hình và chọn Ảnh .
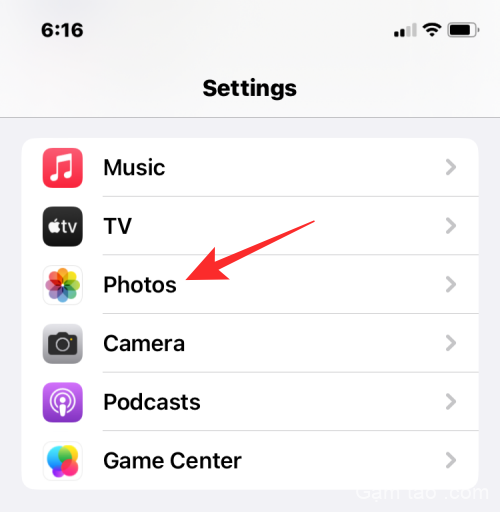
Trên màn hình tiếp theo, hãy nhấn vào Thư viện được chia sẻ trong “Thư viện”.

Tại đây, bạn sẽ thấy tất cả các tùy chọn có thể được sử dụng để kiểm soát Thư viện được chia sẻ từ iPhone của mình.
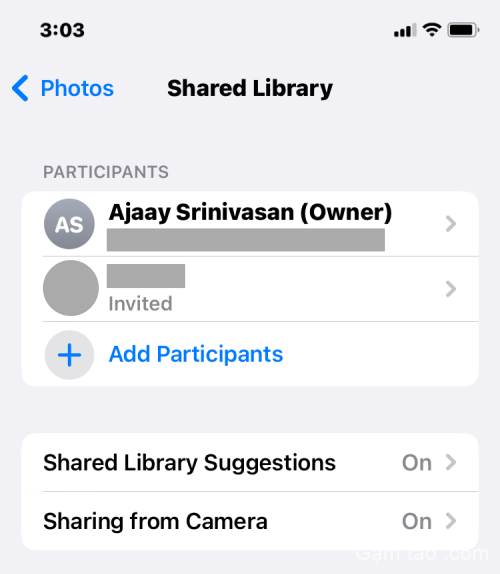
Thêm nhiều người tham gia hơn vào Thư viện được chia sẻ
Nếu Thư viện được chia sẻ bạn đã tạo không chứa tổng cộng 6 người tham gia, bạn có thể thêm nhiều người hơn để chia sẻ nội dung bất kỳ lúc nào. Để thêm nhiều người tham gia hơn vào Thư viện được chia sẻ, hãy nhấn vào Thêm người tham gia trong “Người tham gia”.
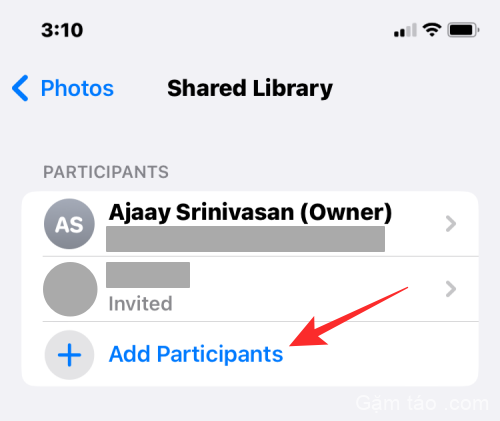
Bạn sẽ thấy màn hình Thêm người tham gia quen thuộc, nơi bạn có thể nhập tên, số điện thoại hoặc địa chỉ email của người bạn muốn thêm hoặc nhấn vào biểu tượng + để chọn họ từ Danh bạ của mình.
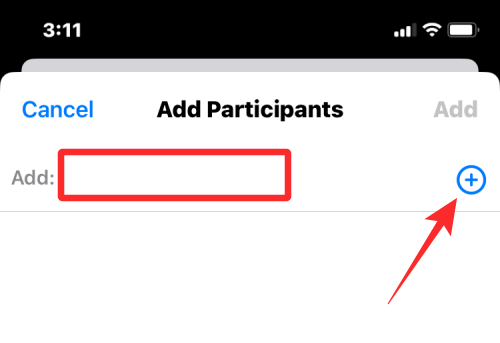
Khi bạn đã chọn những người bạn muốn chia sẻ Thư viện, hãy nhấn vào Thêm ở góc trên cùng bên phải.
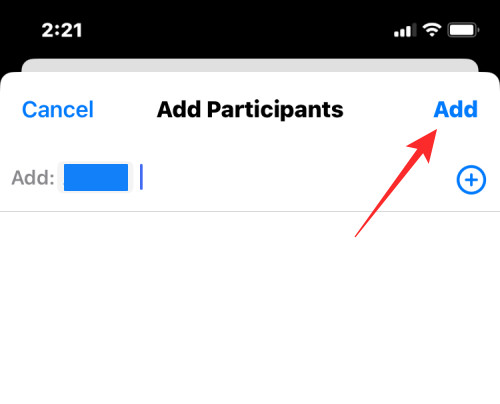
Người được chọn bây giờ sẽ được thêm vào Thư viện được chia sẻ.
Xóa ai đó khỏi Thư viện được chia sẻ
Nếu bạn không muốn ai đó xem và chia sẻ nội dung bên trong Thư viện được chia sẻ của mình, bạn có thể xóa họ khỏi nó bằng cách nhấn vào tên của họ từ phần “Người tham gia”.
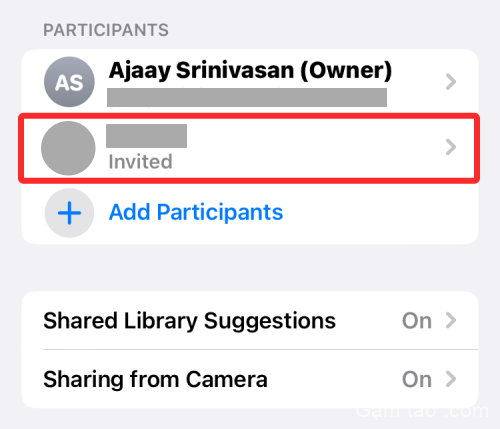
Trên màn hình tiếp theo, chọn Xóa <tên người> khỏi Thư viện được chia sẻ.
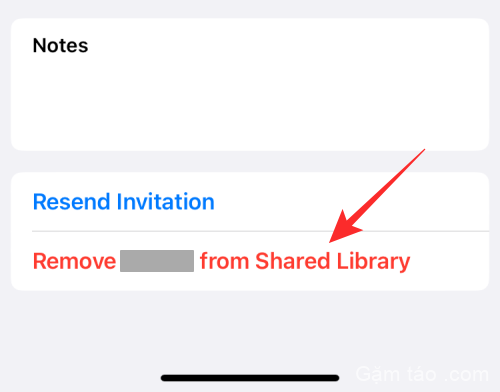
Trong lời nhắc xuất hiện ở dưới cùng, hãy xác nhận quyết định của bạn bằng cách nhấn vào Xóa <người> .
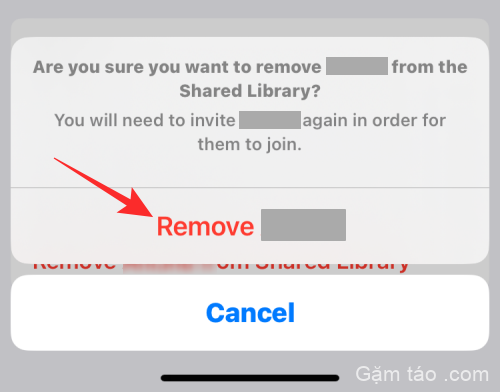
Người được chọn sẽ bị xóa khỏi Thư viện được chia sẻ của bạn và sẽ không thể xem hoặc chia sẻ nội dung trong Thư viện được chia sẻ nữa.
Bật đề xuất thư viện được chia sẻ
Khi bạn bật Đề xuất thư viện được chia sẻ, bạn sẽ nhận được các đề xuất cho ảnh và video mà bạn có thể muốn thêm vào Thư viện được chia sẻ. Nếu được bật, ứng dụng Ảnh sẽ thường xuyên gửi cho bạn các đề xuất để giúp bạn dễ dàng chia sẻ ảnh của mình với những người khác trong thư viện.
Để bật tính năng này, hãy chọn Đề xuất Thư viện được Chia sẻ từ màn hình Thư viện được Chia sẻ.
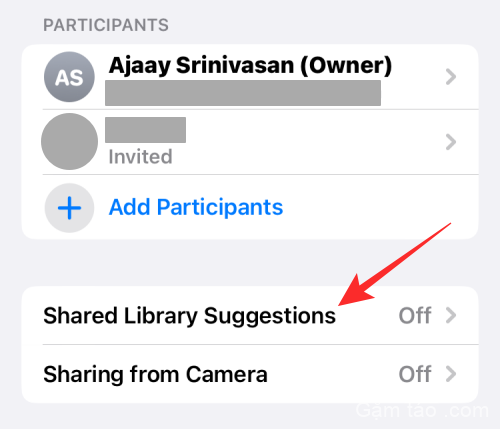
Trên màn hình tiếp theo, hãy bật chuyển đổi Đề xuất thư viện được chia sẻ ở trên cùng.
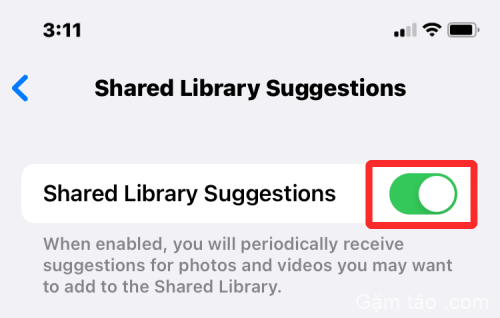
Giờ đây, bạn sẽ nhận được các đề xuất định kỳ để thêm nội dung vào Thư viện được chia sẻ của mình.
Chọn những người trong ảnh để có đề xuất
Nếu bạn đã bật Đề xuất thư viện được chia sẻ, bạn có thể muốn sắp xếp hợp lý các đề xuất nhận được dựa trên những người xuất hiện trong ảnh và video. Khi bạn chọn những người ưa thích của mình, iOS sẽ chỉ đề xuất ảnh có khuôn mặt của những người được chọn này.
Để chọn những người nhận được đề xuất Thư viện được chia sẻ mong muốn, hãy đảm bảo rằng Đề xuất Thư viện được chia sẻ được bật ngay từ đầu.
Sau khi được bật, hãy nhấn vào Thêm người bên trong màn hình Đề xuất Thư viện được chia sẻ.
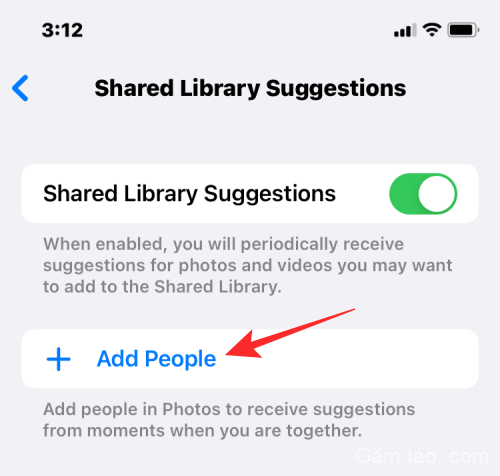
Trong màn hình bật lên, hãy nhấn vào ảnh của những người bạn muốn nhận đề xuất, sau đó nhấn vào Thêm ở góc trên cùng bên phải.
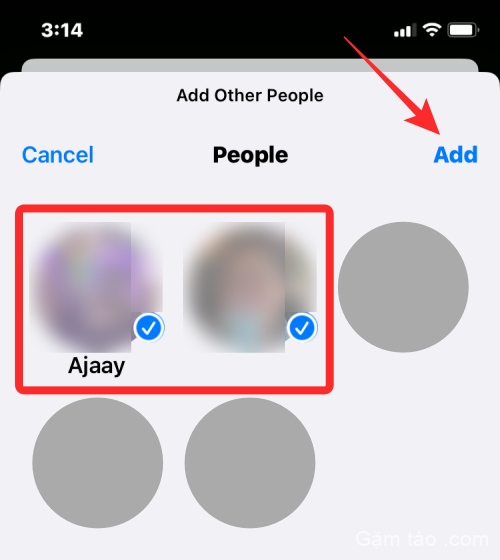
Những người được chọn sẽ hiển thị bên trong hộp “Đề xuất khoảnh khắc bao gồm” và bạn sẽ nhận được các đề xuất có liên quan dựa trên những người bạn đã chọn để xuất hiện bên trong ảnh.
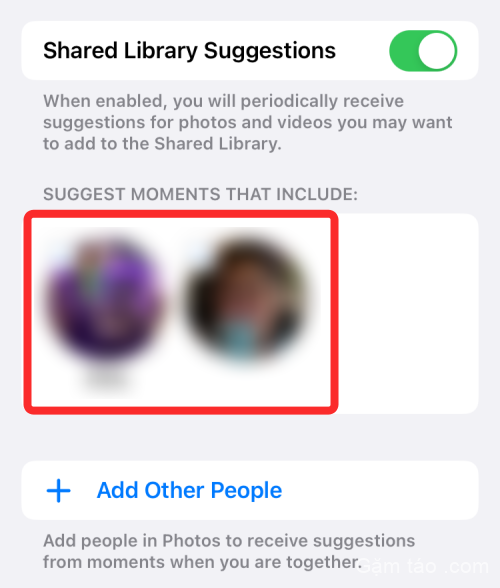
Chọn cách thức và thời điểm chia sẻ nội dung
Tính năng Thư viện được chia sẻ của iOS 16 không chỉ chia sẻ nội dung từ ứng dụng Ảnh mà bạn có thể định cấu hình nó để chia sẻ ảnh trực tiếp từ Máy ảnh, ngay sau khi bạn chụp chúng. Ứng dụng Cài đặt cho phép bạn định cấu hình xem nội dung này được chia sẻ tự động hay thủ công và nếu bạn muốn chúng được chia sẻ ngay khi về nhà.
Bạn có thể định cấu hình cách chia sẻ nội dung với Thư viện được chia sẻ bằng cách chọn Chia sẻ từ Máy ảnh từ màn hình Đề xuất Thư viện được chia sẻ.
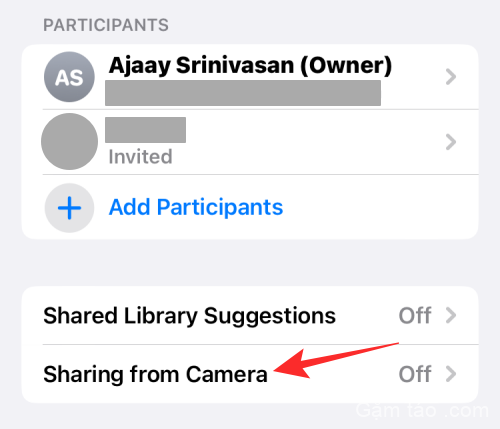
Trên màn hình tiếp theo, hãy bật nút chuyển đổi Chia sẻ từ Máy ảnh ở trên cùng.
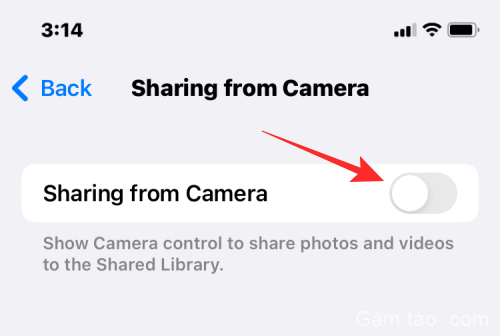
Điều này sẽ hiển thị các tùy chọn bổ sung mà bạn có thể cần phải định cấu hình.
Bạn có thể chọn Chia sẻ tự động để cho phép iOS tự gửi ảnh từ Thư viện cá nhân của bạn hoặc chọn Chia sẻ theo cách thủ công nếu bạn muốn kiểm soát nội dung được gửi và khi nào. Nếu bạn chọn tùy chọn cũ, iOS sẽ thêm ảnh vào Thư viện được chia sẻ khi phát hiện thấy bạn đang ở với những người tham gia đã chọn qua Bluetooth (vì vậy, Bluetooth nên được bật để tính năng này hoạt động).
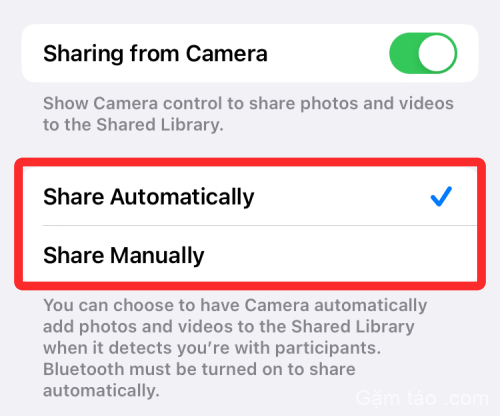
Nếu bạn muốn nội dung được chia sẻ tự động khi bạn ở nhà, hãy bật nút chuyển đổi Chia sẻ khi ở nhà bên dưới. Điều này sẽ thêm nội dung vào Thư viện được chia sẻ ngay cả khi những người tham gia liên quan không ở nhà.
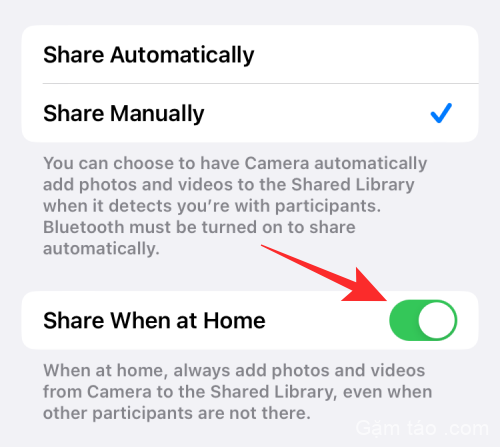
Bật thông báo xóa
Nếu bạn muốn được thông báo khi ai đó xóa ảnh và video của bạn khỏi Thư viện được chia sẻ, bạn có thể bật Thông báo xóa. Để bật tính năng này, hãy chuyển đến màn hình Thư viện được chia sẻ bên trong Cài đặt và bật nút gạt Thông báo xóa ở dưới cùng.
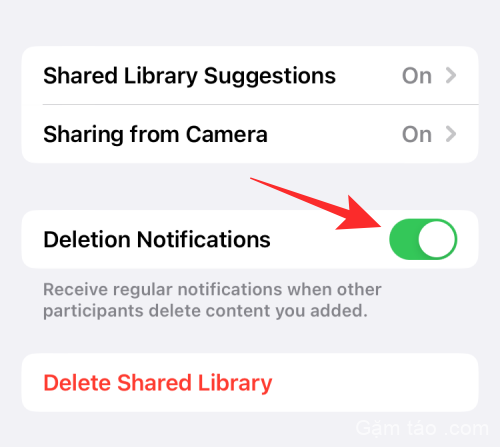
Giờ đây, bạn sẽ nhận được thông báo mỗi khi bất kỳ ai trong nhóm Thư viện được chia sẻ xóa ảnh của bạn khỏi thư viện.
Cách xóa Thư viện được chia sẻ của bạn trên iOS 16
Nếu bạn không còn muốn chia sẻ ảnh và video của mình với người khác hoặc nếu bạn muốn thoát khỏi thư viện để mở thư viện của riêng mình với những người khác, bạn có thể xóa Thư viện được chia sẻ mà bạn là thành viên. Để làm điều đó, hãy mở ứng dụng Cài đặt và chuyển đến Ảnh .
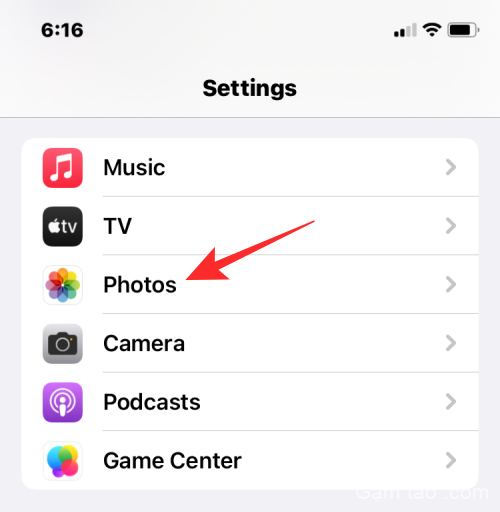
Bên trong Ảnh, chọn Thư viện được chia sẻ .

Trên màn hình tiếp theo, hãy nhấn vào Xóa Thư viện được chia sẻ ở dưới cùng.
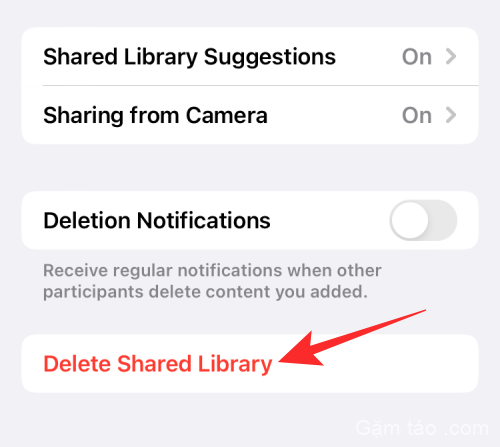
Một màn hình bật lên mới sẽ xuất hiện hỏi bạn nội dung nào bạn muốn giữ trong Thư viện cá nhân của mình. Trên màn hình này, bạn có thể chọn bất kỳ tùy chọn nào trong số hai tùy chọn sau – Giữ mọi thứ hoặc Chỉ giữ lại những gì tôi đã đóng góp . Chọn tùy chọn đầu tiên sẽ sao chép tất cả nội dung có sẵn cho bạn trong Thư viện được chia sẻ sang Thư viện Cá nhân của bạn. Tùy chọn khác khi được chọn sẽ chỉ chuyển nội dung bạn đã chia sẻ vào Thư viện cá nhân của mình.
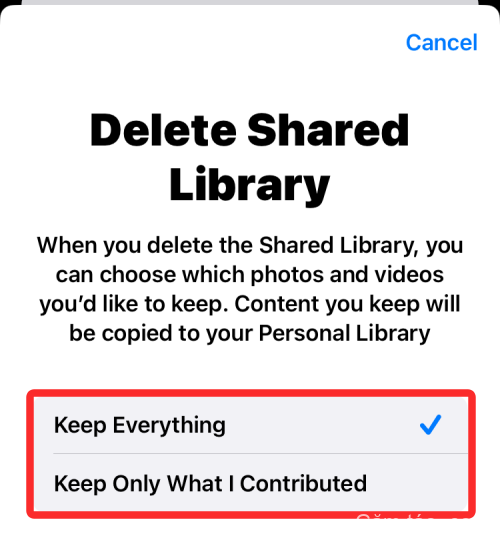
Bất kể bạn chọn nội dung gì, những người tham gia khác cũng sẽ có thể quyết định nội dung nào được lưu trên thiết bị của họ.
Sau khi bạn chọn xong loại nội dung sẽ giữ lại, hãy nhấn vào Xóa Thư viện được chia sẻ .
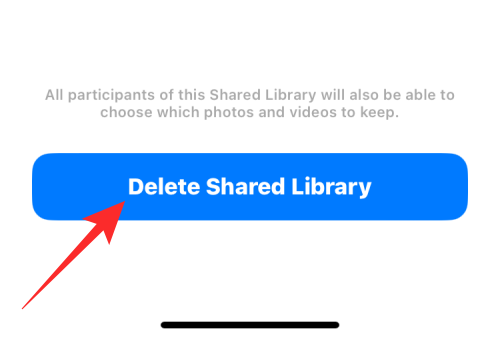
Trong lời nhắc xuất hiện bên dưới, hãy chọn Xóa Thư viện được Chia sẻ để xác nhận các thay đổi.
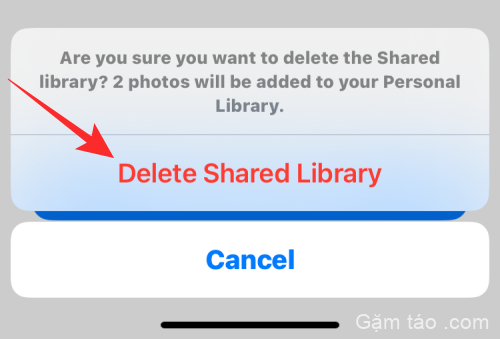
Giờ đây, iOS sẽ xóa Thư viện được chia sẻ khỏi iPhone của bạn và bạn sẽ thấy biểu ngữ “Xóa Thư viện được chia sẻ” bên trong màn hình Ảnh. Biểu ngữ cũng sẽ thông báo cho bạn biết rằng bạn sẽ cần đợi thêm một thời gian nữa để tạo một Thư viện được chia sẻ khác.

Câu hỏi thường gặp
Thư viện được chia sẻ và Album được chia sẻ: Khác nhau ở điểm nào?
Cả Album Chia sẻ và Thư viện Chia sẻ đều phục vụ cùng một mục đích, tức là chia sẻ ảnh và video với những người bạn chọn ở một nơi mà họ có thể thêm nội dung của riêng mình.
Mặc dù Album được chia sẻ cho phép người dùng tạo album nơi họ có thể chọn ảnh để chia sẻ với những người khác, Thư viện được chia sẻ giúp chia sẻ nội dung dễ dàng vì Apple sẽ tự động thêm ảnh và video đủ điều kiện vào Thư viện được chia sẻ tùy thuộc vào việc bạn chọn chia sẻ ảnh được chụp từ một ngày cụ thể hay những nơi mà một số người xuất hiện.
Khi bạn chia sẻ ảnh trên Album được chia sẻ, những ảnh tương tự sẽ tiếp tục hiển thị trong thư viện của bạn. Tuy nhiên, ảnh và video mà bạn chia sẻ trong Thư viện được chia sẻ sẽ chuyển ra khỏi thư viện cá nhân của bạn và chúng sẽ chỉ hiển thị bên trong Thư viện được chia sẻ sau khi được tải lên.
Một điểm khác biệt chính là bạn có thể tạo nhiều Album được chia sẻ tùy thích trên iPhone của mình nhưng khi nói đến Thư viện được chia sẻ, bạn chỉ có thể tạo một hoặc tham gia một. Bạn có thể chia sẻ ảnh của mình với tối đa 100 người trên Album được chia sẻ nhưng chỉ với sáu người (bao gồm cả bạn) trong Thư viện được chia sẻ.
Có ai trong Thư viện được chia sẻ có thể thêm hoặc chỉnh sửa ảnh trong đó không?
Đúng. Nếu bạn tạo Thư viện được chia sẻ và thêm mọi người vào Thư viện để chia sẻ, thì bất kỳ ai có mặt trong thư viện đều có thể thêm ảnh và video mới vào Thư viện này, chỉnh sửa chúng hoặc xóa nội dung khỏi Thư viện. Thư viện được chia sẻ có thể chứa tối đa 6 người bao gồm cả người đã tạo Thư viện và do đó, cả sáu người trong số họ sẽ có thể quản lý nội dung được thêm vào Thư viện.
Ngoài việc thêm và xóa nội dung của riêng họ, những người tham gia này cũng có thể xóa ảnh bạn đã chia sẻ với thư viện. Trong những trường hợp như vậy, bạn có thể được thông báo về nội dung đã xóa miễn là bạn đã bật Thông báo xóa bên trong cài đặt Thư viện được chia sẻ của mình.
Bạn có thể tạo bao nhiêu Thư viện ảnh được chia sẻ trên iOS?
Nếu bạn đã có Thư viện được chia sẻ mà bạn đã tạo hoặc tham gia trước đó, thì đó là Thư viện duy nhất bạn có thể tham gia trên iOS. Điều này có nghĩa là, bạn chỉ có thể tạo một Thư viện ảnh được chia sẻ bằng ID Apple của mình và đó có thể là thư viện duy nhất mà bạn là thành viên. Nếu bạn đã tham gia Thư viện được chia sẻ do người khác tạo, thì bạn sẽ không thể tạo một Thư viện được chia sẻ của riêng mình vì bạn đã là một phần của Thư viện được chia sẻ hiện có.
Apple lưu tất cả nội dung Thư viện ảnh dùng chung iCloud của bạn ở đâu?
Thư viện ảnh được chia sẻ iCloud sử dụng bộ nhớ iCloud để lưu tất cả ảnh và video mà những người khác trong nhóm của bạn đã chia sẻ trong đó. Nếu bạn là người đã tạo Thư viện được chia sẻ này, thì bộ nhớ iCloud được kết nối với ID Apple của bạn sẽ là nơi lưu trữ Thư viện được chia sẻ và tất cả nội dung của nó. Điều này bao gồm ảnh và video bạn đã gửi đến Thư viện được chia sẻ cũng như những ảnh mà người khác gửi từ tài khoản của họ.
Do đó, bạn phải có đủ dung lượng lưu trữ trên bộ nhớ iCloud của mình để không bị hết dung lượng khi ai đó chia sẻ nội dung của họ lên Thư viện được chia sẻ.
Đó là tất cả những gì bạn cần biết về cách sử dụng Thư viện ảnh được chia sẻ iCloud trên iOS 16.




