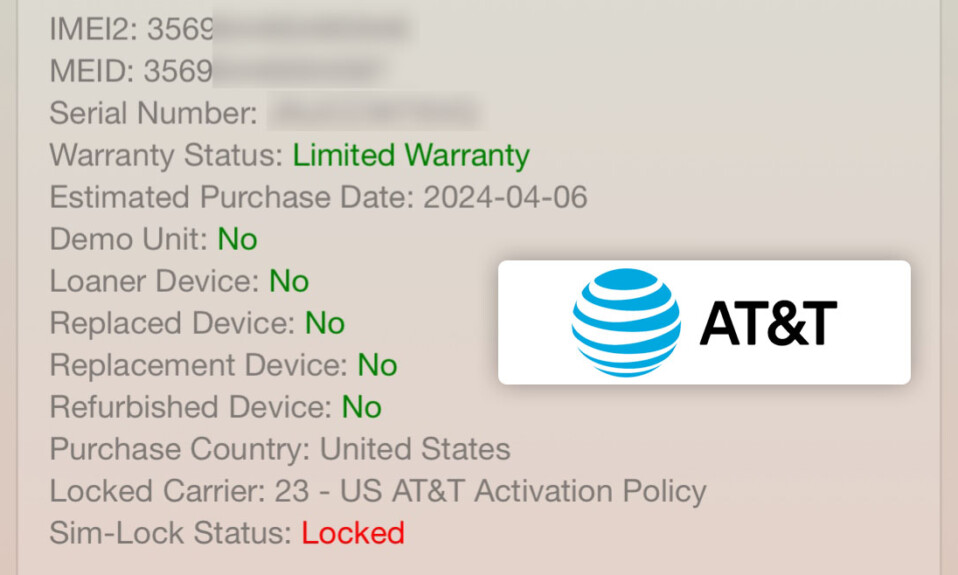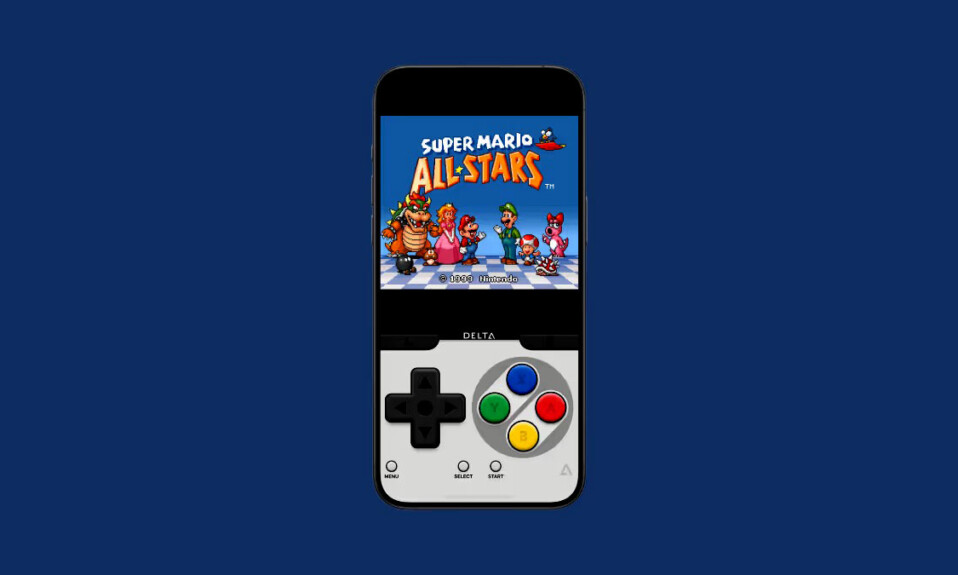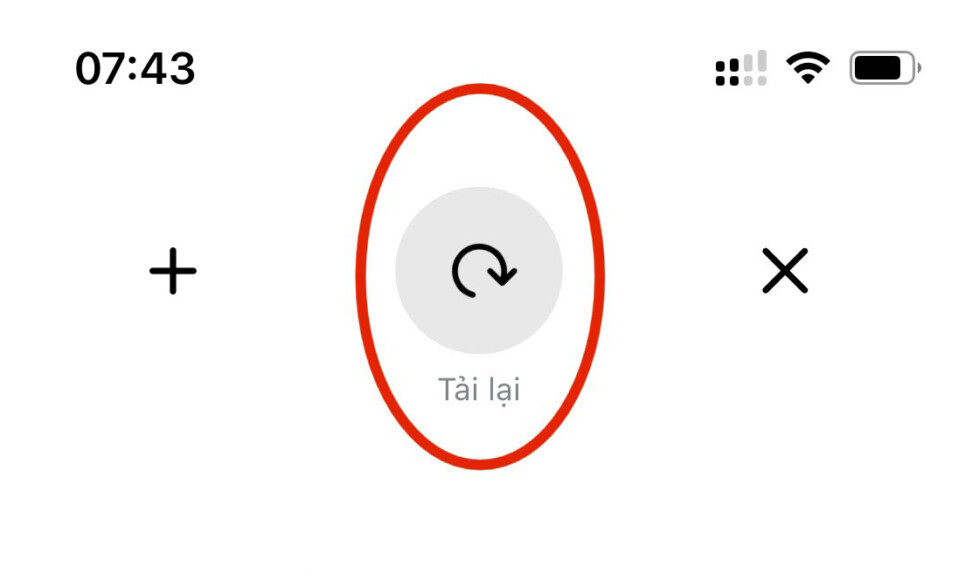
Khi bạn tải một trang web trên iPhone, nội dung được tải sẽ vẫn ở đó trong một khoảng thời gian tạm thời hoặc miễn là ứng dụng trình duyệt vẫn mở. Vì trang web có thể hiển thị nội dung mới đều đặn nên làm mới trang web là một cách hay để xóa dữ liệu cũ và xem nội dung được xuất bản gần đây nhất có sẵn trên trang web.
Nếu bạn muốn làm mới một trang trên iPhone của mình, bài đăng sau sẽ giải thích cho bạn tất cả các cách để làm điều đó.
Mục lục
6 Cách làm mới web trên iPhone
Có một số cách để làm mới trang bạn đang xem trên ứng dụng Safari trên iPhone.
Cách 1: Dùng nút Refresh
Cách dễ nhất để làm mới trang bạn đã mở trên Safari là dùng tùy chọn Làm mới trên Thanh Tab của trình duyệt.
- Nếu Thanh Tab trên Safari ở dưới cùng, bạn có thể làm mới một trang bằng cách nhấn vào biểu tượng Làm mới (được biểu thị bằng dấu mũi tên tròn) ở góc dưới cùng bên phải, ngay phía trên các tùy chọn trang.
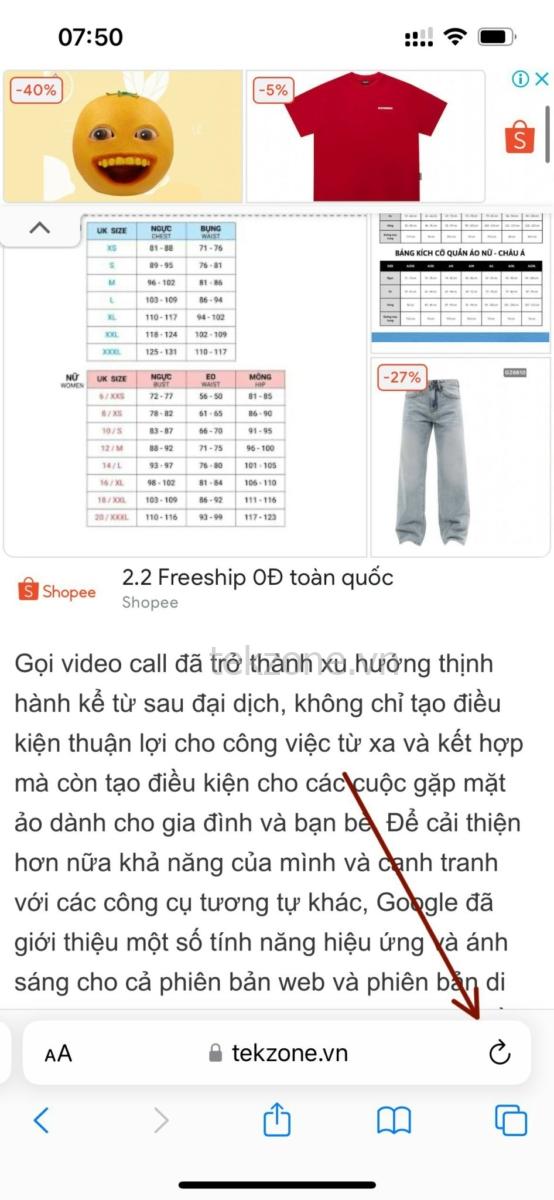
- Vì Thanh Tab cũng có thể được di chuyển lên trên cùng nên biểu tượng này sẽ xuất hiện ở góc trên cùng bên phải của màn hình.
Cách 2: Dùng cử chỉ kéo để làm mới
Một cách dễ dàng hơn để làm mới trang web là dùng cử chỉ kéo để làm mới.
- Bạn có thể làm mới bất kỳ trang nào bằng cách cuộn lên đầu trang hiện tại rồi kéo trang đó xuống cho đến khi bạn thấy biểu tượng tải vào bộ đệm ở trên cùng.
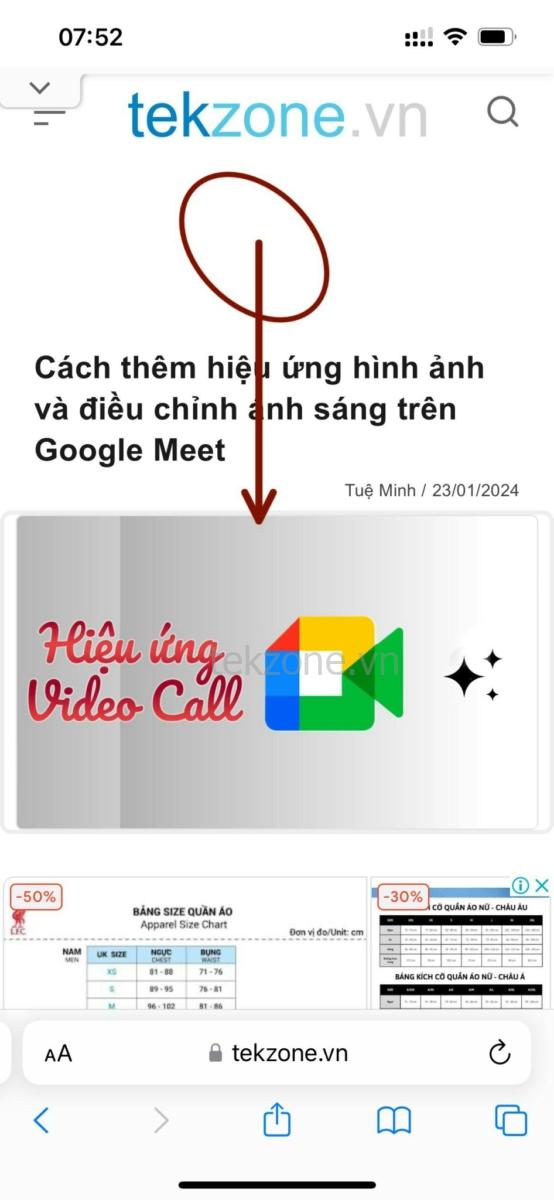
- Khi bạn vuốt xuống và thả ngón tay ra, Safari sẽ tải lại trang web bạn đang xem.
Điều này đặc biệt có lợi nếu bạn đặt Thanh tab ở đầu màn hình, nơi biểu tượng Làm mới sẽ khó tiếp cận hơn so với khi Thanh tab ở dưới cùng.
Cách 3: Bằng cách đóng ứng dụng Safari
Khi bạn mở một trang web bên trong ứng dụng Safari, trang này vẫn được tải bên trong ứng dụng miễn là ứng dụng đó hoạt động, ngay cả ở chế độ nền. Trang sẽ được tải lại khi bạn đóng và mở lại ứng dụng Safari trên iOS vì trình duyệt sẽ nhớ lại các trang đã mở trên mỗi tab bên trong nó.
- Do đó, bạn có thể làm mới một trang trên Safari bằng cách đóng ứng dụng trên iPhone rồi khởi chạy lại. Để đóng ứng dụng Safari trên iOS, hãy vuốt lên từ cuối ứng dụng bất kỳ và thả ngón tay ra chỉ cách mép dưới vài cm.
- Khi thực hiện việc đó, bạn sẽ thấy màn hình Ứng dụng gần đây hiển thị bản xem trước của nội dung được tạo cuối cùng bên trong ứng dụng.
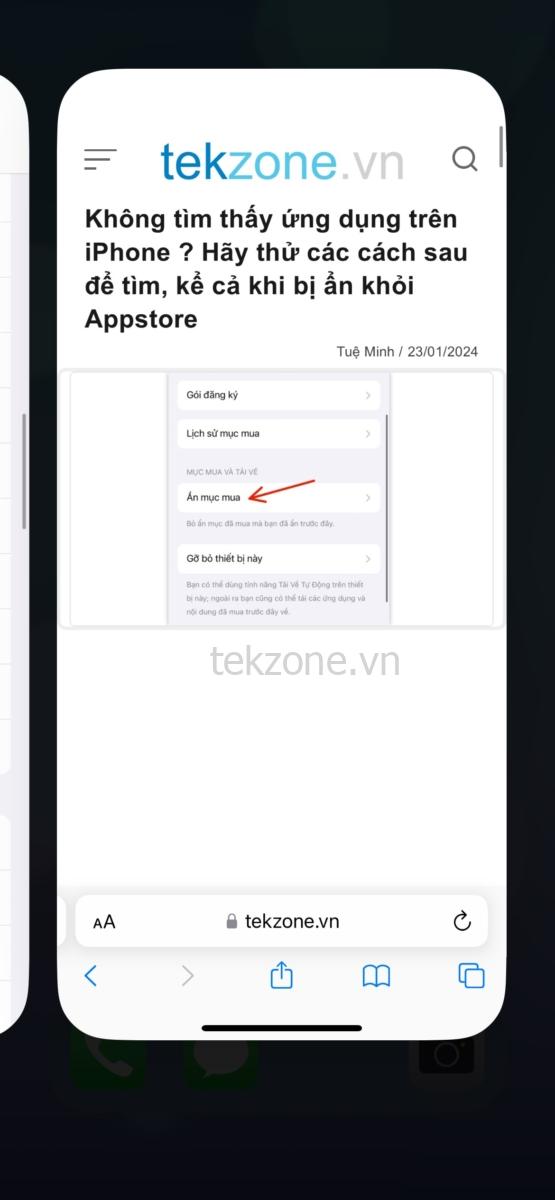
- Từ màn hình này, tìm bản xem trước của ứng dụng Safari và vuốt lên trên để xóa nó khỏi màn hình.
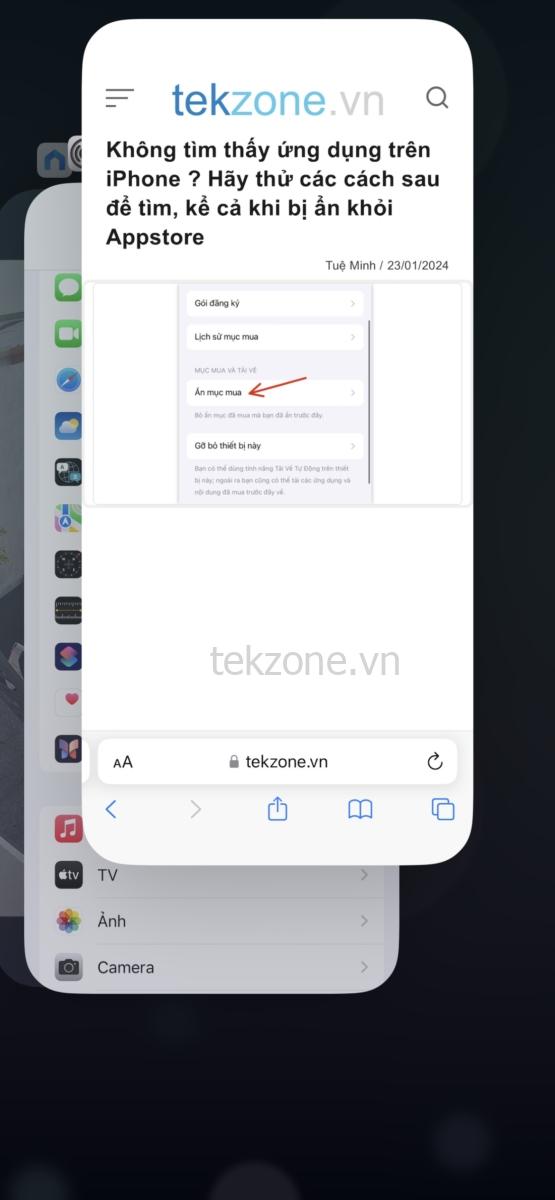
- Thao tác này sẽ đóng ứng dụng Safari trên iOS. Giờ đây, bạn có thể mở lại ứng dụng Safari từ Màn hình chính, Dock, Thư viện ứng dụng hoặc Spotlight và khi bạn làm như vậy, Safari sẽ làm mới tất cả các trang đã được tải trước đó bên trong các tab khác nhau, không chỉ trang web trên tab hiện tại.
Cách 4: Dùng phím tắt
Phương pháp này sẽ hữu ích cho người dùng kết nối bàn phím không dây qua Bluetooth. Nếu bạn hiện đang kết nối iPhone với bàn phím Bluetooth, bạn có thể làm mới trang bằng cách dùng cùng một phím tắt mà bạn thường dùng trên máy Mac.
Để làm mới một trang trên Safari, hãy dùng phím tắt Command (⌘) + R trên bàn phím được kết nối. Khi bạn làm điều đó, Safari sẽ ngay lập tức tải lại trang hiện tại trên màn hình của bạn.
Cách làm mới một trang trên Chrome
Nếu bạn thích dùng ứng dụng Google Chrome thay vì Safari để duyệt internet thì quá trình làm mới các trang trên đó cũng khá giống nhau.
- Bạn có thể nhanh chóng làm mới trang web bằng cách cuộn lên đầu trang và kéo xuống dưới cho đến khi bạn thấy tùy chọn Tải lại ở trên cùng.
- Khi bạn nhấc ngón tay ra khỏi màn hình, Chrome sẽ tải lại nội dung mới từ trang đó xuống, do đó làm mới nội dung đó.
- Bạn cũng có thể làm mới một trang trên Google Chrome bằng cách nhấn vào biểu tượng 3 chấm ở góc dưới cùng bên phải của màn hình.
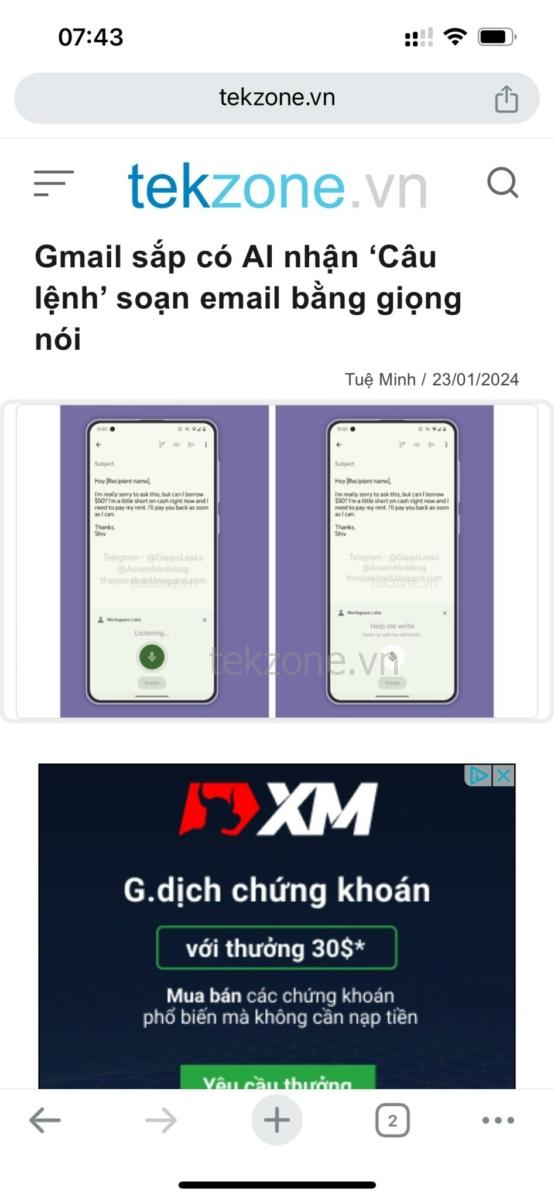
- Trong menu mở ra, chạm vào Tải lại .

Thao tác này sẽ làm mới trang hiện tại bạn đang mở trên Chrome.
Cách làm mới một trang trên Firefox
Đối với những người dùng Mozilla Firefox làm trình duyệt ưa thích trên iOS, ứng dụng này cung cấp các tùy chọn làm mới tương tự trên một trang như trên Safari hoặc Google Chrome.
- Bạn có thể làm mới một trang ngay lập tức bằng cách đi tới đầu trang bạn đang xem rồi kéo trang đó xuống từ bất kỳ đâu trên màn hình. Không giống như Safari hay Chrome, hành động làm mới sẽ bắt đầu ngay khi bạn kéo trang xuống trước khi thả ngón tay ra khỏi màn hình.
- Người dùng cũng có thể làm mới một trang trên Firefox bằng cách nhấn vào biểu tượng Làm mới (được đánh dấu bằng dấu mũi tên tròn) bên trong thanh địa chỉ ở góc trên cùng bên phải của màn hình.
Đó là tất cả những gì bạn cần biết về việc làm mới một trang trên iPhone.