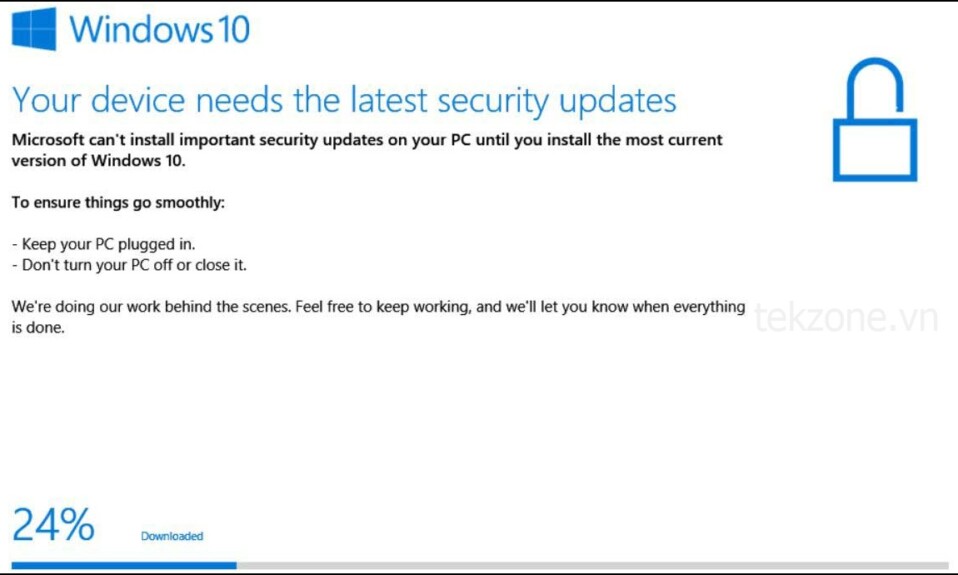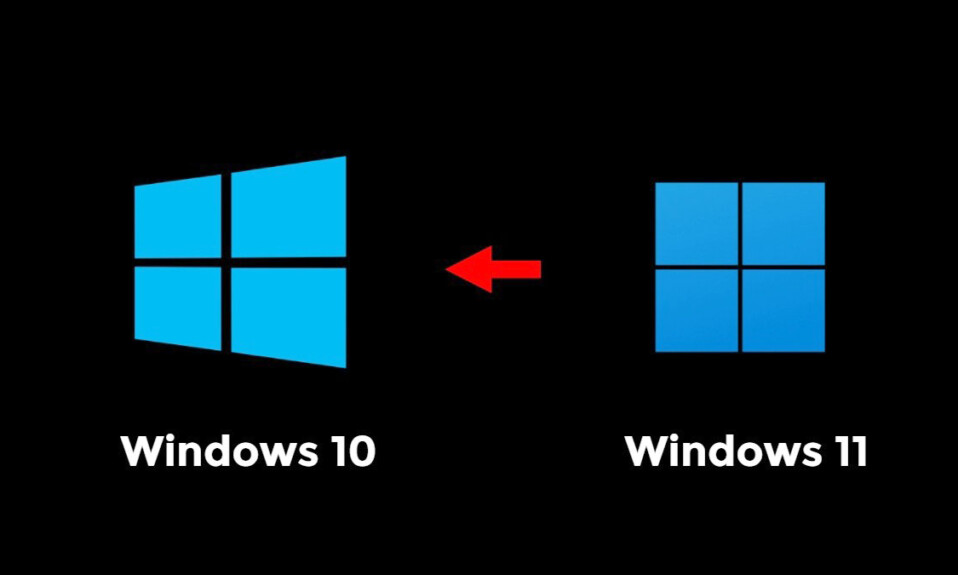
Windows 11 đã thu hút nhiều người dùng Thử nghiệm bằng thiết kế giao diện người dùng hiện đại và bộ tính năng , sau 1 thời gian thì nhiều người dùng lại thấy nó không thú vị. Do đó, nhiều người dùng đã cố gắng hạ cấp hệ điều hành Windows 10 trước đó mà họ yêu thích trên PC và laptop của mình. Tuy nhiên, hầu hết họ đều phát hiện ra rằng nút Go back dành cho Windows 10 không bấm được, bị chuyển sang màu Xám trên thiết bị Windows 11 của họ.
Vì vậy, nếu bạn đang cố gắng hạ cấp Windows 10 trên PC hoặc laptop chạy Windows 11 của mình và kết thúc ở đây để biết thông tin, bạn sẽ rất vui khi biết mình đã đến đúng trang. Trong bài viết này, mình đã giải thích lý do tại sao nút Go back Windows 10 không bấm được hoặc chuyển sang màu xám trên PC hoặc laptop chạy Windows 11 và cách bạn có thể thử hạ cấp Windows 10 mà không có nút này. Hãy xem các phần sau để biết tất cả các chi tiết!
Nút Go back Windows 10 trên Windows 11 là gì?
Bây giờ, trước khi tiếp tục, chúng ta hãy xem nhanh nút Go back Windows 10 trên Windows 11 thực sự là gì. Phần này dành cho những ai chưa biết về tính năng Go back trên nền tảng Windows mới nhất của Microsoft. Vì vậy, nếu bạn đã quen với nó, bạn có thể chuyển sang phần tiếp theo để tìm hiểu lý do tại sao nó không bấm được trên PC hoặc laptop chạy Windows 11.
Dành cho những ai chưa biết, nút Go back Windows 10 thực chất là một tính năng có sẵn trên Windows 11 giúp người dùng dễ dàng hạ cấp từ Windows 11 về Windows 10 mà không làm mất dữ liệu .
Tính năng này được thiết kế cho những người dùng gặp sự cố với bản dựng Windows 11 hiện tại của họ hoặc không thích dùng hệ điều hành mới trên PC hoặc laptop của họ và muốn hạ cấp Windows 10 mà không gặp phải bất kỳ sự ảnh hưởng nào.
Nút Go back có thể được tìm thấy trong cài đặt Khôi phục trong ứng dụng Settings trên Windows 11. Nút này được liệt kê trong phần Recovery options .
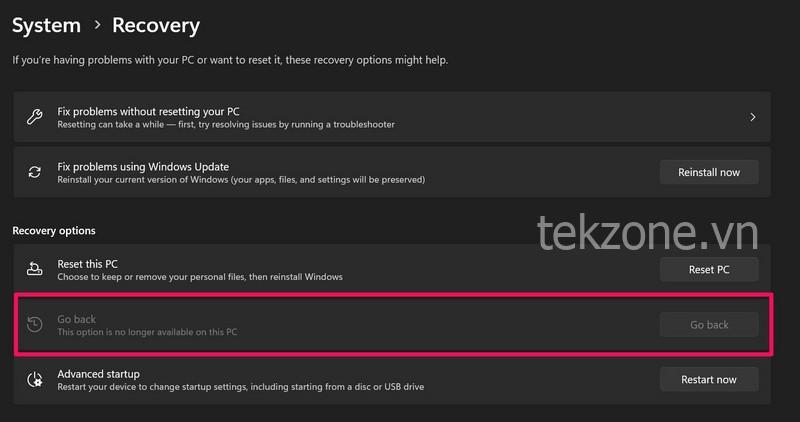
Tại sao nút Go back Windows 10 không bấm được/chuyển sang màu xám?
Giờ đây, nút Go back trên PC hoặc laptop chạy Windows 11 là một cách tiện lợi để hạ cấp Windows 10 mà không làm mất bất kỳ dữ liệu nào. Tuy nhiên, có một nhược điểm lớn mà nhiều người dùng không biết.
Về cơ bản, nút Go back vẫn khả dụng trên PC và laptop chạy Windows 11 chỉ 10 ngày sau lần nâng cấp đầu tiên . Vì vậy, nếu bạn nâng cấp PC hoặc laptop của mình lên Windows 11, nút Go back Windows 10 sẽ khả dụng trên thiết bị trong mười ngày tới.
Sau khi đạt đến giới hạn 10 ngày, Windows 11 sẽ xóa tất cả dữ liệu và file khỏi bản cài đặt trước đó để giải phóng bộ nhớ trên PC hoặc laptop chạy Windows. Do đó, bạn sẽ thấy nút Go back trong cài đặt Khôi phục của thiết bị Windows 11 chuyển sang màu xám cùng với thông báo: This option is no longer available on this PC.
Nhiều người dùng đã gặp phải một vấn đề khác với nút Go back Windows 10 trên PC và laptop chạy Windows 11 của họ. Đối với họ, mặc dù nút Go back vẫn có sẵn trong cài đặt Khôi phục trên PC hoặc laptop của họ nhưng nó không thực sự hoạt động. Nhấp vào nút Go back chỉ hiển thị biểu tượng đang tải và không thực hiện bất kỳ chức năng nào .
Làm sao hạ cấp Windows 10 khi nút hạ cấp không bấm được trên Windows 11?
Bây giờ, nếu nút Go back có sẵn trên PC hoặc laptop chạy Windows 11 nhưng không bấm được, rất may, có một cách khác để hạ cấp Windows 10 mà không làm mất dữ liệu. Tuy nhiên, hãy nhớ rằng giới hạn 10 ngày cũng được áp dụng cho cách này.
Điều này chủ yếu là do sau 10 ngày, Windows 11 sẽ xóa tất cả dữ liệu và file cài đặt Windows 10 và nếu không có các file đó, bạn sẽ không thể hạ cấp Windows 10 mà không mất bất kỳ dữ liệu nào.
Như đã nói, bạn có thể dùng các bước sau để hạ cấp Windows 10 từ Windows 11 khi nút Go back không bấm được trên PC hoặc laptop:
1. Dùng Windows + I để khởi chạy ứng dụng Cài đặt .
2. Trong tab System trên thanh điều hướng bên trái, nhấp vào tùy chọn Khôi phục ở khung bên phải.
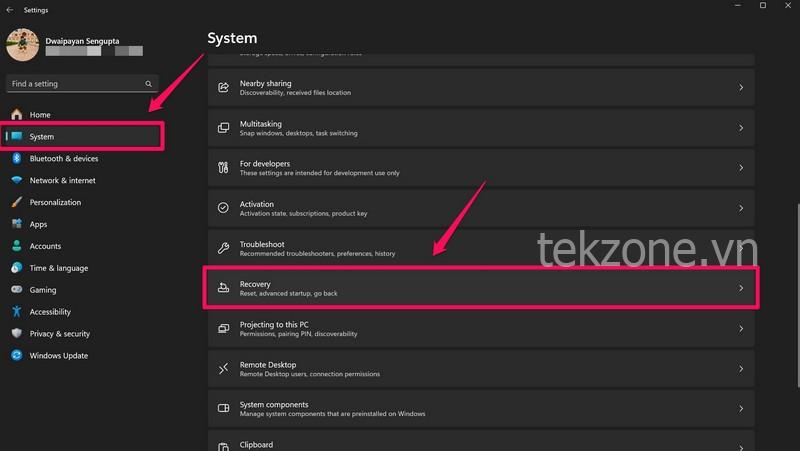
3. Tại đây, nhấp vào nút Khởi động lại ngay bên cạnh tùy chọn Khởi động nâng cao .
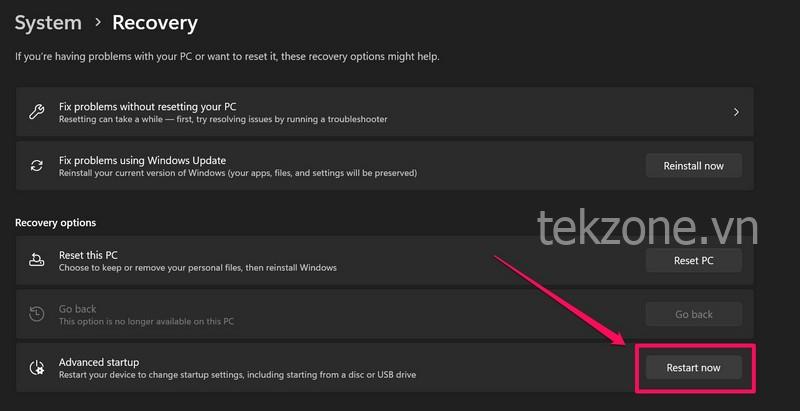
4. Xác nhận hành động theo Câu lệnh sau.
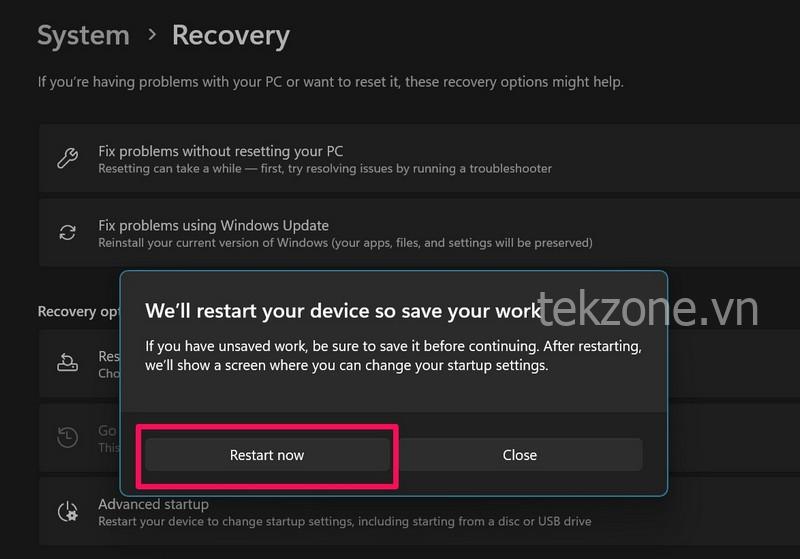
5. Bây giờ, trên trang Khởi động nâng cao, hãy chọn tùy chọn Khắc phục lỗi .
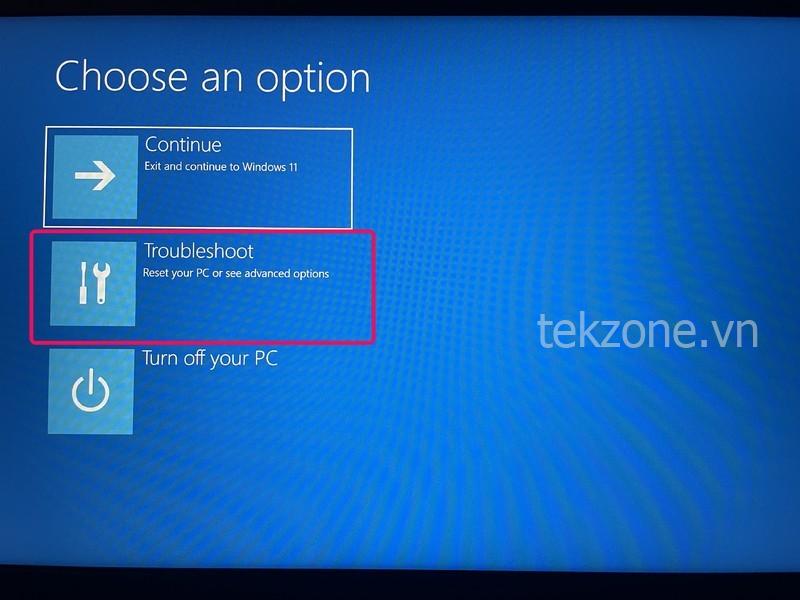
6. Tiếp theo, chọn nút Tùy chọn nâng cao .
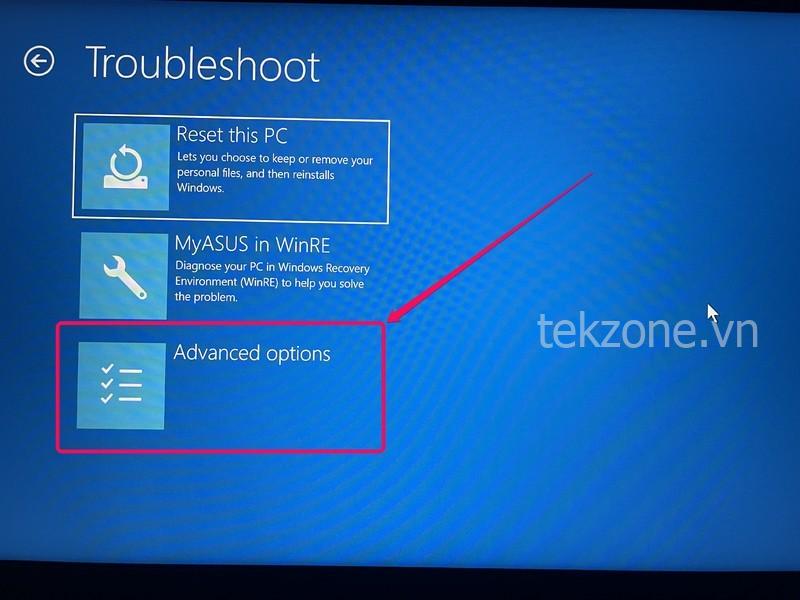
7. Trên trang tiếp theo, chọn tùy chọn Gỡ cài đặt bản cập nhật .

8. Tại đây, chọn tùy chọn Gỡ cài đặt bản cập nhật tính năng mới nhất .
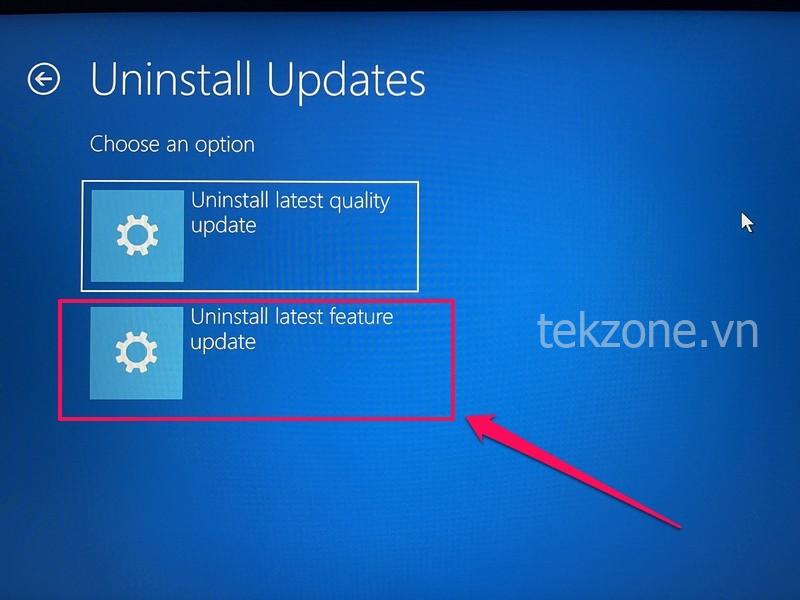
9. Xác nhận hành động trên trang tiếp theo và đợi quá trình hoàn tất .
Có thể mất một lúc để quá trình khôi phục hoàn tất. Sau khi quá trình khôi phục và khôi phục cài đặt Windows trước đó hoàn tất, PC hoặc laptop sẽ khởi động Windows 10 với tất cả dữ liệu trước đó còn nguyên vẹn.
Làm sao hạ cấp Windows 10 sau giới hạn 10 ngày?
Bây giờ, nếu bạn đang thắc mắc liệu có cách nào để hạ cấp Windows 10 mà không cần nút Go Back và sau thời hạn 10 ngày mà không mất bất kỳ dữ liệu nào thì rất tiếc là không có.
Tuy nhiên, nếu bạn thực sự muốn hạ cấp Windows 10 từ Windows 11 trên PC hoặc laptop của mình, bạn có thể thử sao lưu tất cả dữ liệu và file hiện tại của mình và thực hiện cài đặt sạch Windows 10. Bạn có thể xem hướng dẫn của mình về cách cài đặt sạch Windows 11 và dùng các phương pháp tương tự để cài đặt sạch Windows 10 trên PC hoặc laptop.
Điều đáng lưu ý là việc thực hiện cài đặt sạch hệ điều hành Windows 10 trên PC hoặc laptop sẽ đặt lại thiết bị và xóa tất cả dữ liệu hiện tại. Do đó, việc sao lưu dữ liệu hiện tại trước khi cài đặt sạch Windows 10 trên thiết bị là điều quan trọng nhất nếu bạn không muốn mất các file và dữ liệu quan trọng của mình.
Câu hỏi thường gặp
Tôi có thể hạ cấp từ Windows 11 về Windows 10 mà không mất dữ liệu không?
Có, bạn có thể dùng nút Go back trong cài đặt Khôi phục trên Windows 11 để hạ cấp bản dựng Windows 10 mà bạn đang dùng trước khi nâng cấp mà không làm mất bất kỳ dữ liệu nào. Tuy nhiên, nút Go back sẽ không bấm được nếu đã quá 10 ngày kể từ lần nâng cấp đầu tiên.
Tại sao tôi không thể hạ cấp từ Windows 11 về Windows 10?
Nút Go back Windows 10 trên Windows 11 cho phép người dùng hạ cấp Windows 10 mà không mất bất kỳ dữ liệu nào có giới hạn 10 ngày. Điều này có nghĩa là nếu bạn cố gắng dùng nút Go back sau hơn 10 ngày kể từ lần nâng cấp đầu tiên lên Windows 11, nút này sẽ không bấm được. Nút này sẽ có màu xám trên PC hoặc laptop.
Làm sao hạ cấp từ Windows 11 về Windows 10 sau 10 ngày?
Nếu muốn hạ cấp từ Windows 11 về Windows 10 sau khi đạt đến giới hạn 10 ngày trên PC hoặc laptop, bạn sẽ cần sao lưu dữ liệu và file hiện tại cũng như thực hiện cài đặt sạch Windows 10 trên thiết bị của mình.
Kết thúc
Cùng với đó, mình kết thúc phần giải thích về cách khắc phục nút Go back Windows 10 không bấm được trên Windows 11. Nút Go back trên cài đặt Khôi phục Windows 11 chắc chắn là một tính năng thú vị. Tuy nhiên, giới hạn 10 ngày là một nhược điểm lớn đối với nó. Hơn nữa, nhiều người dùng thậm chí còn không biết rằng có giới hạn thời gian cho nút Go back trên PC hoặc laptop Windows 11 của họ.
Vì vậy, mình hy vọng bài viết này đã giúp bạn tìm hiểu tất cả về nút Go back Windows 10 trên Windows 11. Nếu bạn nhận được một số thông tin mới từ nút này, đừng quên cho mình biết trong phần nhận xét bên dưới. Cảm ơn bạn đã đọc bài viết này cho đến cuối. Mình sẽ gặp lại bạn trong hướng dẫn tiếp theo của mình!