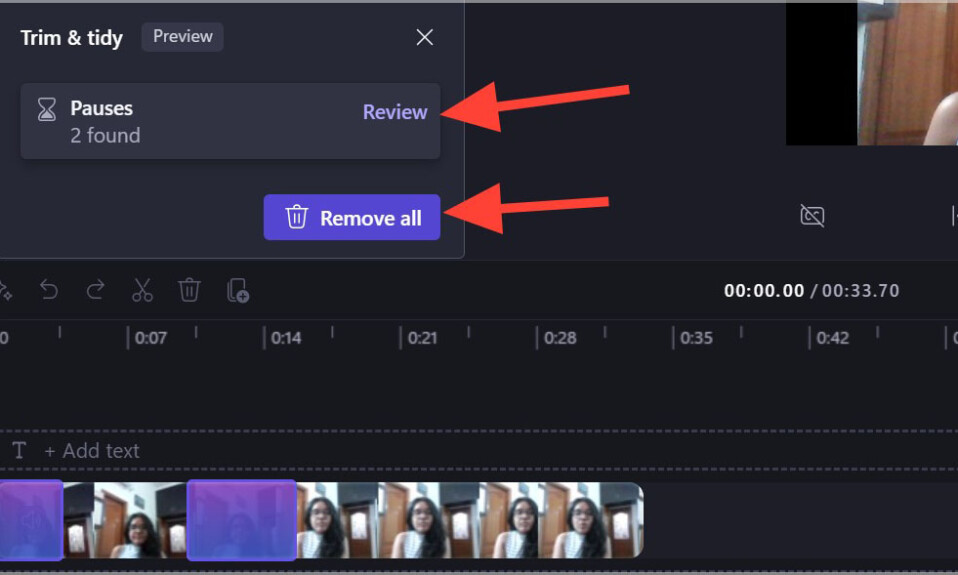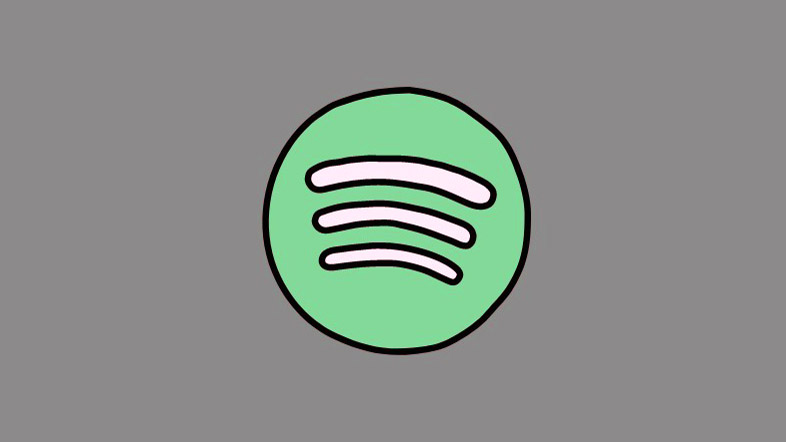Dễ dàng chuyển dữ liệu từ laptop hoặc máy tính để bàn cũ sang PC mới bằng Windows Backup.
Nếu bạn vừa lên đời một máy tính Windows mới, điều đầu tiên bạn muốn làm là chuyển tất cả các file, ứng dụng và dữ liệu của mình sang máy mới từ máy cũ. Mặc dù có một số cách bạn có thể thực hiện việc này nhưng một trong những cách dễ nhất là dùng Windows Backup.
Windows Backup là một ứng dụng có sẵn trên PC chạy Windows 11, không chỉ cho phép bạn sao lưu và giữ an toàn dữ liệu quan trọng mà còn cho phép bạn chuyển dữ liệu đó sang PC Windows mới một cách nhanh chóng và dễ dàng. Vì vậy, hãy xem cách bạn có thể dùng công cụ này để thiết lập PC Windows mới với tất cả các file và ứng dụng còn nguyên vẹn.
Điều kiện tiên quyết
Điều đầu tiên bạn cần làm để chuyển file sang PC Windows mới là đăng nhập vào tài khoản Microsoft hoặc tạo một tài khoản nếu bạn chưa có tài khoản. Điều này là do bản sao lưu mà ứng dụng Windows Backup tạo ra được lưu trữ trong giải pháp lưu trữ đám mây OneDrive của Microsoft.
Lưu ý: Bạn chỉ có thể dùng Windows Backup để truyền file và ứng dụng sang PC mới bằng tài khoản cá nhân. Tài khoản trường học và cơ quan không được hỗ trợ. Ngoài ra, vì OneDrive chỉ cung cấp 5GB dung lượng trống nên bạn có thể phải trả tiền cho gói Microsoft 365 nếu dữ liệu vượt quá số lượng này.
Bạn cũng sẽ cần các công cụ cài đặt cho các ứng dụng máy tính để bàn truyền thống vì chúng không được công cụ Windows Backup sao lưu. Vì vậy, hãy đảm bảo bạn có các thiết lập cho tất cả các ứng dụng yêu thích của mình và biết cách cài đặt chúng vào PC mới.
Sao lưu dữ liệu bằng Windows Backup
Windows Backup có sẵn trên cả PC chạy Windows 10 và Windows 11. Để bắt đầu quá trình sao lưu, bạn cần khởi chạy nó từ Start Menu.
Mở Start Menu, nhập Windows Backupvà nhấp vào ứng dụng khi nó xuất hiện.
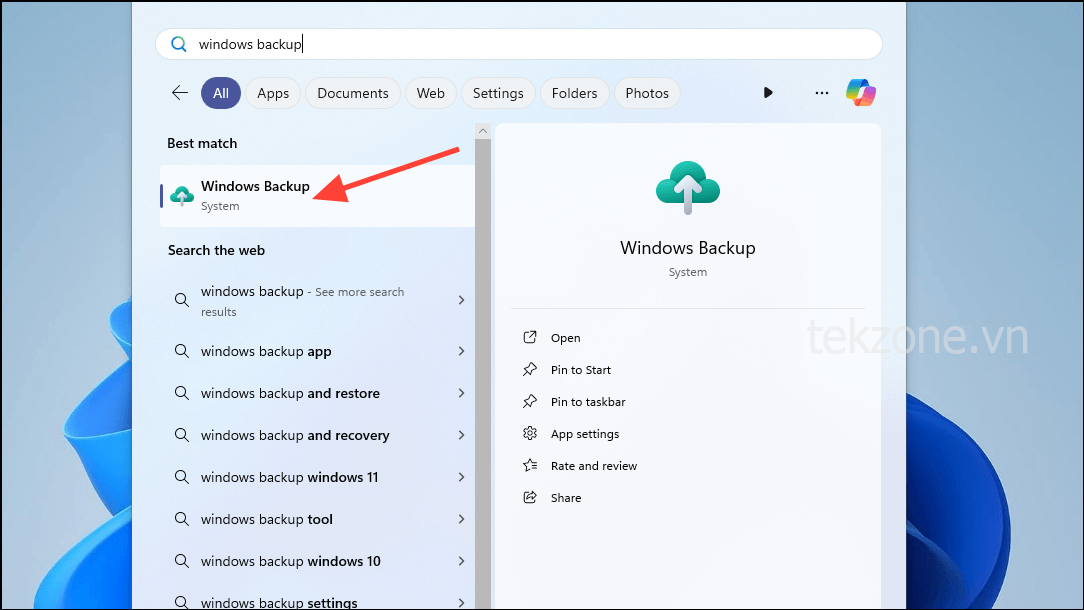
Khi ứng dụng khởi chạy, nó sẽ cho phép bạn định cấu hình bốn tùy chọn khác nhau để sao lưu. Chúng bao gồm Thư mục, Ứng dụng, Cài đặt và Thông tin xác thực. Để định cấu hình một tùy chọn, hãy nhấp vào mũi tên nhỏ hướng xuống bên phải của mỗi tùy chọn.
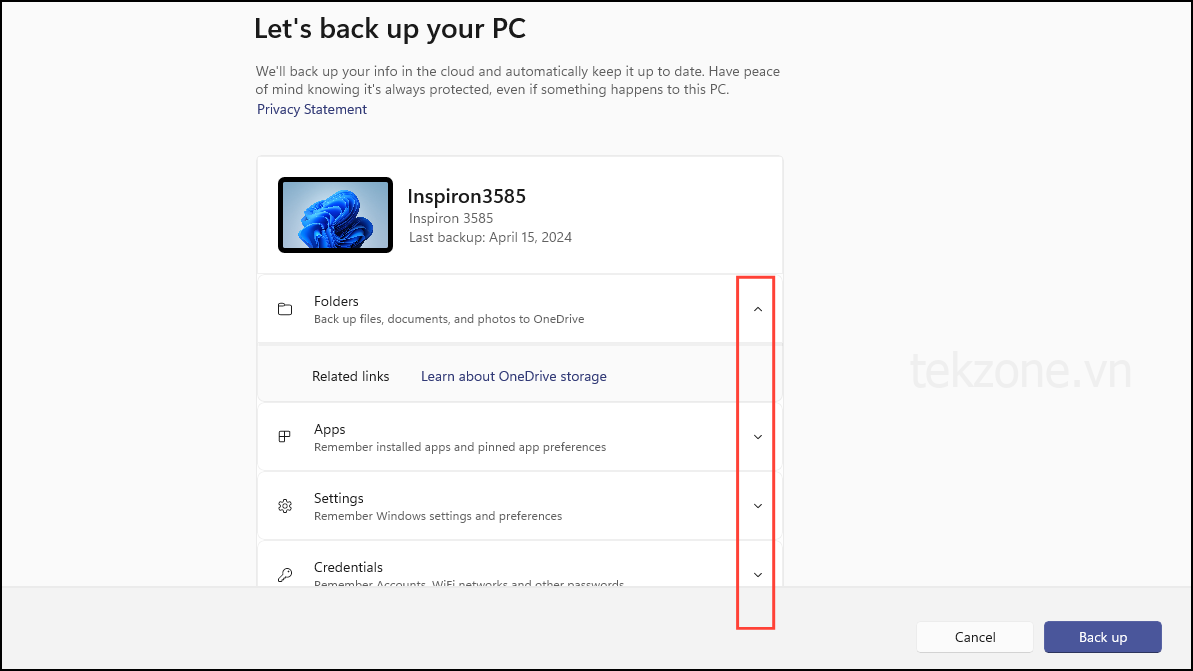
Mỗi tùy chọn chứa nhiều mục. Ví dụ: tùy chọn Cài đặt chứa các mục như Trợ năng, Cá nhân hóa, v.v. Bạn có thể chọn sao lưu một số hoặc tất cả các mục trong mỗi tùy chọn.
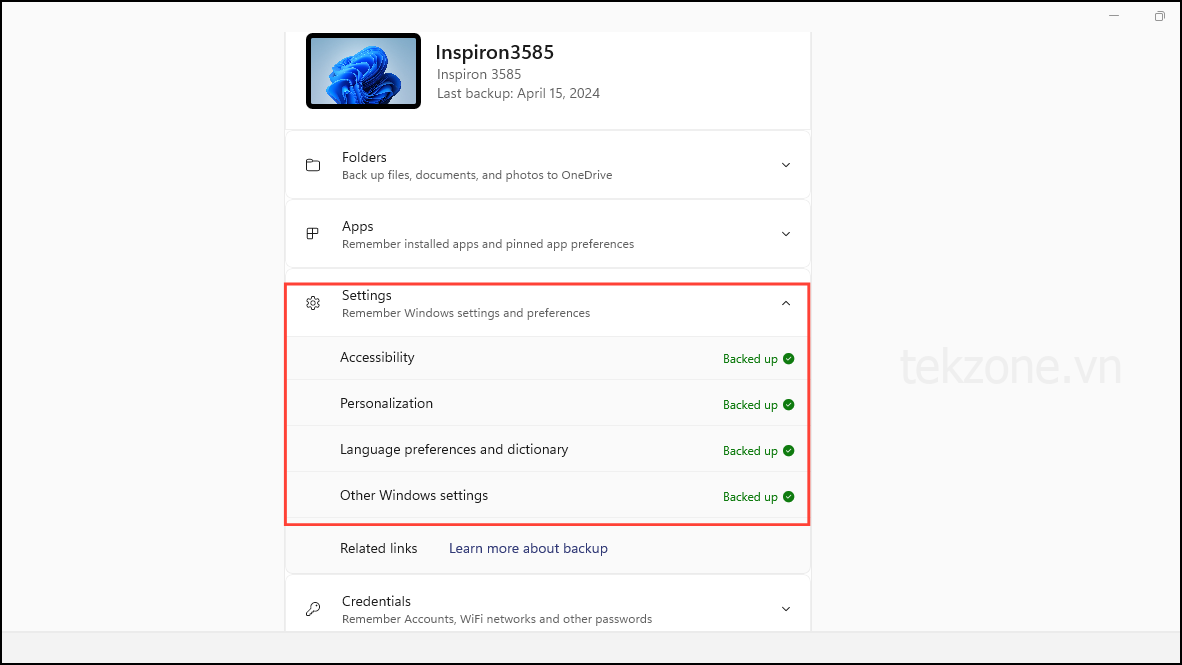
Khi bạn đã chọn các mục cho mỗi tùy chọn, hãy nhấp vào nút ‘Sao lưu’ ở dưới cùng bên phải để bắt đầu quá trình sao lưu.
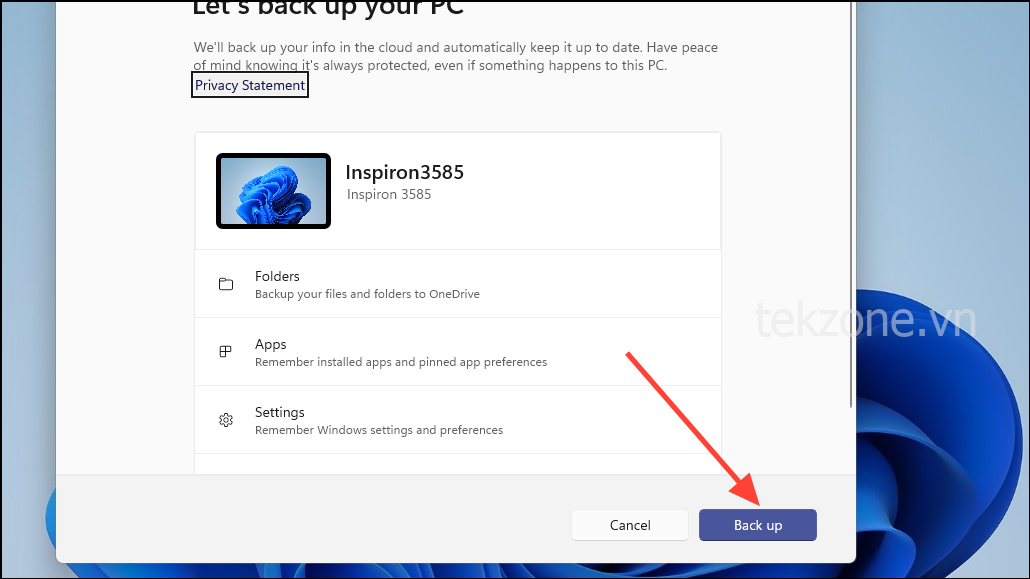
Sau đó, ứng dụng sẽ yêu cầu bạn đăng nhập vào tài khoản Microsoft của mình. Để làm như vậy, hãy nhấp vào nút ‘Đăng nhập’.
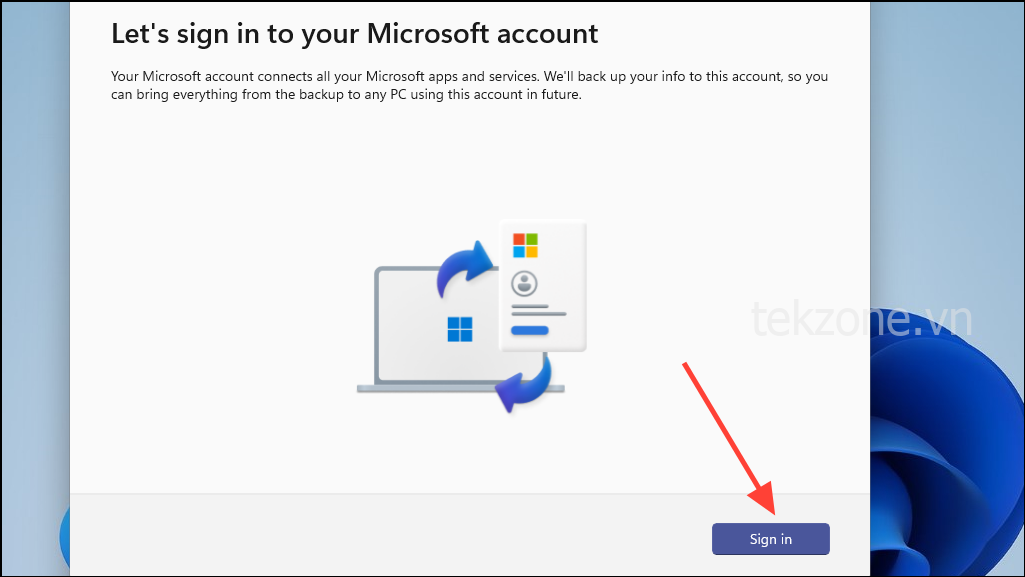
Thao tác này sẽ mở ra một trang bật lên nơi bạn cần nhập địa chỉ email Microsoft của mình. Nhấp vào nút ‘Tiếp theo’ sau khi nhập địa chỉ email.
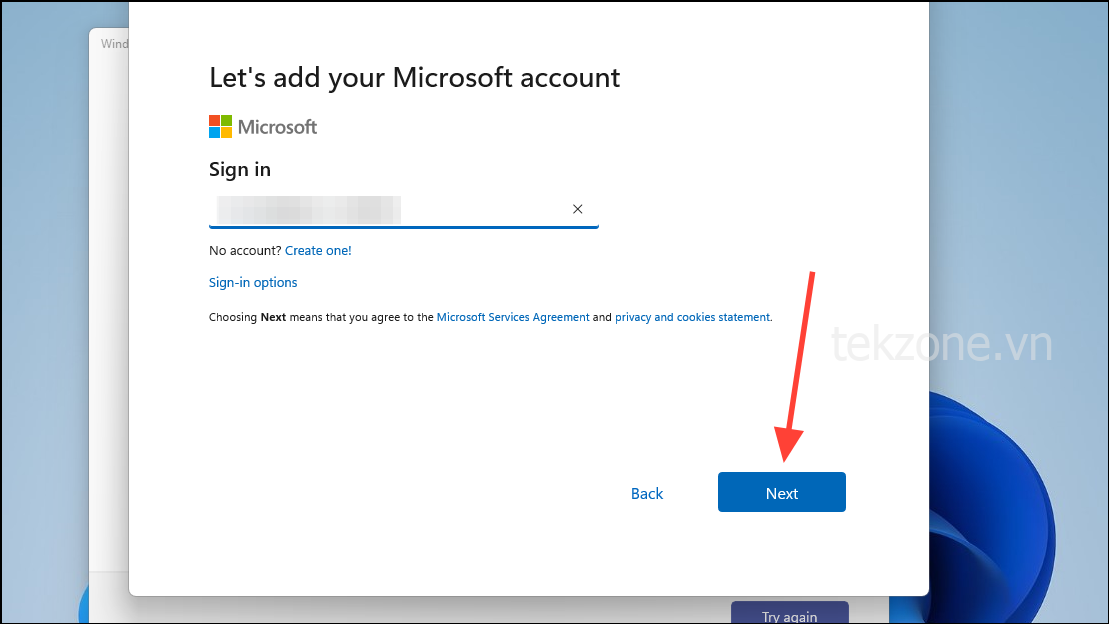
Trên trang tiếp theo, nhập mật khẩu cho tài khoản Microsoft.
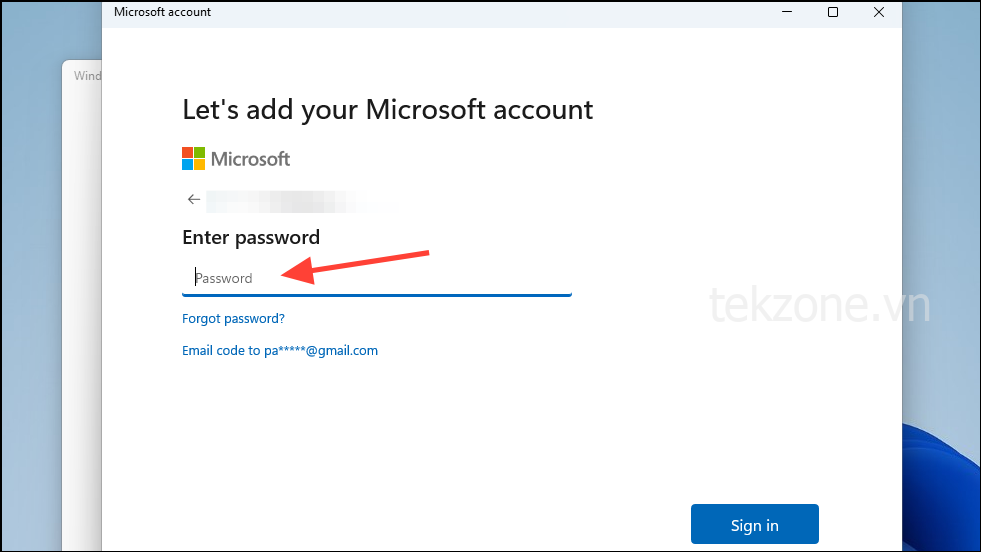
Sau khi bạn nhập mật khẩu, Windows Backup sẽ bắt đầu sao lưu dữ liệu trên PC sang Microsoft OneDrive.
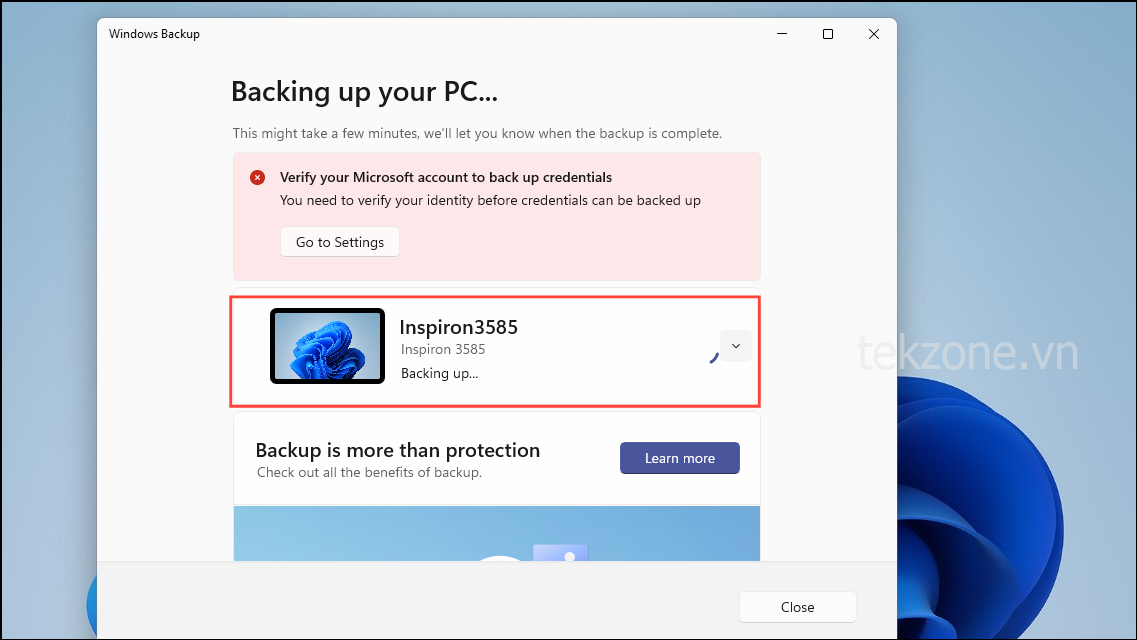
Khi Windows Backup sao lưu xong các mục, bạn sẽ được thông báo trong ứng dụng. Tùy thuộc vào các mục được chọn, bản sao lưu có thể là một phần hoặc toàn bộ.
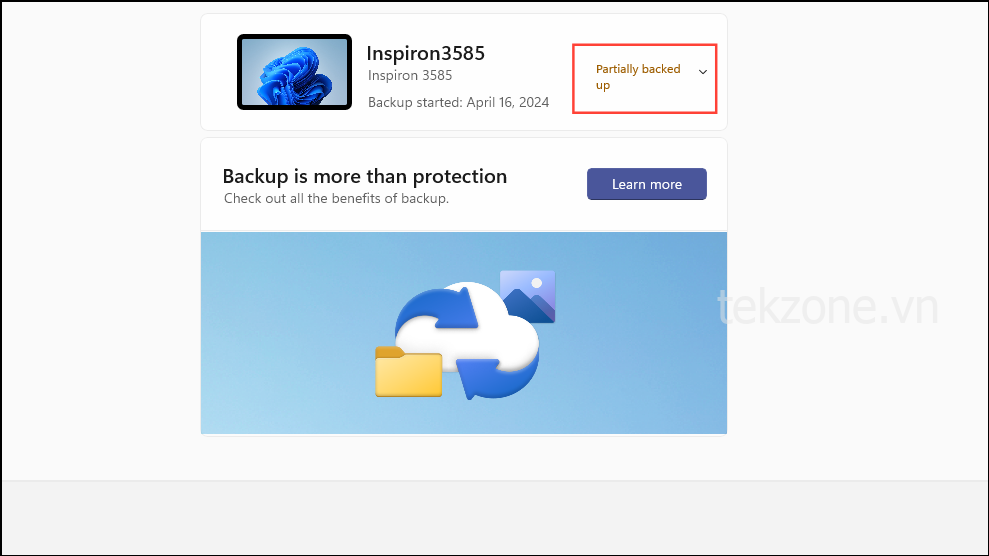
Thiết lập PC mới
Khi bạn đã sao lưu dữ liệu trên PC cũ, đã đến lúc thiết lập PC Windows 11 mới.
Khi bạn nhập thông tin xác thực của mình trên PC mới lần đầu tiên trong khi thiết lập nó, nó sẽ thông báo cho bạn rằng bạn có sẵn các bản sao lưu từ PC trước đó.
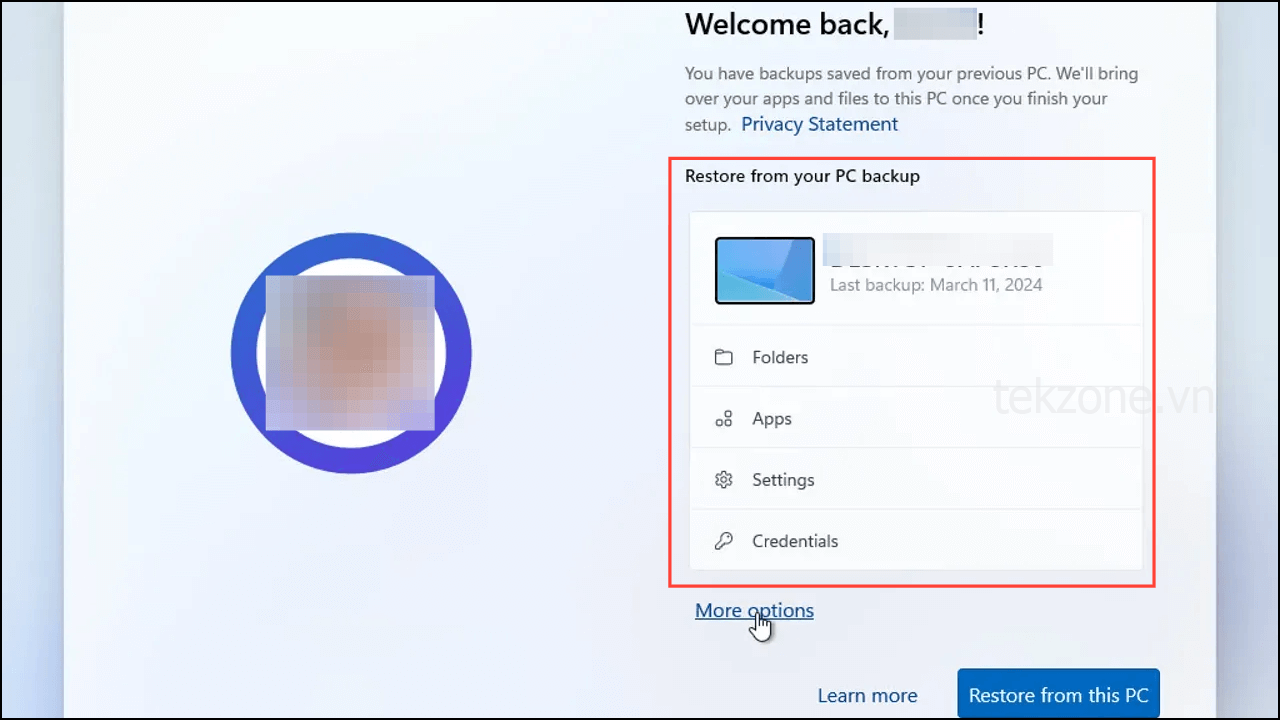
Nhấp vào tên PC trước để chọn nó và sau đó nhấp vào nút ‘Khôi phục từ PC này’. Windows sẽ khôi phục các ứng dụng và cài đặt và bạn có thể tiếp tục quá trình thiết lập.
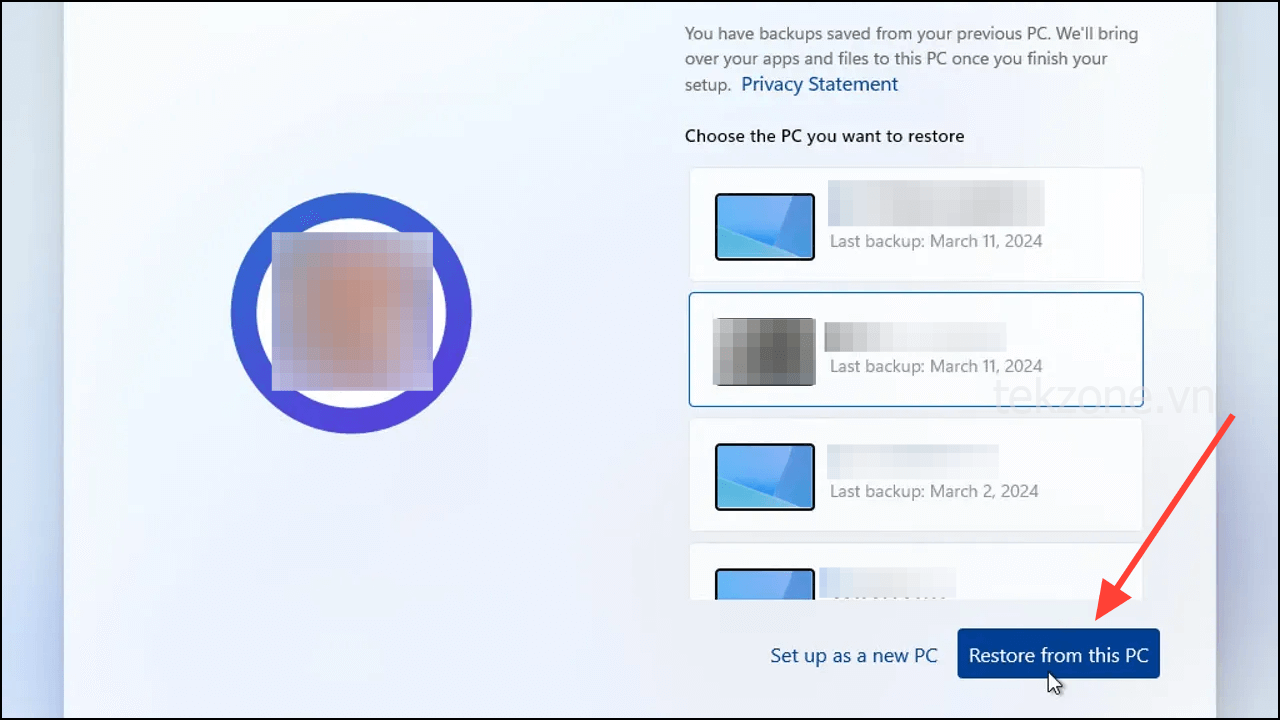
Sau khi thiết lập hoàn tất, hãy đăng nhập vào PC mới và kiểm tra xem tất cả các ứng dụng và file từ PC trước đó đã được khôi phục chưa. Bạn sẽ cần phải cài đặt lại các ứng dụng dành cho máy tính để bàn theo cách thủ công.
Windows Backup giúp việc chuyển tất cả các file và ứng dụng sang PC mới trở nên vô cùng dễ dàng. Tất cả những gì bạn cần làm là tạo bản sao lưu dữ liệu của mình cho mục đích đó. Điều này cũng rất tốt từ góc độ bảo mật vì dữ liệu sẽ luôn được an toàn trên đám mây ngay cả khi có điều gì đó xảy ra với PC.
Bạn có thể tiết kiệm rất nhiều công sức và thời gian với công cụ này. Chỉ cần đảm bảo rằng bạn có thể truy cập phần cài đặt của ứng dụng dành cho máy tính để bàn vì bạn sẽ phải cài đặt chúng theo cách thủ công.