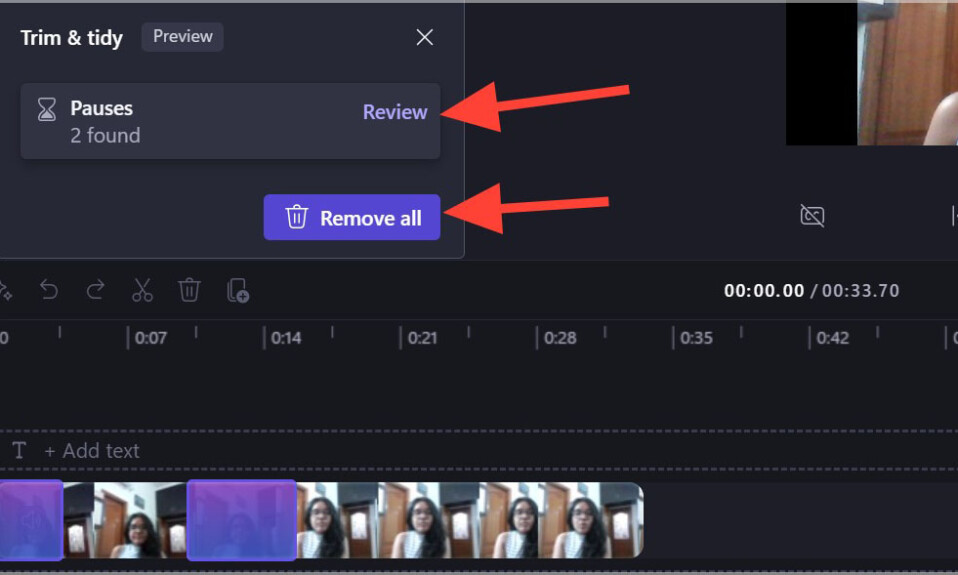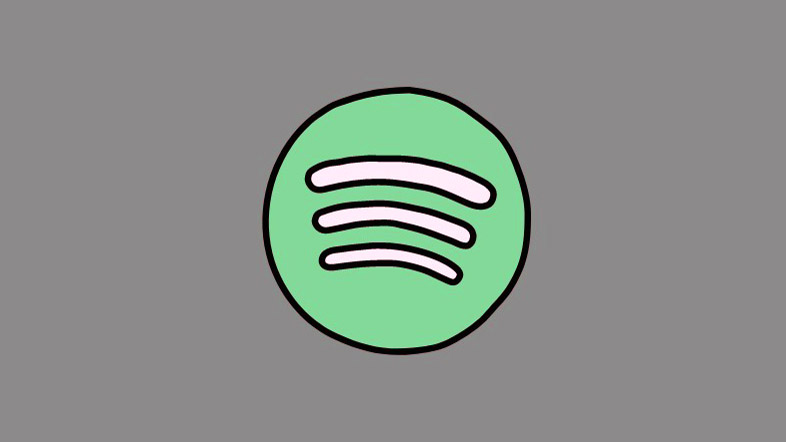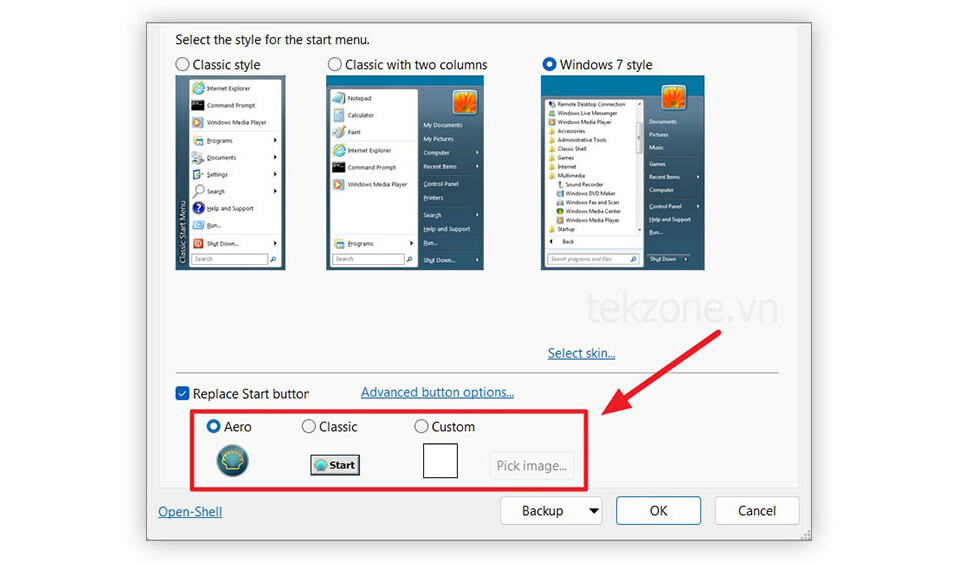
Mặc dù Windows 11 có thiết kế và tính năng mới nhưng nhiều người dùng không hài lòng với Giao diện người dùng của nó do bố cục lộn xộn và thiếu các tùy chọn tùy chỉnh. Một số giao diện người dùng đã thay đổi đáng kể so với giao diện cổ điển được nhiều người yêu thích là Start Menu, Taskbar và Phần mềm quản lý file.
Windows 11 có một số cài đặt Registry trong các bản dựng cũ hơn có thể được sửa đổi để hoàn nguyên nhiều thiết kế và chức năng của nó trở lại như cũ trong Windows 10. Tuy nhiên, chúng đã bị xóa khỏi các bản dựng Windows 11 trong tương lai.
Open Shell là phần mềm miễn phí giúp người dùng tùy chỉnh giao diện người dùng của Start Menu, Taskbar, File explorer, v.v. cho hệ điều hành Windows yêu thích. Bản thân Open Shell là sự thay thế cho chương trình Classic Shell không còn được phát triển nữa. Open Shell là sự phát triển liên tục của chương trình Original Shell dành cho Windows và chương trình này hiện đang được phát triển bởi các Developer tình nguyện.
Nếu bạn không thích start menu và Taskbar mới trong Windows 11 mà thích Start Menu cổ điển xuất hiện từ phía bên trái màn hình (như trên Windows 10, Windows 7), bạn có thể dùng công cụ ‘Open Shell’ của bên thứ ba để đưa chúng trở lại.
Mục lục
- Tải xuống và cài đặt Open Shell trong Windows 11
- Cách dùng Open Shell để chỉnh giao diện Windows 11
- Chỉnh Start Menu trên Windows 11
- TChỉnh giao diện Start Menu
- Tùy chỉnh các mục start menu
- Tùy chỉnh các phần của Start Menu
- Sửa đổi hành vi chung của start menu
- Tùy chỉnh giao diện start menu
- Tùy chỉnh Menu ngữ cảnh của Start Menu
- Tùy chỉnh hộp Search trong Start Menu
- Tùy chỉnh Taskbar trong Windows 11
- Tùy chỉnh File Explorer bằng Open Shell
- Kích hoạt Taskbar cổ điển trong Windows 11
- Open-Shell không hoạt động trên Windows 11?
Tải xuống và cài đặt Open Shell trong Windows 11
Với Open Shell, bạn có thể tùy chỉnh Start Menu và Taskbar với nhiều kiểu và giao diện, tìm chương trình, cài đặt, file và tài liệu một cách nhanh chóng, thay thế nút Bắt đầu mới bằng các nút bắt đầu cổ điển và tùy chỉnh, thêm thanh công cụ và thanh trạng thái tùy chỉnh vào trình thám hiểm tập tin, v.v. Hãy cùng mình xem cách tải xuống và cài đặt Open Shell trong Windows 11.
Open Shell là phần mềm nguồn mở có thể tải xuống từ kho GitHub – Liên kết tải xuống .
Đầu tiên, hãy truy cập trang Open-Shell GitHub bằng liên kết trên. Sau đó, cuộn xuống phần ‘Downloads’ và nhấp vào nút ‘Downloads’.
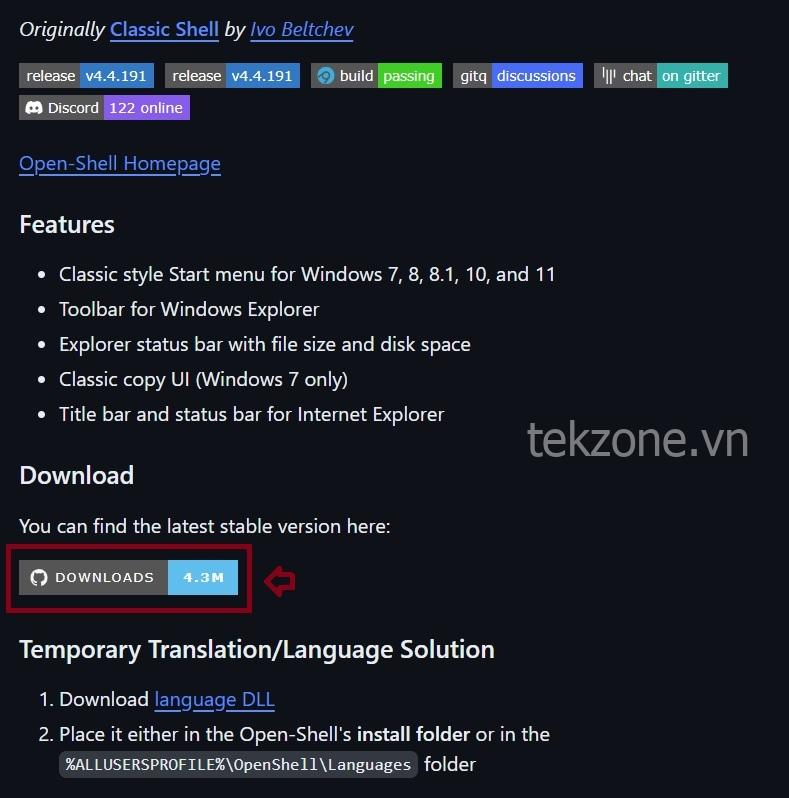
Thao tác này sẽ đưa bạn đến trang Phát hành nơi bạn có thể tìm thấy tất cả các phiên bản phần mềm đã được phát hành cho đến nay. Phiên bản mới nhất của ứng dụng sẽ ở đầu trang. Di chuyển đến phần ‘Assets’ của phiên bản mới nhất và nhấp vào nó để hiển thị các file tải xuống.
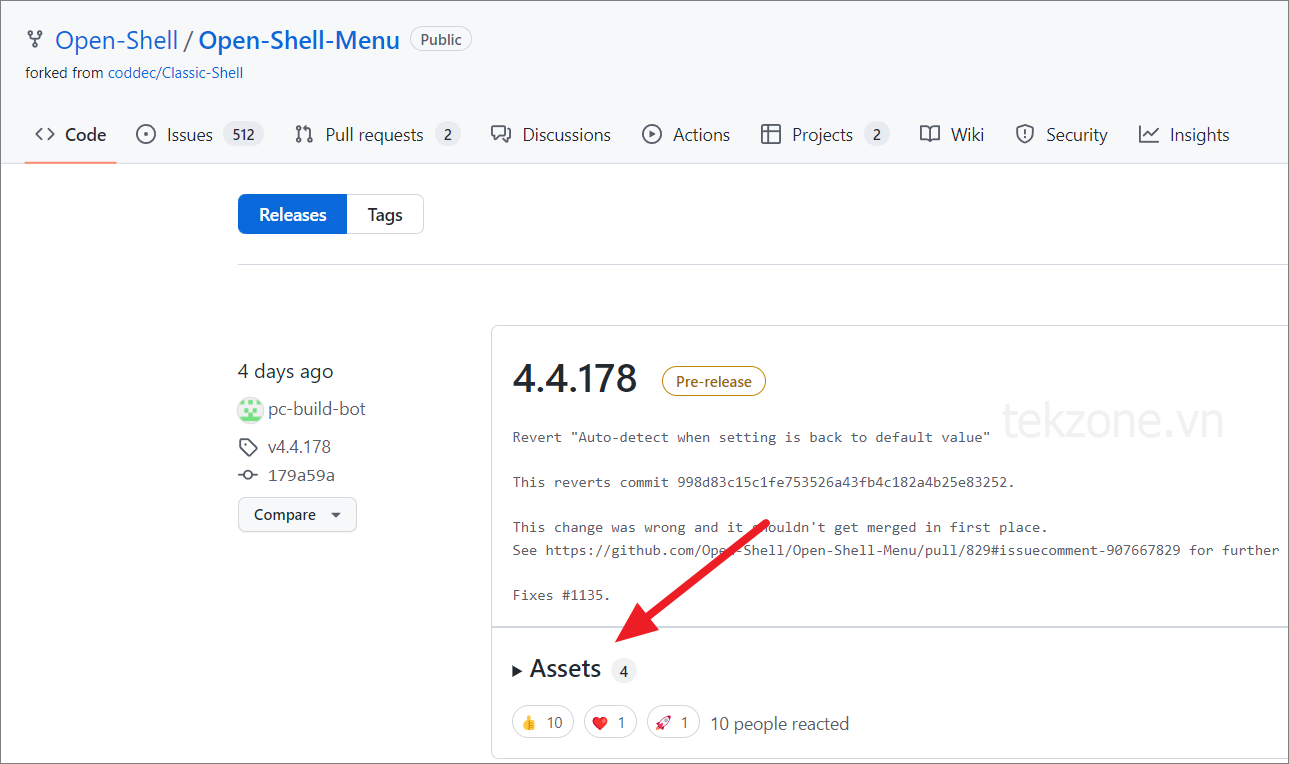
Bây giờ, hãy nhấp vào ‘OpenShellSetup_x_x_xxx.exe’ (liên kết thiết lập) để tải xuống trình cài đặt và lưu nó vào PC. Bạn cũng có thể tải xuống trình cài đặt trong file lưu trữ (.7z) rồi giải nén nó.
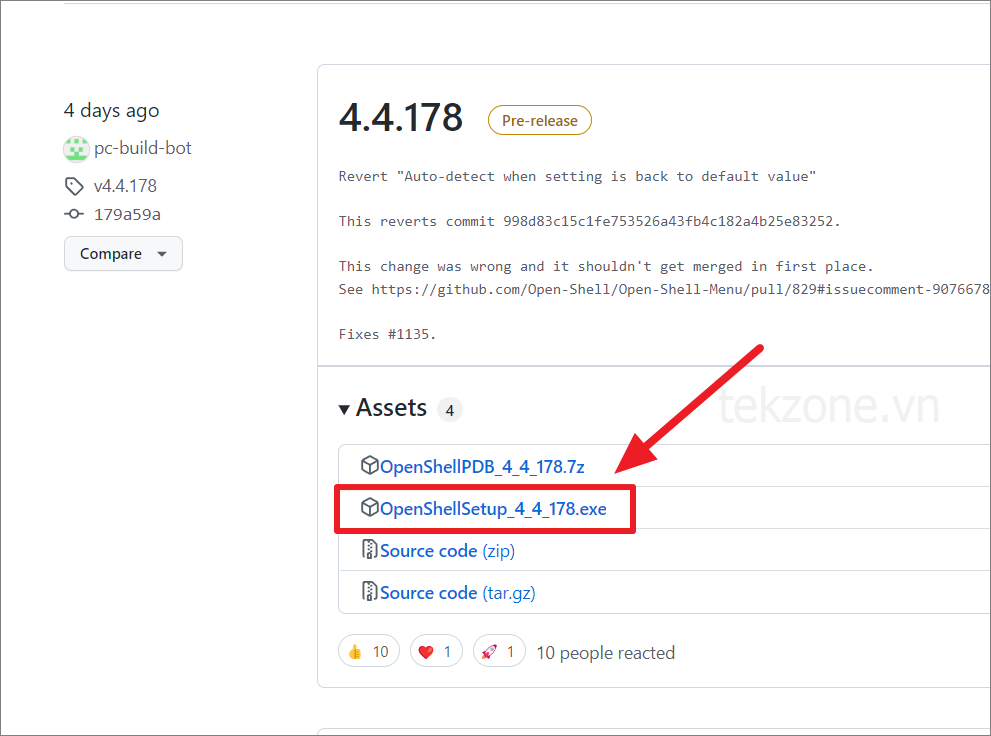
Sau khi tải xuống trình cài đặt, nhấp đúp vào file EXE để bắt đầu cài đặt.
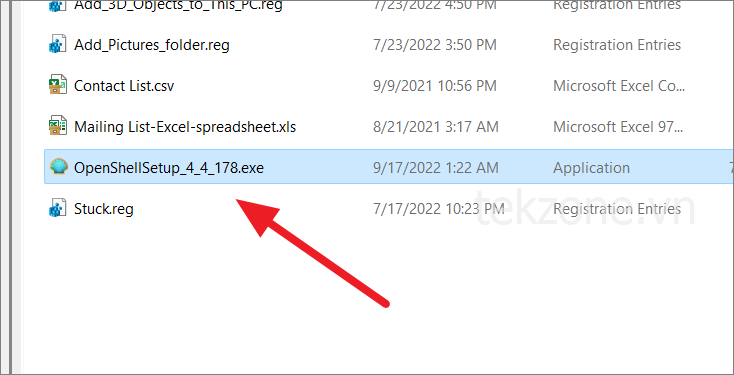
Windows Defender có thể hiển thị cho bạn cảnh báo trong hộp bật lên có nội dung ‘Windows Protected your PC’ bằng nút ‘Don’t run’. Open Shell không chứa bất kỳ mã độc nào và an toàn khi dùng nên bạn có thể bỏ qua cảnh báo này. Thay vào đó hãy nhấp vào liên kết ‘More info’.
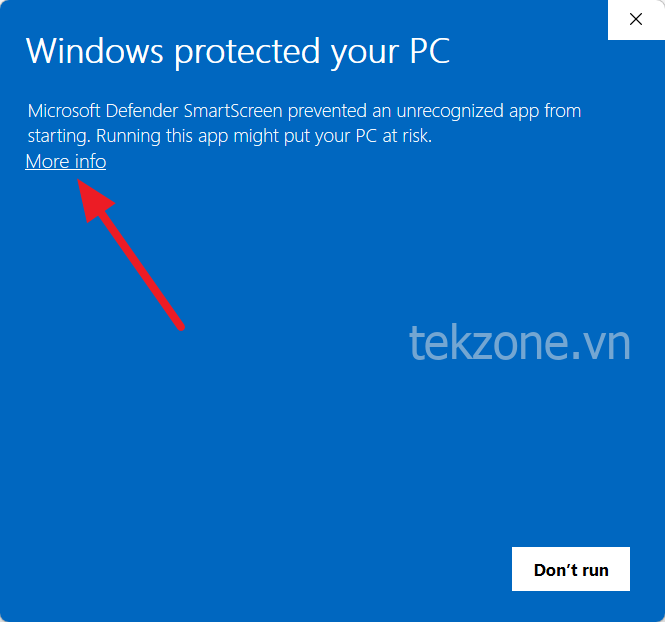
Khi bạn nhấp vào tùy chọn ‘More info’, một nút khác sẽ xuất hiện. Bây giờ hãy nhấp vào ‘Vẫn chạy’ để tiếp tục.
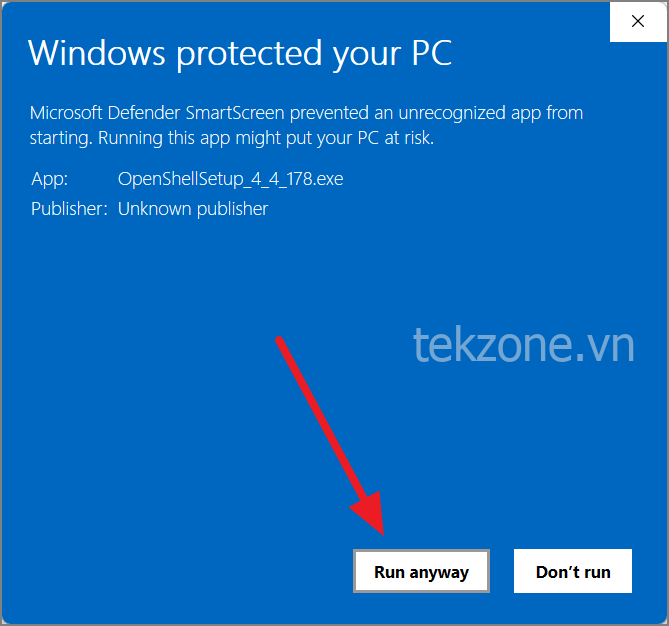
Trên màn hình chào mừng của trình hướng dẫn, nhấp vào ‘Tiếp theo’ để bắt đầu quá trình.
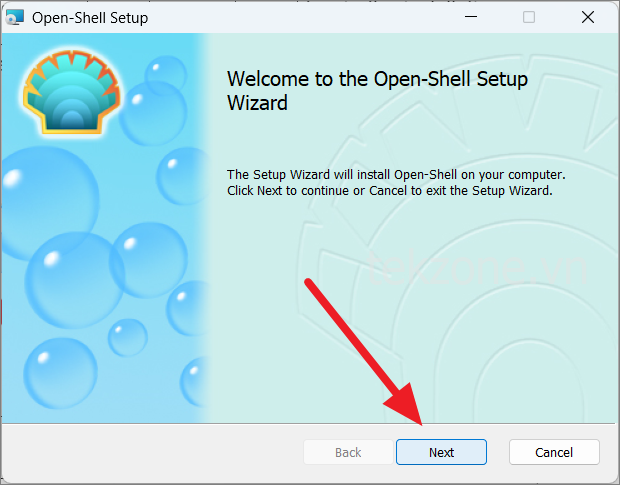
Sau đó, chọn tùy chọn ‘Tôi chấp nhận các điều khoản trong Thỏa thuận cấp phép’ và nhấp vào ‘Tiếp theo’.
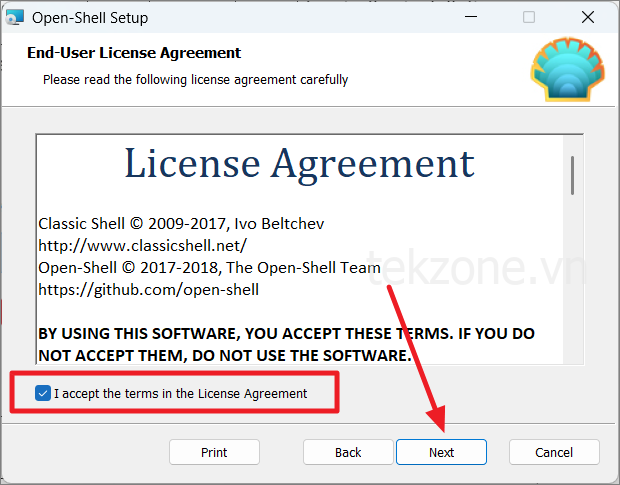
Tiếp theo, đánh dấu vào tùy chọn “Tạo thư mục start menu”. Nếu bạn muốn thay đổi vị trí cài đặt của ứng dụng, bạn có thể thực hiện bằng nút ‘Duyệt…’. Sau đó, nhấp vào ‘Tiếp theo’ để tiếp tục.
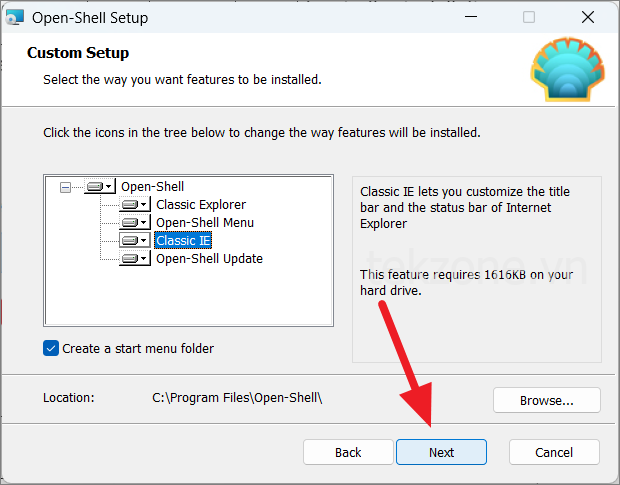
Bây giờ, hãy nhấp vào ‘Cài đặt’ để bắt đầu cài đặt.
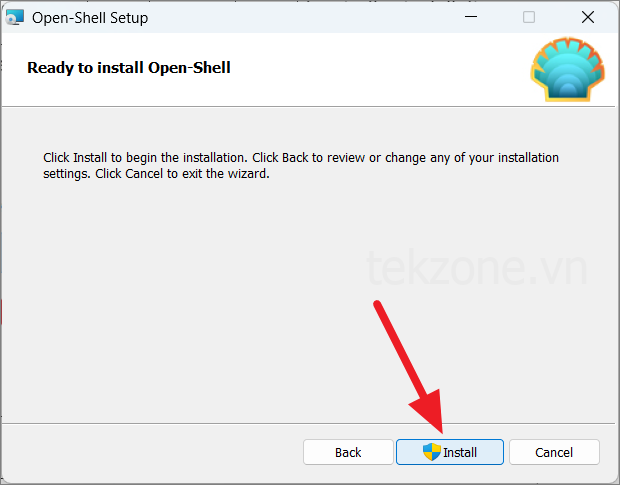
Khi hộp thoại Kiểm soát tài khoản người dùng bật lên, hãy nhấp vào ‘Có’ để cho phép. Cuối cùng bấm vào ‘Hoàn tất’ để hoàn tất.
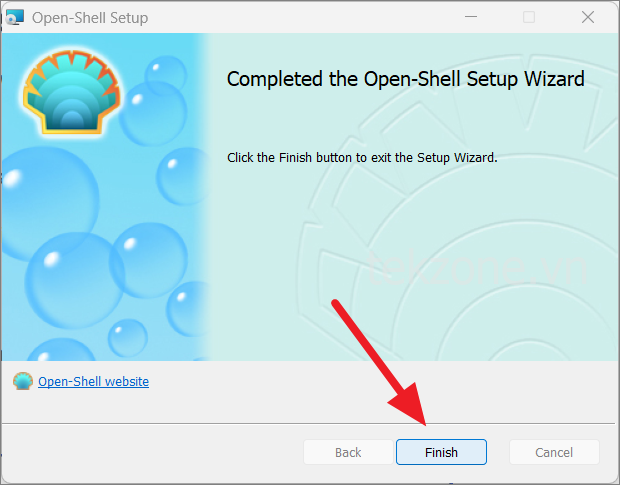
Cách dùng Open Shell để chỉnh giao diện Windows 11
Sau khi Open Shell được cài đặt, bạn có thể tùy chỉnh các cài đặt khác nhau như Start Menu, Taskbar, Menu ngữ cảnh, File explorer và các thành phần khác trong giao diện người dùng hệ thống. Nếu bạn là người yêu thích Windows 7 cổ điển cũ, bạn có thể dùng Open Shell để làm cho Windows 11 trông giống Windows 7 hơn.
Sau khi cài đặt Open Shell, nếu bạn mở start menu, bạn sẽ thấy ba ứng dụng cài đặt – Cài đặt menu Open-Shell, cài đặt IE cổ điển, Cài đặt Explorer cổ điển và ứng dụng Cập nhật Open-Shell.
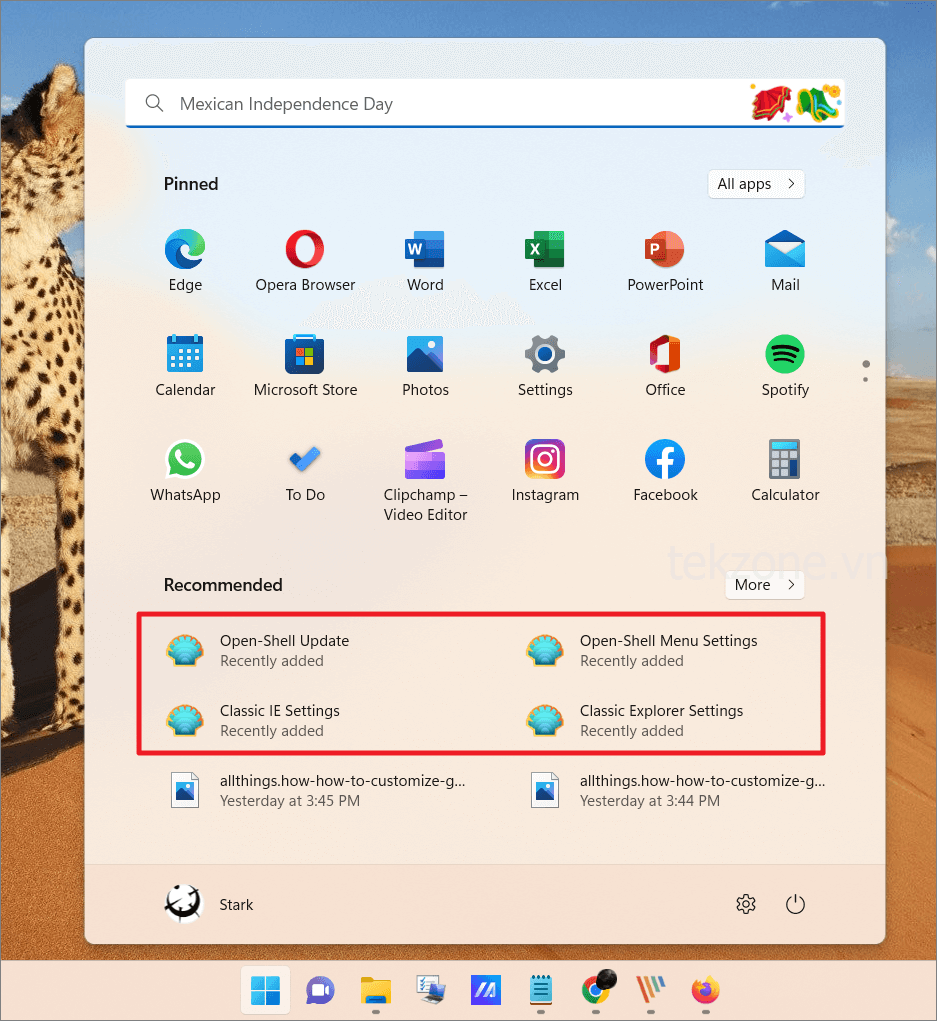
Chỉnh Start Menu trên Windows 11
Mở Start Menu bằng cách nhấp vào biểu tượng Windows hoặc nhấn phím Windows. Nếu gần đây bạn đã cài đặt ứng dụng Open Shell, hãy nhấp vào ứng dụng ‘Open-Shell Menu Settings’ để mở ứng dụng đó.
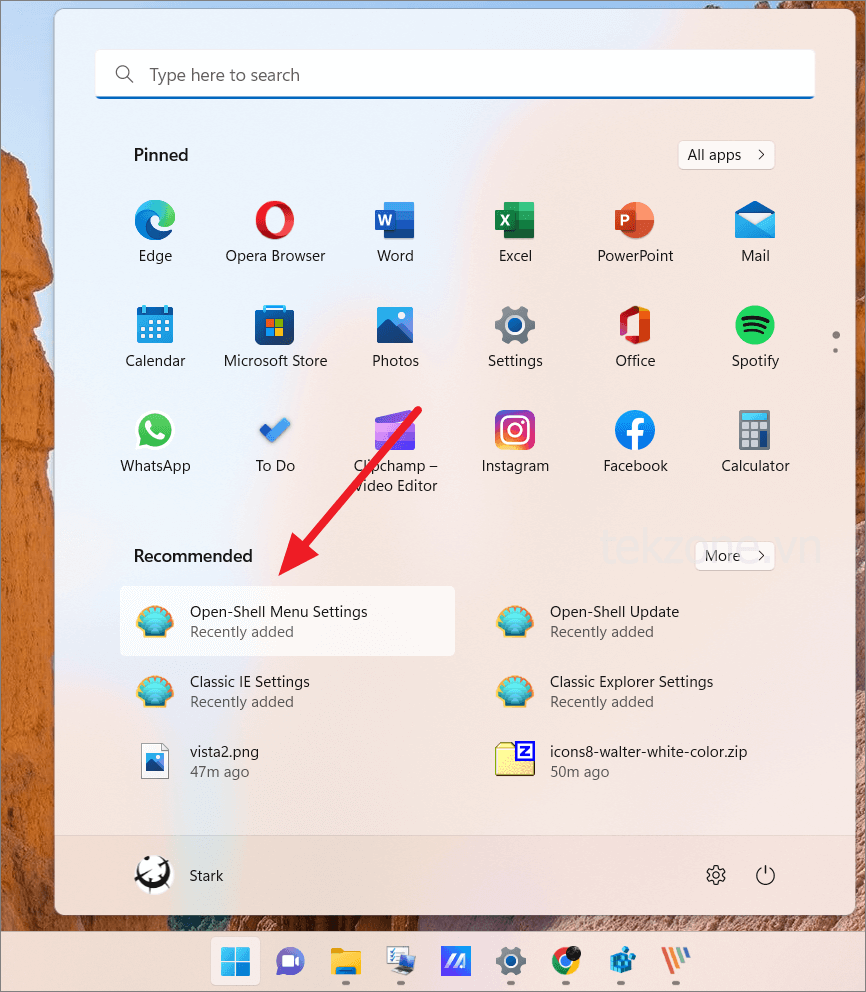
Ngoài ra, bạn có thể tìm kiếm ‘Open-Shell Menu Settings’ trong tìm kiếm của Windows và mở nó từ kết quả tìm kiếm.
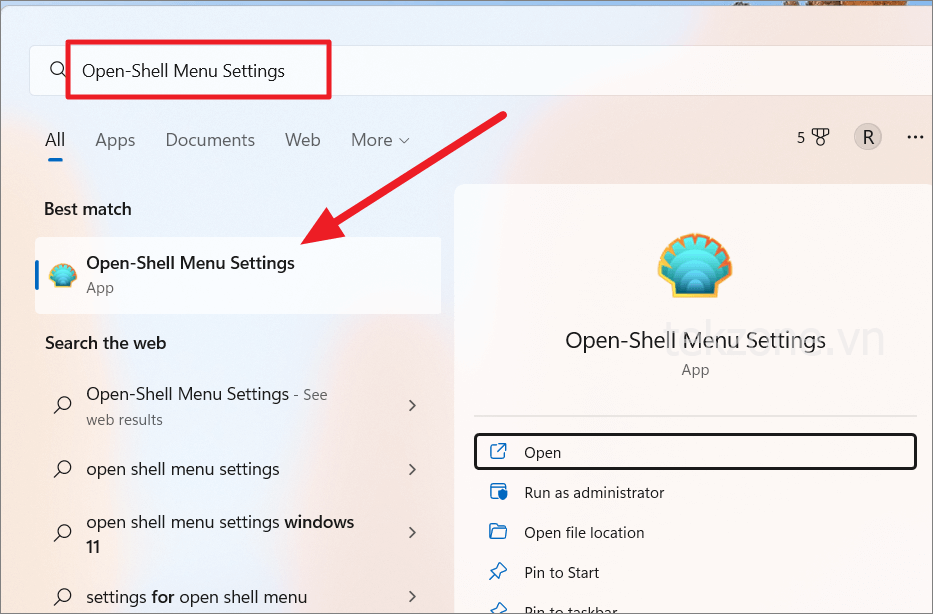
Khi ứng dụng mở ra, hãy chuyển sang tab ‘Phong cách start menu’ và chọn một trong ba kiểu Start Menu cổ điển – Kiểu cổ điển, Kiểu cổ điển với hai cột và kiểu Windows 7. Mỗi kiểu có một bộ tùy chọn khác nhau để định cấu hình Start Menu.
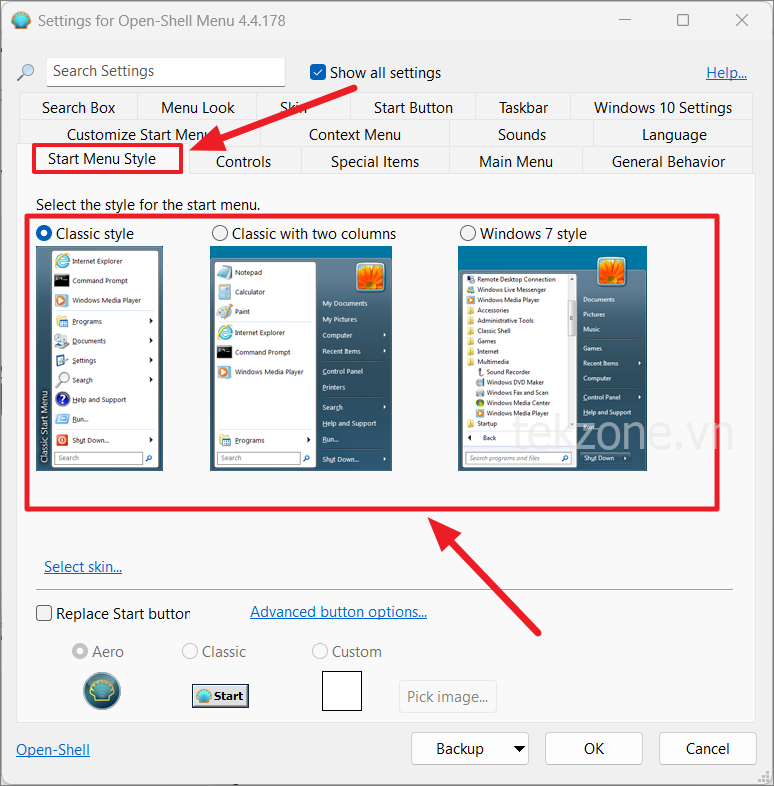
Sau khi chọn kiểu start menu, hãy chọn hộp ‘Thay thế nút Bắt đầu’. Sau đó, chọn một trong các biểu tượng start menu. ‘Aero’ là nút menu Start đáng tin cậy với biểu tượng Open Shell. Sau đó, nhấp vào ‘OK’ để áp dụng các cài đặt.
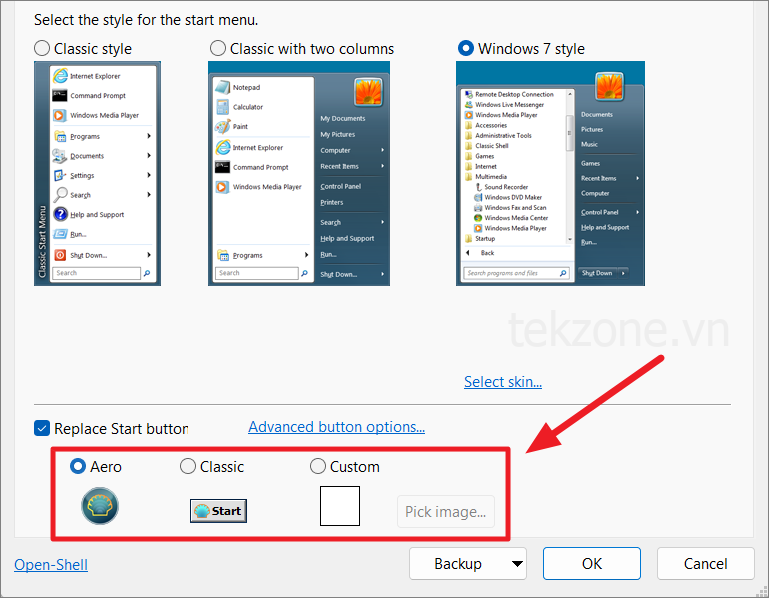
Khi bạn nhấp vào ‘OK’, Start Menu mới sẽ xuất hiện ở góc bên trái của Taskbar.
Phong cách cổ điển:
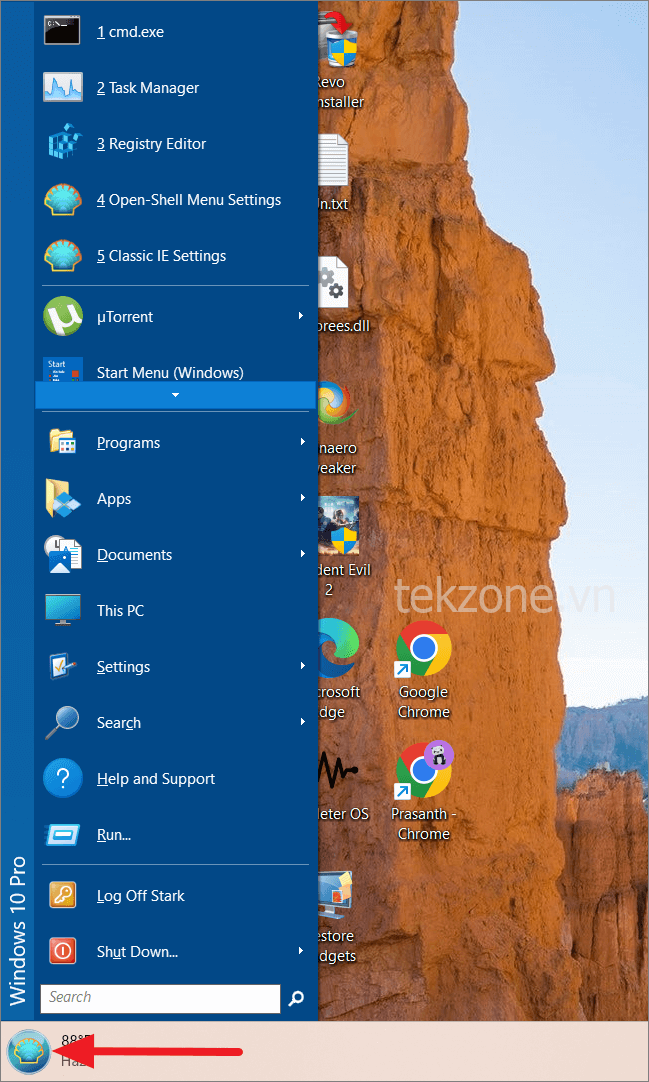
Cổ điển với hai cột:

Phong cách Windows 7:
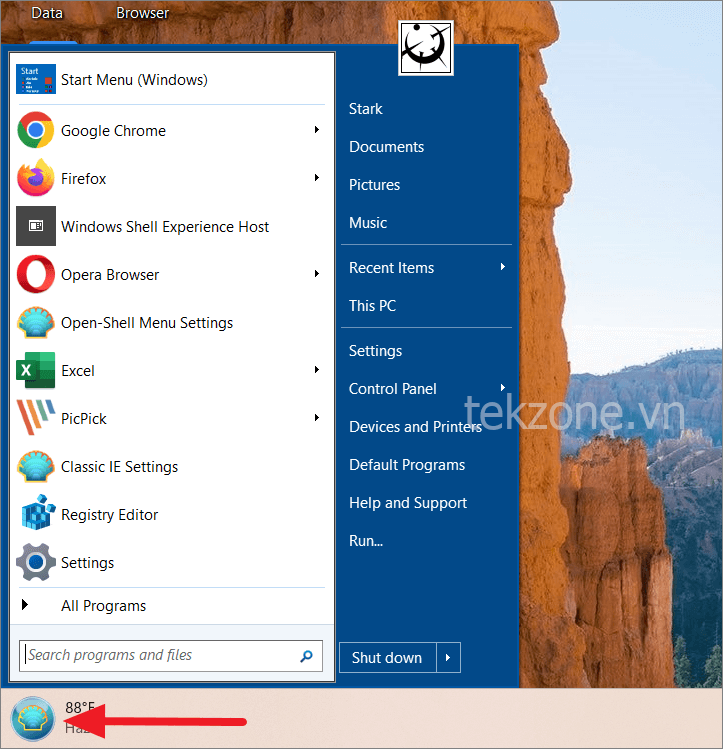
Với Open-Shell, bạn cũng có thể dùng biểu tượng tùy chỉnh làm nút Start Menu. Để làm điều đó, hãy chọn tùy chọn ‘Custom’ trong nút Thay thế Bắt đầu và nhấp vào nút ‘Chọn hình ảnh’.
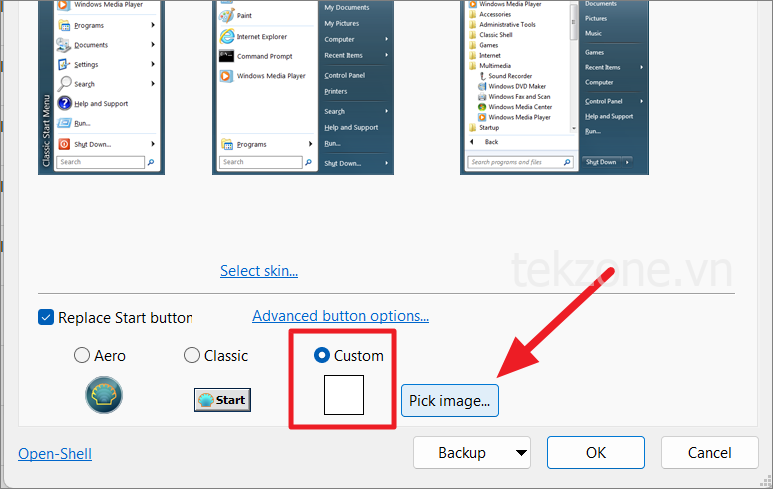
Sau đó, chọn logo hoặc hình ảnh mà bạn muốn dùng làm nút start menu rồi nhấp vào ‘OK’. Hình ảnh phải ở format .PNG hoặc .BMP và phải có kích thước nhỏ. Bạn có thể tải xuống miễn phí các loại biểu tượng Start Menu của Windows khác nhau từ trang web shell cổ điển .
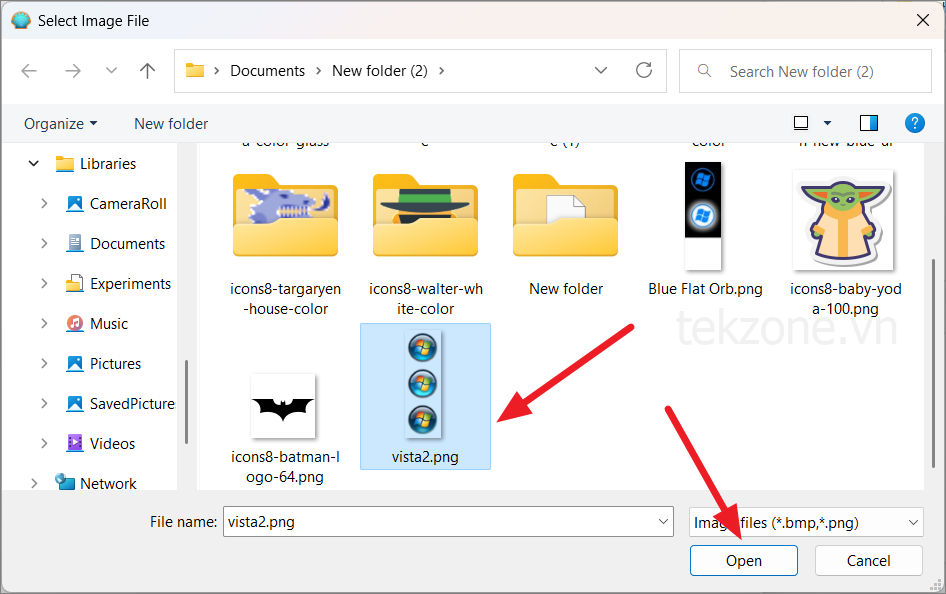
Thao tác này sẽ áp dụng nút bắt đầu mới cho Taskbar.
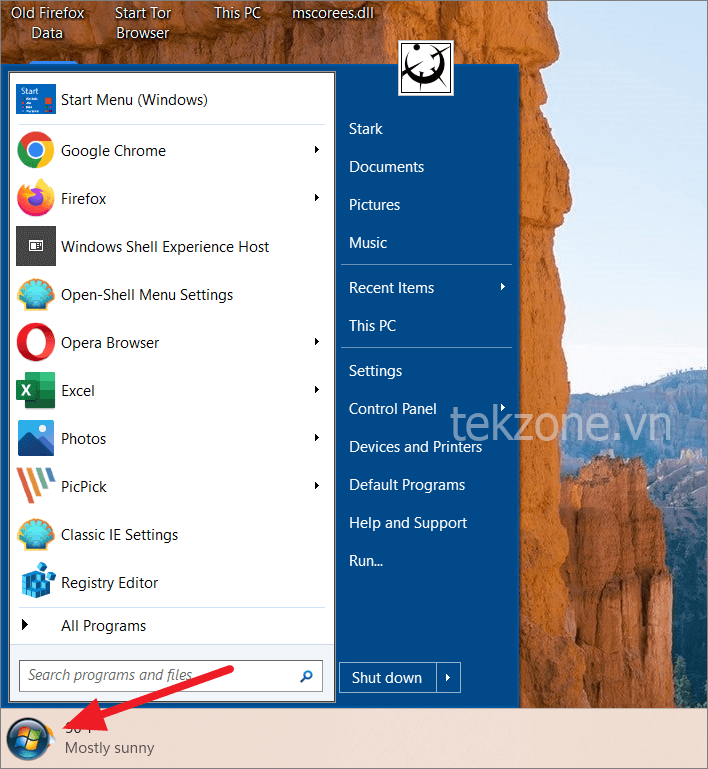
Để tùy chỉnh các chức năng Phím và Chuột, hãy chuyển đến tab ‘Điều khiển’ hoặc ‘Cài đặt cơ bản’ và sửa đổi các tùy chọn bên dưới.
- Thay đổi hành vi Start Menu cho nhấp chuột trái
- Thay đổi hành vi của Start Menu để nhấp chuột phải
- Thay đổi hành vi của Start Menu khi nhấp chuột giữa
- Thay đổi hành vi Start Menu cho phím tắt
- Thay đổi các mục Start Menu
- Ẩn và hiện các mục Start Menu
Các cài đặt được thay đổi từ cài đặt mặc định sẽ được tô đậm.
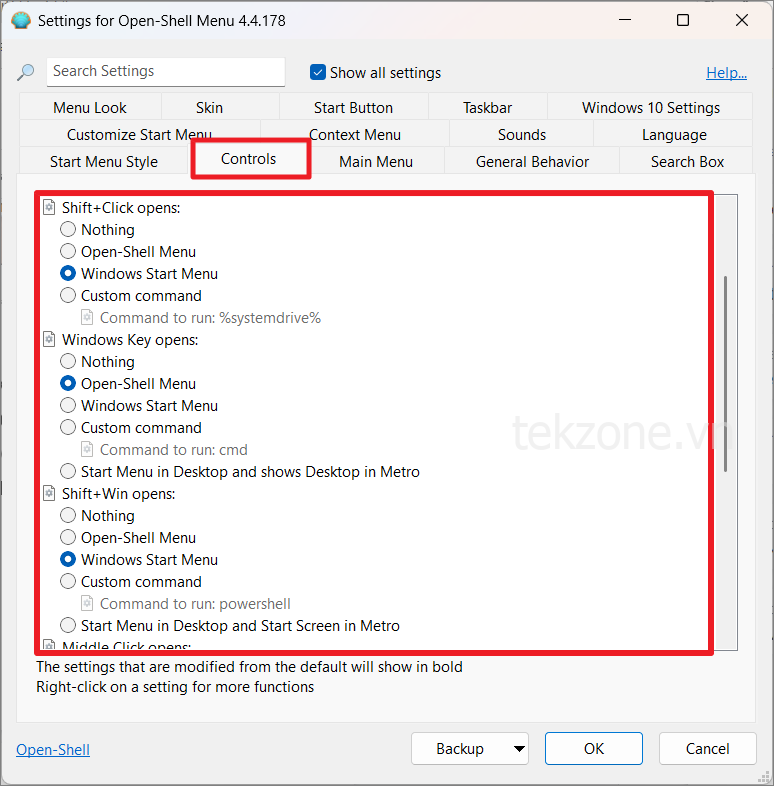
TChỉnh giao diện Start Menu
Bạn cũng có thể thay đổi giao diện Start Menu để thay đổi giao diện của chúng. Để làm điều đó, hãy chuyển sang tab ‘Giao diện’ và chọn giao diện từ menu thả xuống.
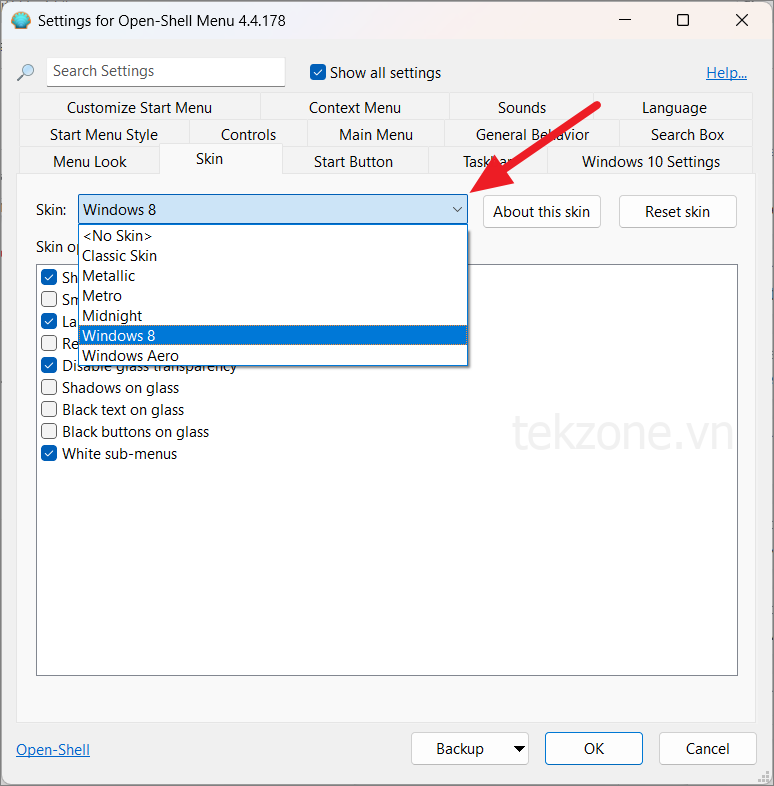
Sau khi chọn giao diện, bạn sẽ có danh sách các tùy chọn bên dưới có thể giúp tùy chỉnh thêm giao diện start menu. Đơn giản chỉ cần chọn hoặc bỏ chọn các tùy chọn để thay đổi cài đặt.
Ví dụ: bạn có thể dùng các tùy chọn giao diện để thực hiện các thay đổi sau:
- Hiển thị/ẩn ảnh hồ sơ người dùng
- Bật biểu tượng nhỏ trong Start Menu
- Thay đổi màu menu chính và màu menu phụ
- Thay đổi màu văn bản cho các cột khác nhau
- Thêm hình nền vào các cột khác nhau của menu
- Thay đổi độ mờ của start menu
- Thay đổi mức độ minh bạch
- Giảm màu kính, v.v.
Sau khi thực hiện thay đổi đối với các tùy chọn, hãy nhấp vào ‘OK’ để áp dụng.
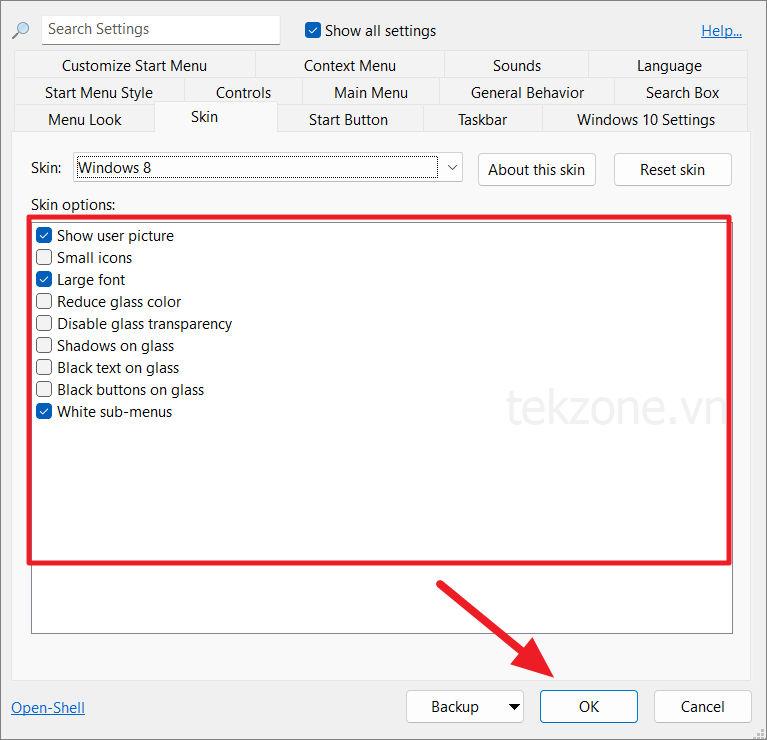
Bạn cũng có thể thêm hoặc xóa các mục khỏi Start Menu, chỉnh sửa các mục menu (bao gồm lệnh, liên kết, biểu tượng, nhãn, v.v.) và tạo các menu phụ.
Khởi chạy Open Shell và chuyển đến tab ‘Tùy chỉnh Start Menu’. Như bạn có thể thấy, chúng ta có hai cột các mục menu – các mục menu hiện tại trong Start Menu và các lệnh có sẵn có thể được thêm vào Start Menu.
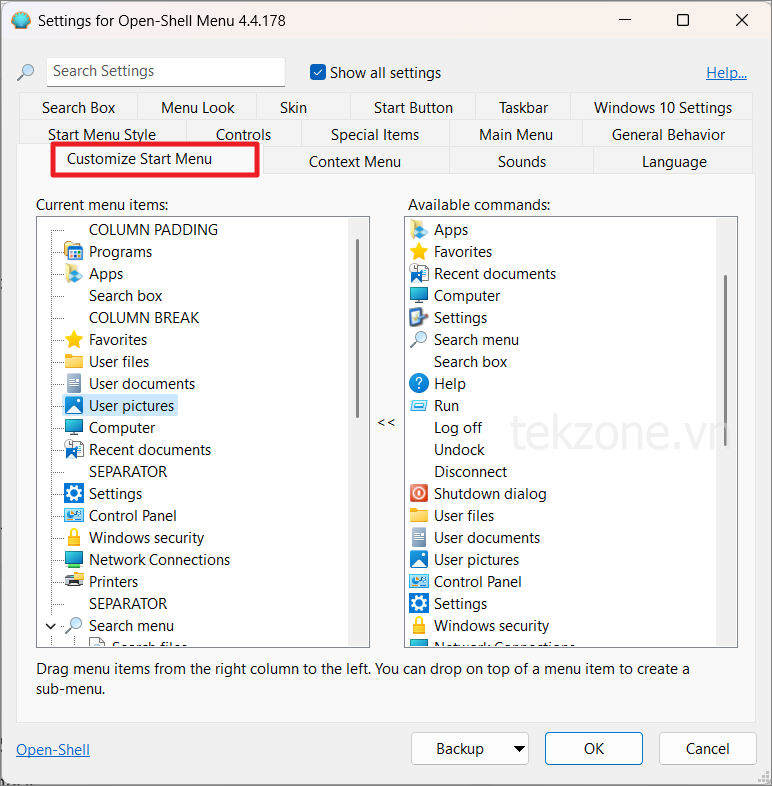
Để thêm lệnh vào Start Menu, trước tiên hãy chọn nơi bạn muốn chèn lệnh dưới danh sách hiện tại và chỉ cần nhấp đúp hoặc chọn một mục trong “Các lệnh có sẵn” và nhấn Enter.
Trong ví dụ bên dưới, mình muốn chèn ‘Control Panel’ bên dưới ‘Settings’.
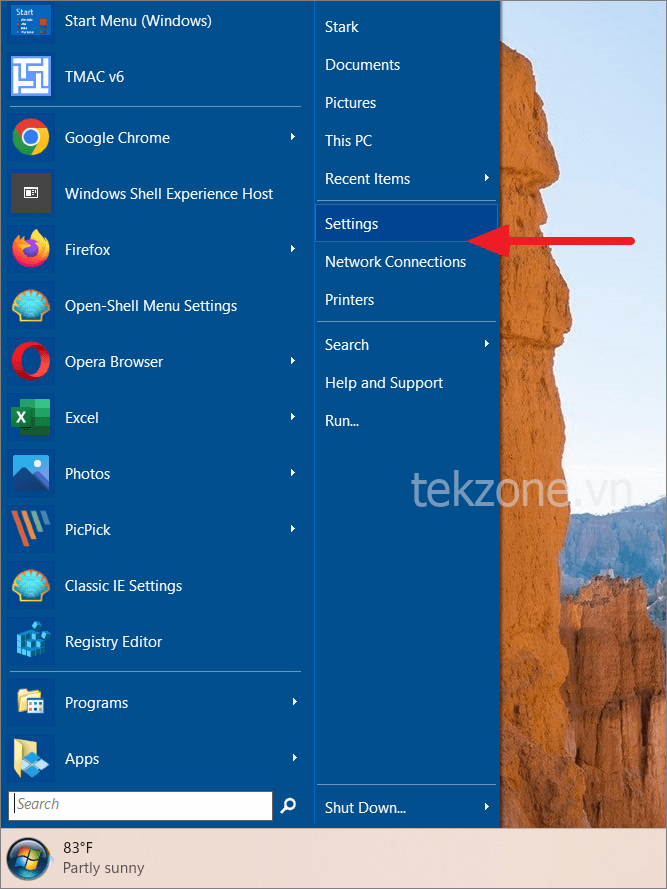
Để làm điều đó, hãy tìm và chọn “Cài đặt” ở bên trái, sau đó tìm và chọn “Bảng điều khiển” ở bên phải. Sau đó, nhấp đúp vào nó hoặc chọn và nhấn Enter. Bạn cũng có thể kéo một mục từ các lệnh Có sẵn đến vị trí mong muốn trên các mục menu hiện tại.

Thao tác này sẽ thêm mục đã chọn vào menu hiện tại.
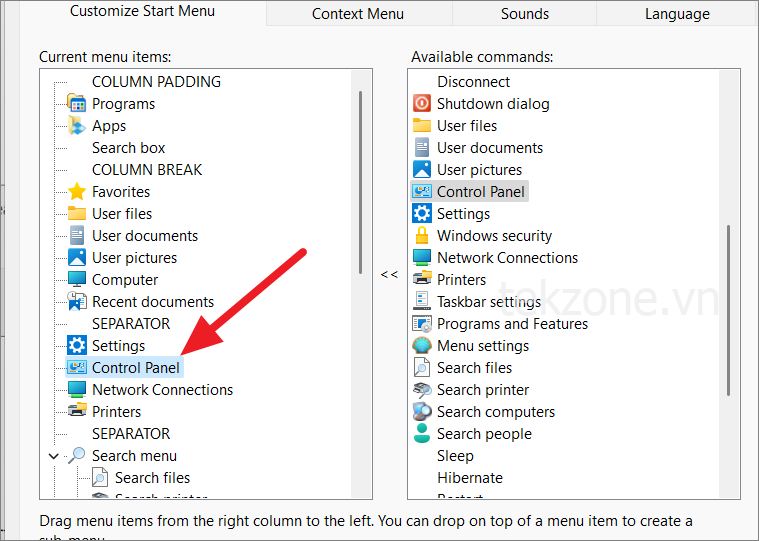
Để chỉnh sửa một mục menu, nhấp chuột phải vào một mục và chọn ‘Chỉnh sửa mục’ từ menu ngữ cảnh. Để xóa một mục menu, chọn ‘Xóa mục’ từ menu ngữ cảnh
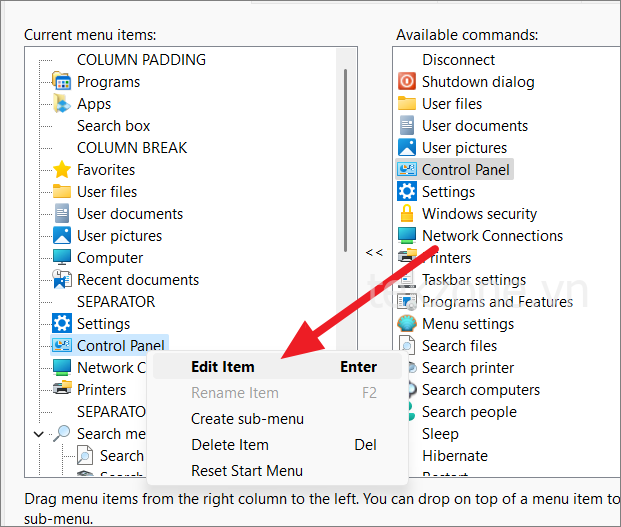
Trong hộp thoại Chỉnh sửa Mục Menu, bạn có thể thực hiện các thay đổi đối với các lệnh, liên kết, nhãn, mẹo và biểu tượng của các mục menu. Ngoài ra, bạn có thể sắp xếp và tùy chỉnh các mục menu phụ bằng cách dùng các tùy chọn bên dưới như sắp xếp các mục phụ (thứ tự tăng dần hoặc giảm dần), chèn các mục phụ dưới dạng nút, theo dõi các mục gần đây, ẩn tiện ích mở rộng, v.v. , hãy nhấp vào ‘OK’ để lưu các thay đổi.
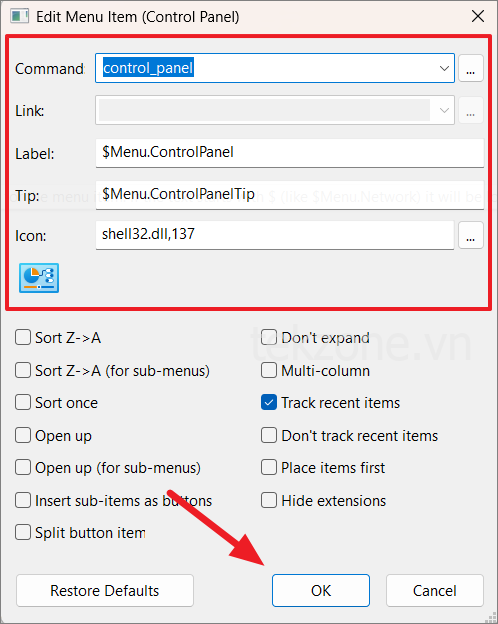
Nếu bạn muốn tạo menu phụ trong menu chính, hãy nhấp chuột phải vào mục bên trái và chọn ‘Tạo menu phụ’. Sau đó kéo một mục có sẵn từ bên phải vào menu con trống.
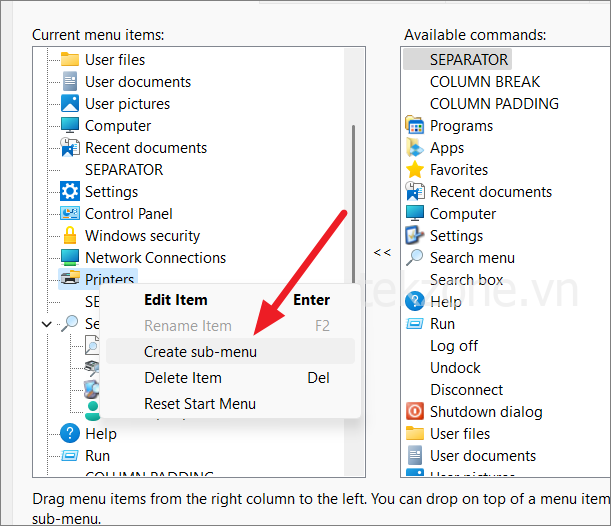
Tùy chỉnh các phần của Start Menu
Để tùy chỉnh các phần menu Start và các mục menu, hãy đi tới phần “Main Menu” trong cửa sổ Open Shell.
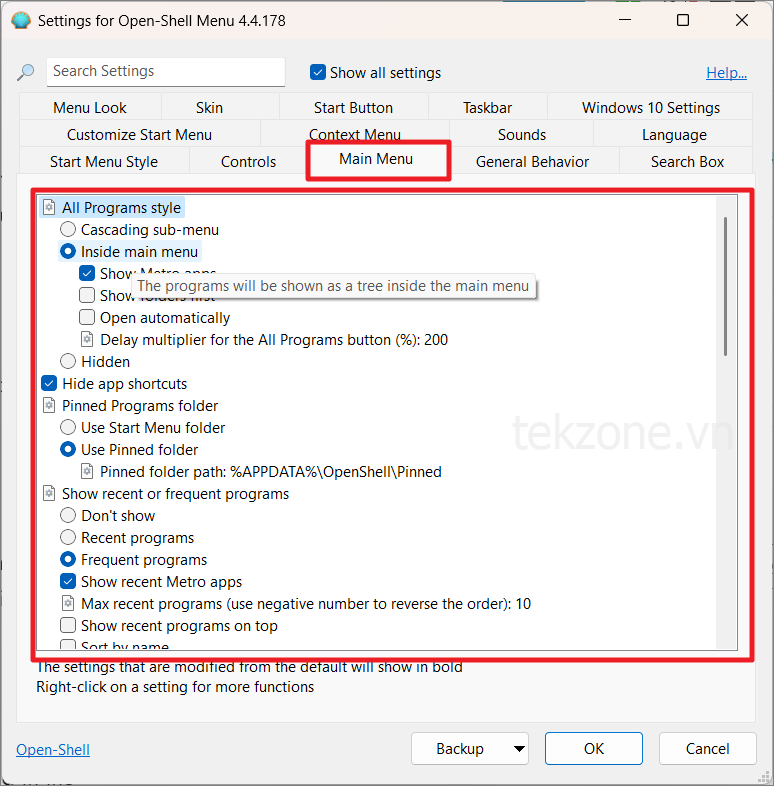
Tại đây, chúng ta có các tùy chọn để thay đổi các tùy chọn sau:
- Thay đổi kiểu Tất cả chương trình
- Ẩn/Hiển thị phím tắt ứng dụng
- Sửa đổi thư mục chương trình được ghim
- Bật danh sách nhảy
- Tùy chỉnh kích thước khung start menu
- Sắp xếp các mục menu chính
- Cấu hình các lệnh Tắt máy.
Phần này cho phép bạn tùy chỉnh hành vi của Start Menu và các chức năng khác.
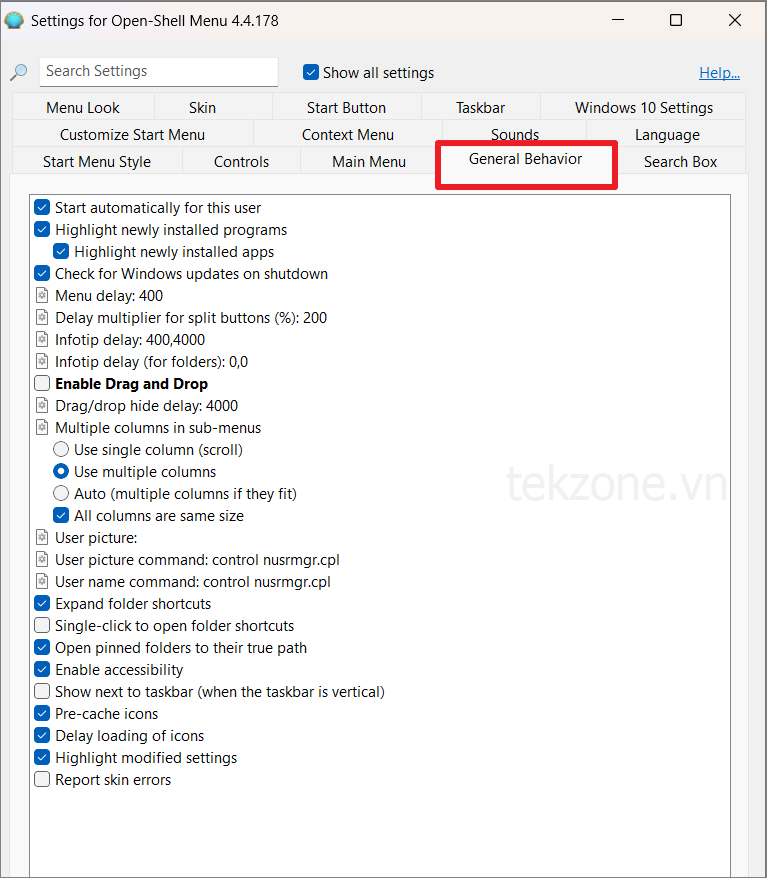
Tại đây bạn có thể thay đổi các cài đặt bên dưới:
- Kích hoạt Open-Shell để tự động khởi động cùng Windows
- Kiểm tra các bản cập nhật Windows khi tắt máy
- Định cấu hình Độ trễ thời gian để hiển thị menu, mẹo thông tin cho ứng dụng và thư mục cũng như các nút phân chia.
- Bật tính năng kéo và thả các mục trong Start Menu
- Dùng các cột đơn, nhiều cột và cột tự động để hiển thị các mục trong menu phụ.
- Thay đổi ảnh hồ sơ người dùng
- Định cấu hình thư mục lối tắt
- Kích hoạt các biểu tượng bộ đệm trước, v.v.
Để thay đổi độ trễ thời gian, hãy chọn tùy chọn và chỉnh sửa số bên cạnh nó.
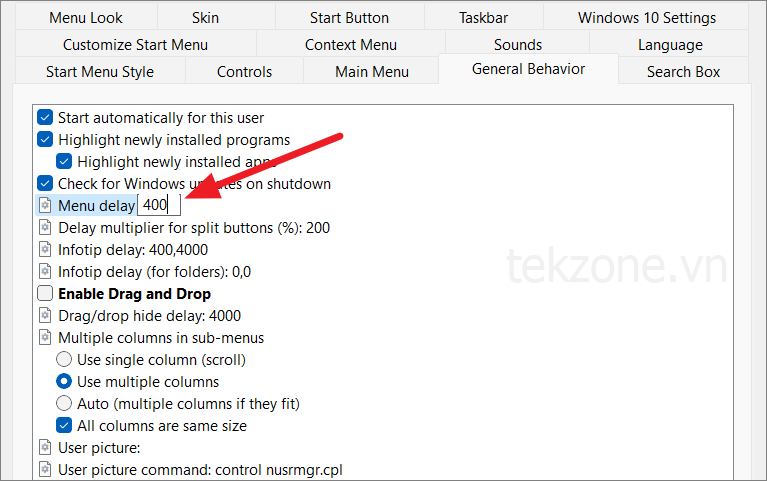
Ngoài giao diện, Open Shell còn cung cấp cho bạn danh sách các tùy chọn có thể thay đổi giao diện của start menu. Trước tiên, hãy chuyển sang tab ‘Giao diện menu’ và sửa đổi cài đặt theo nhu cầu.
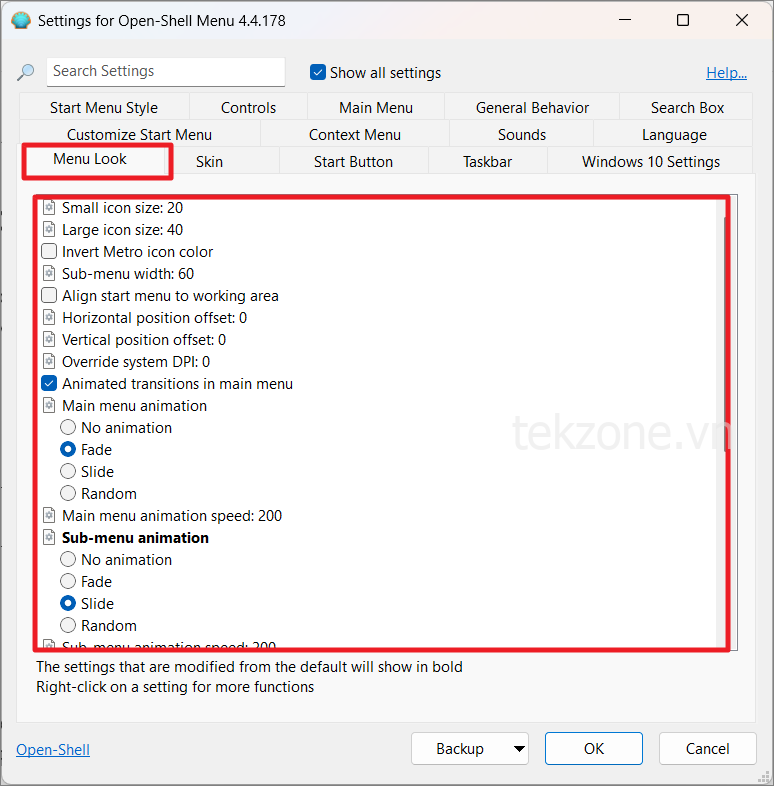
Để thay đổi tính thẩm mỹ của Start Menu, hãy dùng các tùy chọn sau:
- Thay đổi kích thước biểu tượng Nhỏ và lớn
- Xác định chiều rộng menu phụ
- Sửa đổi độ lệch vị trí ngang và dọc
- Thay đổi hoạt ảnh menu chính và menu phụ
- Sửa đổi thời lượng hoạt ảnh của menu chính và menu phụ (cách chúng xuất hiện trước khi biến mất).
- Thay đổi thời lượng hoạt ảnh mờ dần cho mục đã chọn
- Sửa đổi giá trị dpi của Start Menu để kiểm soát kích thước của văn bản, biểu tượng và các thành phần đồ họa khác
- Định cấu hình bóng Start Menu, trạng thái kính và độ mờ.
- Tùy chỉnh làm mịn phông chữ
Tùy chỉnh Menu ngữ cảnh của Start Menu
Bây giờ, chúng ta hãy xem cách tùy chỉnh menu chuột phải của Start Menu. Chuyển đến tab ‘Menu ngữ cảnh’ của Open-Shell và định cấu hình các tùy chọn bên dưới:
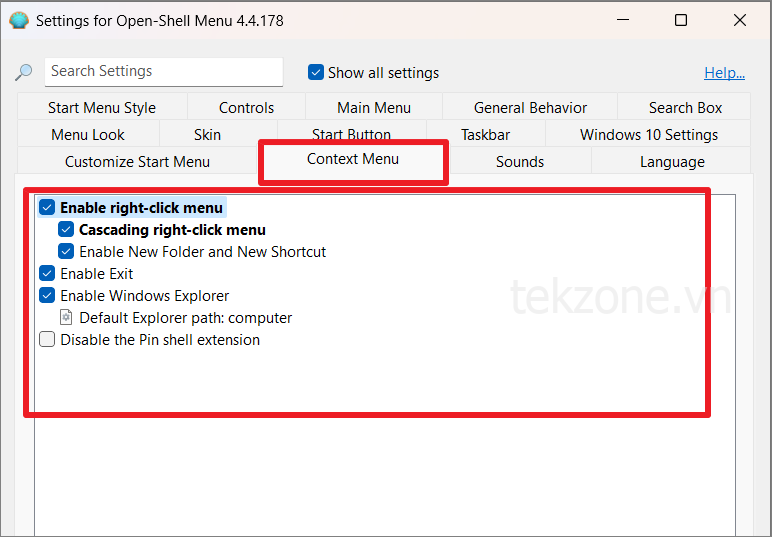
- Bật/Tắt menu chuột phải (menu ngữ cảnh)
- Chuyển đổi menu chuột phải theo tầng để đặt các cài đặt bổ sung trong menu phụ.
- Kích hoạt tùy chọn Thư mục mới và Phím tắt mới khi nhấp chuột phải vào Start Menu
- Kích hoạt tùy chọn File Explorer trong menu chuột phải. Bạn có thể đặt một thư mục cụ thể làm đường dẫn mặc định cho lệnh File Explorer trong Start Menu.
- Chuyển đổi ‘Ghim vào Start Menu (Open-Shell)’ trong Start Menu.
Tùy chỉnh hộp Search trong Start Menu
Tất cả các Start Menu đều có hộp tìm kiếm cho phép bạn tìm kiếm các ứng dụng, cài đặt, file, v.v. trên máy tính của mình. Theo mặc định, hộp tìm kiếm sẽ tìm kiếm nội dung ở mọi nơi trên máy tính. Tuy nhiên, trong tab Hộp tìm kiếm, mình có thể định cấu hình nơi Windows có thể tìm kiếm trên thiết bị.

- Bật hoặc Tắt hộp Tìm kiếm trong Start Menu và chọn cách truy cập nó.
- Thiết lập gợi ý tìm kiếm tùy chỉnh tìm kiếm
- Chuyển đổi theo dõi dùng
- Bật hoặc tắt Tự động hoàn thành
- Định cấu hình Chương trình và Cài đặt Tìm kiếm bao gồm các vị trí chỉ mục
- Chuyển đổi tìm kiếm tập tin
- Bật hoặc Tắt tìm kiếm trên Internet
- Bật tùy chọn ‘Xem thêm kết quả’.
Tùy chỉnh Taskbar trong Windows 11
Open Shell chủ yếu được dùng để tùy chỉnh start menu và nó chỉ cung cấp một số tùy chọn để tùy chỉnh Taskbar. Tuy nhiên, bạn vẫn có thể thay đổi giao diện của Taskbar bằng cách thay đổi độ mờ, màu sắc, màu văn bản và kết cấu.
Trong ứng dụng Open Shell, hãy chuyển đến tab ‘Taskbar’ và chọn ‘Tùy chỉnh Taskbar’. Giờ đây, bạn có thể thay đổi giao diện Taskbar với ba tùy chọn – ‘Đục’, ‘Trong suốt’ và ‘Kính’
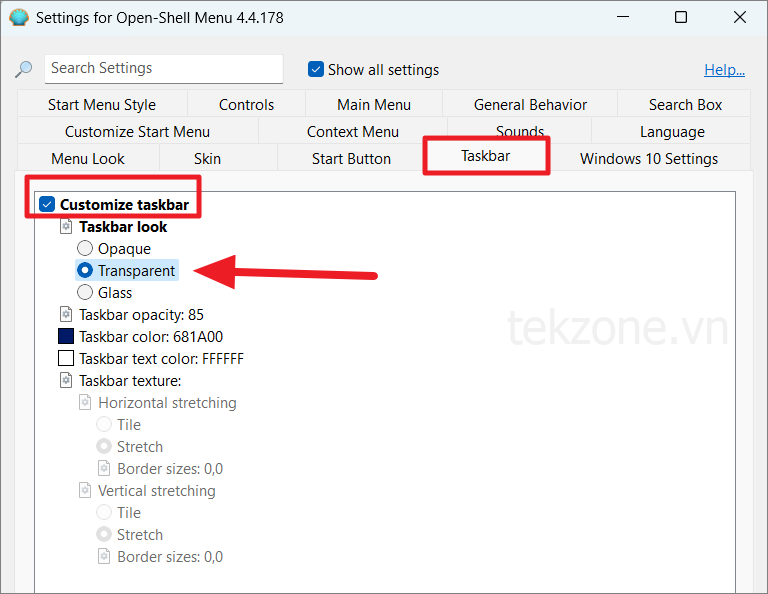
Sau khi chọn giao diện Taskbar, bạn có thể thay đổi độ mờ, màu sắc và màu văn bản của Taskbar. Để thay đổi màu Taskbar hoặc màu văn bản trên Taskbar, hãy chọn tùy chọn và nhấp vào hộp hình chữ nhật nhỏ có ba dấu chấm trong đó.

Thao tác này sẽ khởi chạy hộp thoại màu nơi bạn có thể chọn màu mong muốn. Sau đó, nhấp vào ‘OK’ để áp dụng.
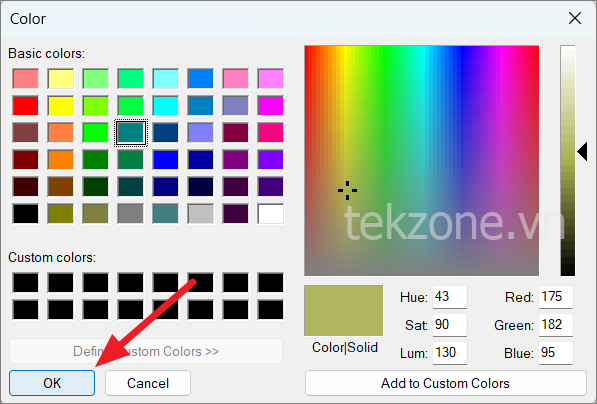
Tùy chỉnh File Explorer bằng Open Shell
Open Shell cũng cho phép bạn tùy chỉnh các khía cạnh khác nhau của giao diện File Explorer. Sau khi cài đặt Open Shell, bạn sẽ thấy một thanh menu bổ sung trong cửa sổ File Explorer chứa các công cụ để dùng File explorer (như hiển thị bên dưới).
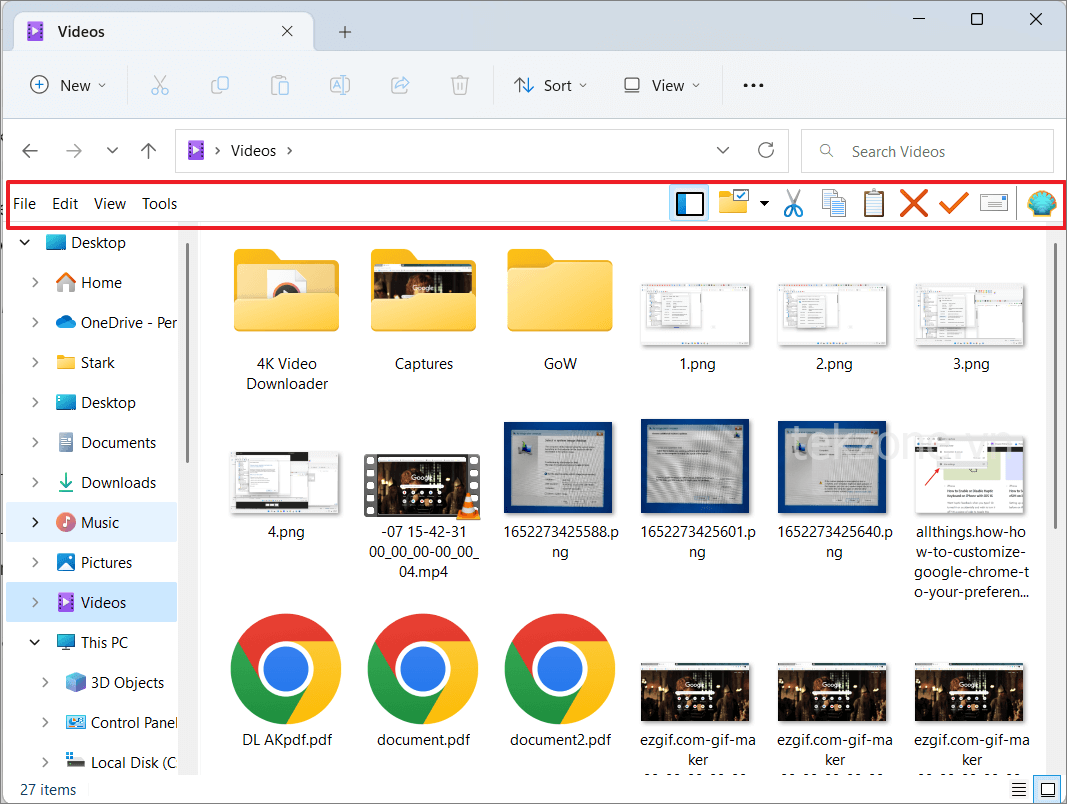
Để thay đổi cài đặt cho trình khám phá cổ điển, hãy nhấp vào biểu tượng Shell trên thanh menu.

Bây giờ, hãy chọn tùy chọn ‘Hiển thị tất cả cài đặt’ để hiển thị tất cả cài đặt trình khám phá. Tại đây, bạn có thể tùy chỉnh ngăn điều hướng, thanh tiêu đề, cài đặt thanh công cụ, nút thanh công cụ, thanh trạng thái, ngăn file và ngôn ngữ giao diện người dùng của File Explorer.
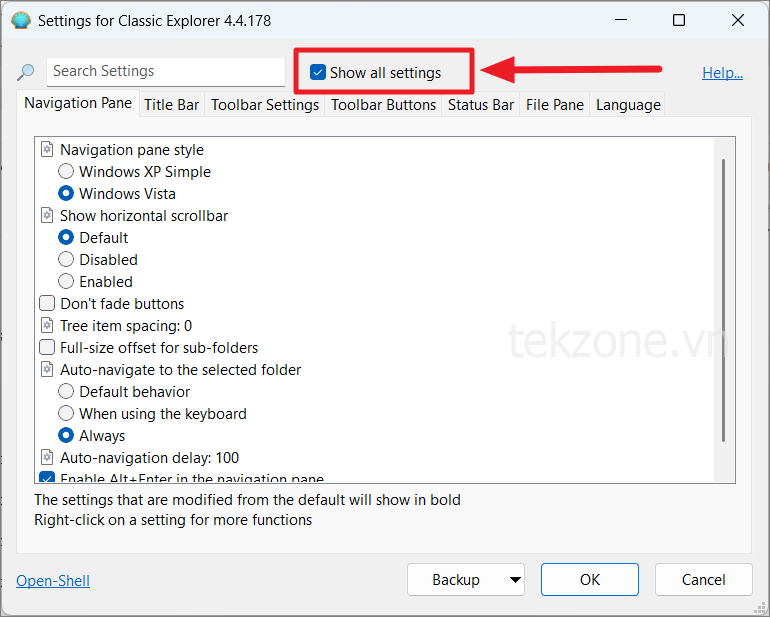
Trong Ngăn Điều hướng, bạn có thể thay đổi kiểu ngăn điều hướng, hiển thị/ẩn thanh cuộn ngang, kiểm soát khoảng cách giữa các mục trong cây thư mục, độ trễ điều hướng tự động, v.v.

Trong cài đặt Thanh công cụ, bạn có thể thay đổi kích thước của biểu tượng. Tab ‘Các nút trên thanh công cụ’ cho phép bạn thêm, xóa và chỉnh sửa các nút trên thanh công cụ để nâng cao khả năng dùng.
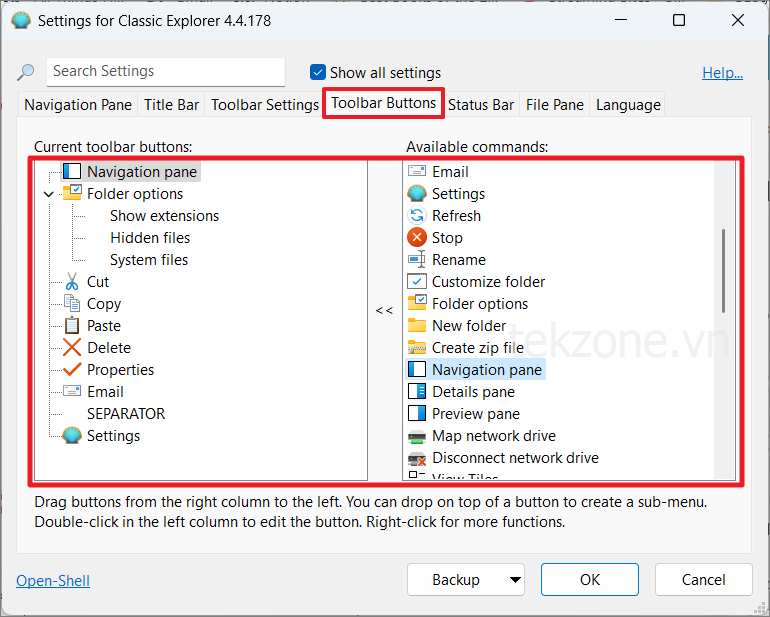
Trong tab Thanh trạng thái, bạn có thể chọn hiển thị hoặc ẩn không gian trống, kích thước file, vùng và chi tiết file cũng như thay đổi kiểu và kích thước phông chữ của thanh trạng thái.
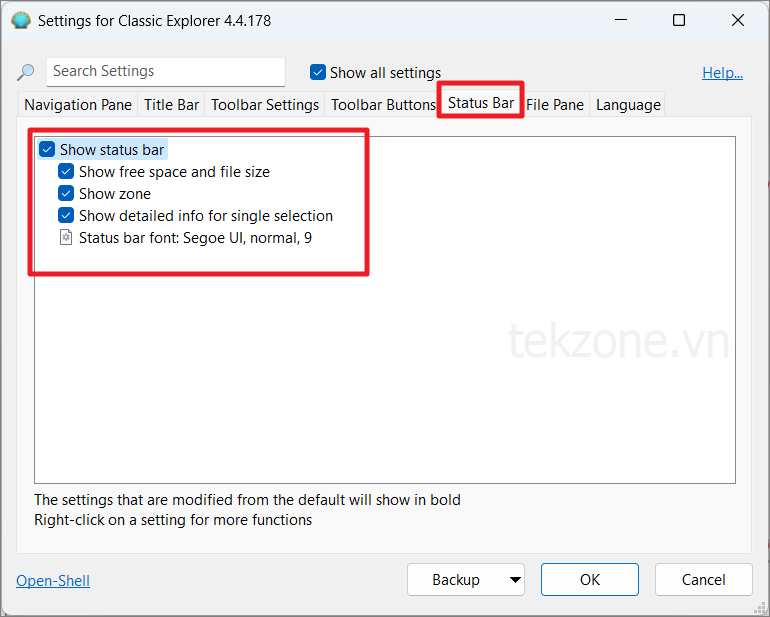
Kích hoạt Taskbar cổ điển trong Windows 11
Mặc dù Open Shell cho phép bạn thay đổi giao diện của Taskbar nhưng nó không nhất thiết cho phép bạn mang Taskbar cổ điển trở lại. Việc thiếu tùy chỉnh khiến Taskbar trở thành một trong những tính năng không được ưa thích nhất trong Windows 11. Nếu bạn ghét Taskbar mới của mình, hãy làm theo các hướng dẫn sau để bật Taskbar và khay hệ thống cổ điển. Bạn có thể điều chỉnh các Windows Registry một chút và đưa Taskbar trở lại trông giống Taskbar Windows 10 hơn.
Đầu tiên, khởi chạy Registry editor bằng cách nhấn Windows+ Rvà nhập regedit, sau đó nhấp vào ‘OK’. Nhấp vào ‘Có’ nếu bạn được Kiểm soát tài khoản người dùng nhắc.
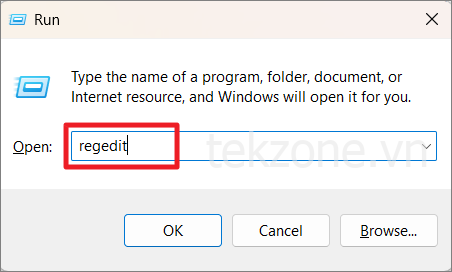
Sau đó, điều hướng đến vị trí sau:
HKEY_LOCAL_MACHINE\SOFTWARE\Microsoft\Windows\CurrentVersion\Shell\Update\Packages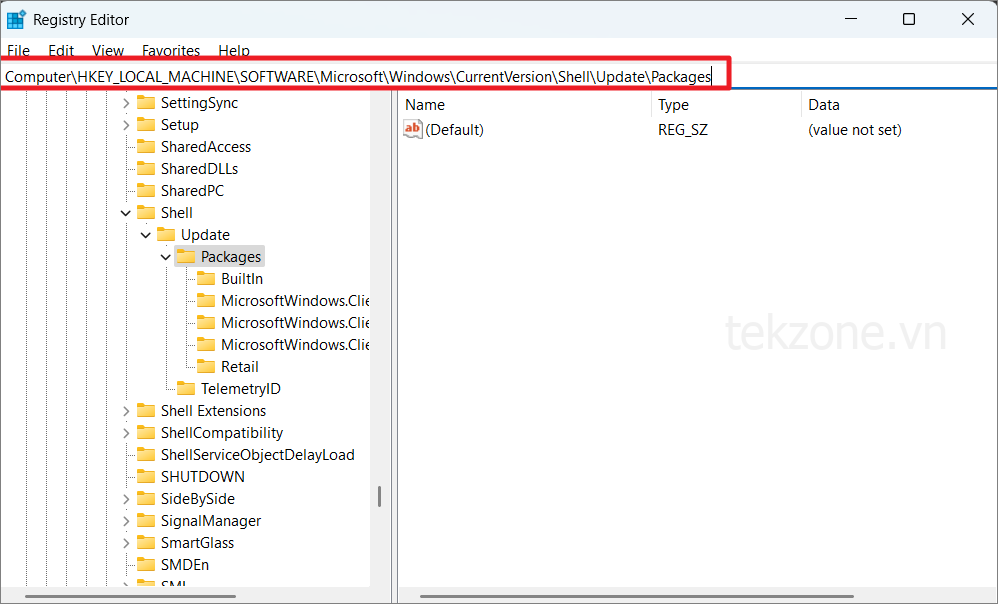
Sau đó, tạo giá trị DWORD (32-bit) mới bằng cách nhấp chuột phải vào thư mục Gói ở bên trái hoặc nhấp chuột phải vào khoảng trống trong khung cửa sổ bên phải và chọn ‘Mới’ rồi chọn ‘Giá trị DWORD (32-bit) ‘.
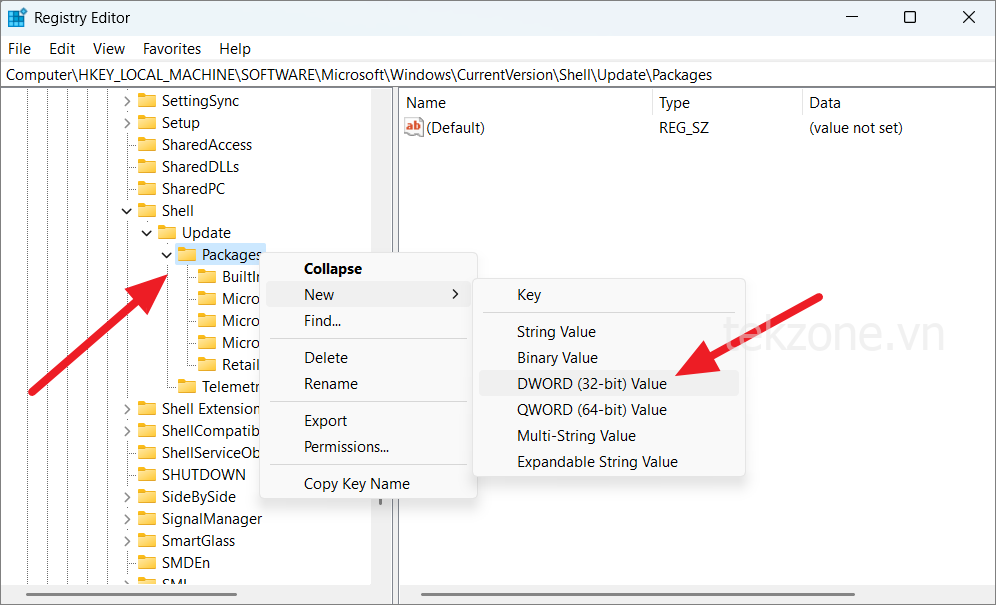
Tiếp theo, đổi tên giá trị Registry mới tạo thành UndockingDisabled.
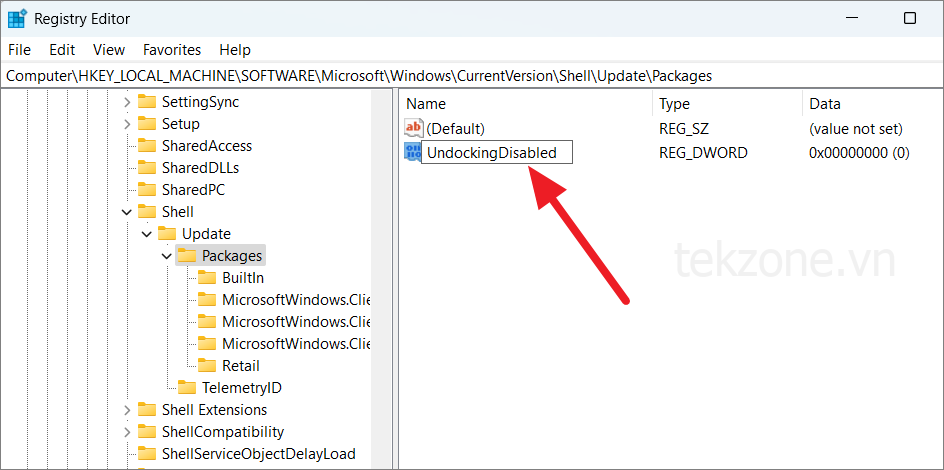
Sau đó, đặt giá trị của ‘UndockingDisabled’ thành 1.
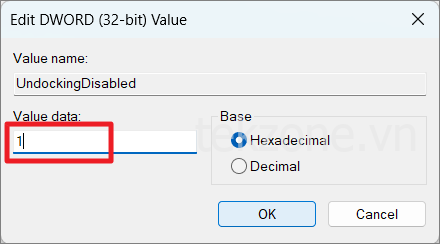
Sau đó, đóng trình soạn thảo Windows Registry và khởi động lại máy tính.
Khi hệ thống khởi động lại, Taskbar Windows 10 sẽ ở đó. Nó cũng trả về menu ngữ cảnh cổ điển của Taskbar như hình bên dưới.
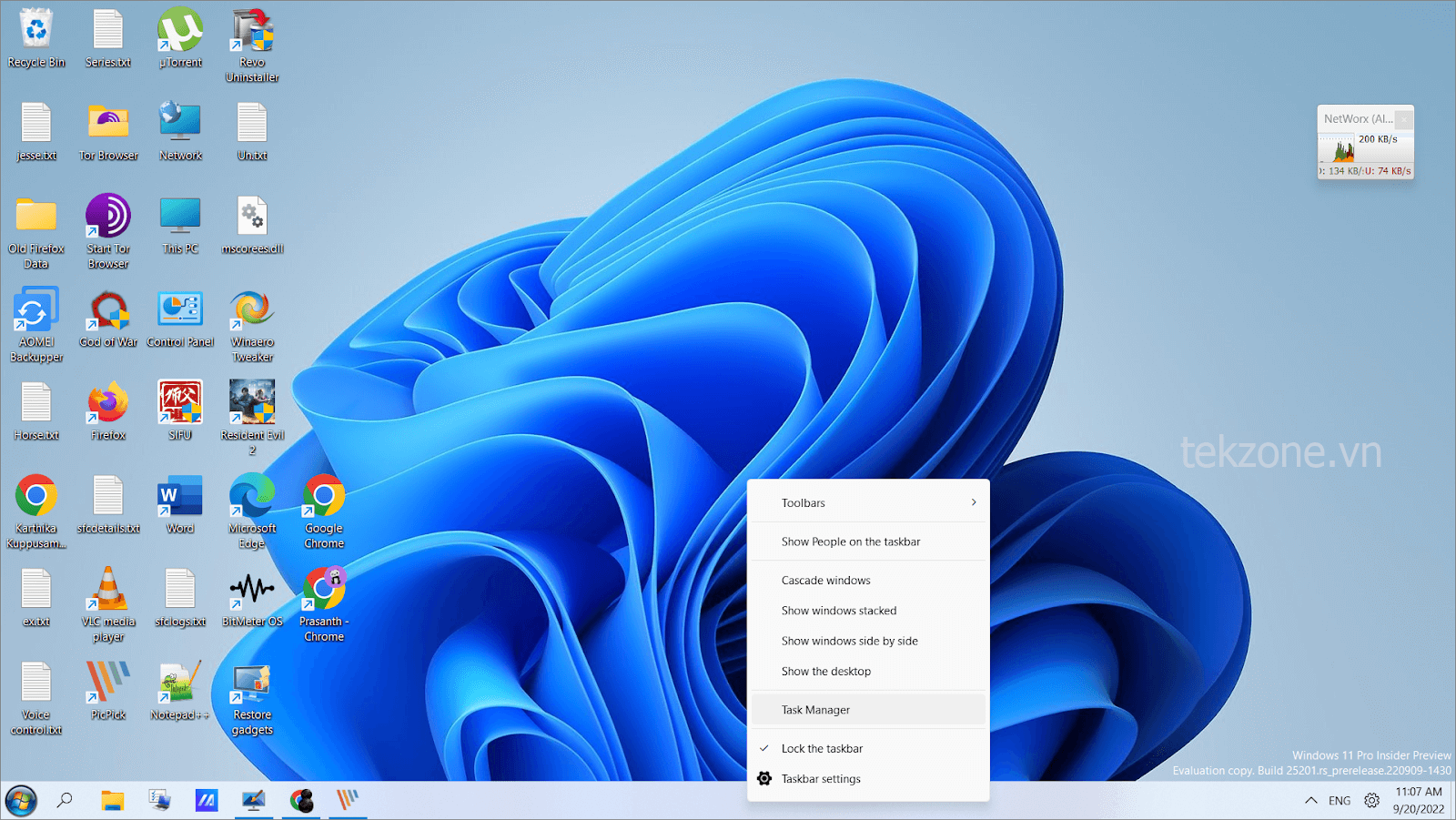
Tinh chỉnh Windows Registry này thậm chí sẽ mang lại menu ngữ cảnh cổ điển của máy tính để bàn.
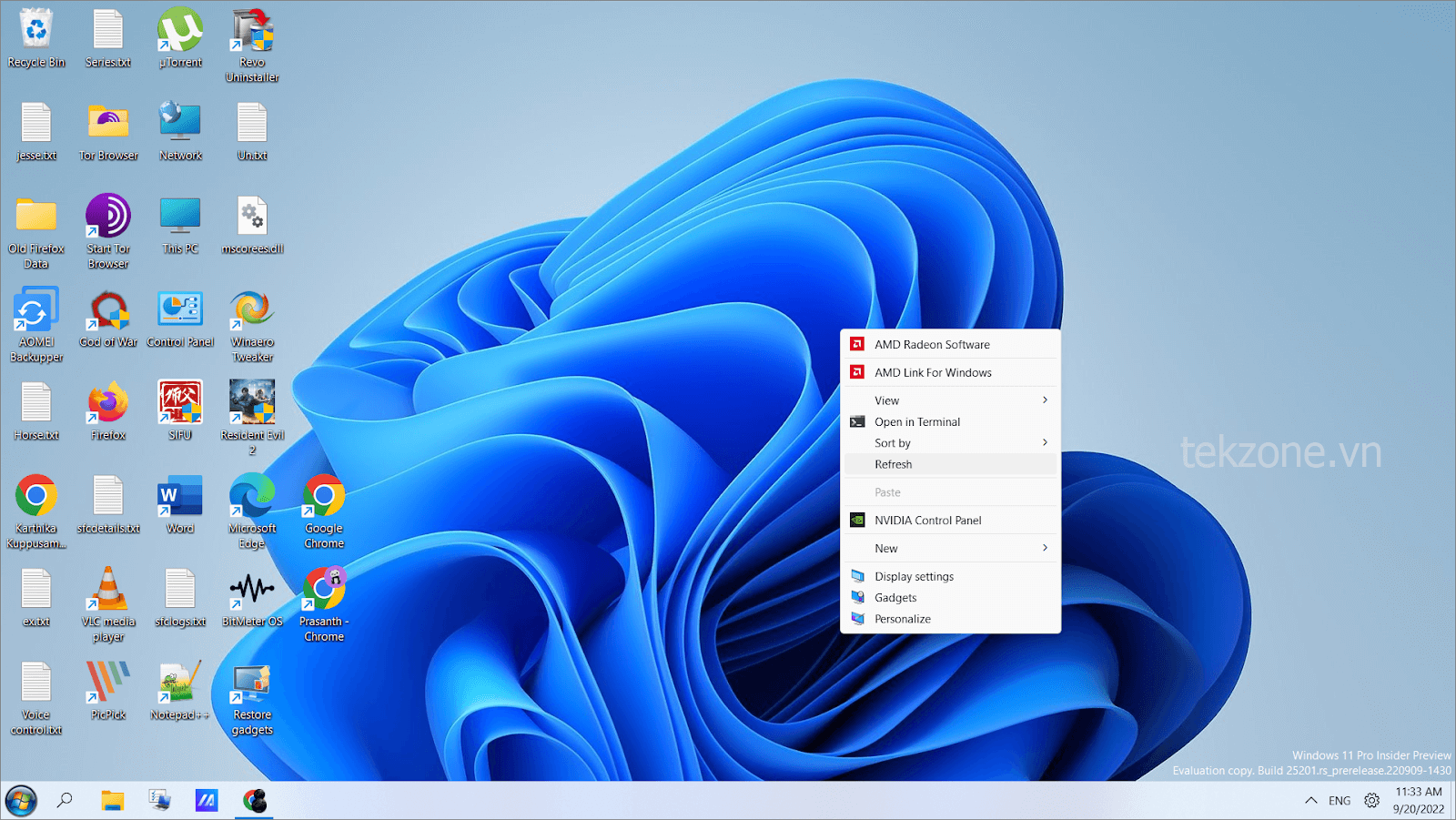
Tuy nhiên, bạn sẽ nhận thấy các biểu tượng âm lượng, mạng, pin và trung tâm thông báo bị thiếu ở phía bên trái của Taskbar. Để thay đổi điều đó, hãy mở hộp thoại Chạy ( Windows+ R) và gõ shell:::{05d7b0f4-2121-4eff-bf6b-ed3f69b894d9}, sau đó nhấn ‘Ok’.
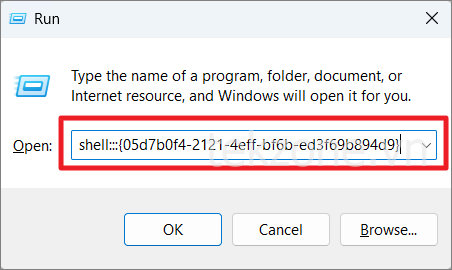
Trong bảng điều khiển biểu tượng Khu vực thông báo, hãy nhấp vào ‘Bật hoặc tắt biểu tượng hệ thống.’
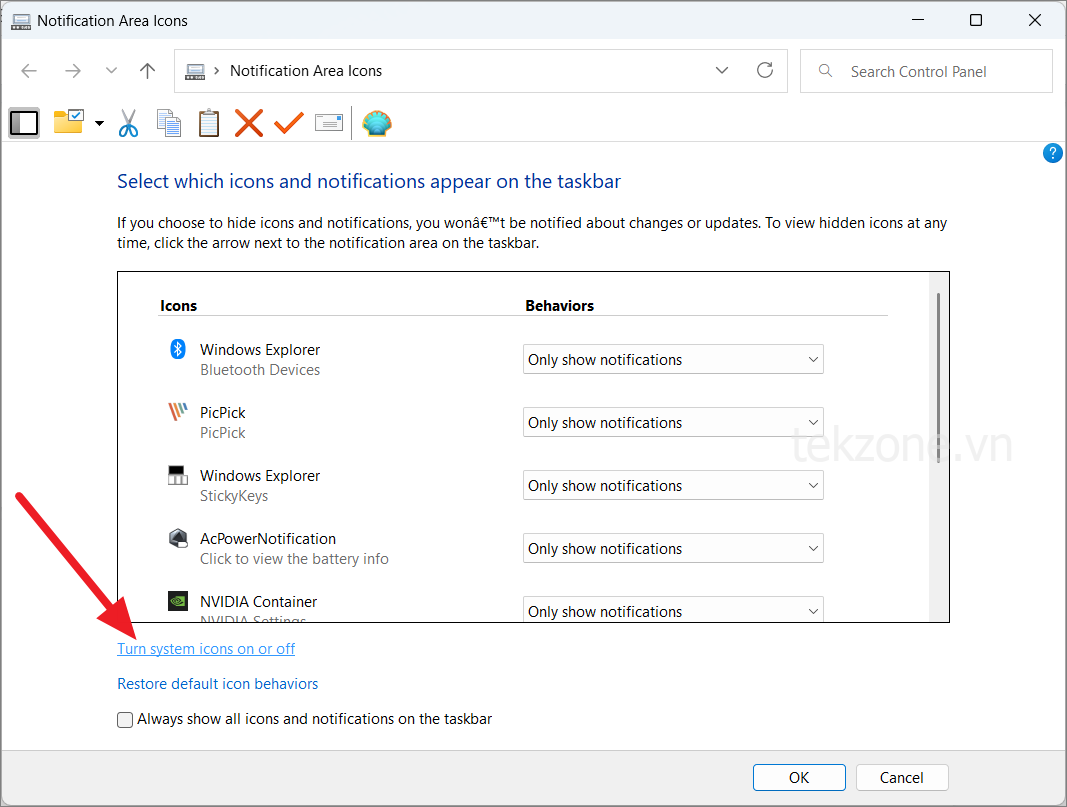
Trong cửa sổ tiếp theo, chuyển đổi các biểu tượng Âm lượng, Đồng hồ, Mạng, Pin và Trung tâm hành động bằng cách dùng menu thả xuống tương ứng. Sau đó, nhấp vào ‘OK’ để lưu các thay đổi.
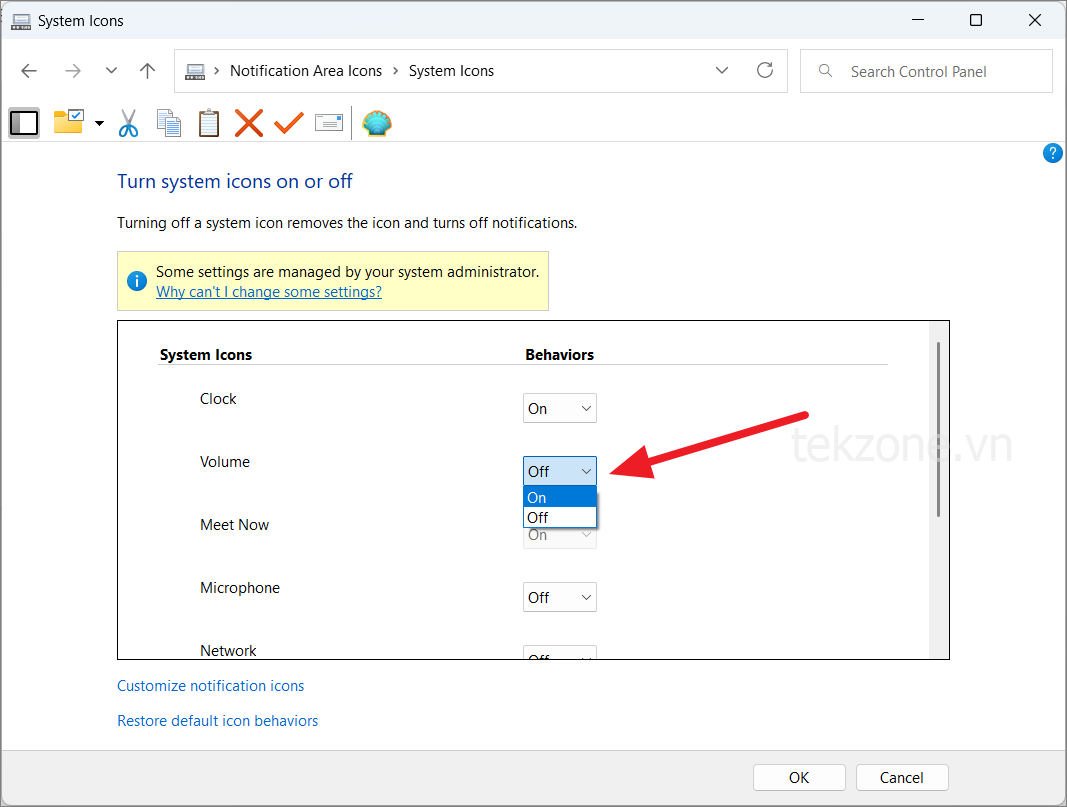
Nếu bạn thấy biểu tượng Tìm kiếm trên Taskbar, bạn có thể ẩn biểu tượng đó vì nó không thực sự hoạt động. Để làm điều đó, hãy quay lại Registry editor và điều hướng đến đường dẫn sau:
HKEY_CURRENT_USER\Software\Microsoft\Windows\CurrentVersion\Search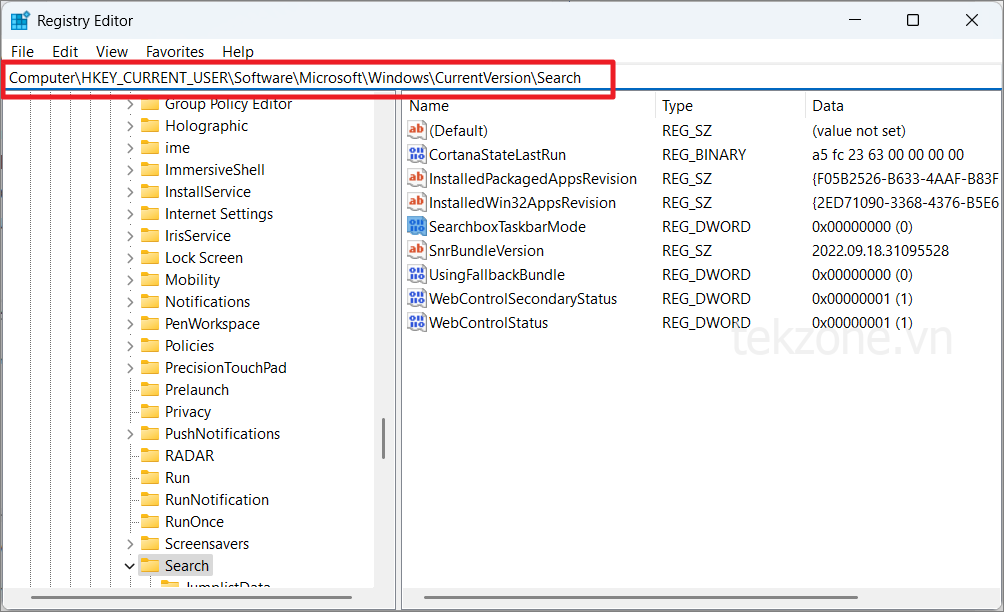
Sau đó, xác định vị trí Windows Registry có tên ‘SearchTaskbarMode’ ở khung bên phải và thay đổi giá trị của nó thành 0.
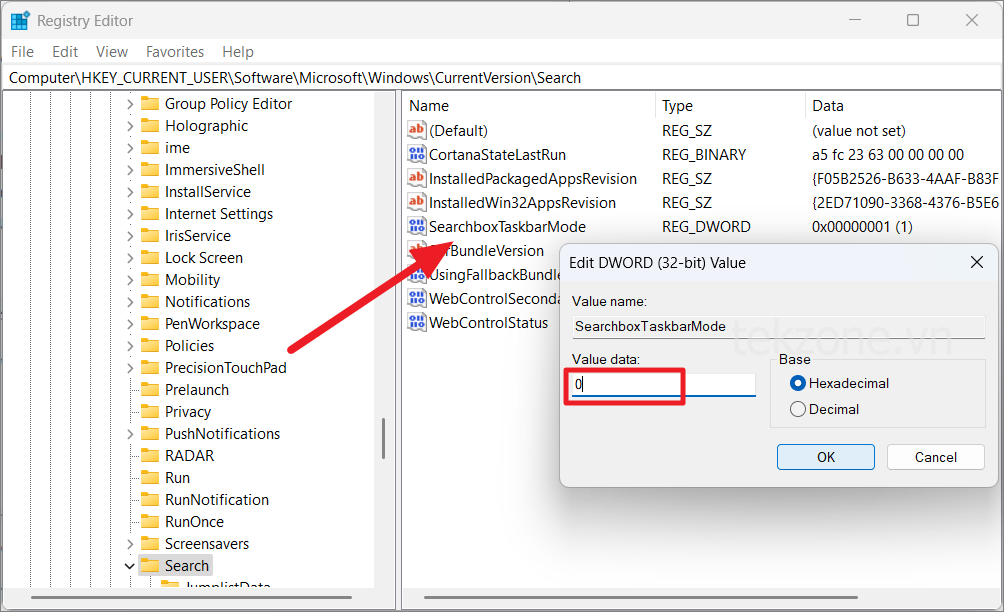
Cuối cùng, bạn sẽ có một Taskbar trông và hoạt động giống như Taskbar Windows 10.
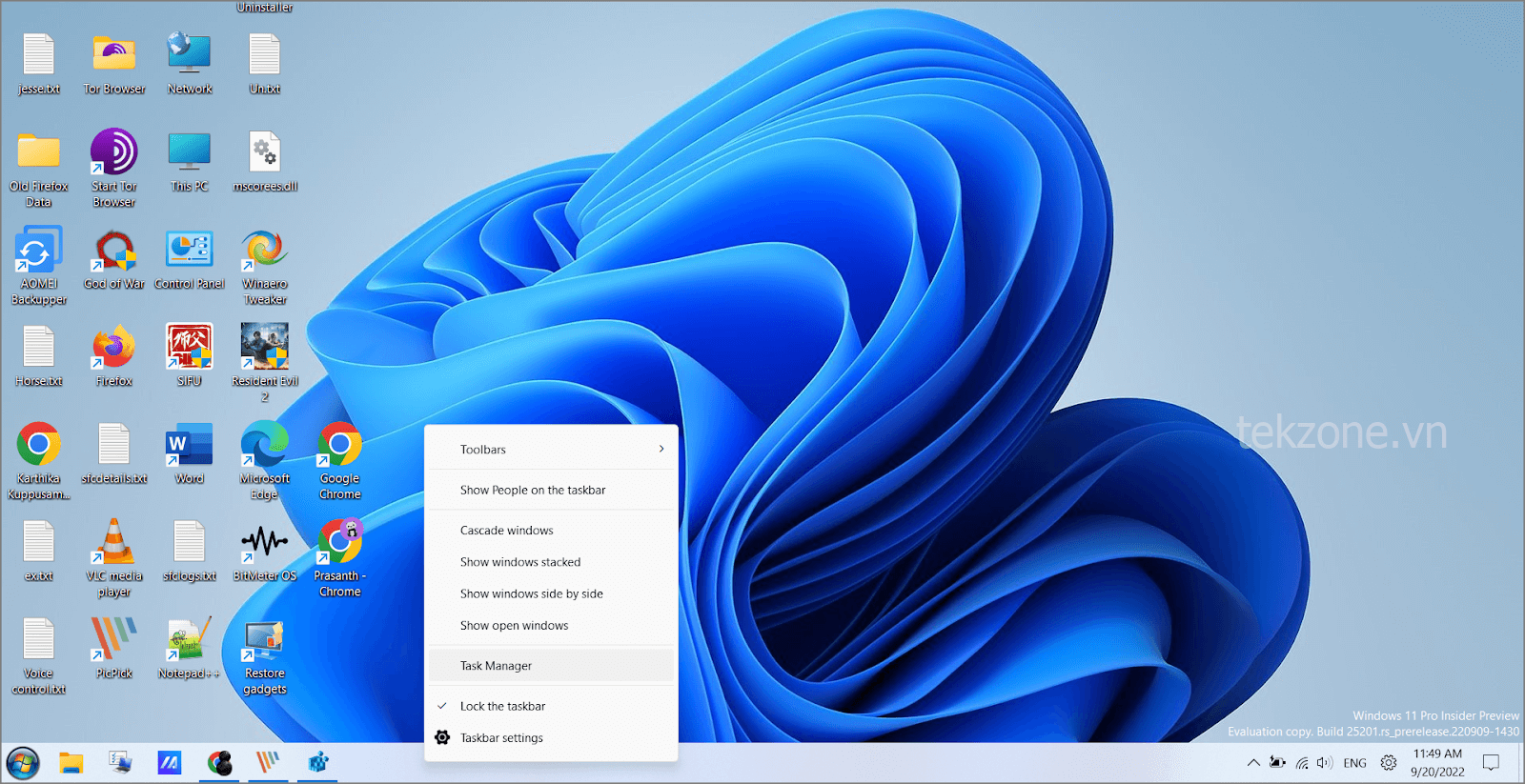
Open-Shell không hoạt động trên Windows 11?
Nhiều người dùng phàn nàn rằng Open-Shell không hoạt động chính xác trên máy tính Windows 11 của họ. Có thể do một số lý do bao gồm lỗi không mong muốn trong chương trình, phần mềm độc hại, cài đặt Open Shell không tương thích hoặc bị định cấu hình sai, cài đặt chỉ mục tìm kiếm không tương thích, hệ thống bị hỏng, v.v. Dù thế nào đi nữa, 8 phương pháp này sẽ giúp bạn khắc phục Open-Shell của mình chương trình.
Khởi động lại PC
Trước khi thử bất kỳ phương pháp khắc phục lỗi nào khác, bạn nên khởi động lại PC nếu gặp bất kỳ sự cố nào. Hầu hết các vấn đề có thể được giải quyết bằng cách thực hiện khởi động lại Windows đơn giản. Tất cả những gì bạn phải làm là mở Start Menu, nhấp vào nút ‘Nguồn’ hoặc nhấp vào nút mũi tên gần nút Tắt máy (trong trường hợp đó là Start Menu cổ điển và chọn ‘Khởi động lại’.
Nếu Start Menu thậm chí không hoạt động để truy cập lệnh tắt máy, hãy nhấn Ctrl+ Alt+ Deletevà nhấp vào nút Nguồn, sau đó ‘Tắt máy’ trên màn hình khóa.
Khởi động lại File Explorer
Windows Explorer, còn được gọi là explorer.exe là một quy trình Windows quan trọng kiểm soát hầu hết giao diện người dùng đồ họa (GUI) của hệ thống, bao gồm Start Menu, Taskbar, Open-Shell, v.v. Vì vậy, nếu có bất kỳ vấn đề nào với quy trình này, nó có thể gây xung đột với Open Shell. Trong những trường hợp như vậy, hãy làm theo hướng dẫn bên dưới để khởi động lại Windows explorer và giải quyết vấn đề:
Đầu tiên, nhấp chuột phải vào nút Start Menu và chọn ‘Task manager’. Ngoài ra, bạn cũng có thể nhấn Ctrl+ Alt+ Deletevà chọn ‘Task Manager’ từ màn hình khóa.
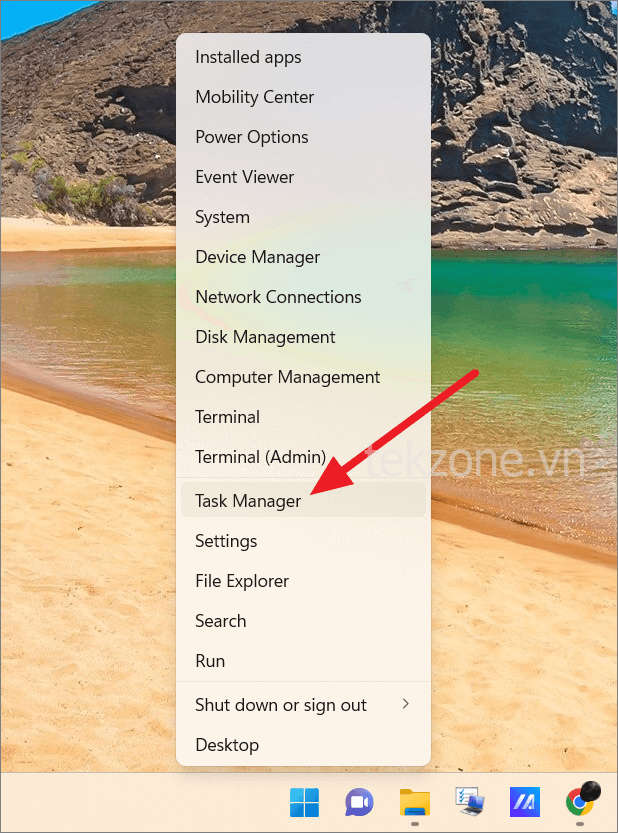
Khi Task manager mở ra, hãy chuyển đến tab ‘Quy trình’ và tìm quy trình ‘Windows Explorer’ hoặc ‘explorer.exe’ trong danh sách các quy trình. Nếu bạn không thể tìm thấy quy trình đã nói, chỉ cần mở cửa sổ File Explorer và quy trình sẽ xuất hiện trong danh sách.
Khi bạn tìm thấy quy trình Windows Explorer, hãy nhấp chuột phải vào quy trình đó và chọn ‘Khởi động lại’ từ menu ngữ cảnh.
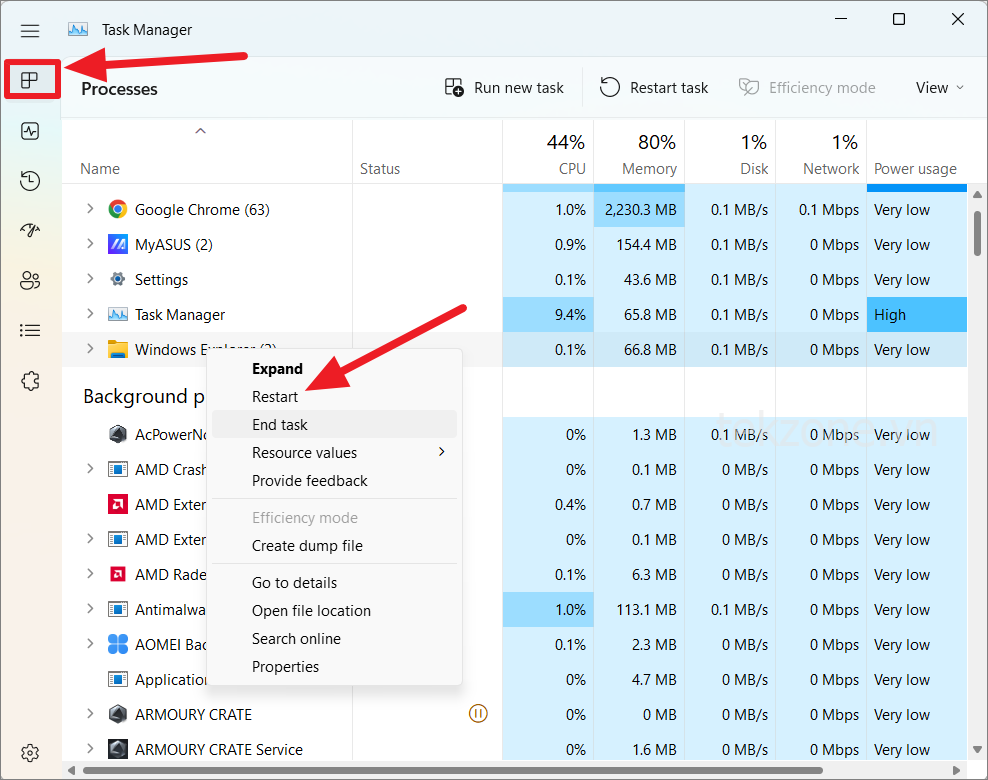
Ngay sau khi thực hiện việc này, màn hình sẽ nhấp nháy và Taskbar sẽ biến mất và xuất hiện lại sau giây lát. Sau đó, kiểm tra xem Open-Shell có hoạt động tốt không.
Cập nhật Open Shell
Khi bạn cài đặt Open Shell, nó cũng đi kèm với một giao diện người dùng riêng để kiểm tra các bản cập nhật cho ứng dụng. Nếu bạn gặp phải lỗi không mong muốn trên Open Shell hoặc nếu ứng dụng liên tục gặp sự cố, bạn có thể kiểm tra các bản cập nhật.
Mở Start Menu. Sau đó, tìm kiếm ‘Open Shell update’ và chọn chương trình từ kết quả.
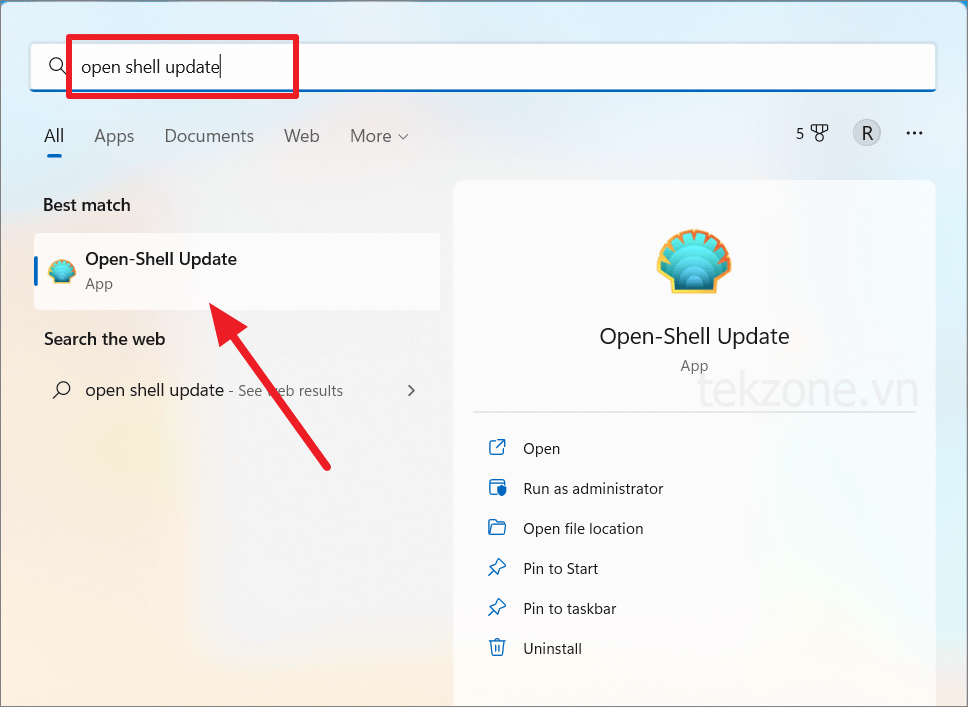
Trong cửa sổ cập nhật Open Shell, đảm bảo tùy chọn ‘Tự động kiểm tra phiên bản mới’ được chọn và nhấp vào nút ‘Kiểm tra ngay’. Nếu bạn có bất kỳ bản cập nhật nào đang chờ xử lý, ứng dụng sẽ tải xuống và cài đặt chúng.
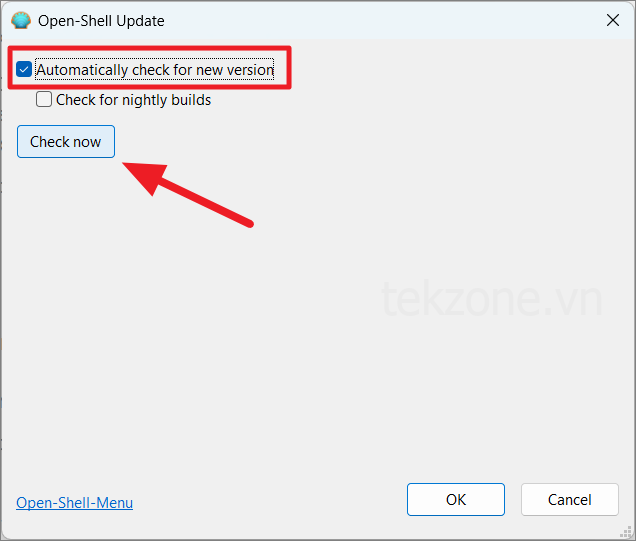
Và khi bạn thấy ‘Phiên bản Open Shell đã được cập nhật’, hãy nhấp vào ‘OK’.

Registry lại Shell Experience
Một phương pháp khác giải quyết hầu hết các vấn đề về Open Shell là Registry lại Shell Experience. Đây là cách bạn có thể làm điều đó:
Trước tiên, hãy mở Start Menu và tìm kiếm ‘Windows Powershell’ và nhấp vào tùy chọn ‘Chạy với tư cách administrator’ để có kết quả trên cùng để mở nó.
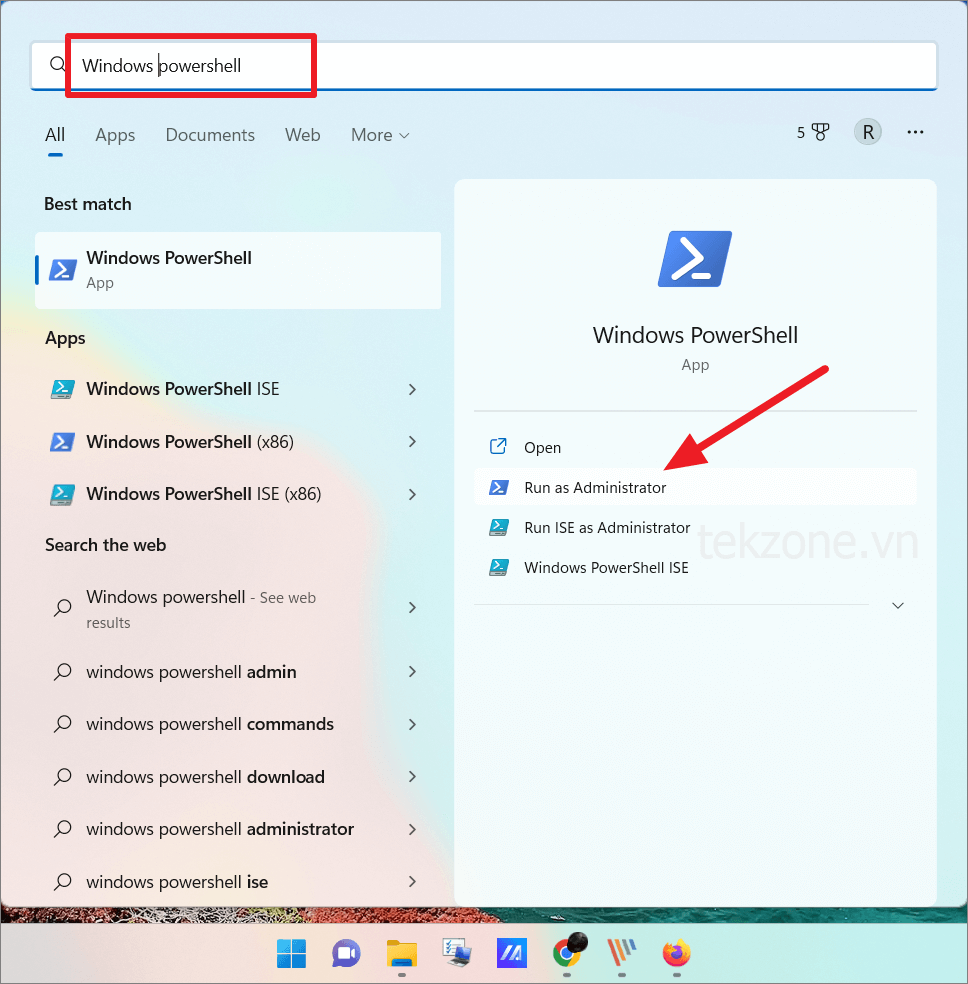
Trong cửa sổ PowerShell, gõ lệnh sau rồi nhấn Enter.
Get-appxpackage -all shellexperience -packagetype bundle |% {add-appxpackage -register -disabledevelopmentmode ($_.installlocation + “\appxmetadata\appxbundlemanifest.xml”)}Đợi lệnh chạy xong, sau đó đóng cửa sổ PowerShell và xem liệu nó đã khắc phục được sự cố với Open Shell hay chưa.
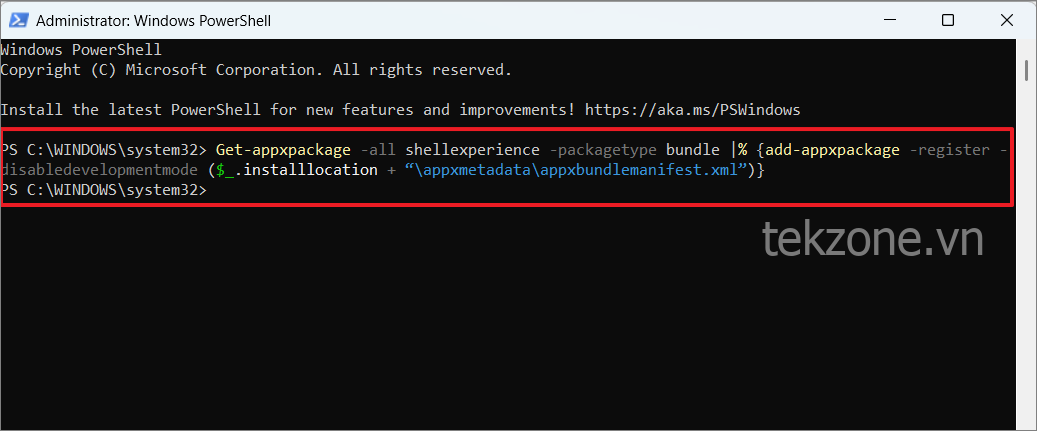
Bạn cũng có thể thử lệnh bên dưới để Đặt lại máy chủ Shell Experience:
Get-AppxPackage Microsoft.Windows.ShellExperienceHost | reset-AppxPackageXây dựng lại chỉ mục tìm kiếm Windows
Nếu phương pháp trên không giải quyết được vấn đề Open Shell, bạn có thể thử xây dựng lại chỉ mục tìm kiếm của Windows. Windows Search Index là cơ sở dữ liệu giúp bạn điều hướng đến bất kỳ vị trí cụ thể nào và tìm thấy mọi thứ bằng cách tạo chỉ mục cho kết quả tìm kiếm, thư email, file, tài liệu và nội dung khác trên PC. Đây là cách bạn có thể xây dựng lại Windows Search Index:
Mở ứng dụng Cài đặt Windows từ Start Menu hoặc dùng phím tắt Win+ I.
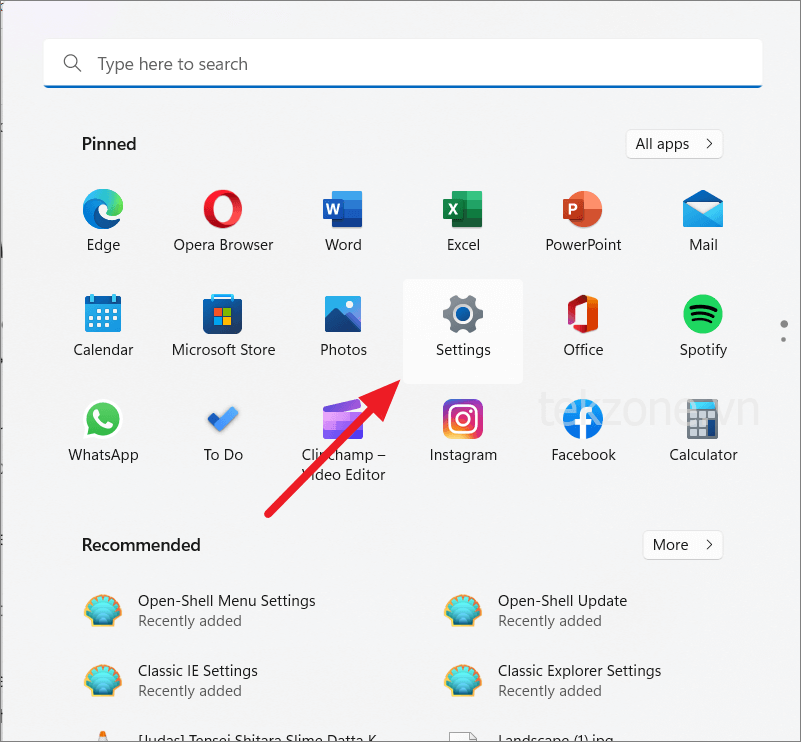
Trong khung bên trái của Cài đặt, nhấp vào phần ‘Quyền riêng tư & bảo mật’, sau đó cuộn xuống bên phải và chọn ‘Windows Search’.
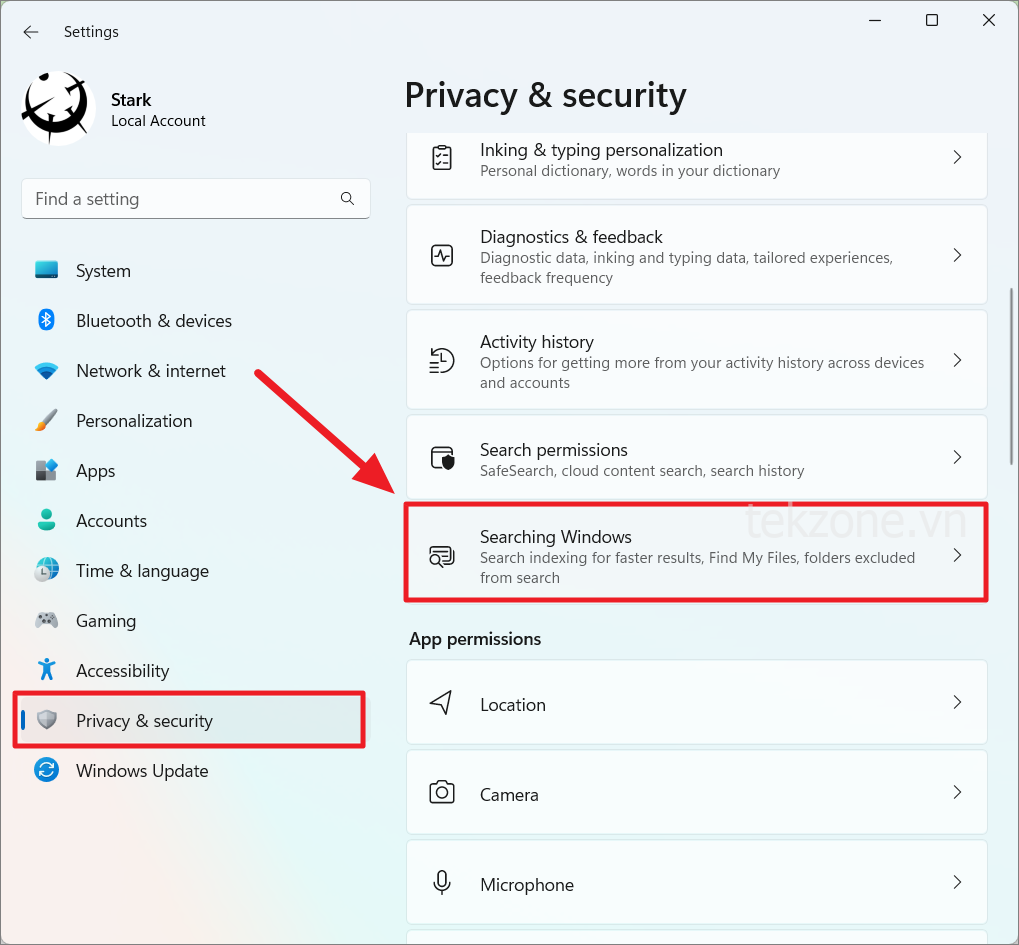
Trên trang tiếp theo, cuộn xuống phần Cài đặt liên quan và nhấp vào ‘Tùy chọn lập chỉ mục nâng cao’.
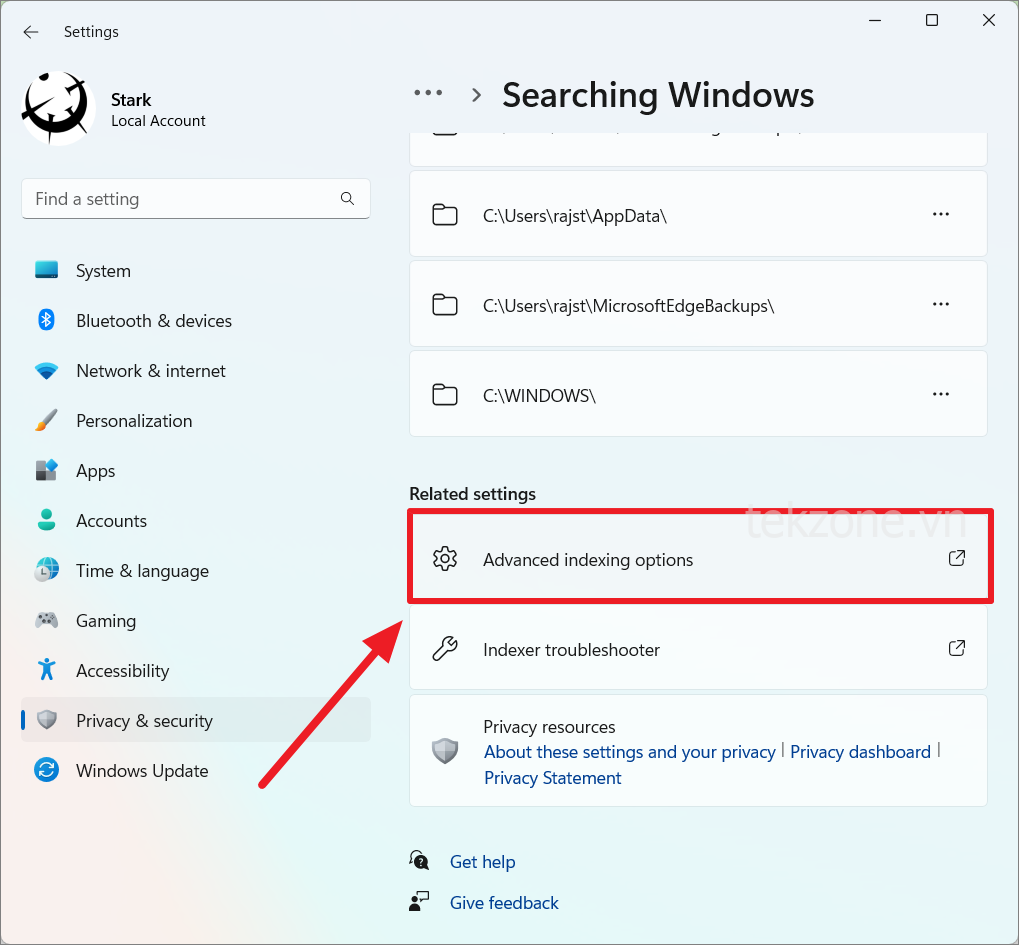
Ngoài ra, bạn cũng có thể mở hộp lệnh Run ( Win+ R), gõ control /name Microsoft.IndexingOptions, rồi nhấp vào ‘OK’ để mở các tùy chọn Lập chỉ mục.
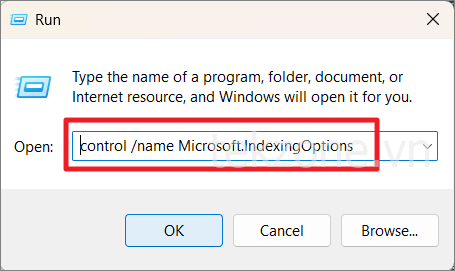
Trên hộp thoại Tùy chọn lập chỉ mục, nhấp vào tùy chọn ‘Sửa đổi’.
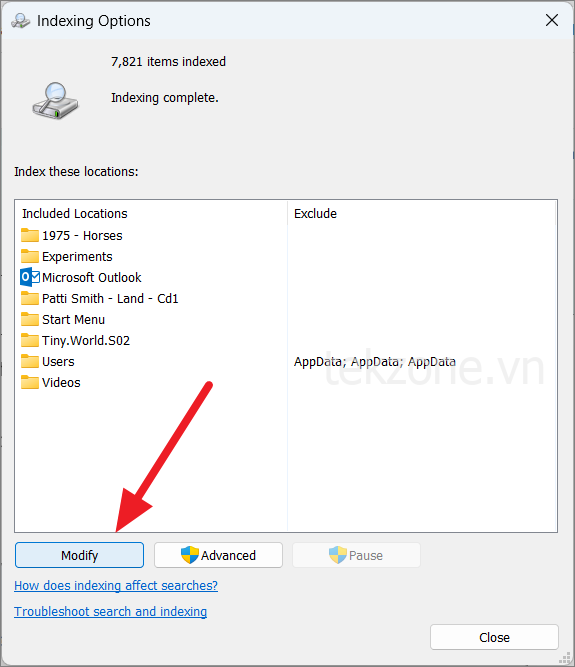
Trong hộp thoại tiếp theo, nhấp vào nút ‘Hiển thị tất cả vị trí’.
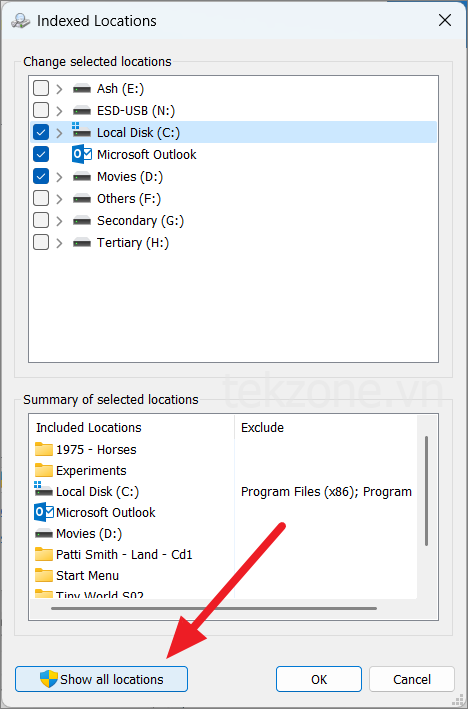
Bỏ chọn tất cả các vị trí trong Thay đổi vị trí đã chọn và nhấp vào ‘OK’.
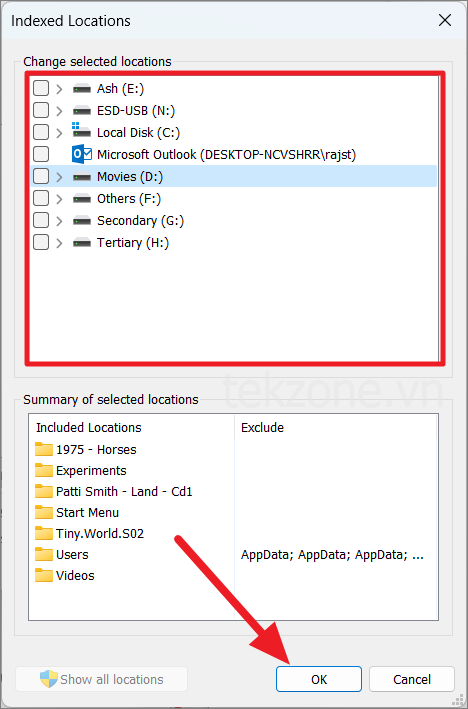
Bây giờ hãy quay lại Tùy chọn lập chỉ mục, nhấp vào ‘Nâng cao’.
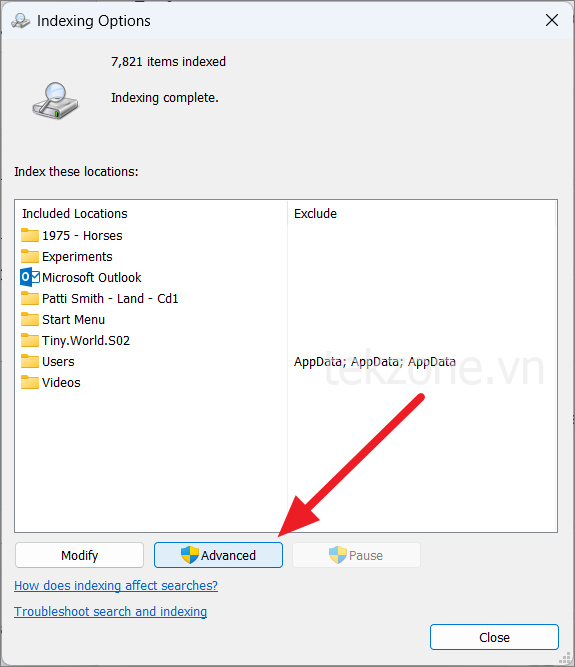
Trong cửa sổ Tùy chọn nâng cao mới, nhấp vào nút ‘Xây dựng lại’.
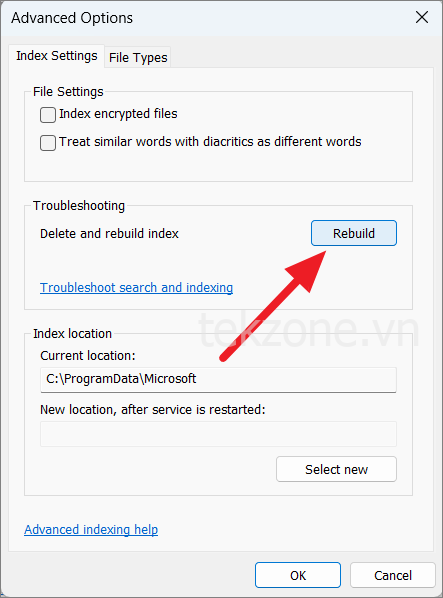
Nhấp vào ‘OK’ trên hộp nhắc để xác nhận hành động. Nó cũng sẽ thông báo cho bạn rằng quá trình này có thể mất nhiều thời gian để hoàn thành và tính năng tìm kiếm của Windows sẽ không hoạt động bình thường cho đến khi quá trình này hoàn tất.
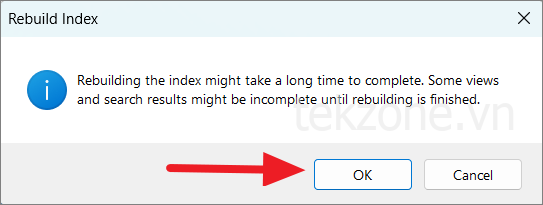
Vấn đề ‘The Open Shell không hoạt động’ cũng có thể được giải quyết bằng cách điều chỉnh cài đặt Registry của Start Menu.
Nhấn Win+ Rphím tắt bàn phím để mở hộp Run, nhập regedit,và nhấp vào ‘OK’.
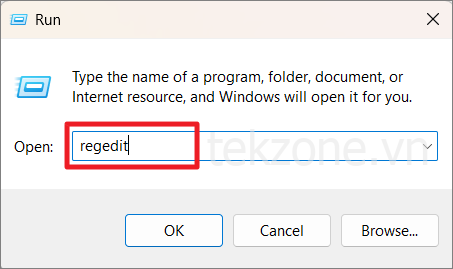
Trong Registry editor, điều hướng đến vị trí sau bằng bảng điều hướng hoặc sao chép-dán đường dẫn bên dưới vào thanh địa chỉ:
Computer\HKEY_CURRENT_USER\Software\Microsoft\Windows\CurrentVersion\Explorer\AdvancedKhi bạn đã ở vị trí đó, hãy nhấp chuột phải vào thư mục ‘Nâng cao’ và chọn ‘Mới’ rồi chọn ‘Giá trị DWORD (32-bit)’ từ menu phụ.
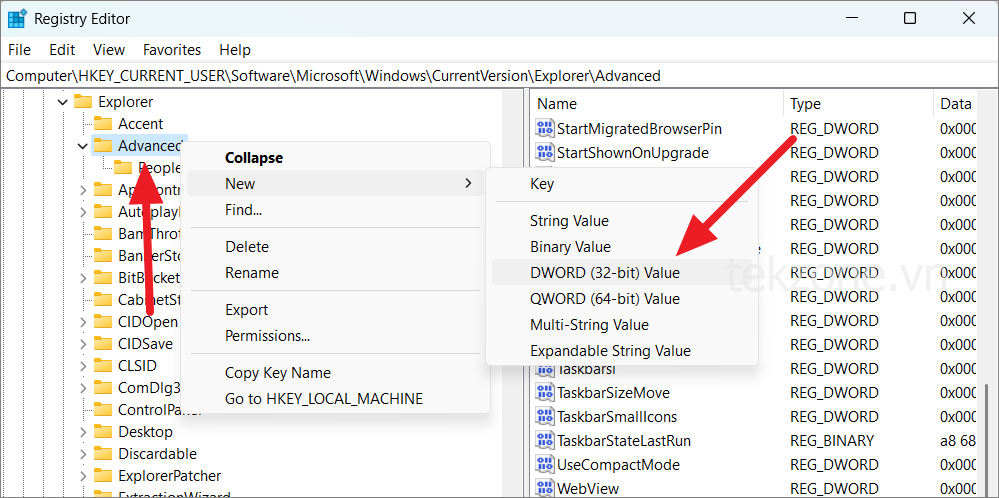
Sau đó, đổi tên DWORD mới tạo thành EnableXamlStartMenu.
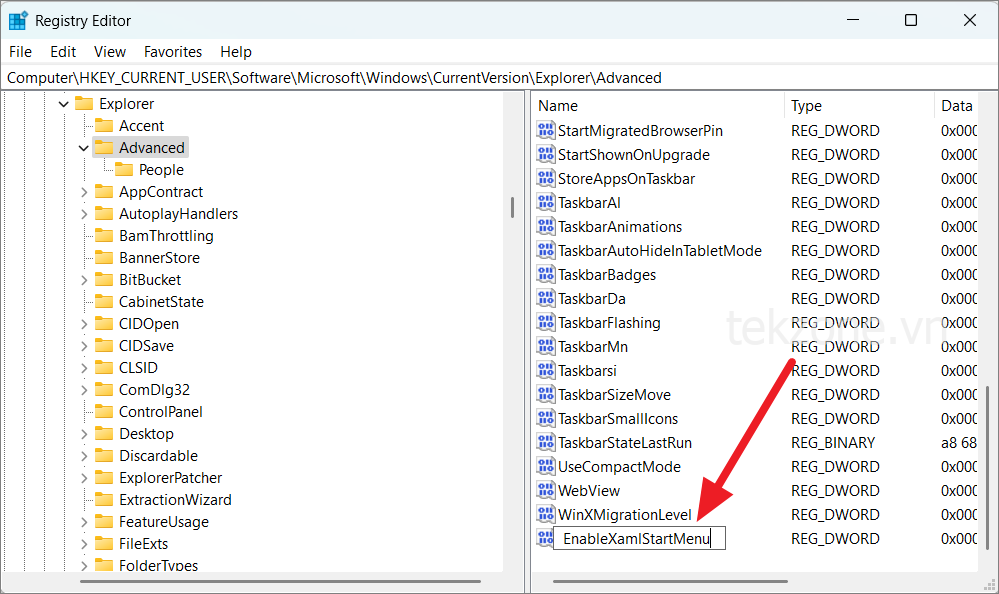
Sau đó, nhấp đúp vào giá trị mới EnableXamlStartMenu và đặt giá trị của nó thành 0,rồi ‘OK’.
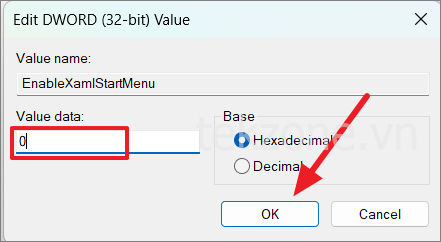
Khởi động lại hệ thống sau đó và kiểm tra xem sự cố Open Shell không hoạt động đã được khắc phục chưa.
Nếu sự cố vẫn tiếp diễn, hãy quay lại vị trí cũ (thư mục Nâng cao) và tìm giá trị Registry khác có tên ‘Start_ShowClassicMode’. Bây giờ, nhấp chuột phải vào nó và chọn ‘Xóa’.
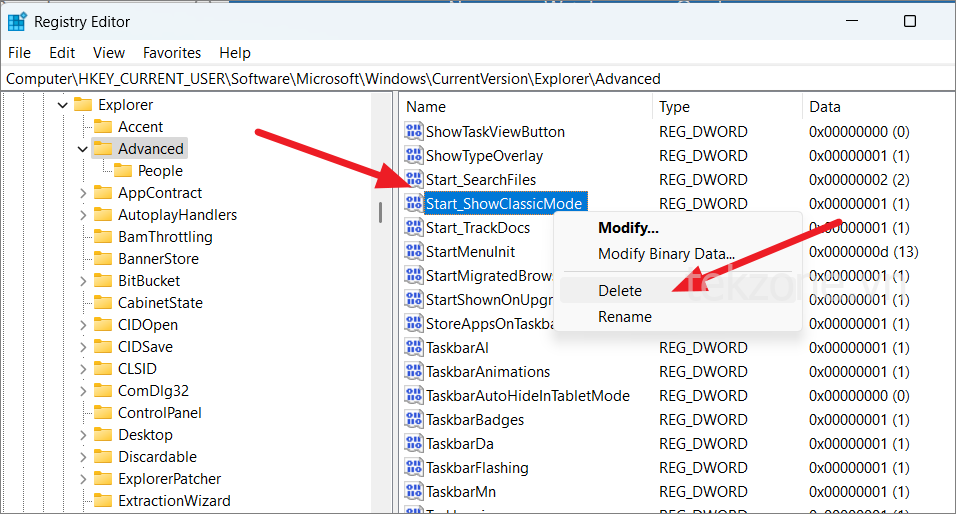
Sau đó, khởi động lại máy tính.
Kiểm tra các bản cập nhật Windows mới nhất
Các file hệ thống lỗi thời hoặc bị hỏng trong Windows 11 có thể ngăn Open Shell hoạt động. Vì vậy, bạn sẽ cần phải cập nhật hệ thống của mình để khắc phục những sự cố này.
Để kiểm tra các bản cập nhật, hãy mở Cài đặt Windows bằng cách nhấn Win+ I. Đi tới ‘Windows Update’ ở khung bên trái và nhấp vào nút ‘Kiểm tra cập nhật ở khung bên phải. Nếu có bất kỳ bản cập nhật nào đang chờ xử lý, hãy nhấp vào ‘Tải xuống & Cài đặt’ để cập nhật Windows.
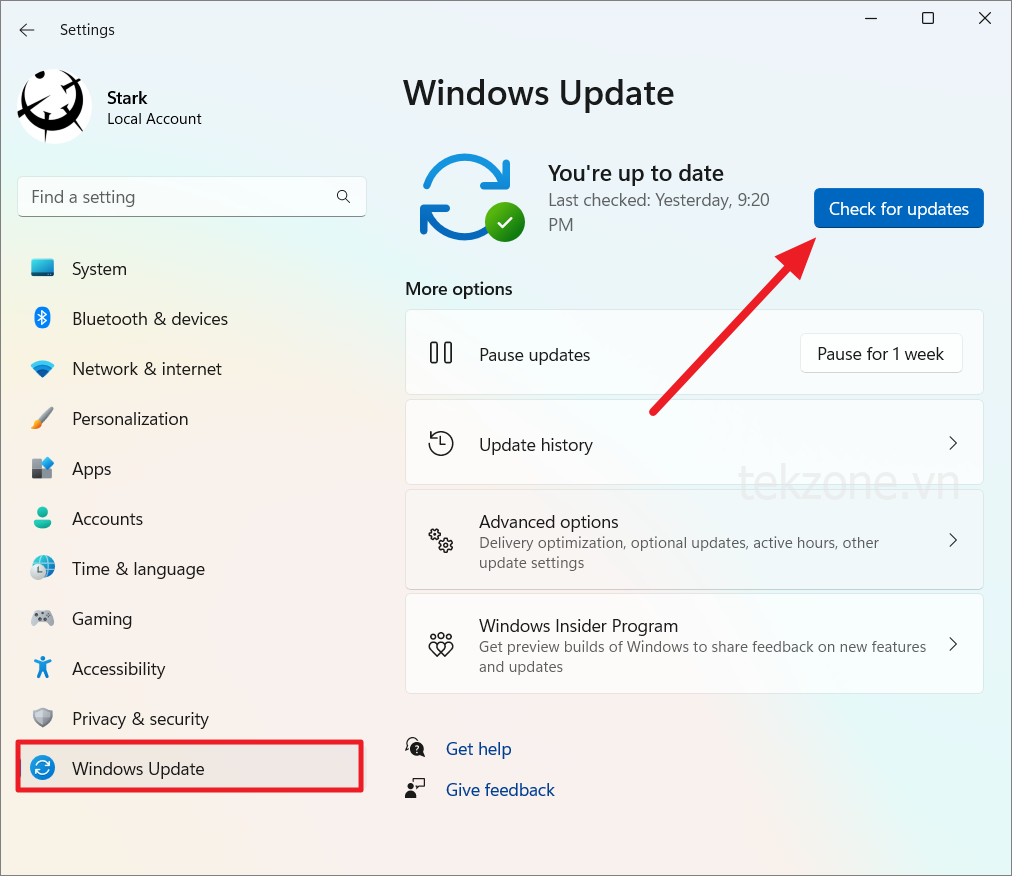
Cài đặt lại Open Shell
Nếu không có phương pháp nào ở trên hiệu quả, bạn có thể cài đặt lại ứng dụng để khắc phục lỗi. Bạn cần gỡ cài đặt hoàn toàn ứng dụng khỏi máy tính của mình và cài đặt lại bằng phiên bản mới nhất của ứng dụng từ kho GitHub.
Chỉ cần thế là xong. Bây giờ, bạn đã biết cách cài đặt và dùng Open Shell trên máy tính Windows 11 của mình. Tiếp tục và thực hiện tất cả các thay đổi bạn muốn đối với giao diện người dùng Windows của mình.