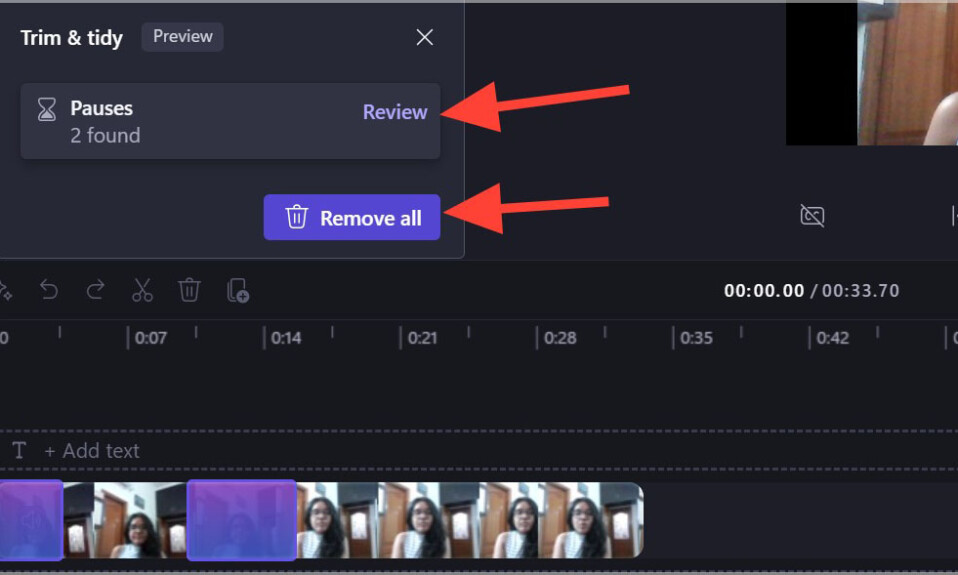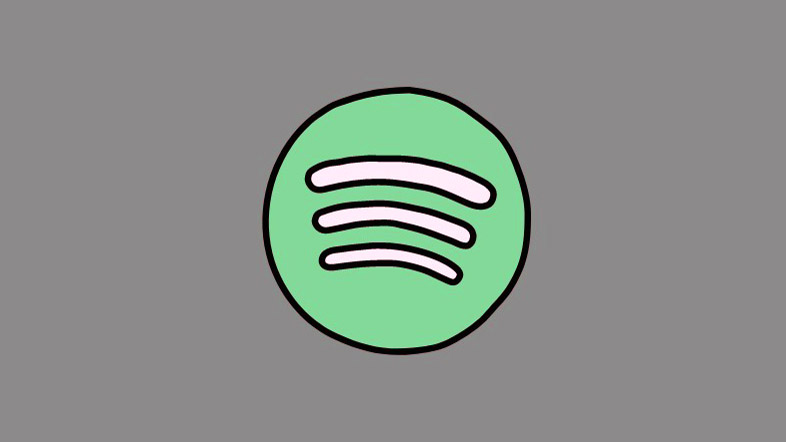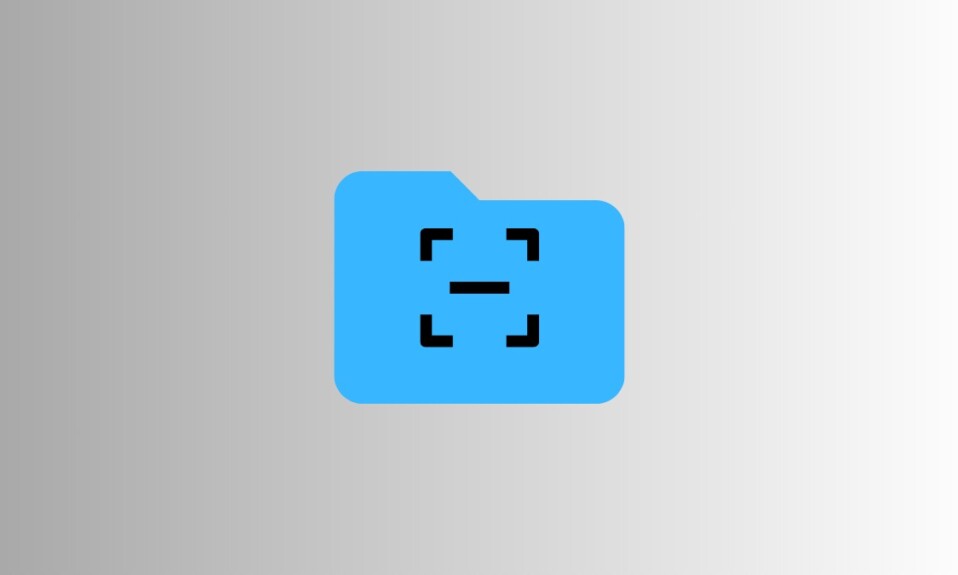
Việc scan tài liệu bằng ứng dụng của bên thứ ba có thể trở nên cồng kềnh, do tất cả các quảng cáo, đăng nhập vào tài khoản, đóng khung tài liệu và tự chụp ảnh. Nhưng nhờ có bản cập nhật mới, ứng dụng File gốc trên thiết bị Android của bạn cũng cho phép bạn quét tài liệu theo cách thủ công cũng như tự động. Đây là tất cả mọi thứ bạn cần biết về việc dùng nó.
Cách dùng ứng dụng File của Google để quét và lưu tài liệu dưới dạng PDF
Dưới đây là cách dùng ứng dụng File gốc của Google để quét và lưu tài liệu dưới dạng PDF.
Tự động
- Mở ứng dụng File và nhấn vào nút Quét nổi ở góc dưới cùng bên phải.
- Theo mặc định, bạn sẽ chọn tùy chọn ‘Tự động chụp’. Chỉ cần trỏ nó vào tài liệu của bạn và để máy quét nhận dạng và chụp ảnh nhanh, tất cả đều tự động.

- Sau khi chụp xong, chạm vào + để chụp ảnh khác. Bạn sẽ có các tùy chọn để chỉnh sửa hình ảnh và ‘Cắt & Xoay’, thêm ‘Bộ lọc’ và ‘Làm sạch’ tài liệu khỏi mọi vết bẩn.

- Nếu hình ảnh không thể lưu được, bạn có thể nhấn vào Chụp lại để thử lại hoặc Xóa .
- Sau khi hoàn tất, hãy nhấn vào Xong ở góc trên cùng bên phải. Tài liệu sẽ tự động được biên dịch và lưu trong thư mục có tên ‘Đã quét’. Nhấn vào Xem trong thông báo bật lên ở phía dưới. Hoặc mở thư mục ‘Đã quét’ trong ứng dụng.
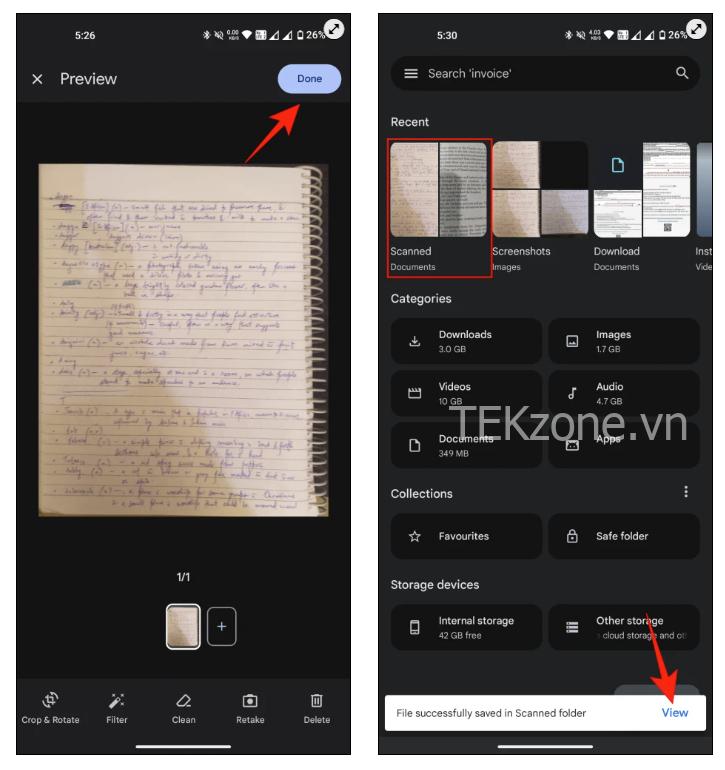
- Tìm tài liệu PDF được quét và mở nó để xem kết quả.
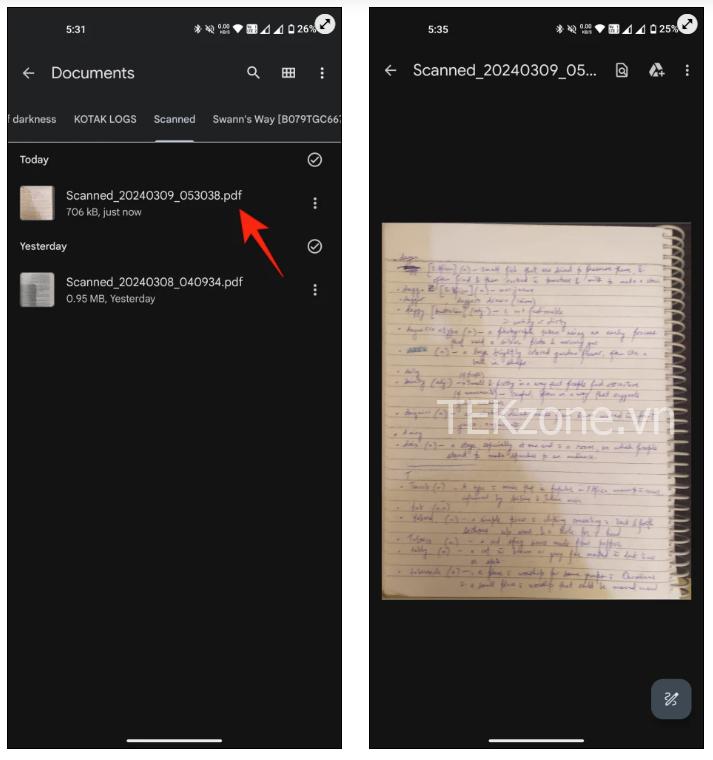
Thủ công
Nếu tính năng tự động chụp không hoạt động, bạn có thể điều khiển và chụp tài liệu theo cách thủ công. Đây là cách thực hiện:
- Chạm vào nút Quét ở góc dưới bên phải và chọn tùy chọn Thủ công .
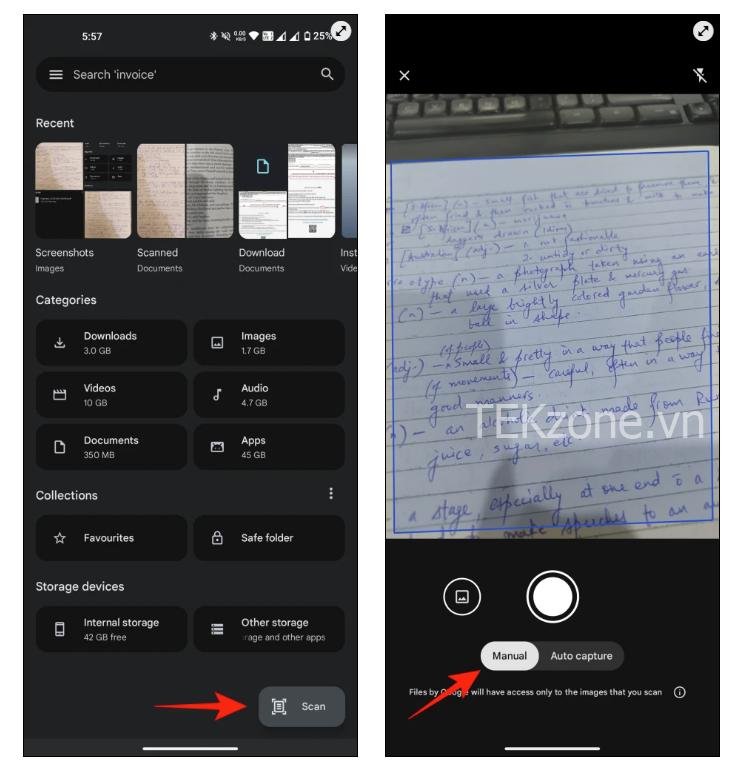
- Trỏ nó vào tài liệu và nhấn vào màn trập camera để chụp. Sau đó dùng các tùy chọn ở phía dưới để chỉnh sửa hình ảnh hoặc chụp lại.
- Ngoài ra, nếu bạn đã có hình ảnh trong thư viện mà bạn muốn biên dịch thành file PDF, hãy nhấn vào biểu tượng Thư viện ở bên trái biểu tượng màn trập. Chọn hình ảnh và nhấn vào Thêm ở góc dưới bên phải.
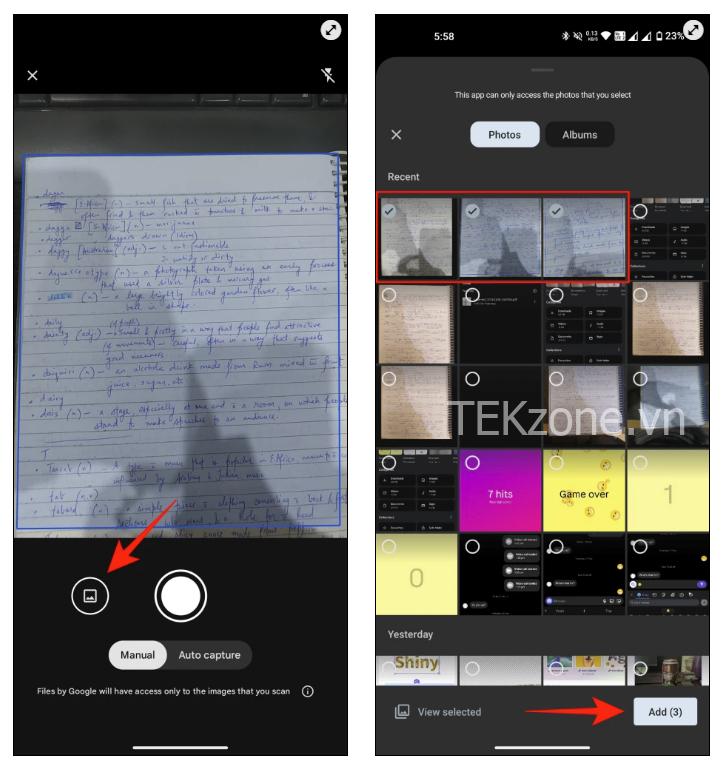
- Bây giờ, giống như trước đây, hãy thực hiện bất kỳ thay đổi cần thiết nào, nhấn Xong và tìm file PDF của bạn trong thư mục Đã quét.
Và cứ như vậy, bạn sẽ quét tài liệu của mình và chuyển đổi chúng thành PDF một cách tự động cũng như thủ công.
Với việc bổ sung tùy chọn Quét trong ứng dụng File gốc dành cho Android, người dùng có thể bắt đầu quét tài liệu với ít thao tác nhấn nhất có thể, đặc biệt là khi thực hiện tự động.