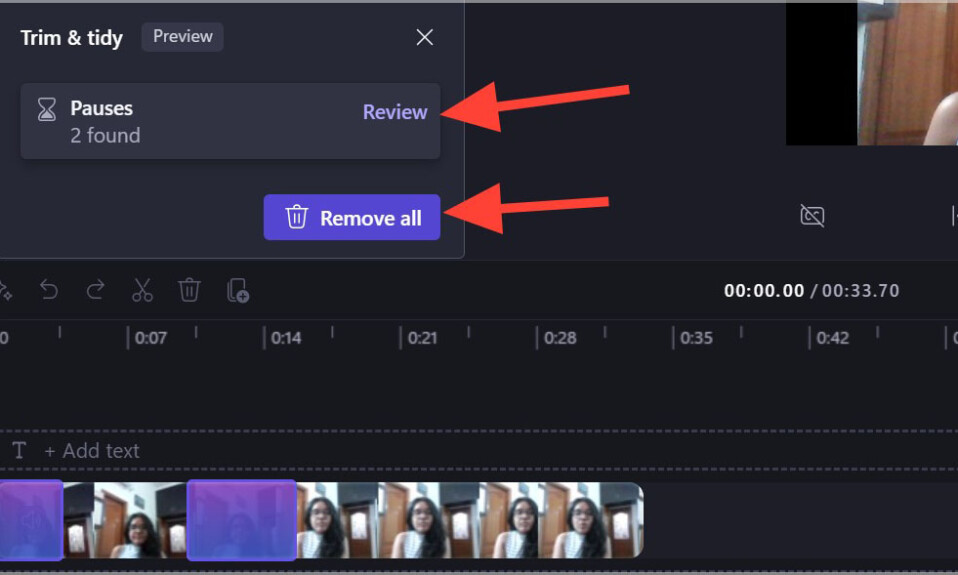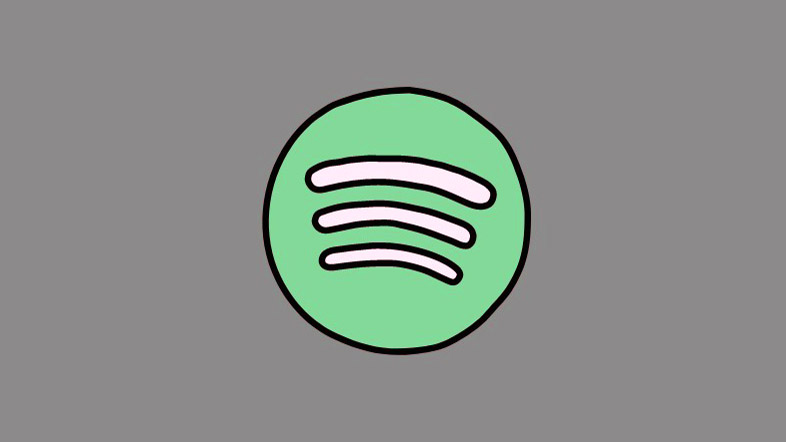Lưu tất cả các tab Chrome đang mở để bạn có thể tìm thấy chúng sau này một cách dễ dàng.
Tất cả chúng ta đều từng rơi vào tình huống này: Bạn đang làm việc trên một tài liệu văn phòng quan trọng với nhiều cửa sổ và tab trình duyệt đang mở. Sau đó, đột nhiên máy tính của bạn gặp sự cố hoặc bạn vô tình đóng cửa sổ đang mở tất cả các tab. Hoặc nó thậm chí không nhất thiết phải là một tai nạn. Đơn giản là bạn đã xong việc trong ngày; tuy nhiên, bạn vẫn phải quay lại các tab đó vào ngày hôm sau.
Việc tìm lại tất cả các trang web đó có thể khá khó chịu nhưng không nhất thiết phải như vậy. Bạn có thể lưu tất cả các tab của mình trong Chrome trong tương lai để có thể mở lại chúng nhanh chóng nếu hệ thống của bạn gặp sự cố hoặc bạn vô tình đóng trình duyệt. Hãy xem làm thế nào!
Mục lục
Lưu tất cả các tab web đang mở
Chrome có một tính năng tích hợp cho phép bạn lưu tất cả các tab hiện đang mở.
- Khi các tab của bạn đang mở trong Chrome, hãy nhấp vào biểu tượng menu ‘ba chấm’ ở phía trên bên phải của trình duyệt.
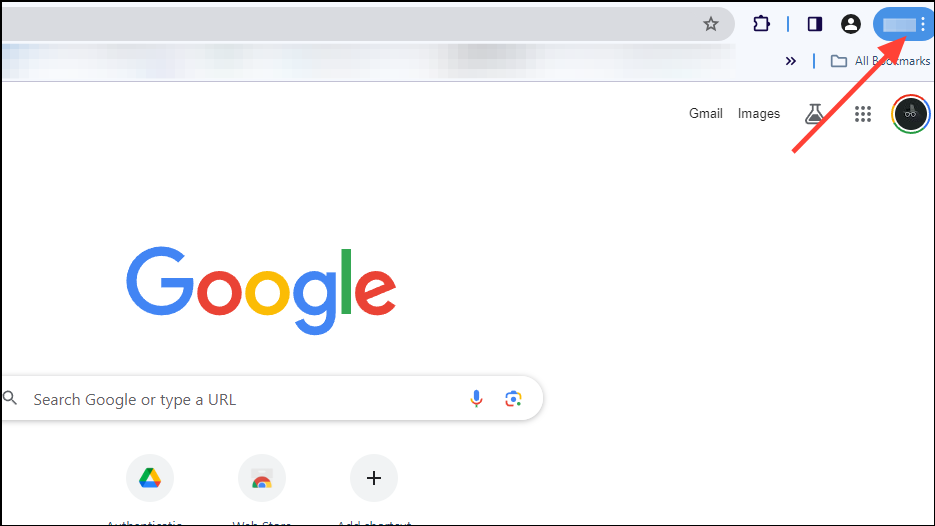
- Đi tới tùy chọn ‘Dấu trang và Danh sách’ và một menu phụ sẽ xuất hiện ở bên trái, hiển thị tất cả các tùy chọn liên quan đến dấu trang.

- Nhấp vào tùy chọn “Bookmark All Tabs” hoặc dùng phím tắt
Ctrl+Shift+Dtrên Windows hoặcCmd+Shift+Dđể lưu tất cả các tab đang mở.
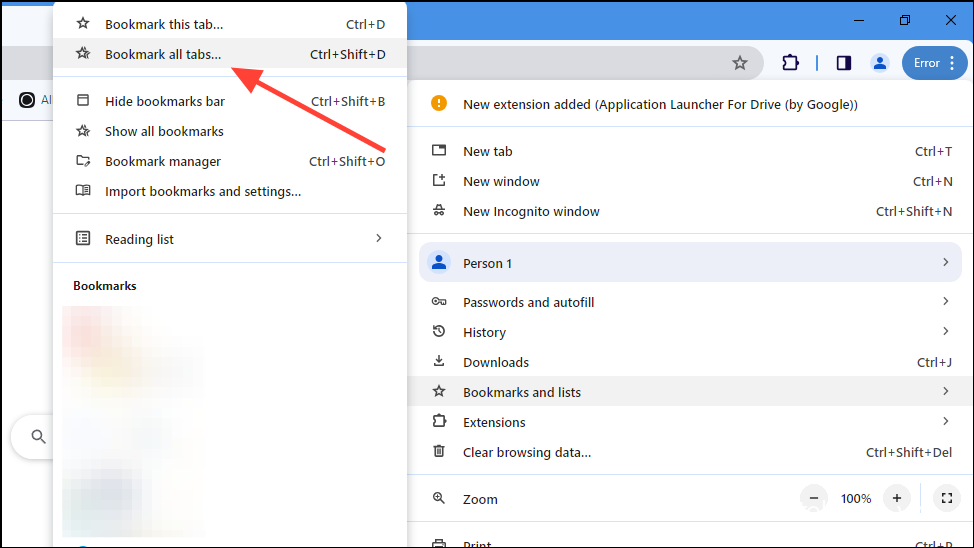
- Phương pháp này cho phép bạn lưu các tab đang mở trong Chrome một cách nhanh chóng. Tuy nhiên, bạn sẽ phải thực hiện quy trình tương tự cho mỗi cửa sổ trình duyệt bạn mở.
Lưu ý: Phương pháp này không phải là giải pháp lâu dài vì việc sắp xếp tất cả các dấu trang đã lưu có thể trở nên khá tẻ nhạt. Ngoài ra, bạn có thể không nhớ mục đích lưu một tab cụ thể sau này.
Dùng tiện ích mở rộng OneTab của Chrome
Một cách khác để lưu tab trong Chrome là thông qua tiện ích mở rộng OneTab Chrome. Trước tiên, bạn cần tải xuống và cài đặt tiện ích mở rộng từ cửa hàng Chrome online.
- Truy cập trang tiện ích mở rộng Chrome OneTab và nhấp vào nút ‘Thêm vào Chrome’ để cài đặt tiện ích này.
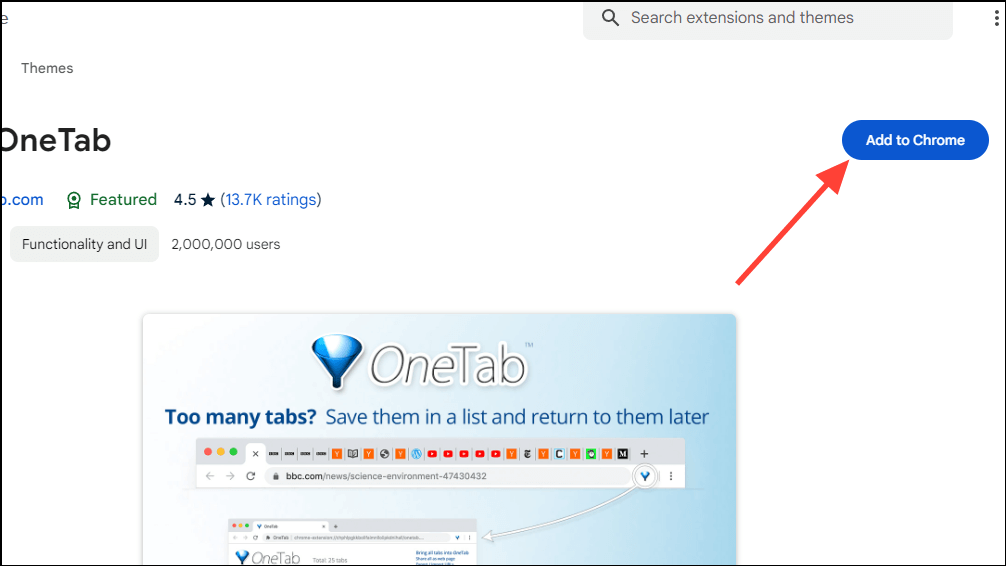
- Thao tác này sẽ hiển thị cho bạn một thông báo yêu cầu bạn xác nhận cài đặt. Nhấp vào nút ‘Thêm tiện ích mở rộng’ để xác nhận.
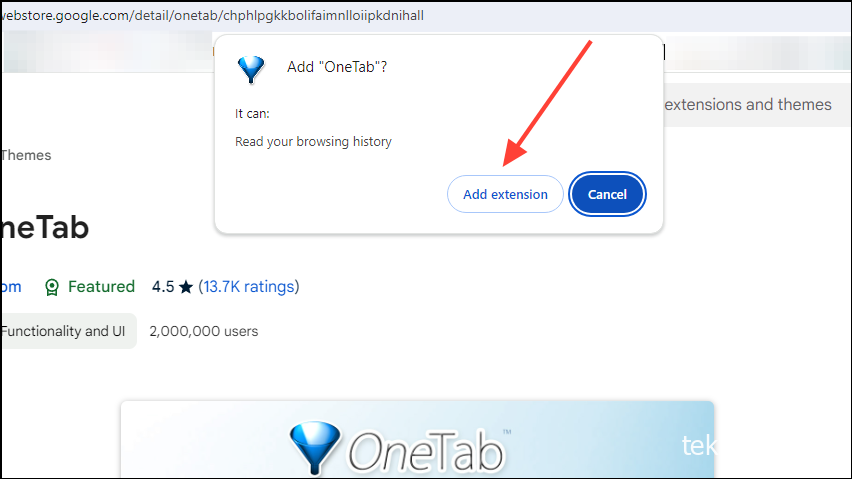
- Sau khi tiện ích mở rộng được cài đặt, bạn có thể xem tiện ích mở rộng này bằng cách nhấp vào biểu tượng tiện ích mở rộng bên cạnh thanh địa chỉ.
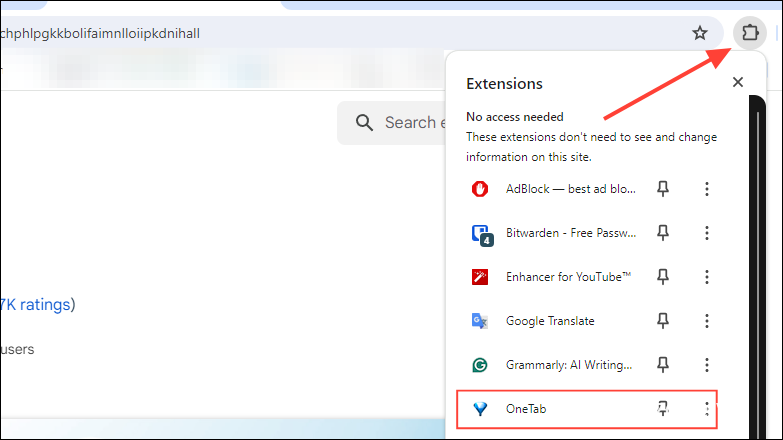
- Khi bạn nhấp vào tiện ích mở rộng OneTab trong danh sách tiện ích mở rộng, nó sẽ yêu cầu quyền quản lý các nhóm tab. Để cấp quyền, hãy nhấp vào nút ‘Cho phép’.

- Tiện ích mở rộng OneTab sẽ hiển thị tất cả các tab đang mở của bạn dưới dạng danh sách và bạn có thể khôi phục các tab riêng lẻ hoặc tất cả cùng một lúc nếu cần.
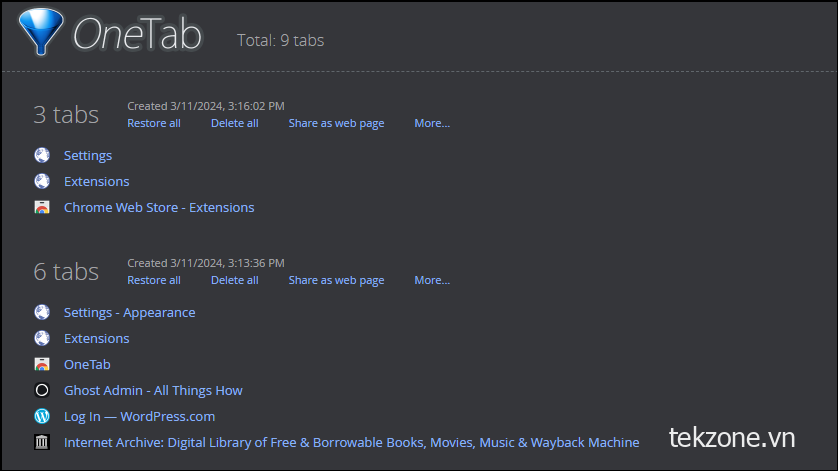
- Ở bên phải, bạn sẽ thấy một số tùy chọn, bao gồm các tùy chọn để chia sẻ và xuất tab. Nhấp vào tùy chọn ‘Xuất/Nhập URL’ để xuất tất cả các tab đang mở.
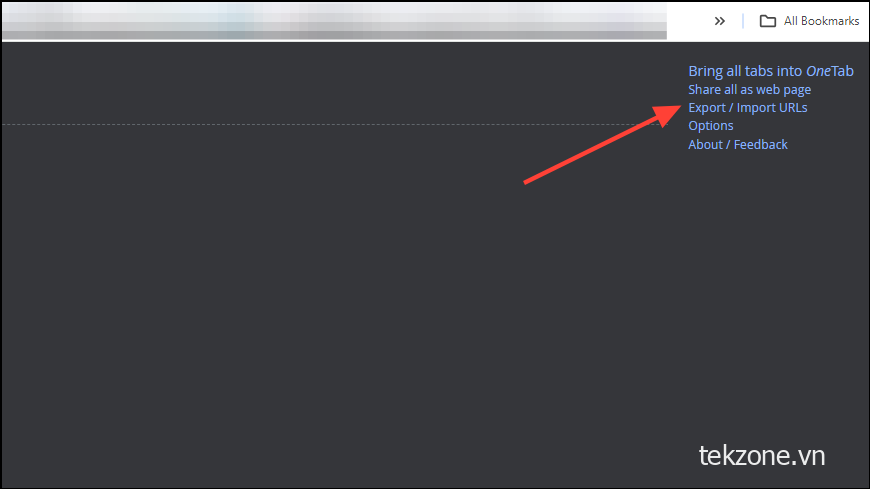
- Thao tác này sẽ hiển thị URL của tất cả các tab, cho phép bạn dễ dàng sao chép chúng vào tài liệu văn bản và lưu chúng để dùng sau này.

- Một cách khác để lưu các tab là nhấp vào tùy chọn ‘Chia sẻ tất cả dưới dạng trang web’.
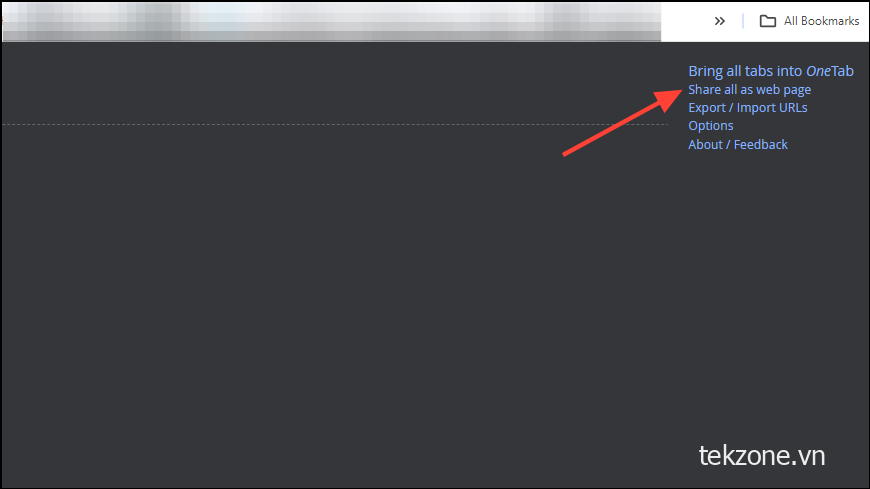
- Nhấp vào tùy chọn này sẽ cung cấp cho bạn mã QR. Khi bạn quét mã, tất cả các tab của bạn sẽ được khôi phục.
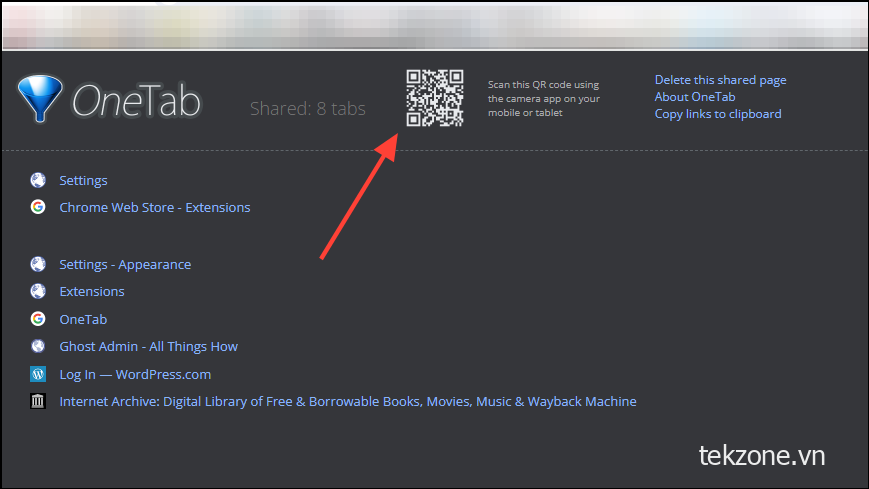
- Nếu bạn muốn sao chép các liên kết đến các tab, chỉ cần nhấp vào tùy chọn ‘Sao chép liên kết vào Clipboard’ ở bên phải. Để mở các tab sau, chỉ cần dán các liên kết vào trình duyệt.

Tạo và lưu nhóm tab
Trong Google Chrome, bạn có thể tạo nhóm tab để quản lý nhiều tab dễ dàng hơn. Nhóm tab cho phép bạn sắp xếp các tab, ẩn chúng khi không cần thiết và lưu chúng để dễ dàng truy cập.
- Để tạo nhóm tab, nhấp chuột phải vào tab đang mở mà bạn muốn thêm vào nhóm và bạn sẽ tìm thấy một số tùy chọn.
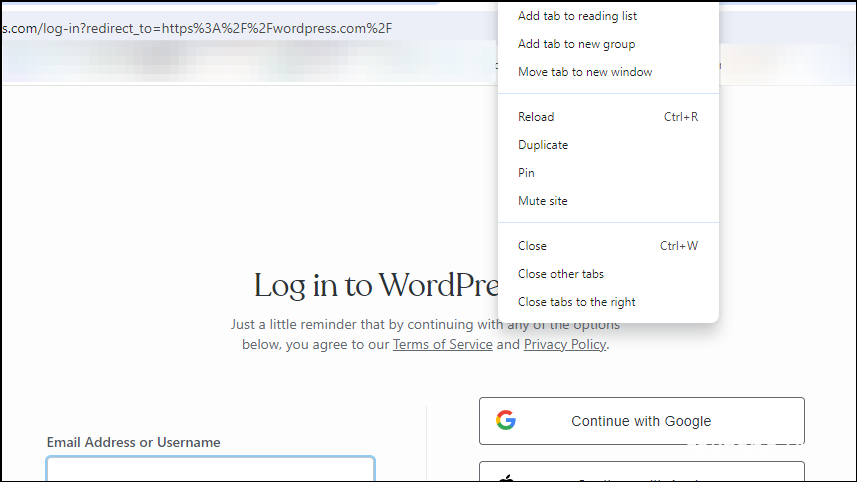
- Nhấp vào tùy chọn ‘Thêm tab vào nhóm mới’ để tạo nhóm tab mới.
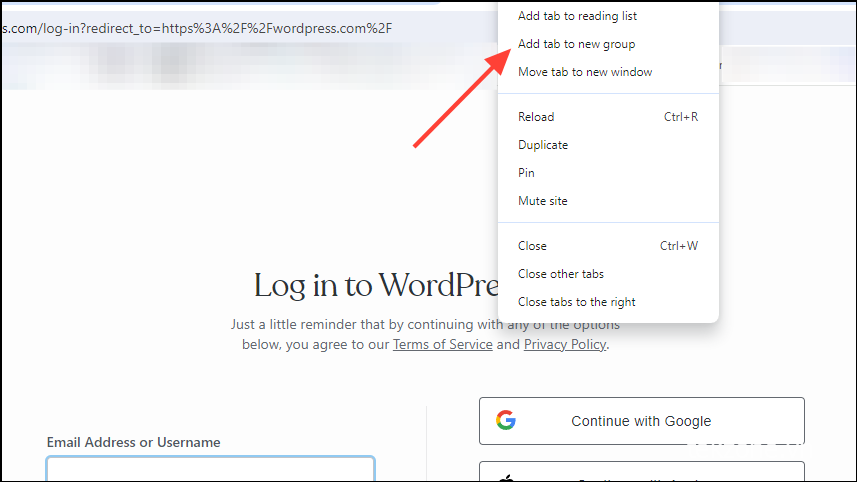
- Bạn sẽ thấy một cửa sổ bật lên cho phép bạn chọn màu và tên cho nhóm tab. Chọn màu và tên, chẳng hạn như ‘Nhóm 1’ và nhấn phím ‘Enter’ trên Windows và phím ‘Return’ trên Mac.
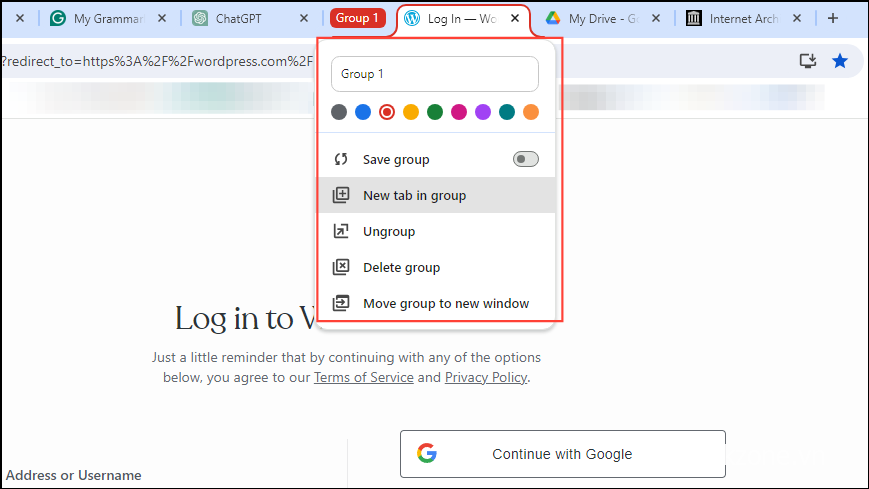
- Bây giờ, hãy kéo các tab bạn muốn vào nhóm và chúng sẽ được đưa vào nhóm đó. Tất cả các tab có trong nhóm sẽ được gạch chân bằng màu bạn đã chọn.
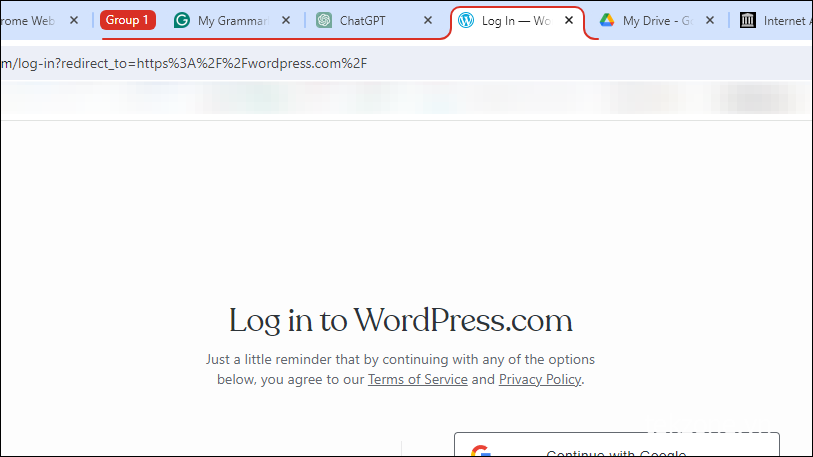
- Để lưu nhóm tab, nhấp chuột phải vào nhóm tab đó và nhấp vào tùy chọn ‘Save Group’.
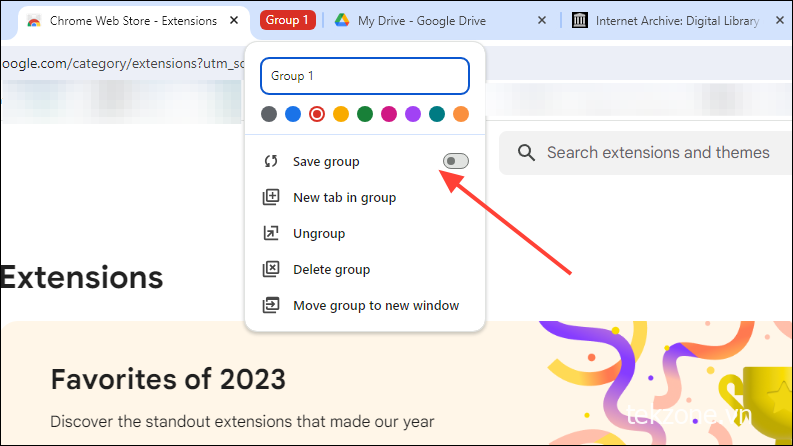
- Khi bạn lưu nhóm tab, Chrome sẽ thêm nhãn cho nhóm ở bên trái thanh dấu trang. Nhấp vào nó sẽ mở tất cả các tab đã lưu của bạn.
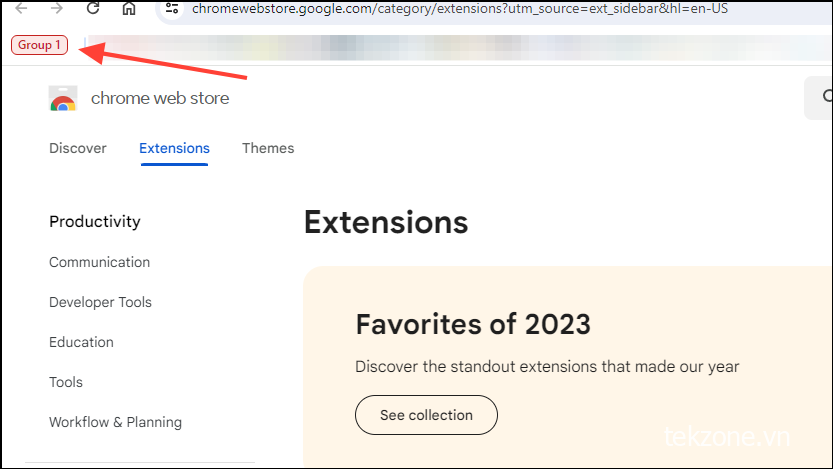
Tiếp tục khi bắt đầu mới
Google Chrome cũng cho phép bạn tiếp tục duyệt từ nơi bạn đã dừng lại lần trước bằng phương pháp này. Vì vậy, nếu trước đây bạn chưa lưu chúng, bạn vẫn có thể lấy được chúng.
- Khởi chạy Chrome và nhấp vào ba dấu chấm ở góc trên bên phải.
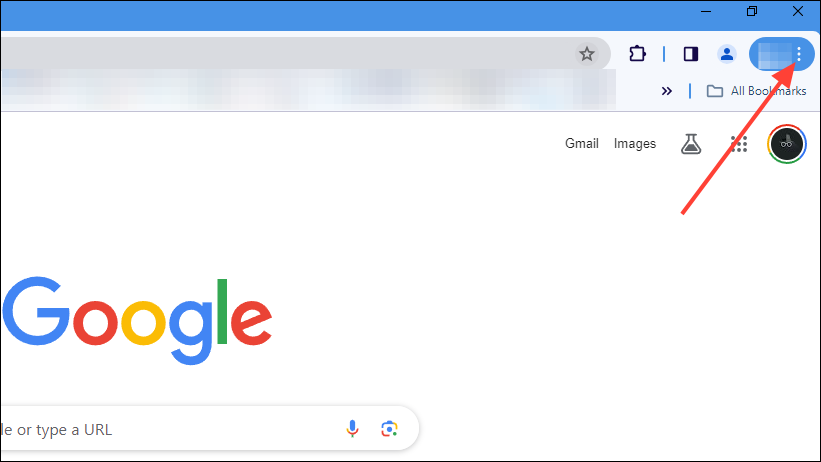
- Từ menu thả xuống, hãy nhấp vào tùy chọn ‘Cài đặt’.
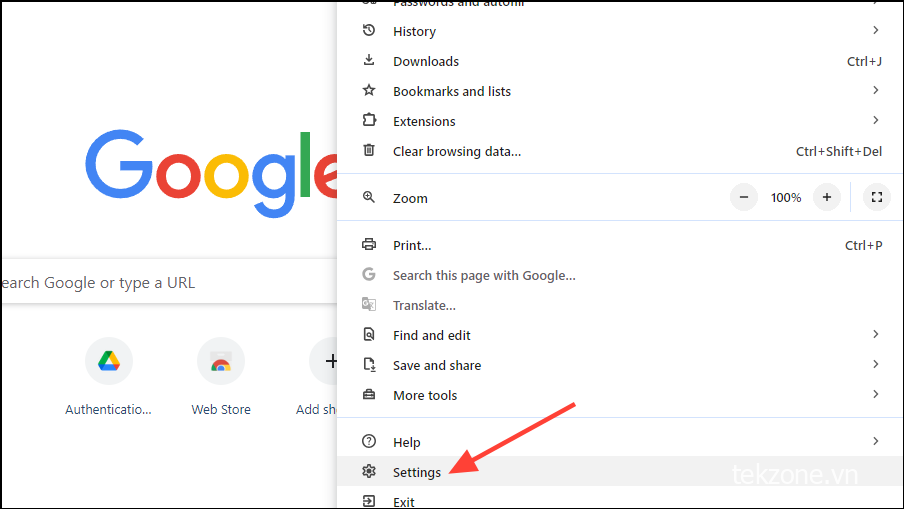
- Các cài đặt này kiểm soát cách Chrome hoạt động trên hệ thống của bạn. Nhấp vào cài đặt ‘Khi khởi động’.
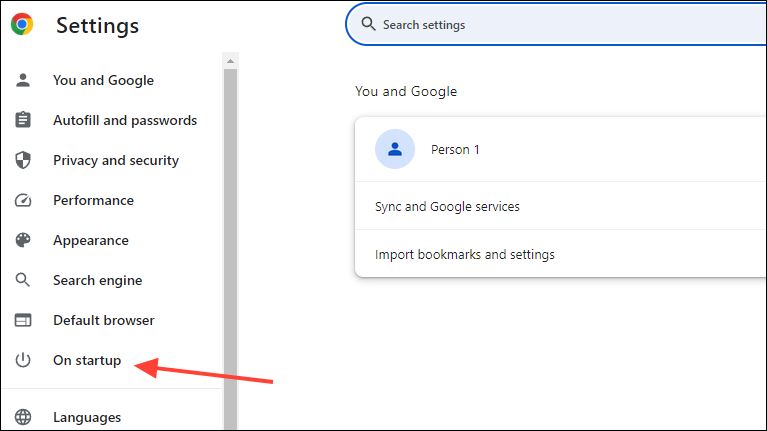
- Tiếp theo, nhấp vào ‘Tiếp tục nơi bạn đã dừng lại”. Bây giờ Chrome sẽ mở lại các cửa sổ và tab trình duyệt của bạn mỗi khi bạn khởi chạy nó.
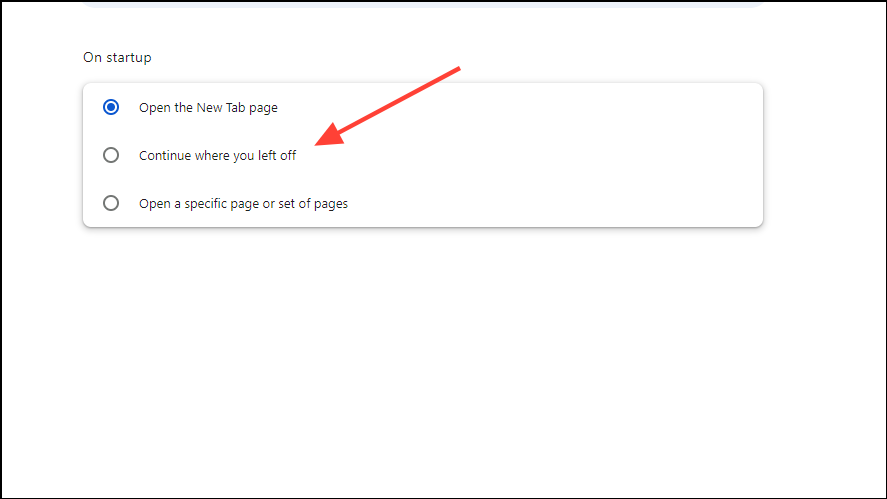
Lưu ý: Phương pháp này chỉ hoạt động trên các tab đang mở tại thời điểm bạn đóng Chrome. Nếu bạn đã đóng một tab trước đó thì tab đó sẽ không mở lại khi khởi chạy lại Chrome. Nó cũng sẽ không hoạt động nếu Chrome không được đóng đúng cách, chẳng hạn như khi gặp sự cố.
Chỉ cần thế là xong. Giờ đây, bạn đã biết cách lưu các tab Chrome của mình, bạn có thể dễ dàng thực hiện việc này trên bất kỳ hệ thống Windows hoặc Mac nào mà bạn đang làm việc. Không giống như các tiện ích mở rộng của bên thứ ba được phát triển cho mục đích này, không có lo ngại về quyền riêng tư khi dùng các phương pháp này, vì vậy bạn có thể lưu các tab của mình mà không phải lo lắng.