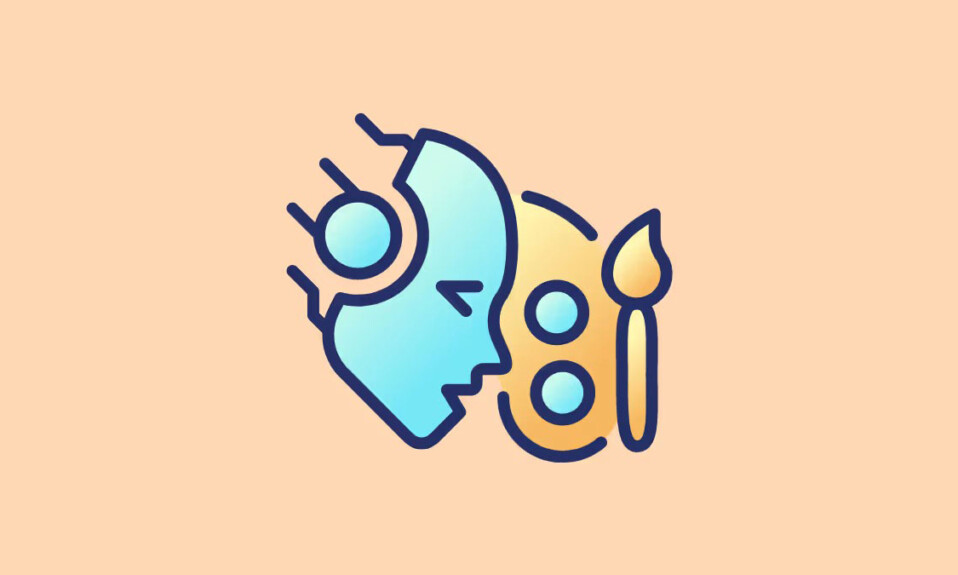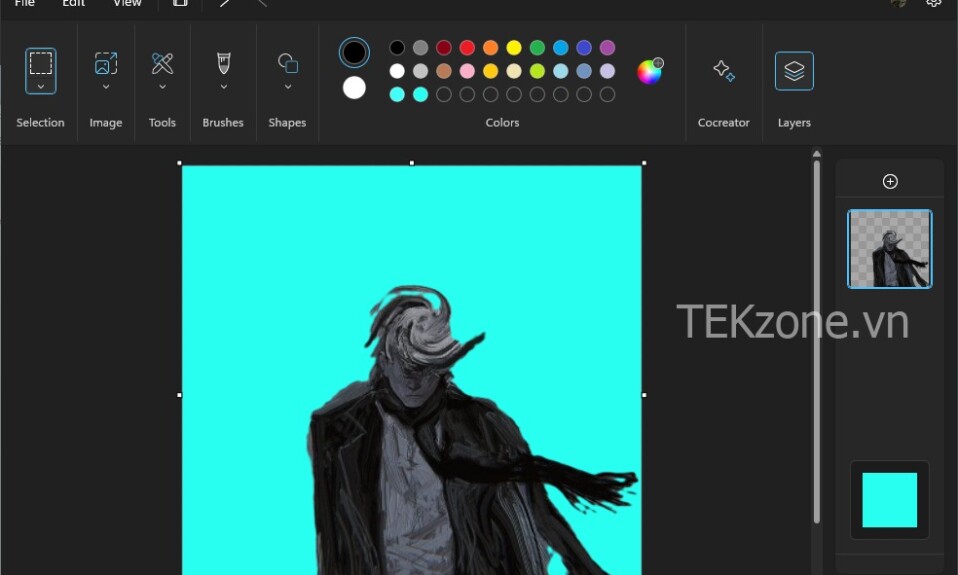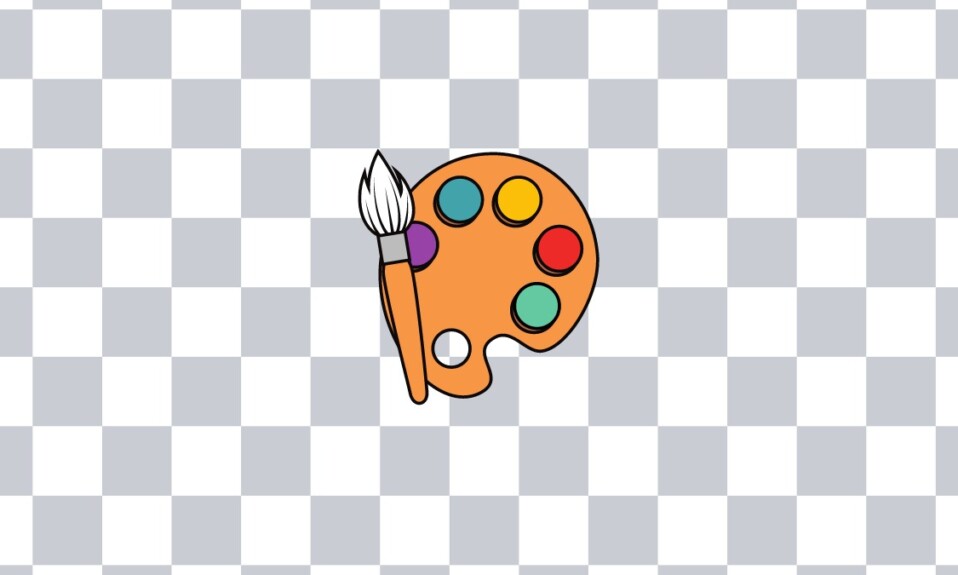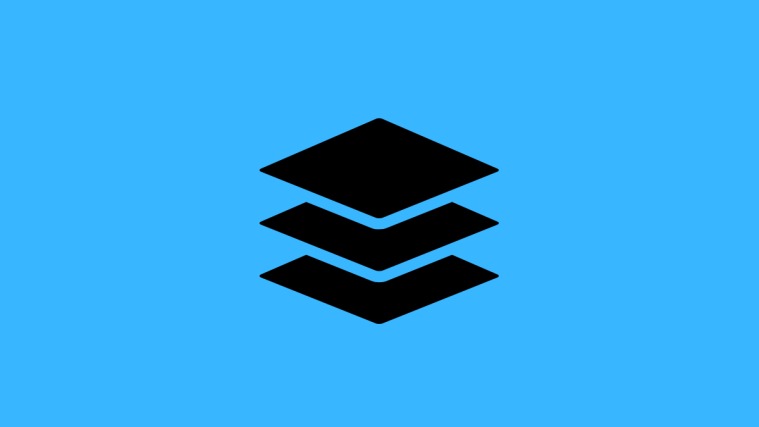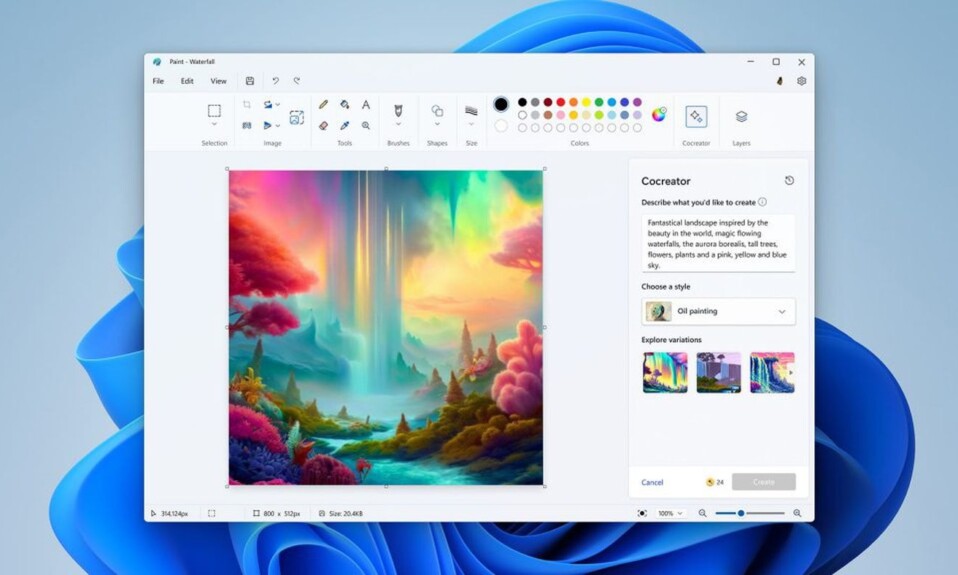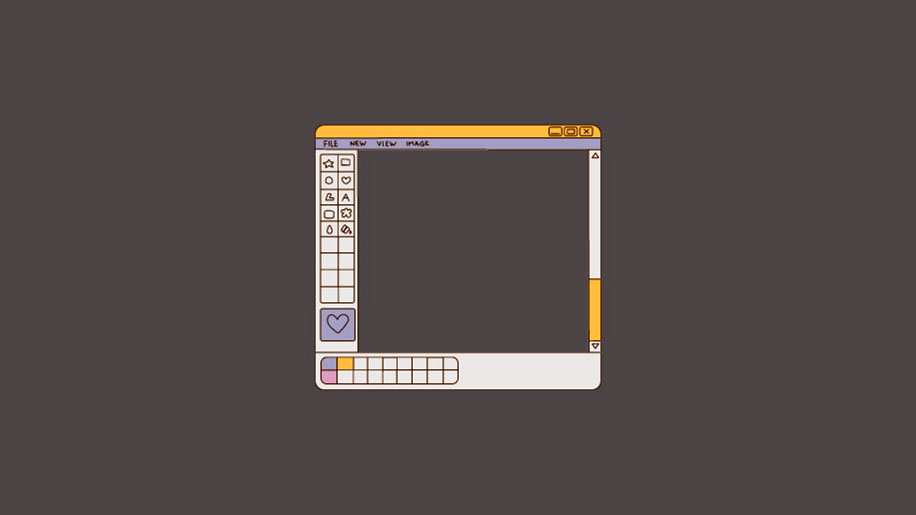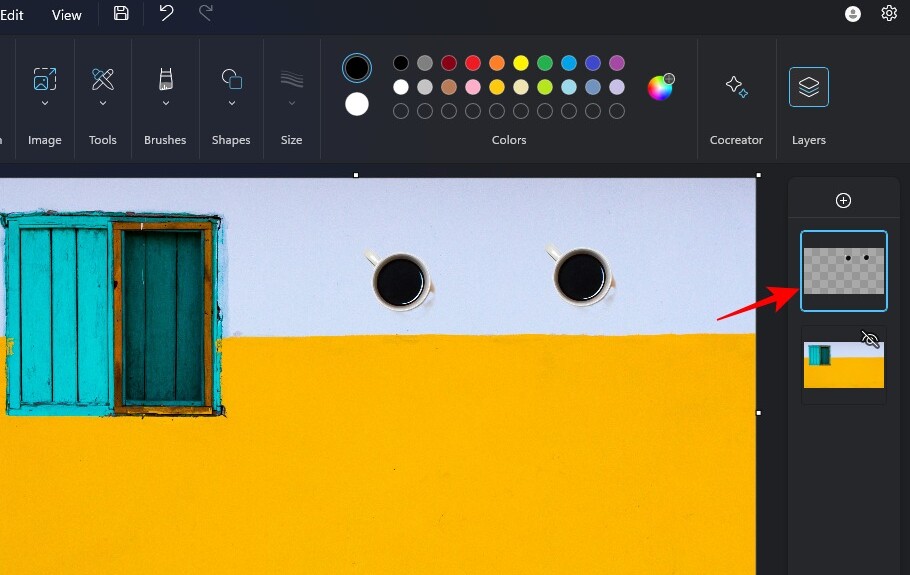
Các yếu tố thiết kế từng chỉ có trên phần mềm cao cấp như Photoshop, thì giờ đây đã có sẵn nhờ AI. Ngay cả một ứng dụng như Paint cũng có thêm nhiều Layer xóa background và tạo tác phẩm nghệ thuật kỹ thuật số từ đầu mà bạn không cần phải rời khỏi ứng dụng. Tất cả các tính năng được bổ sung gần đây đã giúp cho paint trở nên linh hoạt và phù hợp với công nghệ hiện đại trong tương lai. Vì vậy, hãy cùng tekzone.vn tìm hiểu về tất cả các thông tin để bạn có thể bắt đầu với Layers trong ứng dụng Windows Paint trong bài viết này nhé!
Mục lục
1. Cách dùng Layers trong ứng dụng Paint trên Windows 11
Nút Layer xuất hiện ở ngoài cùng bên phải của thanh công cụ Paint. Bấm vào nó để lộ bảng điều khiển bên của nó.

Đây là nơi bạn sẽ tìm thấy các thành phần của hình ảnh ở các Layers khác nhau.

Vì khung vẽ của mình trống nên mình chưa có bất kỳ phần tử nào. Khi mình thêm một hình ảnh, nó sẽ xuất hiện dưới dạng một layers.

Thêm một layers khác bằng cách nhấp vào + .

Thêm một hình ảnh khác trong layers này. Để làm như vậy, hãy chắc chắn rằng layers được chọn. Sau đó chọn File > Import to Canvas > From a file.

Lưu ý: Hiện tại, chỉ cần kéo và thả các hình ảnh bổ sung dưới dạng các layers sẽ có nhiều lỗi. Vì vậy, bạn sẽ phải thực hiện với tùy chọn hiển thị ở trên.
Trong khi thực hiện thay đổi đối với một layers, bạn có thể ẩn hoặc hiển thị các layers khác bằng cách nhấp vào nút ẩn layers.

Layers trên cùng là layers nền trước và các lớp tiếp theo tạo thành các layers bên dưới nó. Nếu hình ảnh lớp trên cùng có nền riêng, bạn có thể xóa background của nó và trích xuất phần tử chính khỏi nó.

Thay đổi thứ tự của các layers bằng cách kéo chúng lên hoặc xuống trong pile.

Để tạo bản sao của một layers , nhấp chuột phải vào layers đó và chọn Duplicate layers

Xóa một layers tương tự bằng cách nhấp chuột phải vào nó và chọn Delete

Để thêm các phần tử từ hai layers vào một layers duy nhất, nhấp chuột phải vào layers trên cùng và chọn Merge down.

Hai phần tử sẽ chiếm một layers duy nhất.
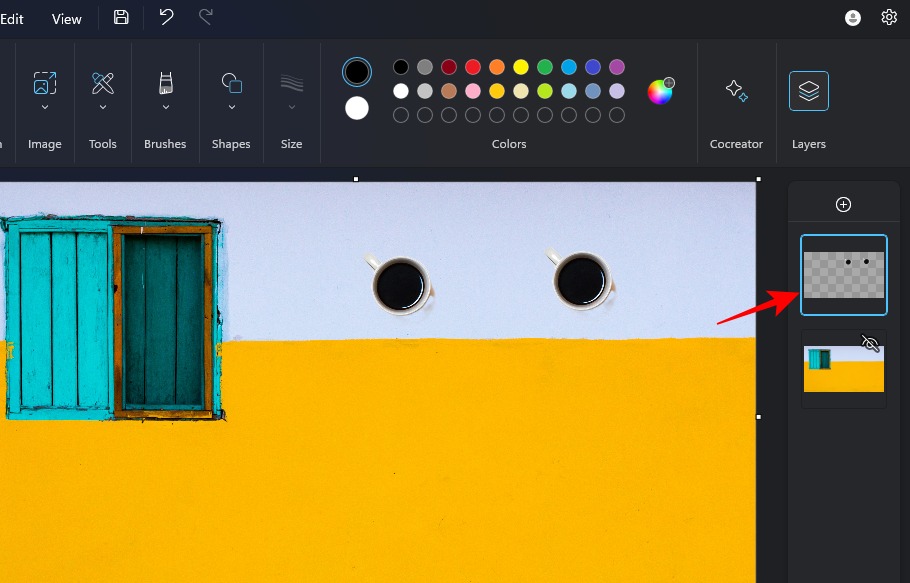
Theo cách tương tự, bạn có thể kết hợp các thành phần từ các layers khác nhau, sao chép và sắp xếp lại chúng khi bạn thấy phù hợp.
2. Cách nhận Layers trong ứng dụng Paint
Chức năng ‘Layers’ có sẵn trong Paint bắt đầu từ phiên bản 11.2308.18.0 trở lên. Bạn có thể tìm thấy phiên bản ứng dụng Paint của mình bằng cách nhấp vào cài đặt (biểu tượng bánh răng).

Sau đó kiểm tra phiên bản Paint ở phần About Paint bên phải.

Để cập nhật ứng dụng Paint , hãy mở Microsoft Store > Library > Get Updates.

3. Câu hỏi thường gặp
Hãy xem xét một số câu hỏi thường gặp về cách dùng Layers trong Windows Paint.
a. Làm sao để cập nhật Microsoft Paint?
Cập nhật ứng dụng Paint bằng cách mở Microsoft Store > Library > Check for Updates.
b. Những thành phần AI nào có trong ứng dụng Paint trên Windows?
Paint hiện tự hào có tùy chọn xóa background, Layers cũng như Cocreator – một trình tạo hình ảnh AI.
c. Tôi có thể dùng Cocreator với Layers không?
Có, hình ảnh do Cocreator tạo cũng có thể được dùng với Layers.
Tính năng Layers giúp ứng dụng Paint trở nên linh hoạt hơn nhiều. Tiện ích kết hợp của các tính năng mới mở ra vô số khả năng cho ứng dụng Paint mà lẽ ra có thể không được dùng nữa nếu ứng dụng này không nhận được sự tăng cường AI. Hy vọng rằng, với hướng dẫn này thì sẽ hữu ích với bạn khi tìm hiểu về chức năng Layers trong Windows Paint.