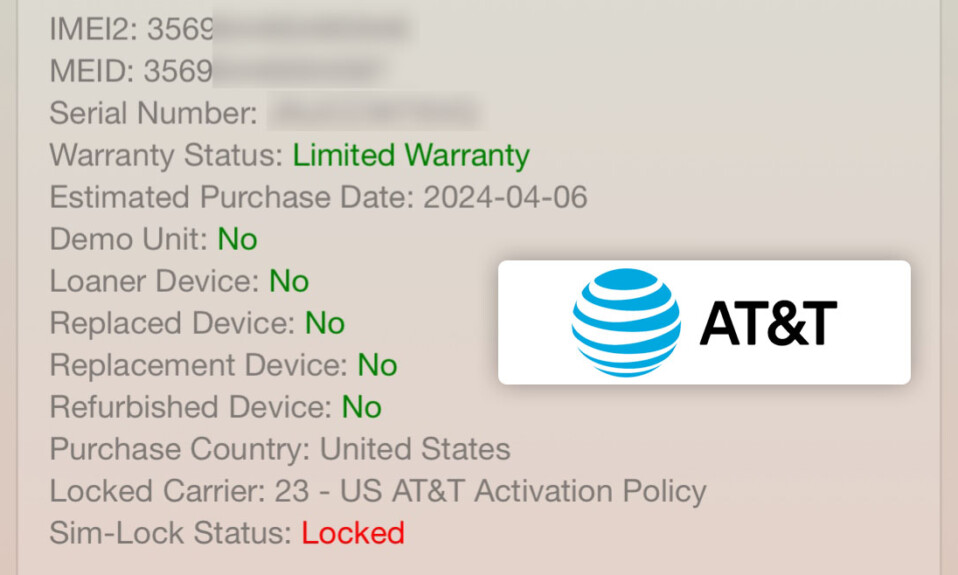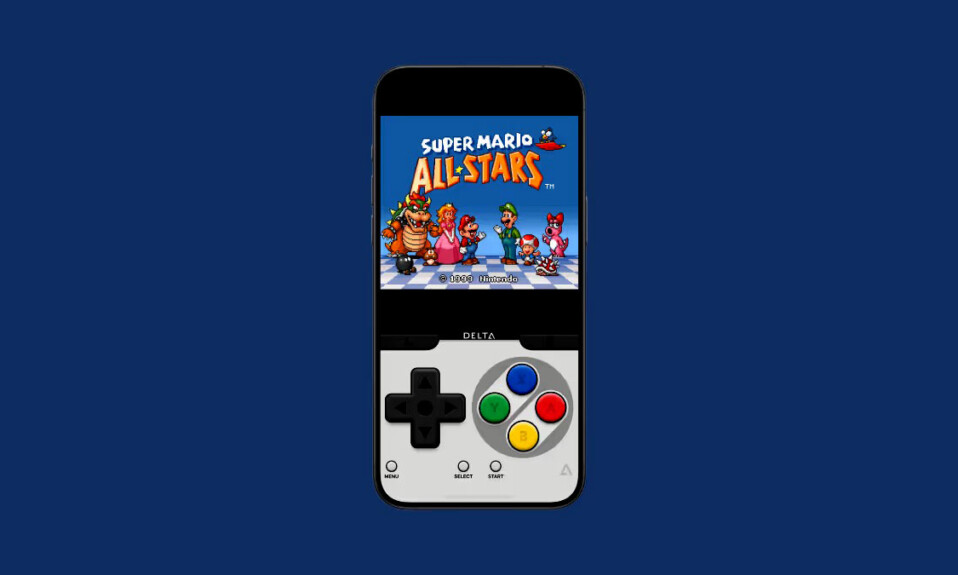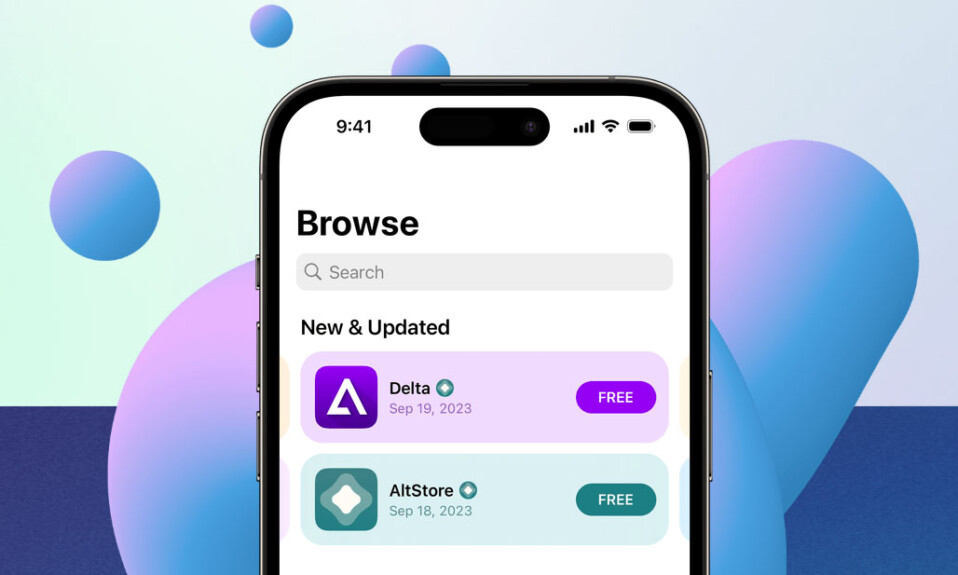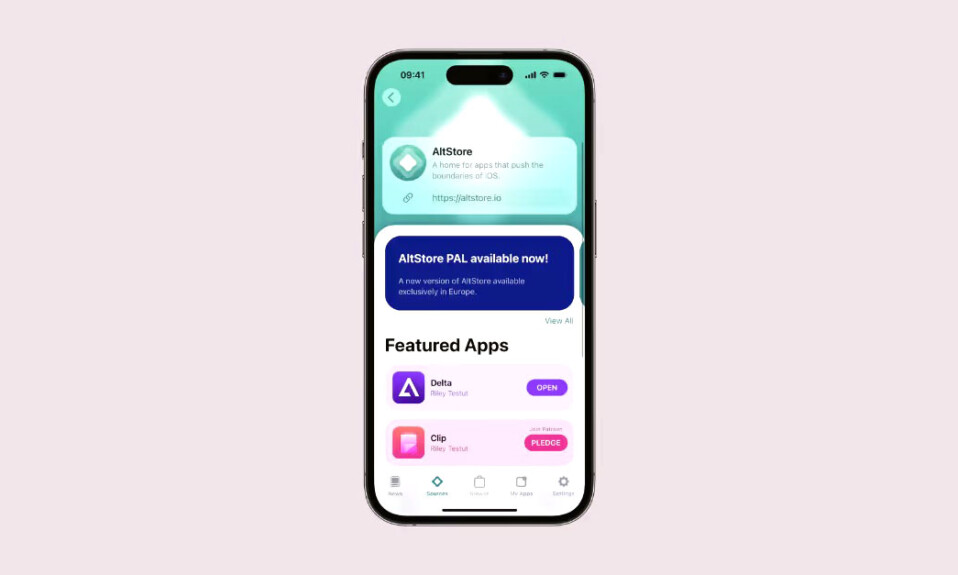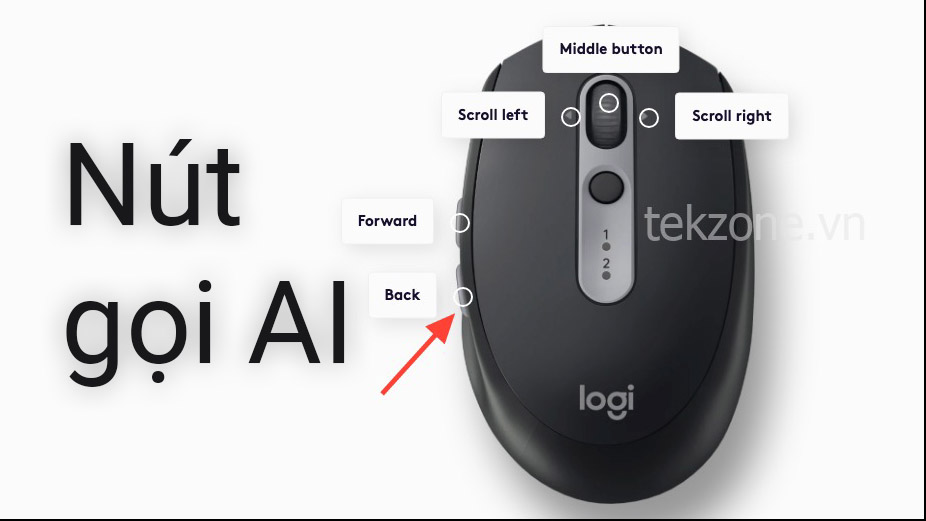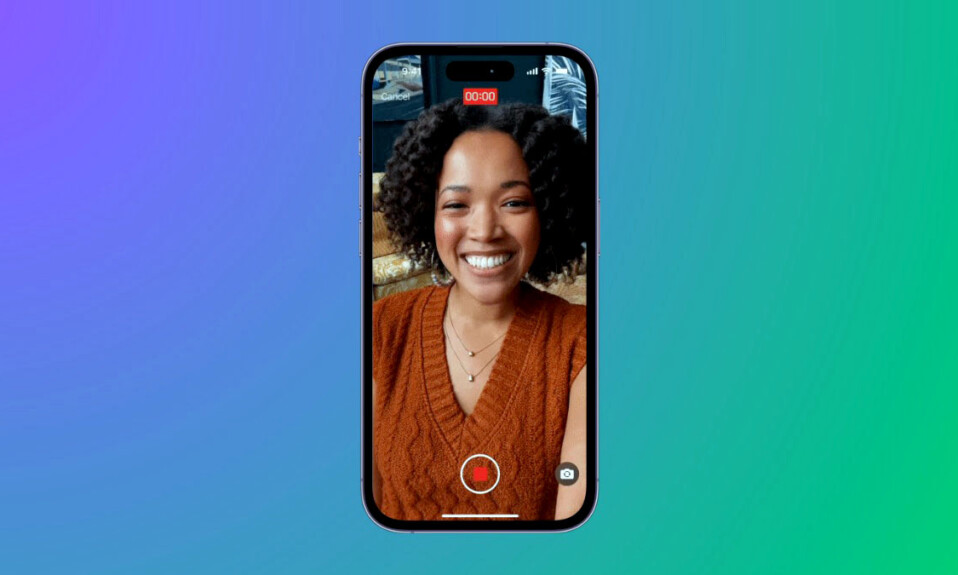
Khi được công bố, iOS 17 cũng mang đến một số thay đổi quan trọng đối với FaceTime và Tin nhắn, và một bổ sung lớn trong số đó là khả năng gửi tin nhắn video cho ai đó nếu họ hiện không có mặt và không thể nhận cuộc gọi của bạn.
Bằng cách này, bạn hoặc ai đó có thể cập nhật các tin nhắn và khoảnh khắc quan trọng ngay cả khi họ không rảnh hoặc bận. Vì vậy, nếu bạn cũng đang muốn gửi tin nhắn video bằng FaceTime khi ai đó không thể nhận cuộc gọi của bạn, thì đây là cách bạn có thể thực hiện điều đó trên iPhone của mình.
Mục lục
Cách gửi tin nhắn video trên FaceTime cho một số điện thoại khi họ không có mặt trên iOS 17
Làm theo các bước bên dưới để gửi tin nhắn FaceTime video cho ai đó khi họ không thể nhận cuộc gọi của bạn. Tin nhắn sẽ hiển thị trên iPhone của họ và họ có thể sử dụng nó để cập nhật những diễn biến mới nhất hoặc những khoảnh khắc quan trọng. Bạn sẽ cần iOS 17 để sử dụng tính năng này cho dù bạn đang cố gửi hay nhận tin nhắn. Nếu bạn chưa cập nhật thiết bị của mình, bạn có thể thực hiện việc này bằng cách đi tới Cài đặt > Cài đặt chung > Cập nhật phần mềm . Sau đó, bạn có thể cài đặt bản cập nhật phần mềm mới nhất hiện có cho thiết bị của mình và làm theo các bước bên dưới.
Tùy chọn 1: Gửi tin nhắn video khi không có người nào đó
Bạn chỉ có tùy chọn gửi tin nhắn video khi ai đó không thể nhận cuộc gọi của bạn. Tùy chọn này sẽ không xuất hiện nếu cuộc gọi của bạn bị từ chối sau khi đã được nhận. Thực hiện theo các bước bên dưới khi người dùng khác không thể nhận cuộc gọi của bạn.
Khi ai đó không thể nhận cuộc gọi của bạn hoặc từ chối cuộc gọi , bạn sẽ có các tùy chọn sau theo ý của mình.
- Gọi lại: Thao tác này sẽ cho phép bạn bắt đầu một cuộc gọi Facetime khác để bạn có thể thử liên hệ lại với người dùng.
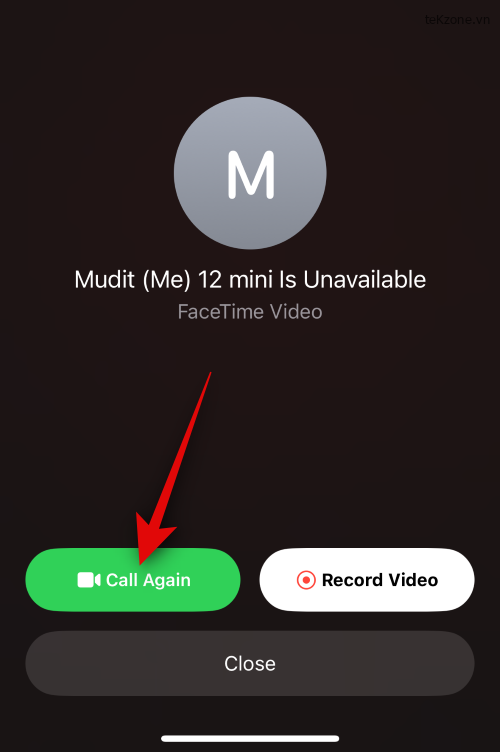
- Quay video: Tùy chọn này sẽ cho phép bạn ghi lại tin nhắn video cho người nhận có liên quan. Chúng ta sẽ sử dụng tùy chọn này để ghi lại tin nhắn video của mình.
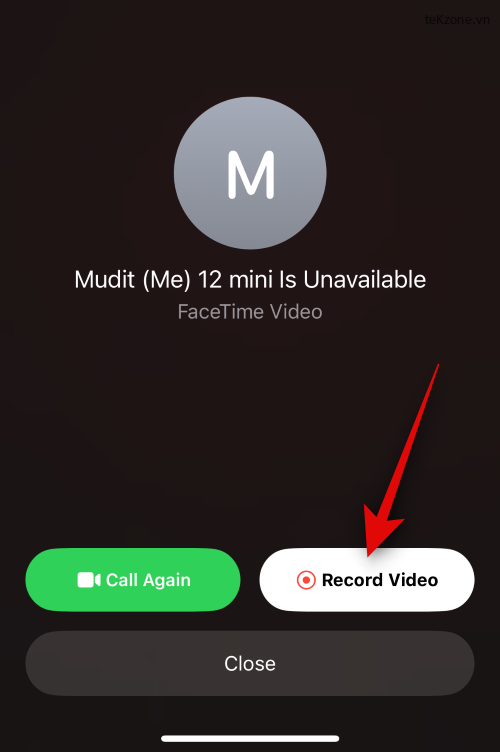
- Đóng: Tùy chọn này sẽ chỉ đóng cuộc gọi hiện tại để bạn có thể quay lại trang chủ FaceTime.
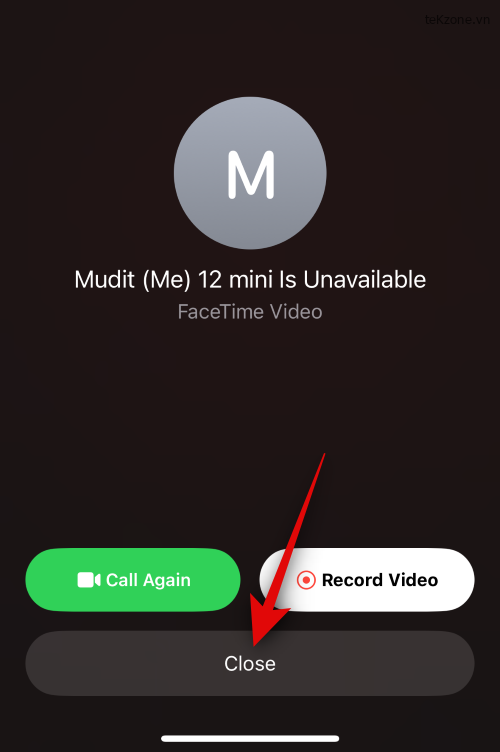
- Biểu tượng: Bạn có thể sử dụng biểu tượng này ở góc trên cùng bên phải của màn hình để xem thêm chi tiết về cuộc gọi. Bạn có thể thêm nhiều người hơn , tạo liên kết có thể chia sẻ , gọi lại hoặc thậm chí tắt tiếng các yêu cầu tham gia bằng cách sử dụng màn hình này.
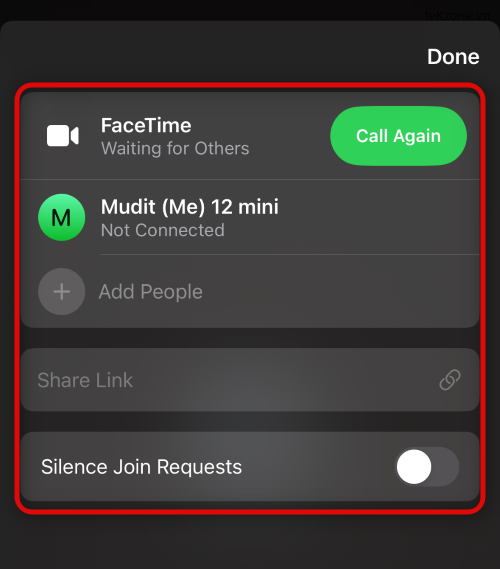
Nhấn vào Quay video để ghi và gửi tin nhắn video cho người nhận.
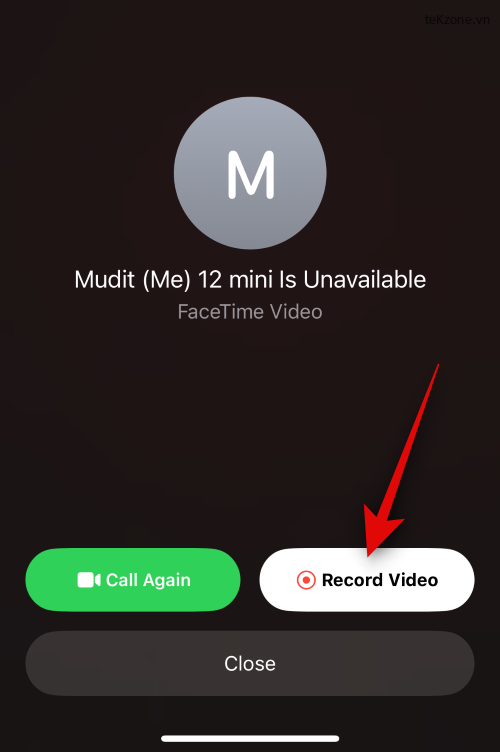
Quá trình quay video sẽ tự động bắt đầu ngay khi bạn nhấn vào tùy chọn này, tùy chọn này sẽ được biểu thị bằng đồng hồ đếm ngược.
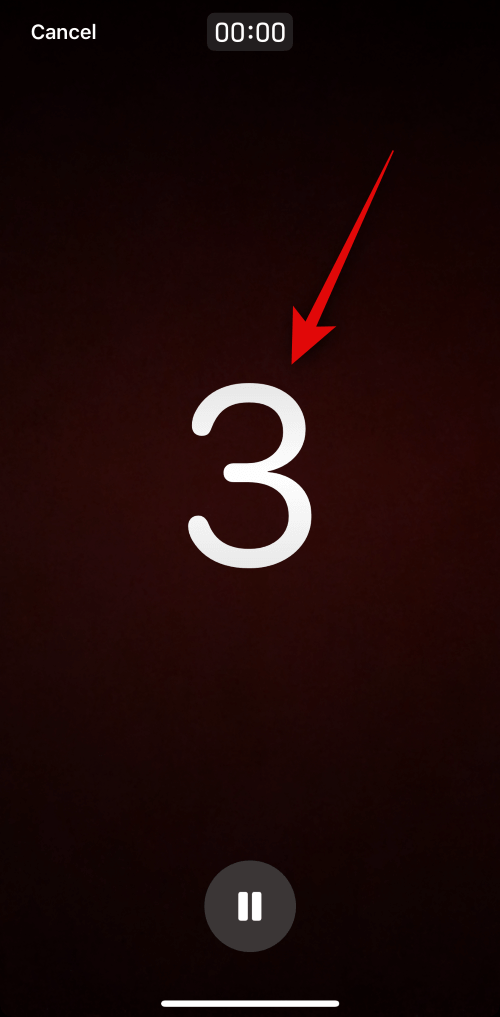
Nhấn vào biểu tượng Tạm dừng để tùy chỉnh các khía cạnh khác nhau của tin nhắn video của bạn.
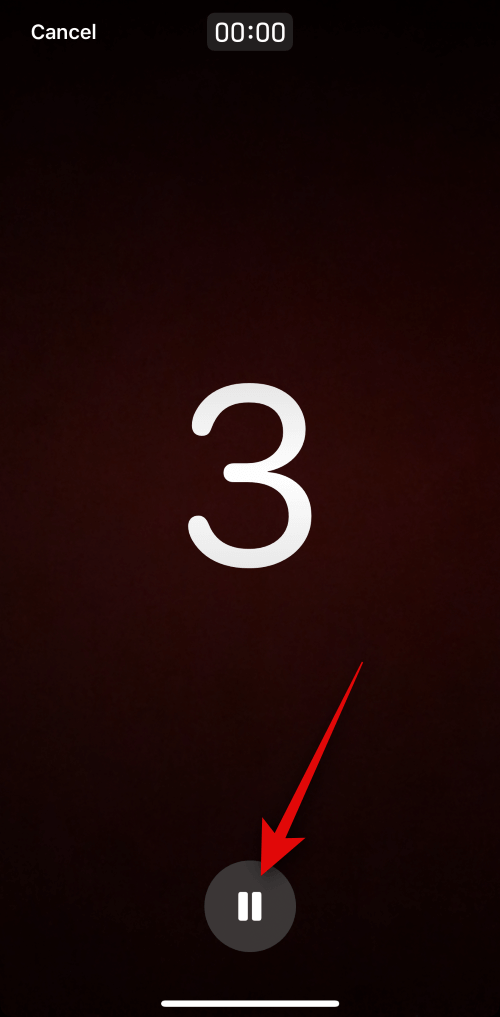
Bạn cũng có thể nhấn vào Hủy ở góc trên cùng bên trái nếu muốn hủy quay video.
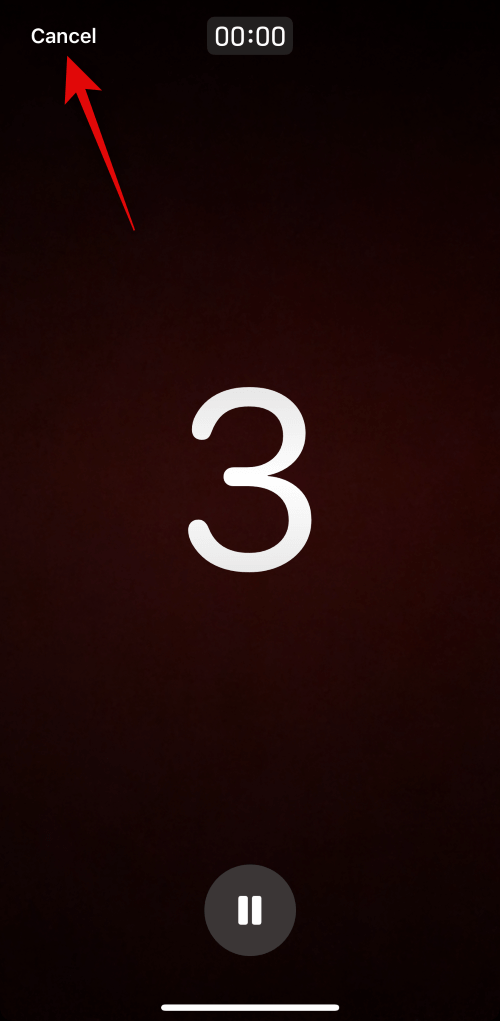
Khi bạn nhấn vào Tạm dừng, hãy sử dụng biểu tượng Hiệu ứng ( ) ở góc dưới cùng bên trái để áp dụng hiệu ứng cho tin nhắn video của bạn.
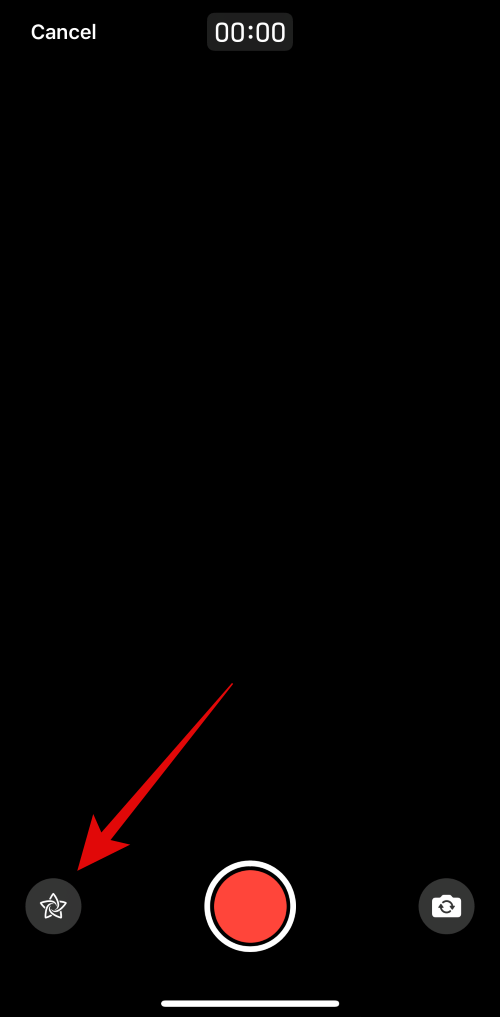
Bạn có thể chọn từ các tùy chọn sau.
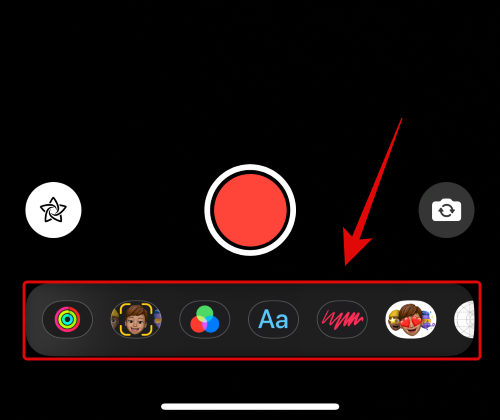
- Nhãn dán thể dục: Tùy chọn này sẽ cho phép bạn đính kèm và phủ nhiều nhãn dán liên quan đến thể dục lên tin nhắn video của bạn, nhãn dán này có thể bao gồm thông tin về mục tiêu di chuyển, huy chương, v.v.
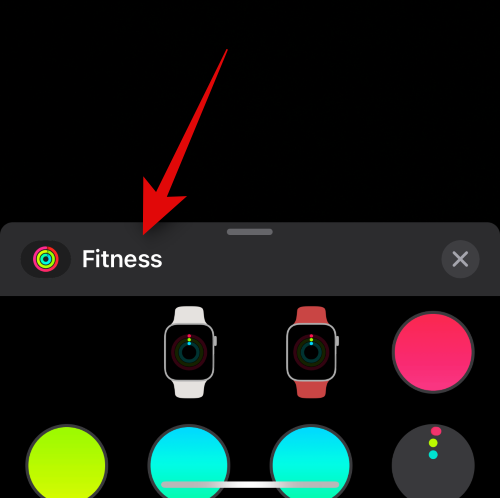
- Memoji: Tùy chọn này sẽ cho phép bạn sử dụng một memoji khi giao tiếp với người nhận trong video.
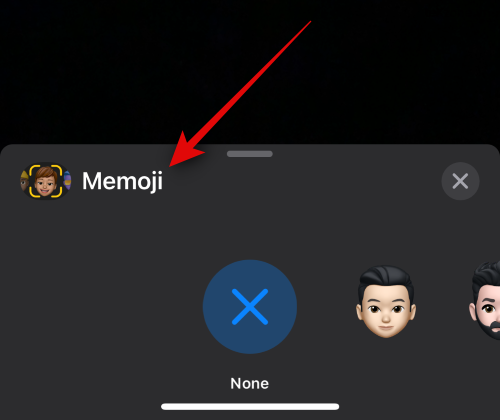
- Bộ lọc: Bạn có thể sử dụng tùy chọn này để áp dụng các bộ lọc khác nhau khi gửi tin nhắn video cho ai đó trên FaceTime khi họ không khả dụng, giống như cuộc gọi FaceTime.
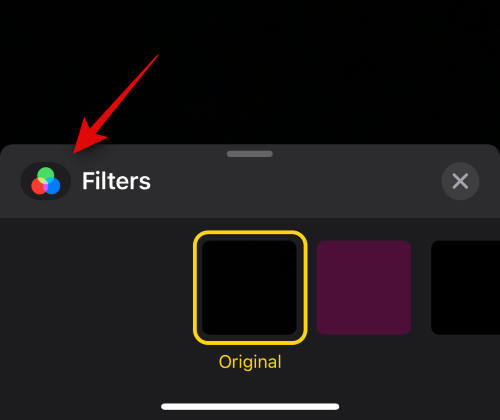
- Văn bản: Bạn có thể sử dụng tùy chọn này để thêm và phủ văn bản lên tin nhắn video của mình.
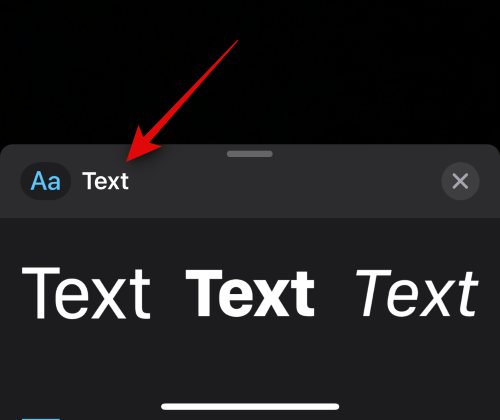
- Hình dạng: Tùy chọn này sẽ giúp bạn thêm các cài đặt trước hình dạng cho tính năng Digital Touch trên iPhone của bạn.
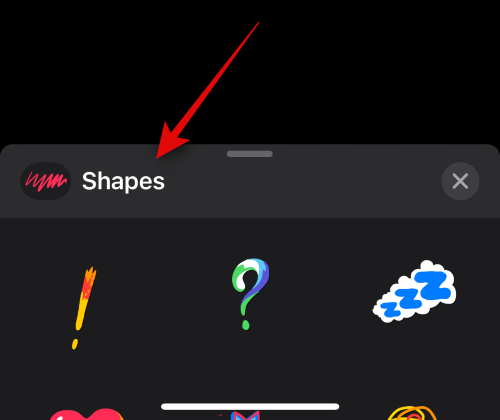
- Hình dán: Bạn có thể sử dụng tùy chọn này để phủ các hình dán và hình dán memoji đã cài đặt lên tin nhắn video của mình.
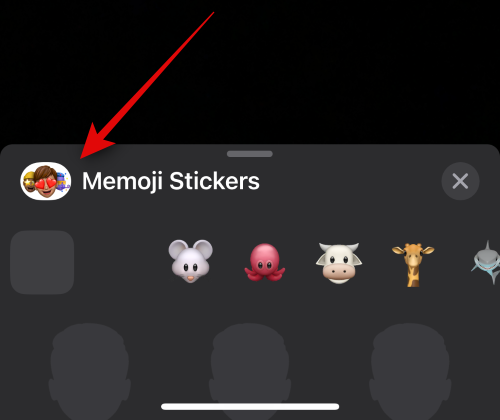
- Hình dán 2: Đây là danh mục mới chứa Hình dán động tùy chỉnh mà bạn tạo bằng cách sử dụng Tra cứu trực quan từ ảnh của mình. Chúng tôi hy vọng danh mục này sẽ được tinh chỉnh và tích hợp vào một trong những danh mục khác với các bản cập nhật tiếp theo cho iOS 17.
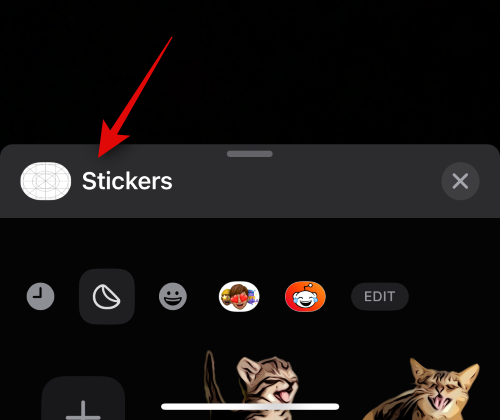
- Hình dán biểu tượng cảm xúc: Tùy chọn này sẽ cho phép bạn thêm hình dán biểu tượng cảm xúc vào tin nhắn video của mình.
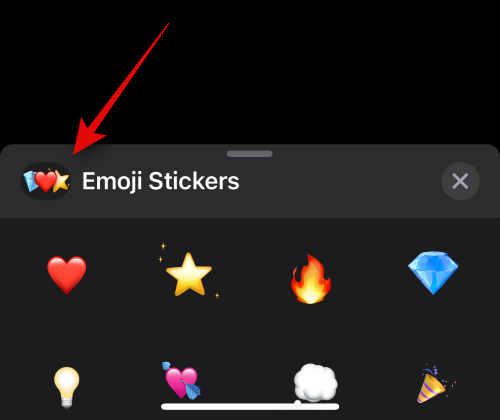
- Các ứng dụng bên thứ ba được hỗ trợ khác: Các ứng dụng bên thứ ba khác hỗ trợ các tính năng cho FaceTime sẽ hiển thị sau tùy chọn này.

Khi bạn đã áp dụng các hiệu ứng cần thiết, bạn có thể sử dụng biểu tượng Chân dung ( ) để áp dụng hiệu ứng chân dung trong tin nhắn video của mình.
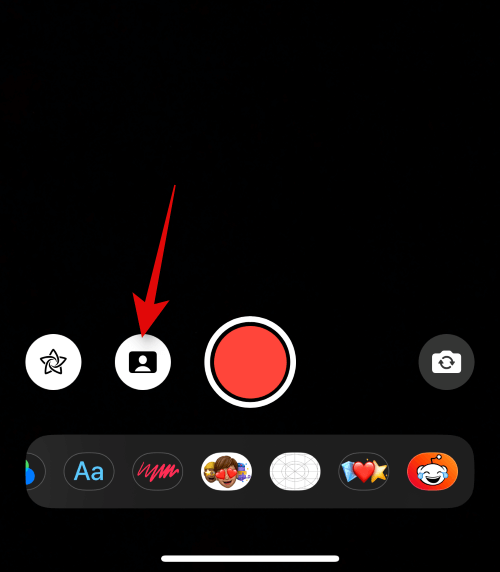
Bạn cũng có thể chuyển đổi giữa camera sau và camera trước bằng cách sử dụng biểu tượng chuyển đổi camera ( ) ở góc dưới cùng bên phải của màn hình.
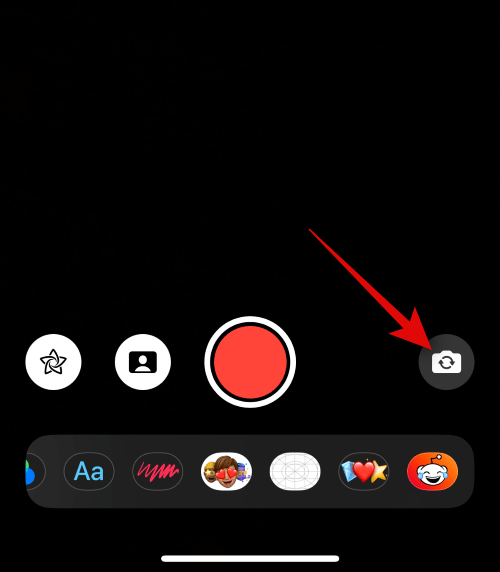
Khi bạn đã sẵn sàng ghi lại tin nhắn, hãy nhấn vào biểu tượng Màn trập ở cuối màn hình.
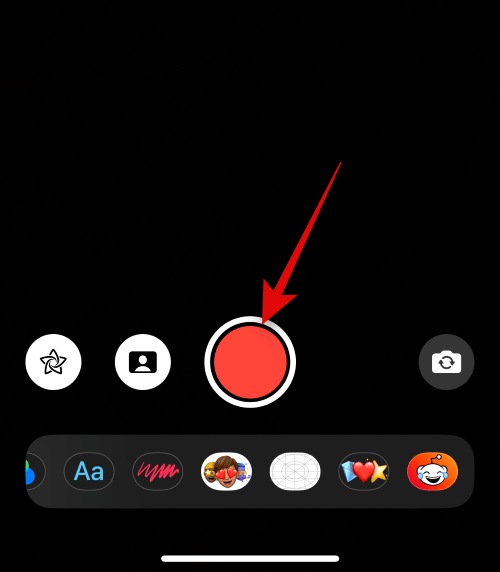
Bây giờ ghi lại tin nhắn liên quan khi cần thiết. Bạn có thể chuyển đổi giữa máy ảnh trước và sau bằng cách sử dụng cùng một biểu tượng (
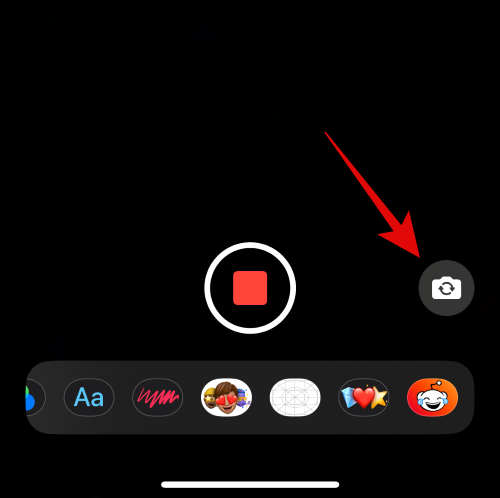
Khi bạn đã hoàn tất, hãy nhấn vào biểu tượng Dừng ở cuối màn hình.

Giờ đây, bạn có thể nhấn vào biểu tượng Phát để xem bản xem trước của tin nhắn video đã ghi.
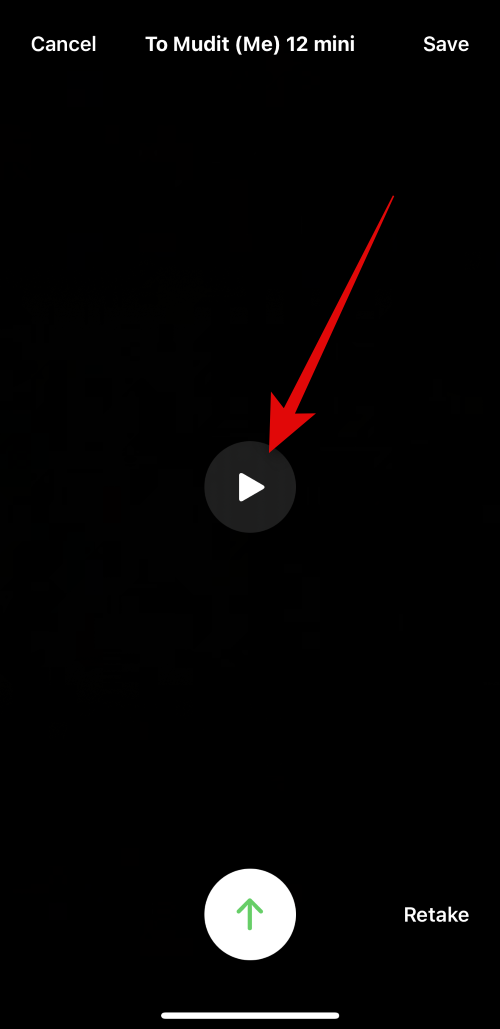
Nếu bạn không hài lòng với tin nhắn đã ghi, hãy chạm vào Ghi lại để ghi lại tin nhắn.
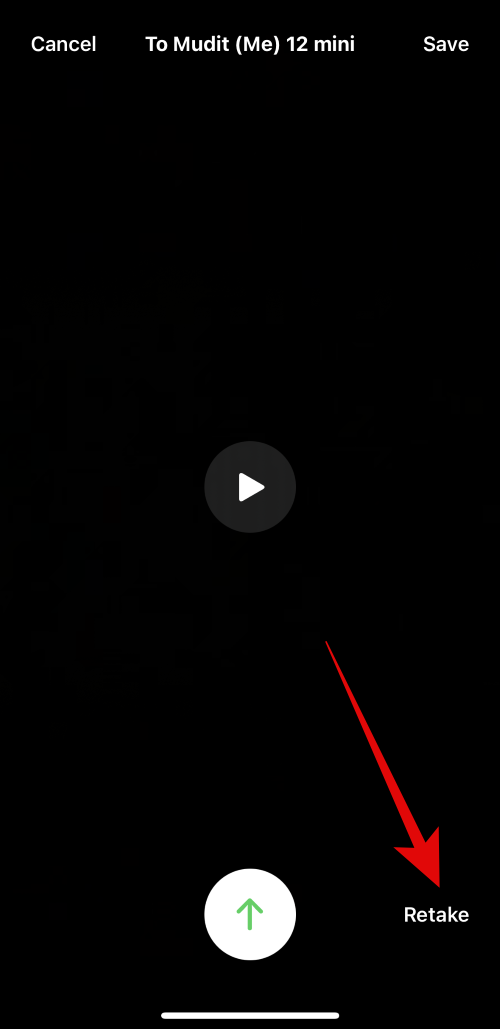
Bạn cũng có thể lưu tin nhắn vào ứng dụng Ảnh của mình bằng cách nhấn vào Lưu ở góc trên cùng bên phải của màn hình.
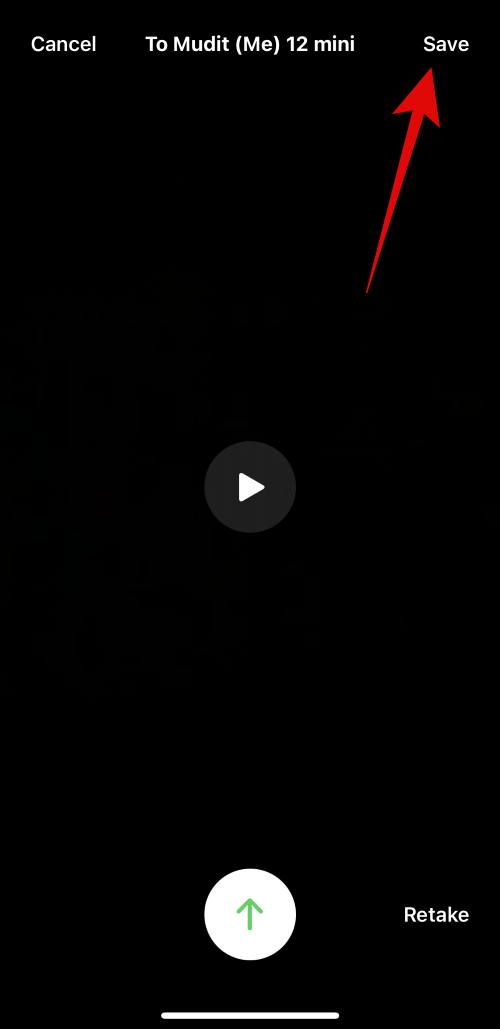
Khi bạn đã sẵn sàng gửi tin nhắn, hãy nhấn vào biểu tượng Gửi ở cuối màn hình như hình minh họa bên dưới.
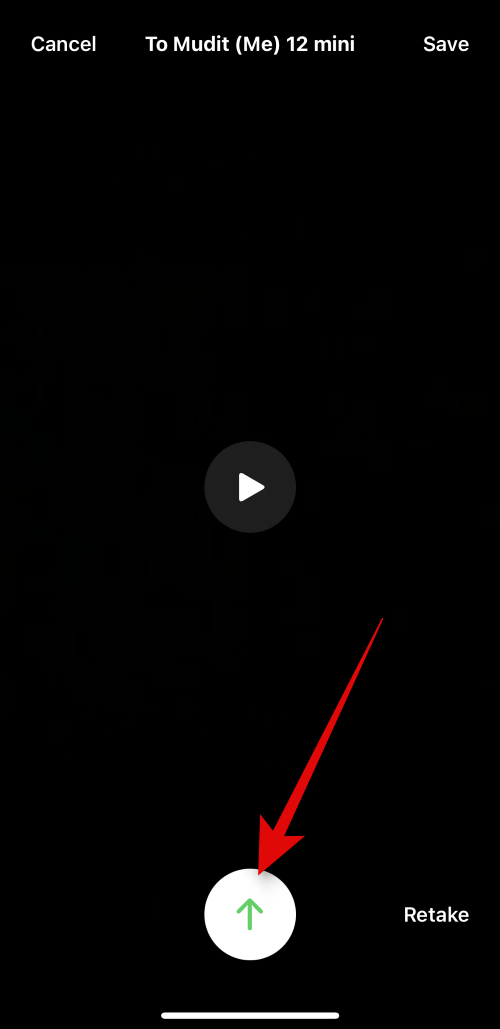
Và đó là cách bạn có thể gửi tin nhắn video FaceTime cho ai đó nếu họ không có mặt.
Tùy chọn 2: Nhận và xem tin nhắn video
Vậy điều gì sẽ xảy ra khi ai đó quyết định gửi cho bạn một tin nhắn video trong trường hợp bạn không có mặt để nhận cuộc gọi FaceTime của họ và làm cách nào để bạn có thể xem tin nhắn đó? Hãy cùng tìm hiểu!
Khi ai đó gửi cho bạn một tin nhắn video FaceTime nếu bạn không có mặt để nhận cuộc gọi của họ, thì Video sẽ hiển thị bên dưới cuộc gọi FaceTime bị nhỡ như hình bên dưới.
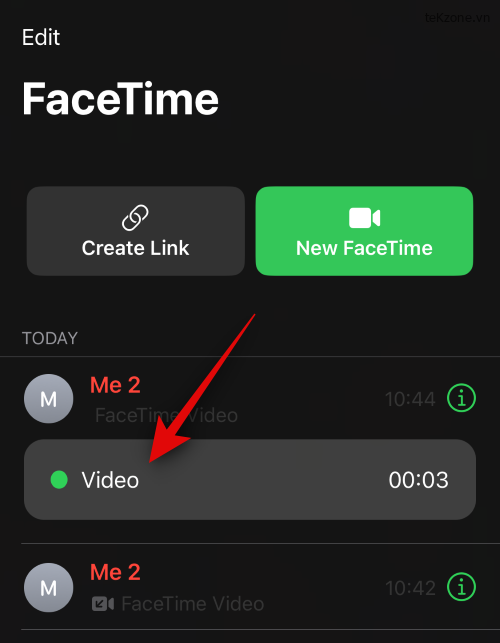
Lưu ý: Khi viết bài đăng này, video không hiển thị trong ứng dụng Điện thoại . Tuy nhiên, chúng tôi hy vọng hành vi này sẽ sớm thay đổi với các bản cập nhật tiếp theo cho iOS 17.
Bạn cũng sẽ nhận được một thông báo tương tự và bạn có thể nhấn vào thông báo đó để chuyển hướng bạn đến ứng dụng FaceTime.

Chỉ cần nhấn vào Video để xem video trên iPhone của bạn. Giờ đây, bạn có thể nhấn vào biểu tượng Phát để xem video.
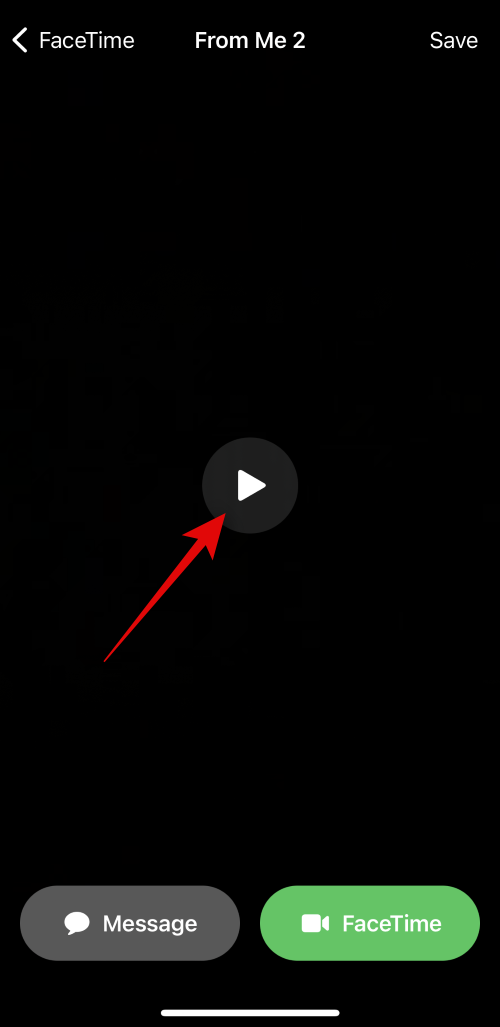
Nhấn Tin nhắn để nhắn tin cho số liên lạc về tin nhắn video nếu bạn muốn.
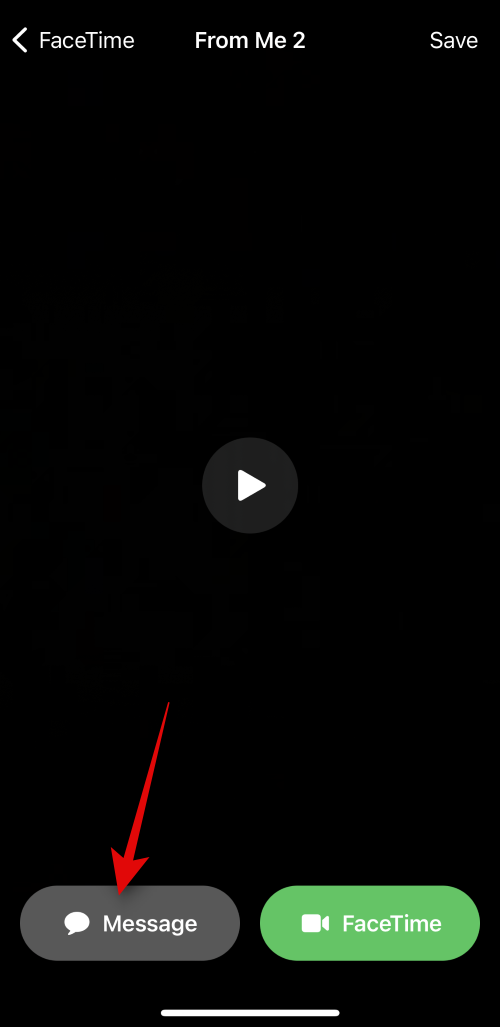
Nếu bạn muốn quay lại liên hệ có liên quan bằng cuộc gọi FaceTime, hãy nhấn FaceTime thay thế.

Bạn cũng có thể sử dụng biểu tượng ở dưới cùng để xóa video theo thời gian cụ thể nếu cần.
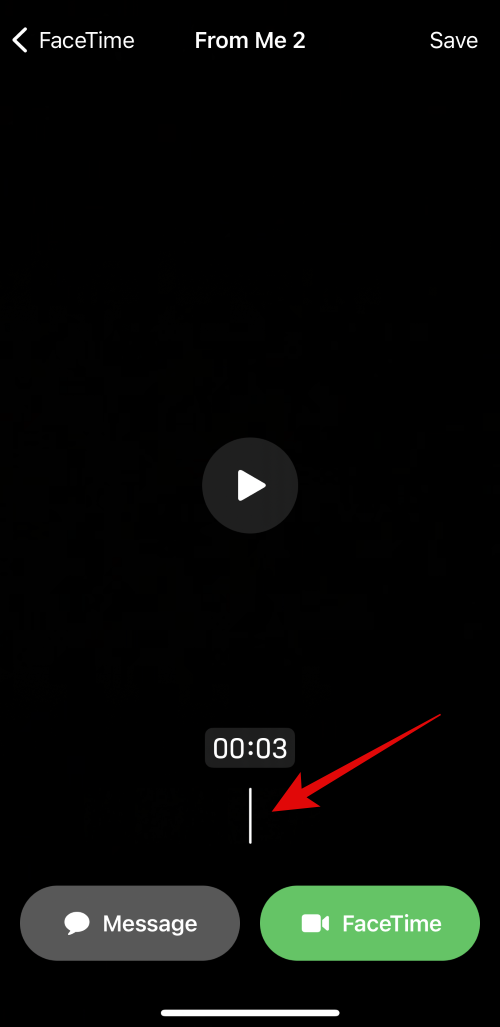
Nhấn vào Lưu ở góc trên cùng bên phải để lưu tin nhắn video vào thư viện Ảnh của bạn .
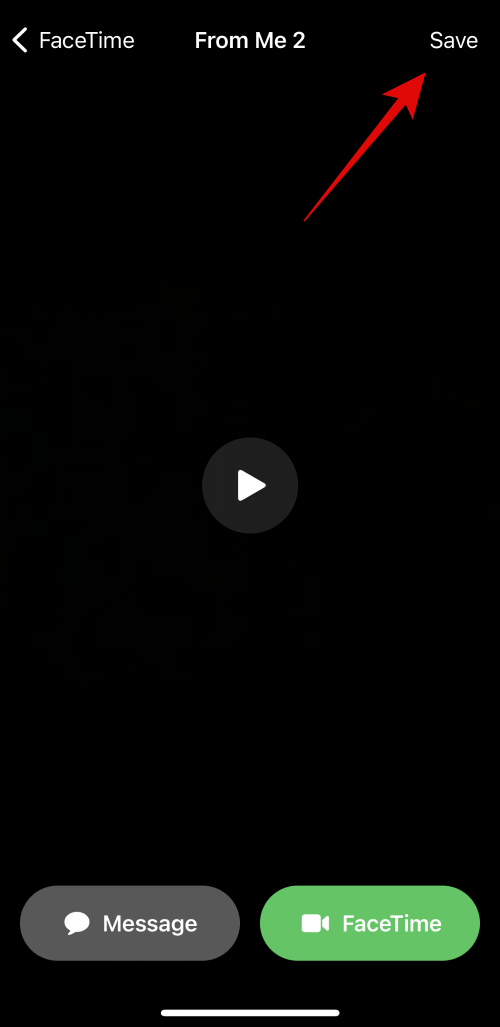
Khi bạn đã xem xong tin nhắn, hãy chạm vào < FaceTime để quay lại trang chủ.
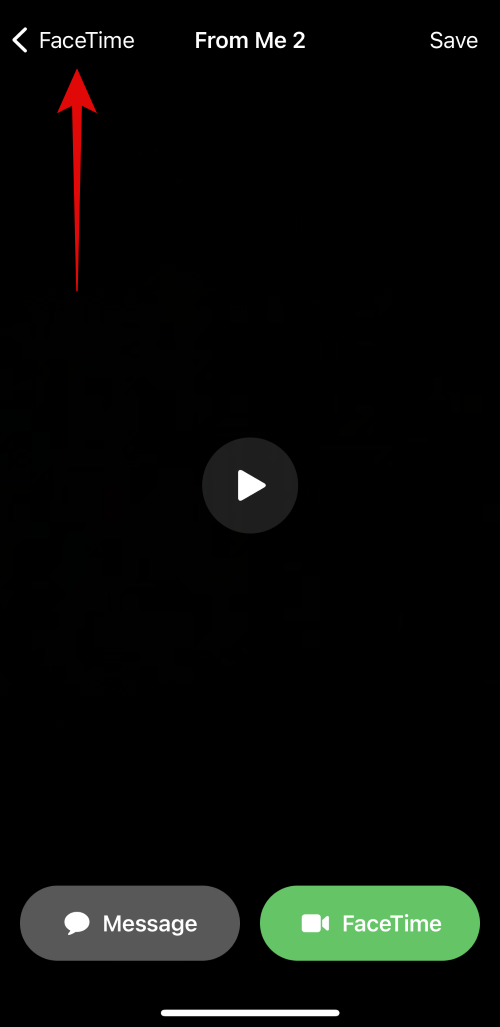
Và đó là cách bạn có thể xem và quản lý các tin nhắn video đã nhận trong FaceTime trong trường hợp bạn không có mặt để nhận cuộc gọi.
Ai có thể gửi tin nhắn video cho bạn trên FaceTime?
Bất kỳ ai có thể liên lạc với bạn trên FaceTime, cho dù họ có trong danh bạ của bạn hay không, đều có thể gửi cho bạn một tin nhắn video trên FaceTime. Nếu không muốn nhận tin nhắn từ ai đó, bạn có thể quyết định chặn họ sau khi nhận được cuộc gọi nhỡ hoặc tin nhắn video từ họ.
Thật không may, khi viết bài đăng này, không có cách nào để tắt khả năng nhận tin nhắn video FaceTime trong ứng dụng FaceTime. Tuy nhiên, điều này có thể thay đổi với các bản cập nhật trong tương lai và chúng tôi sẽ cập nhật bài đăng này trong trường hợp điều đó xảy ra.
Chúng tôi hy vọng bài đăng này đã giúp bạn làm quen với quy trình gửi và nhận tin nhắn video trên FaceTime trong trường hợp không có mặt. Nếu bạn có thêm bất kỳ câu hỏi nào, vui lòng liên hệ với chúng tôi bằng cách sử dụng các nhận xét bên dưới.