
Ứng dụng Tin nhắn trên iPhone của bạn có gặp khó khăn khi bạn đang cố tìm thông tin trong các tin nhắn và file đính kèm trước đó trong các cuộc chat không? Vấn đề lập Indexing thường gây ra điều đó. Ngoài ra, bạn có thể gặp các thông báo trong ứng dụng cho biết việc Indexing chậm hoặc bị kẹt, chẳng hạn như khi bạn cố gắng sử dụng tính năng Tìm kiếm.
May mắn thay, tồn tại một số phương pháp để khắc phục lỗi Indexing ứng dụng Tin nhắn trên iPhone và giúp các cuộc hội thoại của bạn tải lại chính xác.
Mục lục
- 1. Đợi cho đến khi tin nhắn hoàn tất việc Indexing
- 2. Tắt và khởi động lại iPhone
- 3. Kiểm tra trạng thái hệ thống của Apple
- 4. Kiểm tra Internet của bạn
- 5. Vô hiệu hóa và kích hoạt tin nhắn iCloud
- 6. Tắt/Bật sao lưu iCloud
- 7. Tắt/Bật Siri Search for Messages
- 8. Kiểm tra ngày giờ
- 9. Sửa vùng điện thoại của bạn
- 10. Tắt/Bật iMessage
- 11. Tắt Chế độ dữ liệu thấp
- 12. Tắt Chế độ năng lượng thấp
- 13. Đăng xuất và quay lại ID Apple của bạn
- 14. Cập nhật iOS lên phiên bản mới nhất
- 15. Đặt lại cài đặt iPhone
- Khắc phục lỗi lập chỉ mục tin nhắn iPhone mãi mãi
1. Đợi cho đến khi tin nhắn hoàn tất việc Indexing
Nếu bạn đang bắt đầu làm mới với iPhone mới hoặc khôi phục bản sao lưu sau khi khôi phục cài đặt gốc , thông thường ứng dụng Tin nhắn sẽ mất thời gian để sắp xếp kho lưu trữ tin nhắn của bạn. Quá trình Indexing – Nạp thông tin chỉ mục này có thể mất vài giờ để hoàn thành.
Để tăng tốc mọi thứ, hãy kết nối thiết bị iOS của bạn với WiFi và cắm thiết bị vào bộ sạc trong khi thiết bị hoạt động thông qua lịch sử iMessage và SMS.
2. Tắt và khởi động lại iPhone
Khởi động lại iPhone của bạn có thể giải quyết các trục trặc kỹ thuật ngẫu nhiên ngăn ứng dụng Tin nhắn hoàn tất quy trình lập chỉ mục. Để làm việc đó:
- Nhấn và giữ các nút Giảm âm lượng và Nguồn cho đến khi màn hình Trượt sang Tắt nguồn xuất hiện.
- Kéo biểu tượng Nguồn từ trái sang phải.
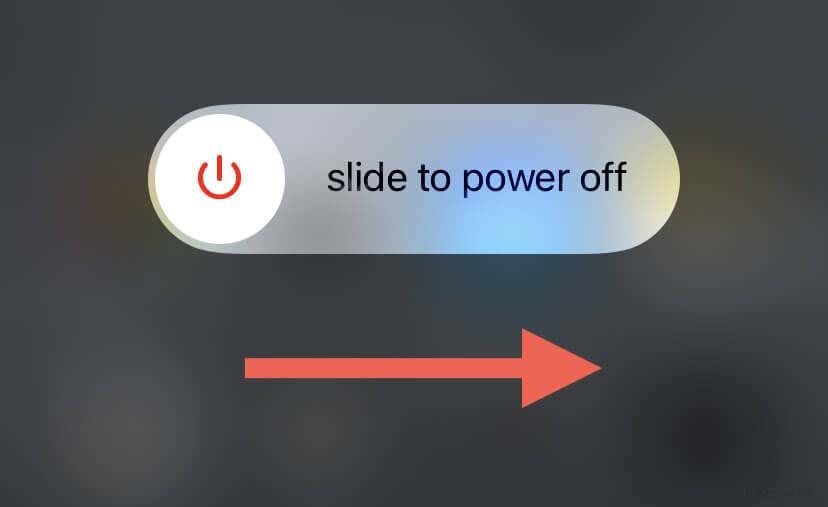
- Đợi 30 giây và giữ nút Bên một lần nữa—nhả ra khi bạn nhìn thấy logo Apple.
3. Kiểm tra trạng thái hệ thống của Apple
Nếu bạn tiếp tục gặp sự cố lập chỉ mục tin nhắn trên iPhone, bạn nên kiểm tra xem sự cố ngừng hoạt động phía máy chủ có phải là sự cố hay không. Mở Safari và truy cập trang Trạng thái hệ thống của Apple . Nếu máy chủ iMessage ngừng hoạt động, hãy đợi cho đến khi Apple đưa chúng online trở lại.
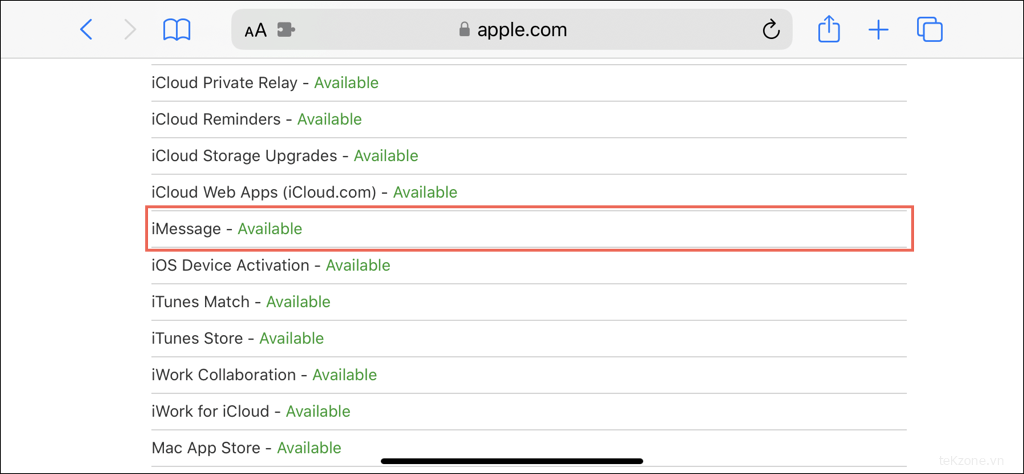
4. Kiểm tra Internet của bạn
Sự cố lập chỉ mục thư có thể do kết nối internet kém hoặc không ổn định. Hãy thử các kỹ thuật khắc phục lỗi phổ biến như khởi động lại router không dây, sử dụng dữ liệu di động hoặc chuyển sang mạng WiFi khác. Tham khảo hướng dẫn của chúng tôi để biết thêm cách khắc phục dữ liệu di động và Wi-Fi chậm trên iPhone .
5. Vô hiệu hóa và kích hoạt tin nhắn iCloud
Nếu bạn sử dụng iCloud cho Tin nhắn để đồng bộ hóa hoạt động nhắn tin trên iPhone của mình với các thiết bị Apple khác, chẳng hạn như iPad và Mac, thì việc tắt và bật tính năng này có thể giải quyết các sự cố lập chỉ mục tin nhắn bị kẹt. Để làm việc đó:
- Mở ứng dụng Cài đặt trên iPhone của bạn và nhấn vào ID Apple .
- Nhấn vào iCloud .
- Trong Ứng dụng sử dụng iCloud , chạm vào Hiển thị tất cả .
- Nhấn Tin nhắn .
- Tắt khóa chuyển bên cạnh Đồng bộ hóa iPhone này .
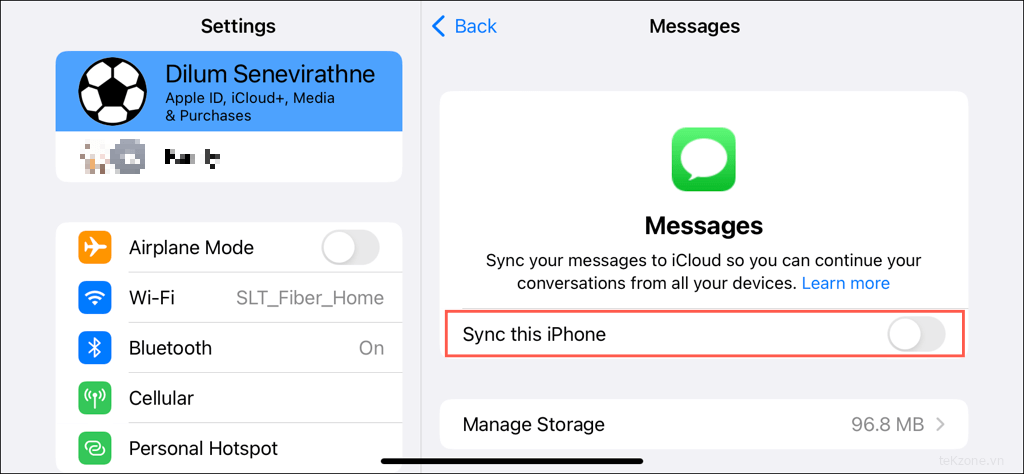
- Khởi động lại iPhone của bạn.
- Lặp lại các bước 1 – 4 và bật công tắc bên cạnh Đồng bộ hóa iPhone này .
6. Tắt/Bật sao lưu iCloud
Nếu iCloud cho Tin nhắn không hoạt động trên iPhone của bạn, hãy tắt và bật Sao lưu iCloud để thay thế. Để làm việc đó:
- Mở ứng dụng Cài đặt trên iPhone của bạn và nhấn vào ID Apple .
- Nhấn iCloud > Sao lưu iCloud .
- Tắt khóa chuyển bên cạnh Sao lưu iPhone này và chạm vào Tắt .

- Khởi động lại iPhone của bạn.
- Lặp lại các bước 1 – 3 và kích hoạt công tắc bên cạnh Sao lưu iPhone này .
7. Tắt/Bật Siri Search for Messages
Một cách khác để khắc phục lỗi lập chỉ mục tin nhắn văn bản và file đính kèm đa phương tiện là tắt và bật Siri Search for Messages. Đây là cách:
- Mở ứng dụng Cài đặt và nhấn Tin nhắn .
- Nhấn Siri & Tìm kiếm .
- Trong phần Trong khi tìm kiếm , hãy tắt và bật cài đặt Hiển thị ứng dụng trong Tìm kiếm và Hiển thị nội dung trong cài đặt lập chỉ mục Tìm kiếm.
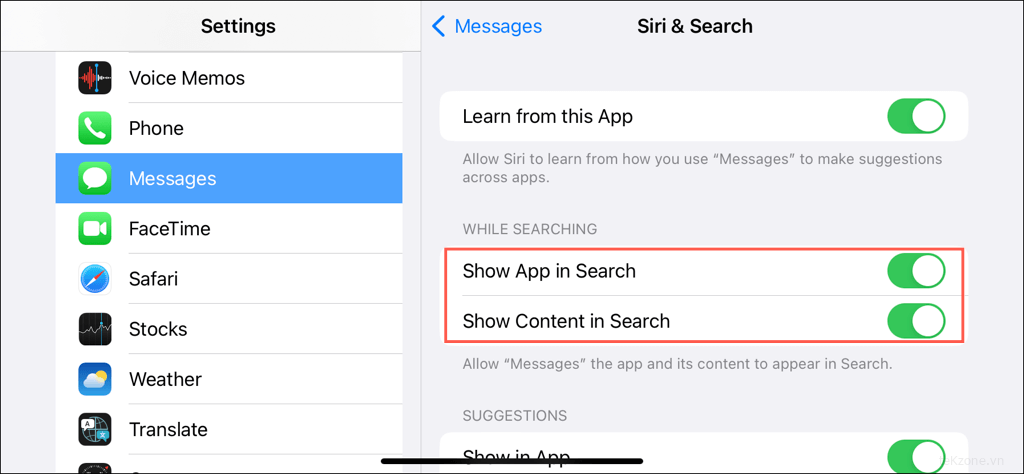
8. Kiểm tra ngày giờ
Đồng hồ hệ thống không chính xác có thể khiến các ứng dụng trên iPhone hoạt động sai, vì vậy hãy đảm bảo rằng cài đặt ngày và giờ là chính xác. Để khắc phục điều đó:
- Mở ứng dụng Cài đặt trên iPhone của bạn.
- Nhấn Chung > Ngày & Giờ .
- Chuyển đổi công tắc bên cạnh Đặt tự động tắt và bật. Hoặc tắt nó và đặt ngày giờ chính xác theo cách thủ công .

9. Sửa vùng điện thoại của bạn
Tiếp theo, hãy kiểm tra cài đặt ngôn ngữ trên iPhone của bạn và đảm bảo khu vực là chính xác. Đây là cách:
- Mở ứng dụng Cài đặt và đi tới Cài đặt chung > Ngôn ngữ & Vùng .
- Nhấn vào Khu vực .
- Đặt đúng khu vực.

10. Tắt/Bật iMessage
Vô hiệu hóa và kích hoạt lại iMessage trên iPhone của bạn có thể nhắc ứng dụng Tin nhắn xây dựng lại cơ sở dữ liệu và giải quyết các sự cố với quy trình lập chỉ mục bị kẹt. Đây là cách:
- Mở ứng dụng Cài đặt và nhấn Tin nhắn .
- Tắt khóa chuyển bên cạnh iMessage .
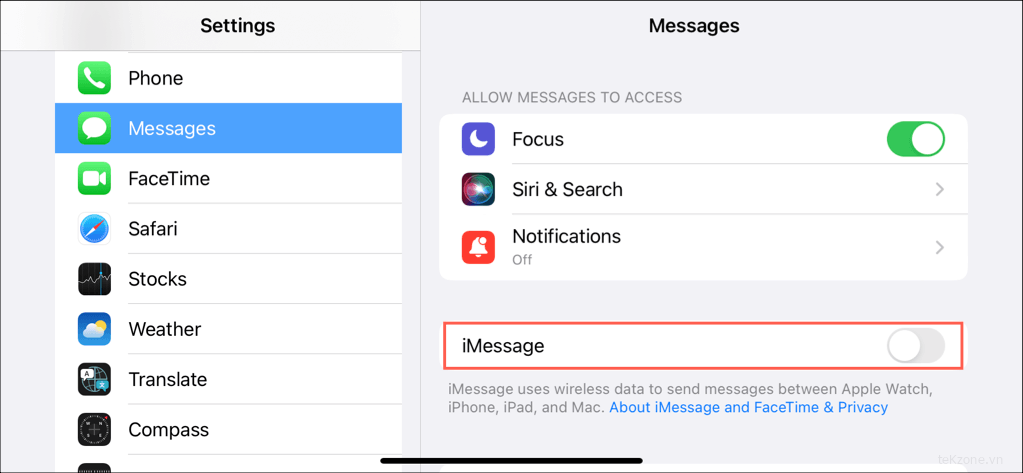
- Khởi động lại iPhone của bạn và kích hoạt lại iMessage .
11. Tắt Chế độ dữ liệu thấp
Chế độ dữ liệu thấp ngăn các ứng dụng trên iPhone chạy iOS 13 trở lên tiêu thụ WiFi và dữ liệu di động trong nền. Tắt tính năng này để xác định xem đó có phải là nguyên nhân gây ra sự cố lập chỉ mục với Tin nhắn hay không.
Nếu bạn đang sử dụng WiFi:
- Mở ứng dụng Cài đặt trên iPhone của bạn và nhấn vào WiFi .
- Nhấn vào biểu tượng Thông tin bên cạnh mạng WiFi đang hoạt động.
- Tắt công tắc bên cạnh Chế độ dữ liệu thấp .
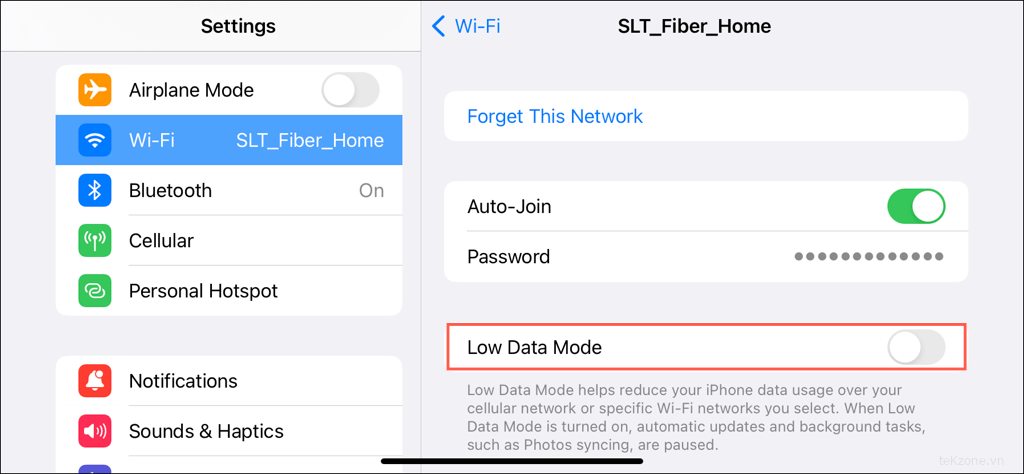
Để tắt Chế độ dữ liệu thấp cho dữ liệu di động:
- Mở ứng dụng Cài đặt và đi tới Di động > Tùy chọn dữ liệu di động .
- Tắt khóa chuyển bên cạnh Chế độ dữ liệu thấp .
12. Tắt Chế độ năng lượng thấp
Một lý do khác cho sự cố lập chỉ mục tin nhắn chậm trên iPhone là Chế độ năng lượng thấp . Để vô hiệu hóa nó:
- Mở ứng dụng Cài đặt.
- Nhấn vào Pin .
- Tắt Chế độ năng lượng thấp .
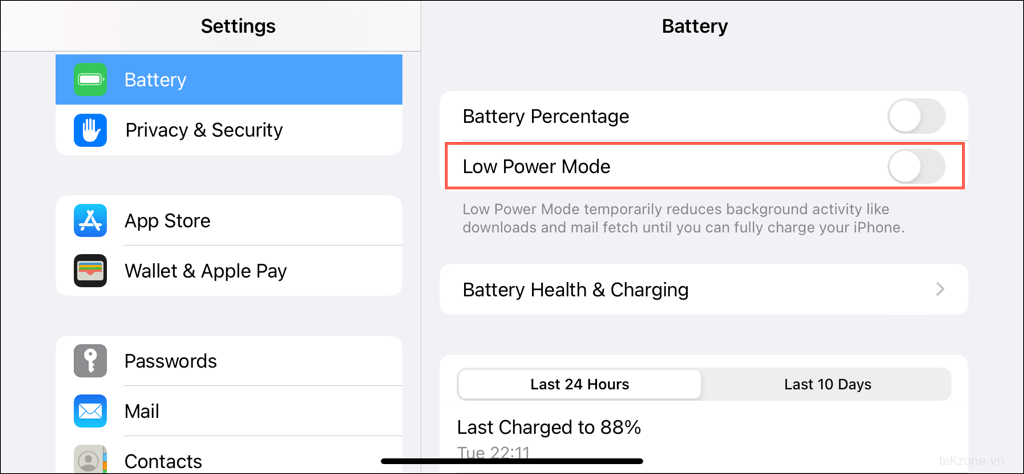
13. Đăng xuất và quay lại ID Apple của bạn
Nếu bạn đã thử tất cả các giải pháp trước đó và sự cố lập chỉ mục vẫn tiếp diễn, hãy đăng xuất khỏi tài khoản iMessage của bạn và đăng nhập lại. Điều đó sẽ tải xuống lại tin nhắn từ máy chủ Apple và lập chỉ mục lại mọi thứ từ đầu. Để làm việc đó:
- Mở ứng dụng Cài đặt và nhấn Tin nhắn .
- Nhấn Gửi & Nhận .
- Nhấn vào địa chỉ email của bạn bên cạnh ID Apple .
- Nhấn vào Đăng xuất .
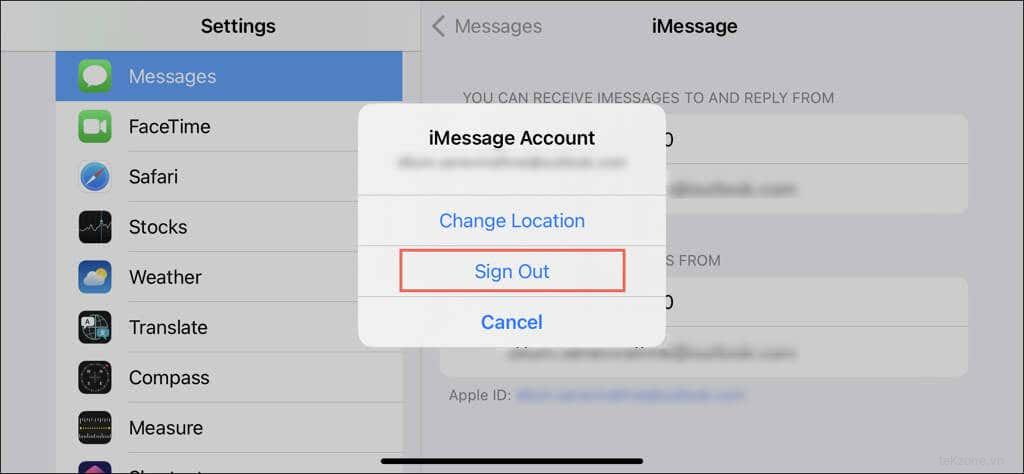
- Khởi động lại iPhone của bạn.
- Quay lại Cài đặt > Tin nhắn > Gửi & Nhận và nhấn Sử dụng ID Apple của bạn cho iMessage .
- Nhấn vào Đăng nhập .
14. Cập nhật iOS lên phiên bản mới nhất
Cập nhật phần mềm hệ thống của iPhone có thể khắc phục các sự cố liên tục về lập chỉ mục thư vì các phiên bản mới hơn có các cách sửa lỗi và cải tiến hiệu suất. Để cập nhật thiết bị iOS:
- Mở ứng dụng Cài đặt và nhấn Chung .
- Nhấn Cập nhật phần mềm .
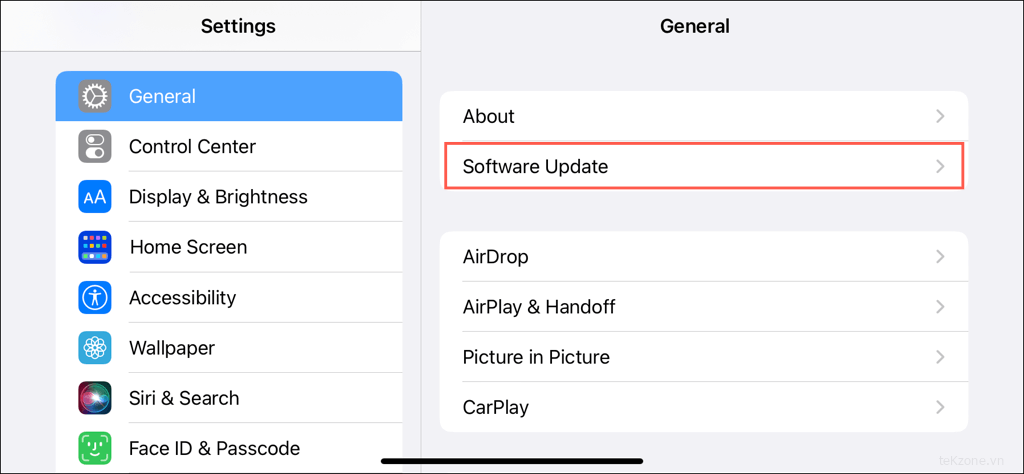
- Nhấn Tải xuống và Cài đặt nếu có bản cập nhật iOS mới.
Ngoài ra, bạn có thể cập nhật iPhone của mình bằng Finder/iTunes trên máy Mac hoặc PC .
15. Đặt lại cài đặt iPhone
Nếu không có giải pháp nào ở trên hoạt động, hãy đặt lại cài đặt iPhone của bạn về giá trị mặc định của chúng, vì cấu hình cài đặt bị hỏng có thể là nguyên nhân ngăn thiết bị lập chỉ mục tin nhắn của bạn. Để làm việc đó:
- Mở ứng dụng Cài đặt và đi tới Cài đặt chung > Chuyển hoặc Đặt lại iPhone > Đặt lại .
- Nhấn vào Đặt lại cài đặt mạng .
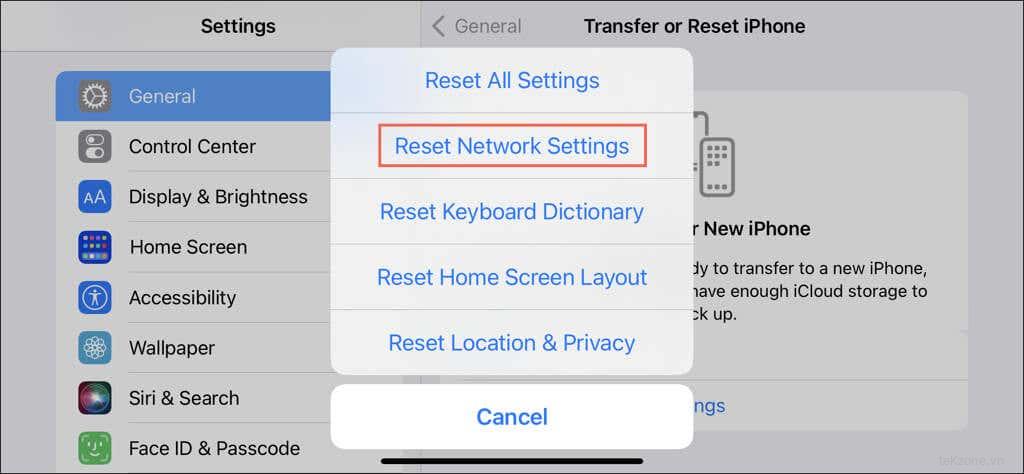
- Nhập mật mã thiết bị của bạn và chạm vào Đặt lại cài đặt mạng để xác nhận.
Nếu đặt lại cài đặt mạng không khắc phục được sự cố, hãy làm theo bằng cách đặt lại tất cả cài đặt trên thiết bị iOS của bạn. Lặp lại các bước trên nhưng chọn tùy chọn Reset All Settings .
Khắc phục lỗi lập chỉ mục tin nhắn iPhone mãi mãi
Gặp phải lỗi lập chỉ mục tin nhắn trên iPhone có thể khiến bạn khó chịu nhưng với các phương pháp trên, bạn sẽ có thể giải quyết chúng nhanh chóng. Cho dù đó là khởi động lại thiết bị iOS của bạn, kiểm tra kết nối internet, tắt/bật Tin nhắn trong iCloud hay đăng xuất và quay lại ID Apple của bạn, có rất nhiều cách để giải quyết vấn đề. Liên hệ với bộ phận Hỗ trợ của Apple nếu không có gì hữu ích.




