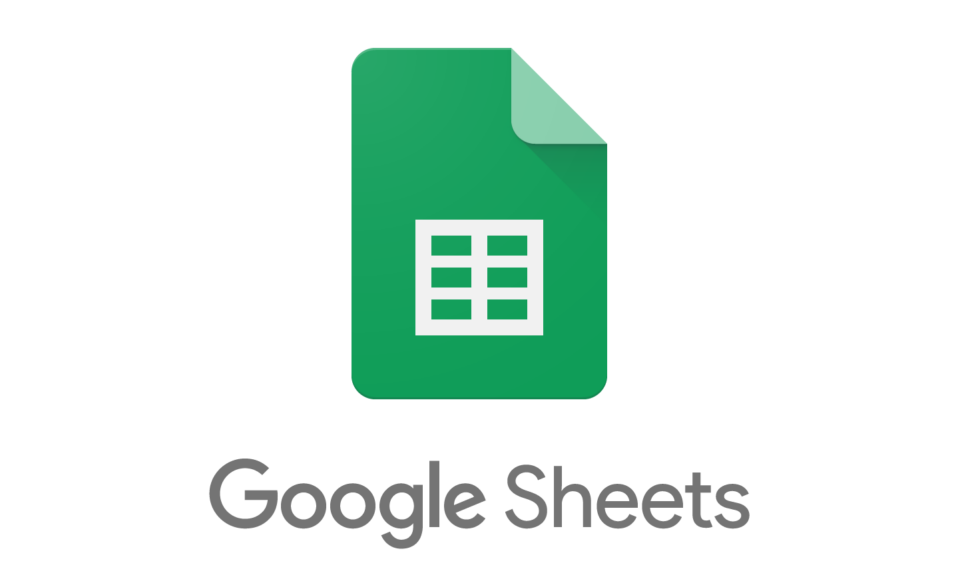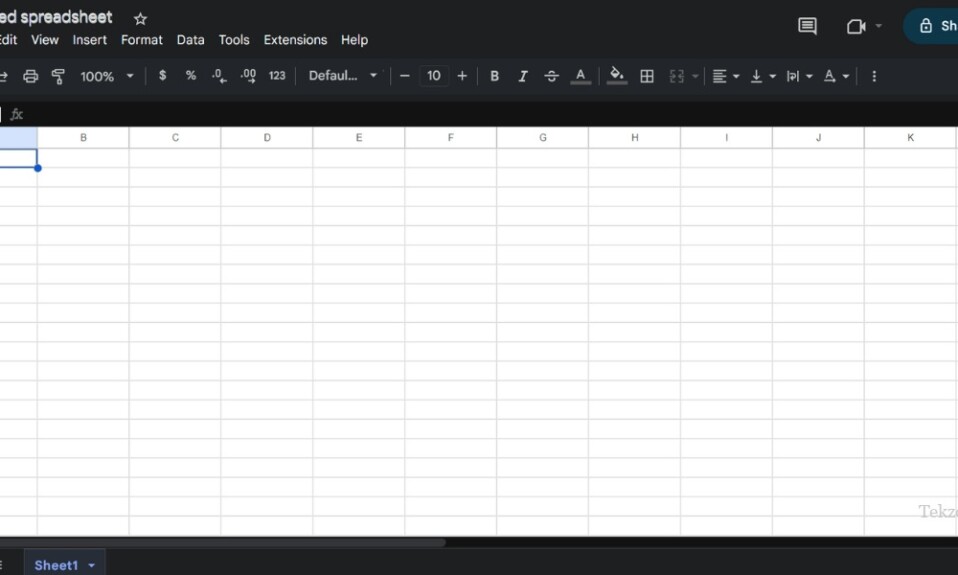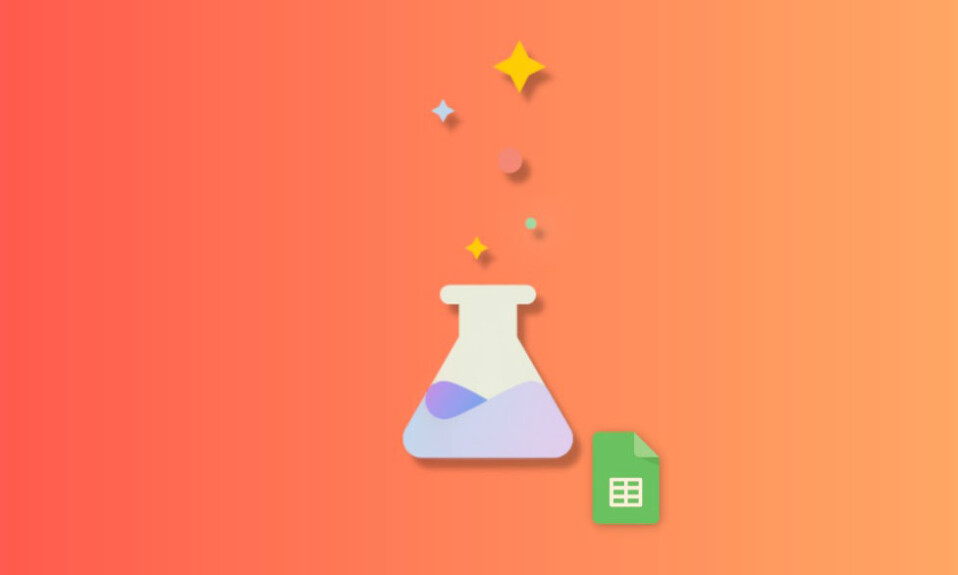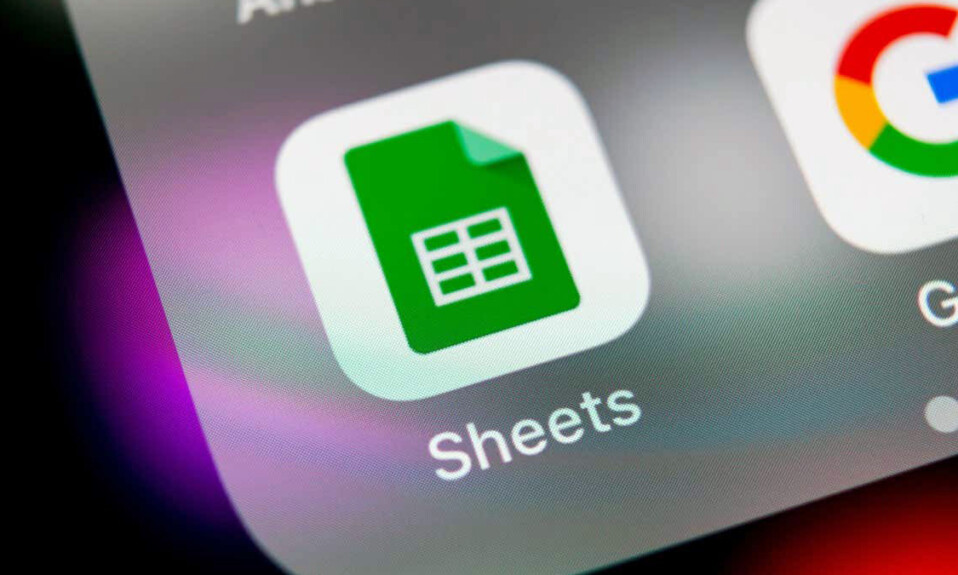Gần đây, Google đã đổi tên Bard AI của mình thành Gemini AI, nhưng đó không chỉ là một sự thay đổi tên đơn giản. Phiên bản mới này của mô hình AI của Google đi kèm với các khả năng nâng cao hơn và được tích hợp với một số dịch vụ khác từ gã khổng lồ tìm kiếm, chẳng hạn như Gmail , Docs , Slides và Sheets.
Trong các ứng dụng như Google Sheet, Gemini có thể khá tiện dụng vì nó cho phép bạn tạo bảng, chèn công thức và thực hiện những việc khác bằng Câu lệnh. Trong hướng dẫn này, mình sẽ xem cách bạn có thể dùng Gemini trong Sheet để thực hiện các tác vụ khác nhau.
Để bắt đầu, bạn cần đăng nhập vào tài khoản Google của mình và đăng ký Gói Google One AI Premium . Sau khi đăng nhập, hãy khởi chạy Google Sheet và tạo bảng tính mới hoặc mở bảng tính hiện có.
Mục lục
Tạo dữ liệu bằng Gemini
- Bạn có thể dùng Gemini thông qua nút ‘Giúp tôi sắp xếp’ xuất hiện trên thanh công cụ. Bấm vào nó để bắt đầu.
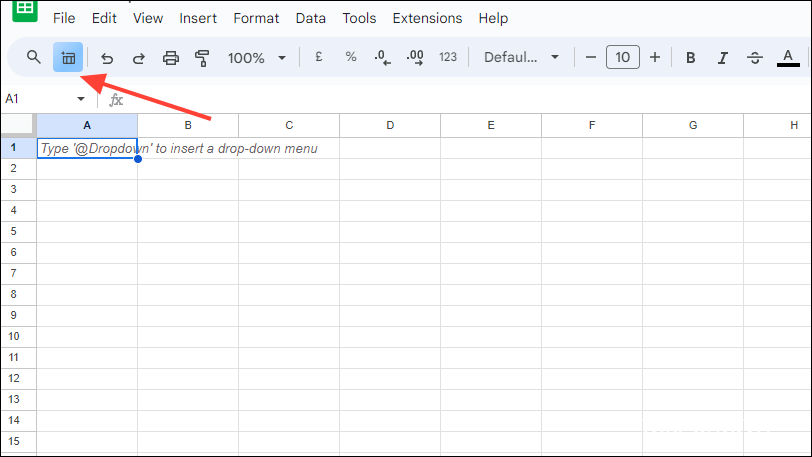
- Khi bạn nhấp vào nút, bảng ‘Giúp tôi sắp xếp’ sẽ xuất hiện ở bên phải.
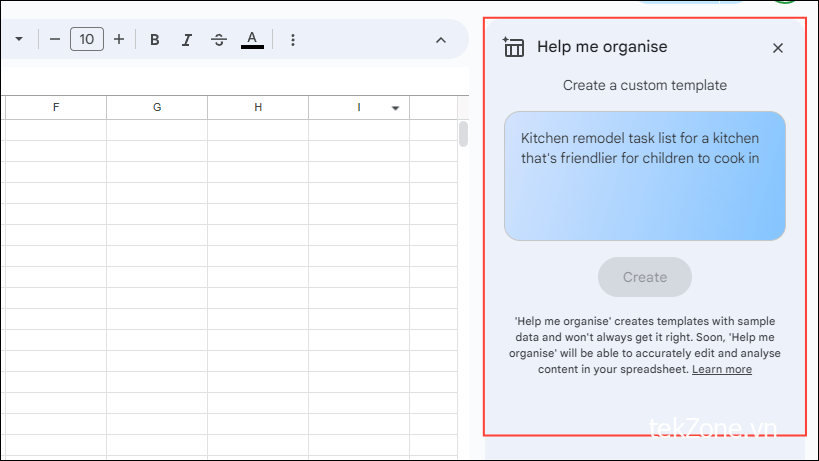
- Nhập Câu lệnh thích
Create a marketing campaign material tracker for a new product launchvà nhấp vào nút ‘Tạo’ hoặc nhấn phím ‘Enter’.

- Gemini sẽ cung cấp cho bạn kết quả mong muốn mà bạn có thể điều chỉnh theo nhu cầu của mình.

Tóm tắt bảng tính bằng Gemini
Gemini cũng có thể giúp bạn tóm tắt dữ liệu trong trang tính của mình một cách nhanh chóng.
- Trong bảng ‘Giúp tôi sắp xếp’, nhập Câu lệnh thích
summarize this spreadsheetvà nhấn phím ‘Enter’.
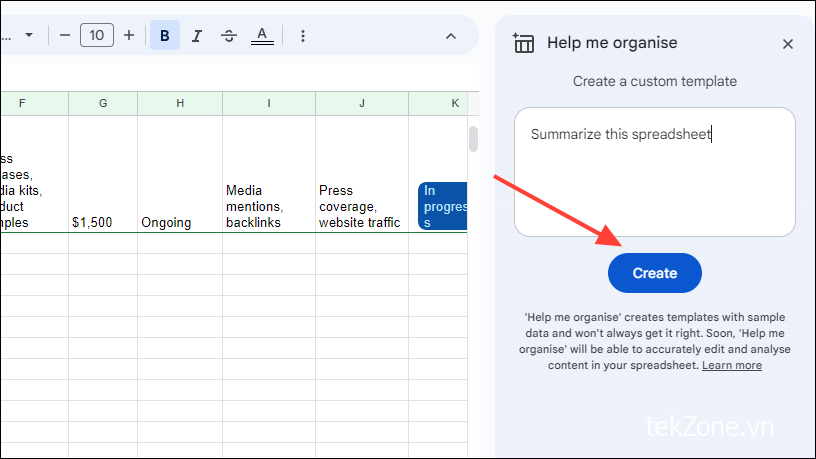
- Tùy vào lượng dữ liệu trong trang tính của bạn mà Gemini sẽ mất vài giây để tóm tắt lại thông tin.
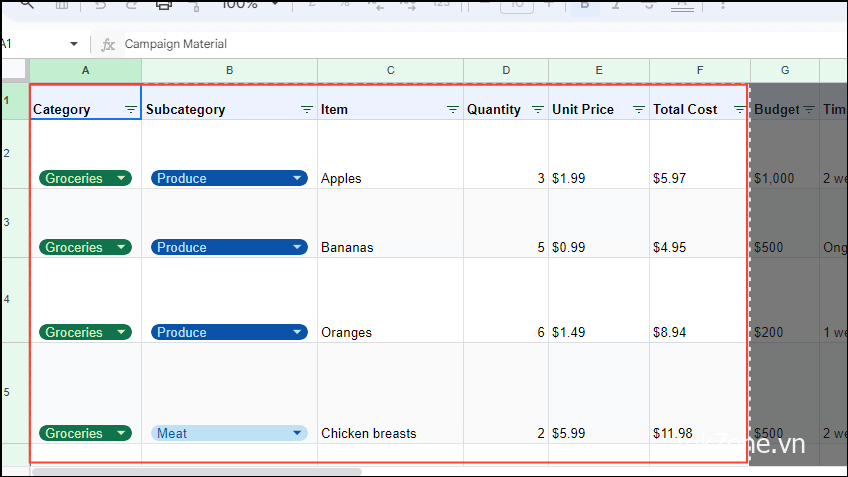
Tạo bảng bằng Gemini
Một cách khác Gemini có thể giúp tiết kiệm thời gian và giảm công sức là cho phép bạn tạo bảng bằng Câu lệnh. Một lần nữa, hãy nhấp vào nút ‘Giúp tôi sắp xếp’ để bảng điều khiển mở ra.
- Nhập Câu lệnh thích
create a table for a full day team eventvà nhấp vào nút ‘Tạo’ hoặc nhấn phím ‘Enter’ để tạo bảng.
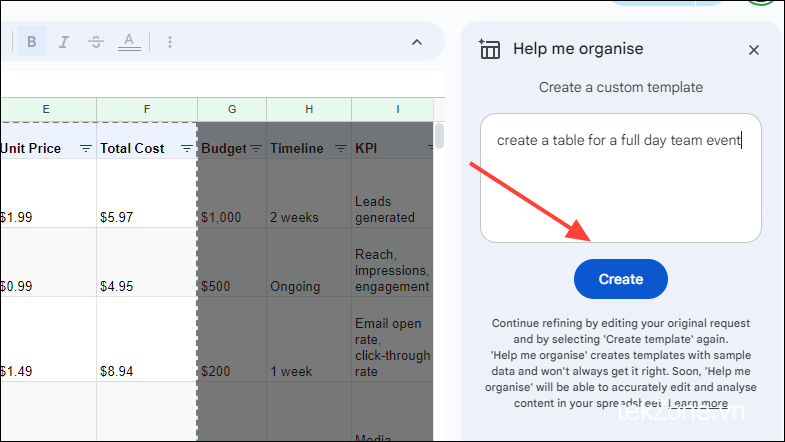
- Bằng cách cung cấp cho Gemini dữ liệu cụ thể, bạn có thể yêu cầu Gemini tạo các bảng tùy chỉnh một cách dễ dàng theo cách này.
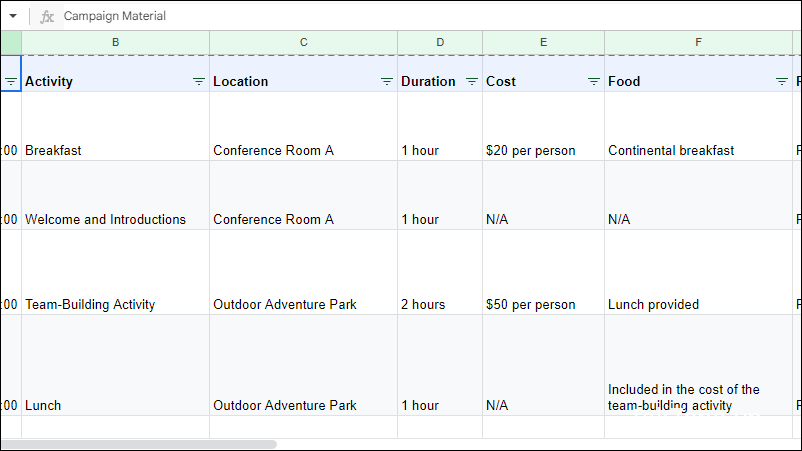
Tạo công thức bằng Gemini
Để tạo công thức, hãy khởi chạy bảng điều khiển bên Gemini bằng cách nhấp vào nút ‘Giúp tôi sắp xếp’.
- Nhập Câu lệnh thích
create a formula to find cell C1 in range D: G and output value in column Gvà nhấp vào nút ‘Tạo’.
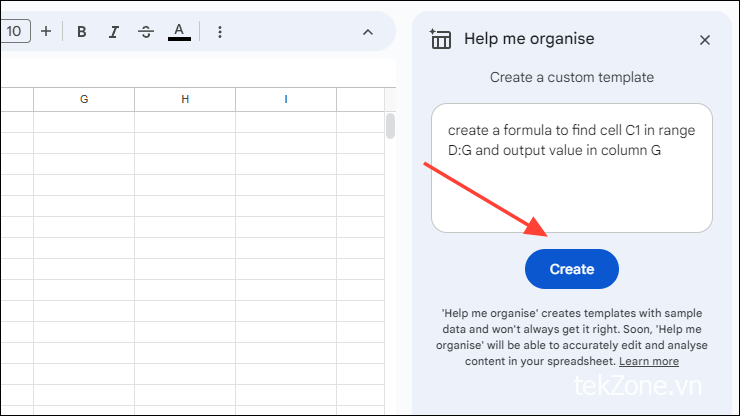
- Nhấp vào nút ‘Tạo’ hoặc nhấn phím ‘Enter’ sẽ cho phép Gemini cung cấp đầu ra.
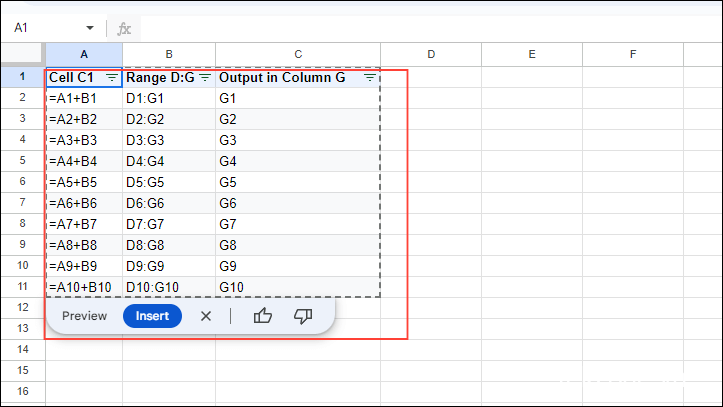
- Khi bạn bấm vào bất kỳ ô nào, bạn sẽ nhận được một cửa sổ bật lên hỏi bạn muốn chèn hay loại bỏ nó. Nhấp vào nút ‘Chèn’ để làm như vậy.

Lưu ý: Đối với mỗi phương pháp trên, bạn có thể tạo nhiều phiên bản và tinh chỉnh chúng cho đến khi bạn hài lòng với kết quả.
Dùng Đề xuất điền thông minh từ Gemini
Bên cạnh việc tạo và chỉnh sửa dữ liệu, bạn có thể dùng Gemini để nhận gợi ý khi điền dữ liệu vào trang tính. Nó có thể phát hiện mối quan hệ giữa các cặp cột không đầy đủ và dự đoán các giá trị còn lại bằng AI. Để thực hiện việc này, bạn nên bật Đề xuất thông minh. Tuy nhiên, tính năng này dường như vẫn đang được triển khai.
- Trong một trang tính đang mở, hãy nhấp vào trình đơn ‘Công cụ’ và đi tới đề xuất ‘Tự động hoàn thành’.
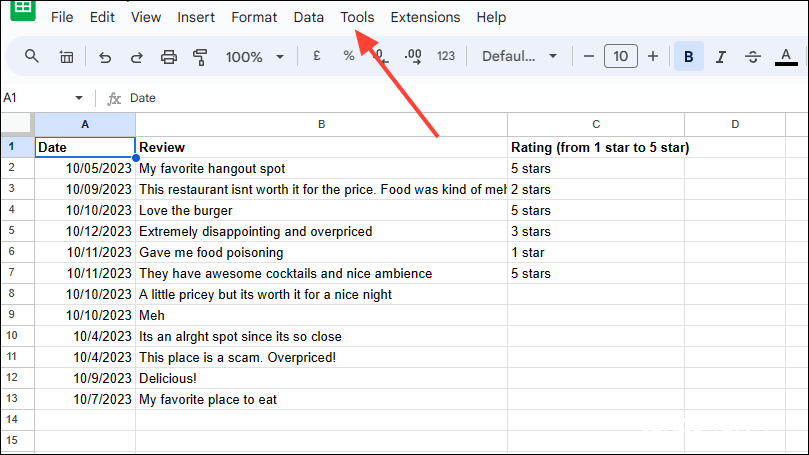
- Đảm bảo tùy chọn ‘Bật Đề xuất điền thông minh nâng cao’ được bật. Nếu không, hãy nhấp vào nó để kích hoạt nó.
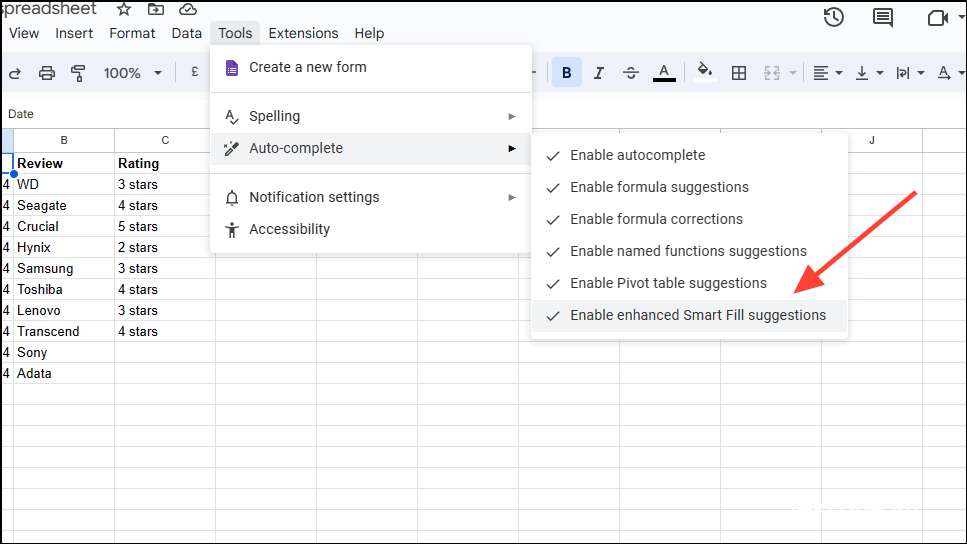
- Nhập dữ liệu cần thiết vào bảng tính. Ví dụ: tạo đánh giá cho các nhà hàng khác nhau dưới dạng bảng, xếp hạng từng tùy chọn bằng hệ thống xếp hạng sao.
- Trong cột xếp hạng, sau khi bạn nhập xếp hạng cho một vài nhà hàng đầu tiên, Smart Fill của Gemini sẽ đưa ra gợi ý cho những nhà hàng còn lại.
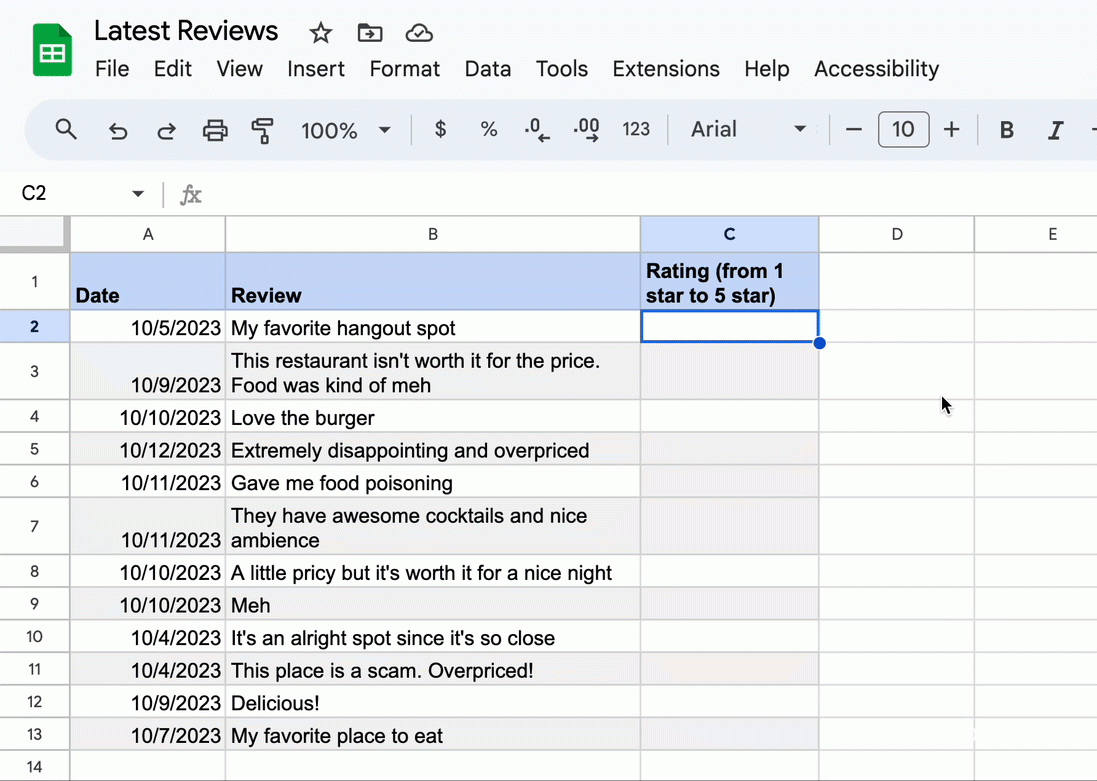
- Các đề xuất có thể xuất hiện khi bạn nhập hoặc chỉnh sửa dữ liệu và bạn có thể chọn chấp nhận hoặc từ chối chúng theo ý muốn.
Lưu ý: Hiện tại, Smart Fill của Gemini chỉ hoạt động với các giá trị tiếng Anh và yêu cầu ít nhất ba hàng mẫu và hai giá trị cột có dữ liệu văn bản. Nó không hoạt động với thông tin ngày và số.
Bằng cách cho phép bạn tạo và chỉnh sửa dữ liệu dưới nhiều hình thức khác nhau thông qua Câu lệnh, Gemini có thể giúp bạn tiết kiệm rất nhiều thời gian và công sức khi dùng Google Sheet. Điều này cho phép thực hiện nhiều trường hợp dùng khác nhau và có thể giúp tăng hiệu quả đáng kể khi làm việc. Chỉ cần nhớ rằng Gemini, giống như các mô hình AI khác, yêu cầu dữ liệu chính xác để hoạt động bình thường. Vì vậy, hãy luôn đảm bảo xác minh dữ liệu của bạn trước khi dùng Gemini trong Google Sheet.