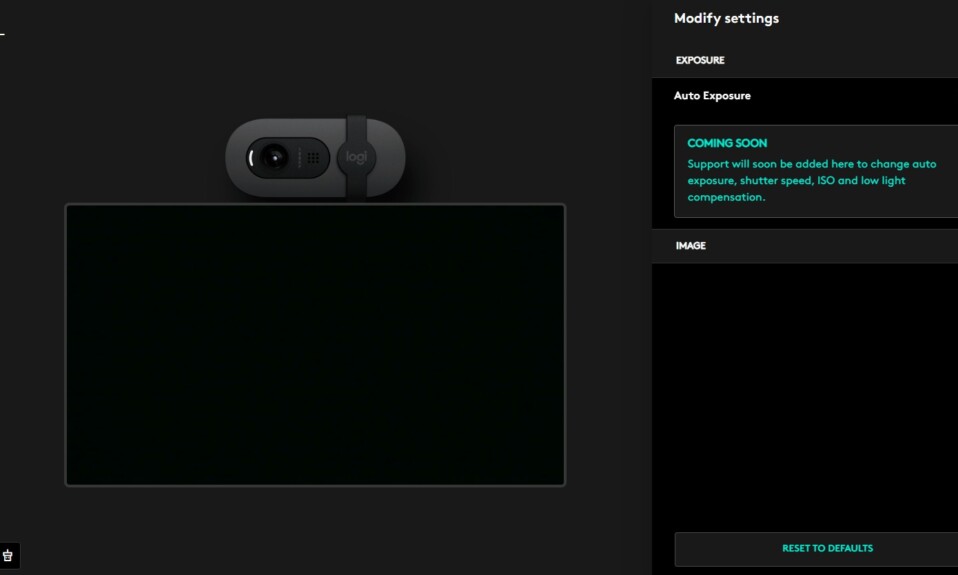
Logitech có nhiều loại webcam đi kèm với nhiều tính năng khác nhau như: HDR Support, Tự động tạo khung hình, Khử tiếng ồn,… Tất cả đều có thể chạy với hệ điều hành Windows 11 mới. Nhưng đôi khi, họ không làm việc được với nó. Ví dụ: một số người dùng cho biết PC chạy Windows 11 của họ không phát hiện được camera Logitech, đặc biệt là mẫu Logitech C920.
Mặt khác, một số người dùng đề cập rằng máy ảnh của họ không hoạt động ngay cả sau khi cắm vào. Nếu bạn cũng đang gặp phải lỗi tương tự với camera Logitech trên PC chạy Windows 11 thì tekzone.vn sẽ giới thiệu cho bạn một số cách khắc phục nhanh chóng . Vì vậy, hãy đọc hết bài viết dưới đây để biết cách khắc phục lỗi Camera Logitech không hoạt động trên PC chạy Windows 11 một cách dễ dàng.
I. Tại sao Camera Logitech không hoạt động trong Windows 11?
Một số lý do có thể khiến camera Logitech không hoạt động trên PC hoặc laptop chạy Windows 11. Nhưng dưới đây, mình đã đề cập đến một số lý do phổ biến nhất gây ra tình trạng này. Vậy hãy đọc phần này và biết nguyên nhân khiến Camera Logitech không hoạt động trong Windows 11 đơn giản:
- Cổng kết nối không hoạt động
- Công tắc vật lý đã đóng
- Driver máy ảnh lỗi thời và trục trặc
- Cài đặt quyền riêng tư không chính xác
- Gián đoạn do Antivirus
- Ứng dụng Windows xung đột
- Lỗi tạm thời với máy ảnh
- Tập tin PC bị hỏng
- Webcam không tương thích
- Hệ điều hành có lỗi
II. Sửa lỗi Camera Logitech không hoạt động trong Windows 11
Bạn có thể dễ dàng sửa lỗi camera Logitech không hoạt động trong Windows 11. Trong phần này, tekzone.vn sẽ đề cập đến một số cách giải quyết hiệu quả để khắc phục nó, hãy tham khảo để xem cách nào phù hợp với máy tính PC hay laptop của bạn nhé:
1. Kiểm tra khả năng tương thích của Webcam
Có thể máy ảnh Logitech không tương thích với Windows 11, đó là lý do tại sao nó không hoạt động. Vì vậy, bạn nên đảm bảo rằng webcam tương thích với PC chạy Windows 11. Bạn có thể kiểm tra khả năng tương thích của nó trên trang web chính thức của Logitech.
2. Kiểm tra cổng kết nối
Nếu bạn đã kết nối webcam Logitech C920 hoặc bất kỳ máy ảnh Logitech nào khác với PC chạy Windows 11 và không phát hiện thấy điều đó, hãy cân nhắc việc kiểm tra cổng kết nối . Có thể cổng USB có một số lỗi kỹ thuật hoặc có một số vấn đề khác khi hoạt động.

Vì vậy, điều đầu tiên bạn nên đảm bảo rằng cổng kết nối đang hoạt động bình thường. Để kiểm tra điều này, hãy thử cắm một thiết bị USB khác vào cùng một cổng và kiểm tra xem nó có hoạt động không.
Nếu bạn thấy cổng USB bị lỗi thì hãy kết nối nó với cổng khác và hy vọng nó sẽ hoạt động. Hy vọng rằng bạn tìm thấy cách khắc phục lỗi camera Logitech không hoạt động trong Windows 11.
3. Mở Switch vật lý
Một số webcam của Logitech có kèm theo Switch vật lý. Switch vật lý cho phép chúng ta ẩn/hiện ống kính máy ảnh bất cứ khi nào chúng ta muốn. Ngoài ra, chắc chắn đây là một cách hay để đảm bảo quyền riêng tư khi không sử dụng. Có thể Switch vật lý đã bị đóng, đó là lý do khiến camera không hoạt động. Vì vậy, hãy đảm bảo nút Switch vật lý đang mở trên webcam .
4. Khởi động lại PC
Có thể PC chạy Windows 11 có một số lỗi và trục trặc, đó là lý do tại sao camera Logitech không hoạt động trên đó. Nếu bạn đang ở trong trường hợp này thì bạn nên khởi động lại hệ thống vì làm như vậy hầu hết thời gian sẽ giải quyết được lỗi với hệ thống và hy vọng sẽ khắc phục được lỗi này.
Để khởi động lại PC, nhấn Alt + F4 để mở lời nhắc Shut Down Windows và chọn Restart từ menu thả xuống. Sau khi hoàn tất, nhấn phím Enter để khởi động lại PC.

5. Rút phích cắm và cắm lại camera
Một cách giải quyết dễ dàng để sửa lỗi camera Logitech không hoạt động trong Windows 11 là rút phích cắm ra khỏi PC rồi cắm lại . Làm như vậy sẽ loại bỏ tất cả các vấn đề kết nối với nó. Vì vậy, hãy thử tương tự và kiểm tra xem nó có giải quyết được lỗi với máy ảnh Logitech hay không.
6. Cập nhật Webcam Driver
Có thể camera driver của PC Windows 11 có một số lỗi và trục trặc, đó là lý do tại sao lỗi camera Logitech không hoạt động lại xuất hiện trên PC Windows 11 . Vì vậy, bạn nên cập nhật Camera driver của PC bằng cách thực hiện theo các bước dưới đây:
1. Khởi chạy ứng dụng Settings trên PC Windows và từ bên trái, chọn Windows Update .

2. Trong cửa sổ Windows Update , chọn Advanced options rồi chọn Optional updates.

3. Trong cửa sổ Optional updates, nhấp vào Check for updates để tìm kiếm các bản cập nhật mới. Nếu bạn thấy các bản cập nhật mới trong Driver liên quan đến máy ảnh, hãy chọn nó rồi cài đặt.

4. Sau khi cài đặt các bản cập nhật Windows mới, hãy khởi động lại máy tính và kiểm tra trạng thái lỗi.
7. Cài đặt lại Webcam Adapter
Nếu việc cập nhật adapter camera không giải quyết được lỗi, bạn có thể xem xét việc cài đặt lại nó. Làm như vậy sẽ xóa tất cả dữ liệu khỏi PC hoặc laptop chạy Windows 11 và hy vọng sẽ giải quyết được lỗi. Vì vậy, hãy thử tương tự và xem nó có hoạt động không. Bạn có thể làm theo các bước bổ sung để làm như vậy:
1. Mở ứng dụng Device Manager trên PC chạy Windows 11 và mở rộng phần Cameras

2. Trong Cameras, chọn camera driver bên ngoài và nhấp chuột phải vào driver đó để nhận menu ngữ cảnh.
3. Chọn tùy chọn Uninstall device khỏi máy tính Windows 11 và đóng cửa sổ.

4. Sau khi hoàn tất, hãy khởi động lại PC chạy Windows 11 để cài đặt lại adapter camera web trên PC .
8. ChạyTroubleshooter Camera
Nếu lỗi camera này không được khắc phục bằng bất kỳ giải pháp nào được đề cập, hãy ChạyTroubleshooter Camera trên PC chạy Windows 11 . Nó sẽ tìm và khắc phục các lỗi với camera tích hợp và camera bên ngoài, như Logitech C920. Vì vậy, hãy cân nhắc việc chạy nó bằng cách thử các bước được liệt kê:
1. Khởi chạy ứng dụng Settings trên PC chạy Windows 11 và đi tới cửa sổ Troubleshoot

2. Trong cửa sổ Troubleshoot, chọn Other troubleshooters và tìm kiếm Camera trong phần Other.

3. Nhấp vào nút Run bên cạnh troubleshooter Camera và chọn Yes trên màn hình tiếp theo.

4. Chọn tùy chọn USB external camera cho phần What type of camera are you using? câu hỏi.

5. Cuối cùng, trả lời các câu hỏi trên màn hình theo những gì bạn biết và gặp phải. Trong trường hợp không khắc phục được lỗi, hãy đọc hướng dẫn khắc phục lỗi trong phần More help
9. Kiểm tra cài đặt quyền riêng tư
Nếu các chương trình trên PC chạy Windows 11 không thể sử dụng camera được kết nối thì có thể chúng không có quyền truy cập vào camera đó. Trong trường hợp đó, bạn nên kiểm tra cài đặt quyền riêng tư trên máy tính của mình . Bạn cần đảm bảo rằng quyền truy cập camera được bật trên PC chạy Windows 11 . Vì vậy, hãy làm theo các hướng dẫn được đề cập dưới đây để dễ dàng đảm bảo điều tương tự:
1. Khởi chạy ứng dụng Settings trên PC chạy Windows 11 và chọn tùy chọn Privacy & security.

2. Trong cửa sổ Privacy & security, hãy nhấp vào tùy chọn Camera trong phần App permissions.

3. Trên màn hình, bật nút chuyển đổi Camera access rồi chọn Let apps access your camera.

4. Bật tất cả các nút bật tắt trong phần Let apps access your camera. Làm như vậy sẽ cấp cho máy ảnh quyền truy cập vào tất cả các ứng dụng trên PC chạy Windows 11 để chúng có thể sử dụng nó. Hy vọng rằng việc bật quyền truy cập máy ảnh sẽ khắc phục được lỗi Camera Logitech không hoạt động trong Windows 11.

10. Tắt phần mềm diệt Virus
Có thể phần mềm chống virus tích hợp trên PC Windows 11 đang làm gián đoạn hoạt động của webcam, đó là lý do tại sao lỗi camera Logitech không hoạt động xuất hiện trong Windows 11. Trong trường hợp đó, bạn nên tắt phần mềm chống virus tích hợp sẵn và kiểm tra xem nó có khắc phục được vấn đề. Bạn có thể làm theo các bước dưới đây để biết cách tắt nó một cách dễ dàng:
1. Mở ứng dụng Virus & threat protection trên PC và chọn tùy chọn Manage settings.

2. Tắt nút chuyển đổi trong Real-time protection để tắt phần mềm chống virus trên hệ thống .

3. Sau khi tắt phần mềm chống virus tích hợp, hãy kiểm tra xem camera Logitech hiện có hoạt động trên máy tính không. Nếu lỗi không được khắc phục, hãy bật lại tùy chọn Bảo vệ thời gian thực.
11. Đóng hoặc gỡ cài đặt các ứng dụng xung đột
Nếu bạn cho rằng một ứng dụng cụ thể chạy trong khay hệ thống hoặc được cài đặt trên máy tính xung đột với camera Logitech và khiến camera Logitech không hoạt động đang xuất hiện. Trong trường hợp này, bạn nên gỡ cài đặt ứng dụng khỏi PC chạy Windows 11 của mình. Vì vậy, hãy tìm những ứng dụng đó và làm theo các bước được đề cập dưới đây để gỡ cài đặt chúng khỏi PC :
1. Khởi chạy ứng dụng Settings trên PC chạy Windows 11 và từ bên trái, chọn tùy chọn Apps.

2. Trong cửa sổ Apps, chọn tùy chọn Installed apps và tìm các chương trình xung đột.

3. Tiếp theo, nhấp vào ba dấu chấm (…) bên cạnh và chọn Uninstall từ menu thả xuống.

4. Trong lời nhắc mới, hãy chọn nút Uninstall để xóa ứng dụng cụ thể khỏi PC .

5. Cuối cùng, thực hiện tương tự với những thứ khác có thể xung đột với camera Logitech trên PC .
12. Đặt lại Camera/Webcam
Một cách để khắc phục lỗi với camera Logitech trên PC chạy Windows 11 là reset lại Logitech camera. Bạn có thể đặt lại nó bằng cách kích hoạt lại nó trong Settings program trên PC hoặc laptop. Thực hiện theo các hướng dẫn được đề cập bên dưới để đặt lại camera trên PC chạy Windows 11 :
1. Sử dụng Windows + Iđể mở Settings và chọn Bluetooth & devices từ khung bên trái.

2. Chọn tùy chọn Camera trong cửa sổ Bluetooth & devices để mở cài đặt camera.
3. Mở rộng phần [Tên máy ảnh ] và chọn nút Disable để tắt máy ảnh.

4. Cuối cùng, chọn nút Enable để đặt lại camera Logitech trên PC hoặc laptop chạy Windows 11 .

13. Sửa chữa các File hệ thống bị hỏng
Đôi khi, các file thiết yếu của hệ thống bị hỏng, đó là lý do khiến camera Logitech không hoạt động. Do đó, để sửa chữa chúng và kiểm tra xem đó có phải là lỗi hay không, hãy chạy quét SFC trên máy tính. Thao tác này sẽ sửa chữa các file bằng cách thay thế chúng bằng phiên bản được lưu trong bộ nhớ đệm được lưu trữ trên PC hoặc laptop. Bạn có thể làm theo lời nhắc được đề cập bên dưới để tìm hiểu cách bắt đầu quét SFC:
1. Mở tiện ích Command Prompt với administrative trên PC Windows 11 .

2. Trong cửa sổ Command Prompt, nhập lệnh sfc /scannowvào đó rồi nhấn phím Enter .

3. Bây giờ, hãy đợi quá trình quét System File Checker ( (SFC) hoàn tất trên PC chạy Windows 11 .
14. Cài đặt bản cập nhật Windows
Có thể PC Windows 11 có một số lỗi và trục trặc, đó là lý do tại sao lỗi camera Logitech không hoạt động lại xuất hiện trên PC hoặc laptop Windows 11 . Do đó, bạn nên tìm kiếm các bản cập nhật Windows 11 mới nhất và cài đặt chúng . Vì vậy, hãy kiểm tra các bước bên dưới để cập nhật PC Windows 11 lên phiên bản mới nhất:
1. Nhấn các phímWindows + I để mở Settings và chọn Windows Update từ bên trái.

2. Trong cửa sổ Windows Update , chọn Check for updates ở trên cùng để tìm kiếm các bản cập nhật mới.

3. Nếu HĐH tìm thấy các bản cập nhật mới để cài đặt, hãy nhấp vào Download & install all để cài đặt chúng trên PC. Trong trường hợp bạn chỉ muốn cài đặt một bản cập nhật duy nhất trong số tất cả, hãy chọn Download & install.

15. Chạy Upgrade trong Windows 11
Nếu không có giải pháp nào nêu trên giúp bạn khắc phục lỗi camera Logitech không hoạt động trong Windows 11 thì bạn nên upgrade tại chỗ. Làm như vậy sẽ ghi đè lên Windows 11 trên PC chạy Windows 11 để khắc phục lỗi với nó. Tuy nhiên, điều này sẽ chỉ hoạt động nếu lỗi xảy ra với Windows 11 chứ không phải với camera Logitech. Thực hiện theo các bước dưới đây để làm như vậy:
1. Mở chương trình Settings trên PC Windows và chọn tùy chọn Recovery ở bên trái.

2. Chọn nút Reinstall now bên cạnh Fix problems using Windows update trên màn hình.

3. Cuối cùng, hãy làm theo hướng dẫn trên màn hình để tiến hành upgrade tại chỗ trên PC hoặc laptop .
III. Câu hỏi thường gặp
1. Làm sao để cài đặt Camera Logitech trên Windows 11?
Bạn chỉ cần cắm camera Logitech vào máy tính Windows 11 là có thể cài đặt dễ dàng.
2. Webcam có hoạt động với Windows 11 không?
Có, hầu hết tất cả các webcam đều hoạt động với hệ điều hành Windows 11 mới nhất mà không gặp vấn đề gì.
3. Tại sao Camera Logitech của tôi không hoạt động?
Có thể có một số lý do khiến camera Logitech không hoạt động, chẳng hạn như lỗi và trục trặc, file hệ thống Windows bị hỏng, hệ điều hành lỗi thời,…
4. Làm sao để sửa cài đặt camera của tôi trên Windows 11?
Có thể ứng dụng Camera có một số vấn đề, đó là lý do tại sao cài đặt của nó không hoạt động. Các lý do khác có thể là do file PC bị hỏng, cài đặt máy tính không chính xác,…
5. Tại sao không tìm thấy Camera Logitech trên Windows 11?
Nếu PC chạy Windows 11 không phát hiện được camera Logitech thì hãy cân nhắc việc cắm lại camera với PC. Nếu cách này cũng không hiệu quả, hãy thử cắm cổng kết nối USB khác trên PC .
IV. Kết luận
Nhiều lý do có thể ngăn camera Logitech hoạt động trên PC. Nhưng cho dù lý do là gì thì tekzone.vn cũng đã chia sẻ một số cách khắc phục lỗi camera Logitech không hoạt động trong Windows 11 trong hướng dẫn này.
Hy vọng rằng, các giải pháp mà mình chia sẻ trong hướng dẫn này đã giúp bạn khắc phục lỗi về chức năng của máy ảnh Logitech. Nếu có, hãy cho mình biết cách giải quyết được đề cập đã hỗ trợ bạn khắc phục lỗi camera Logitech không hoạt động trong Windows 11.
Mục lục
- I. Tại sao Camera Logitech không hoạt động trong Windows 11?
- II. Sửa lỗi Camera Logitech không hoạt động trong Windows 11
- 1. Kiểm tra khả năng tương thích của Webcam
- 2. Kiểm tra cổng kết nối
- 3. Mở Switch vật lý
- 4. Khởi động lại PC
- 5. Rút phích cắm và cắm lại camera
- 6. Cập nhật Webcam Driver
- 7. Cài đặt lại Webcam Adapter
- 8. ChạyTroubleshooter Camera
- 9. Kiểm tra cài đặt quyền riêng tư
- 10. Tắt phần mềm diệt Virus
- 11. Đóng hoặc gỡ cài đặt các ứng dụng xung đột
- 12. Đặt lại Camera/Webcam
- 13. Sửa chữa các File hệ thống bị hỏng
- 14. Cài đặt bản cập nhật Windows
- 15. Chạy Upgrade trong Windows 11
- III. Câu hỏi thường gặp
- IV. Kết luận




