
Máy tính Windows 11 hoặc Windows 10 không tìm thấy tên các mạng WiFi ? Nhiều lý do khác nhau có thể gây ra sự cố này, trong đó Card WiFi hoặc phần mềm Network Adapter bị lỗi là thường xuyên gặp nhất. Nếu khong phải do phần cứng WiFi bị lỗi, bạn có thể cố gắng giải quyết vấn đề bằng cách điều chỉnh một vài tùy chọn ở đây và ở đó trên máy tính của mình. Chúng tôi sẽ chỉ cho bạn cách làm điều đó.
Khi máy tính không thể tìm thấy các mạng không dây gần đó, nguyên nhân có thể là do bạn đã bật chế độ trên máy bay của Windows, tính năng WiFi bị tắt, cài đặt mạng của PC không chính xác, v.v.
Mục lục
- Tắt Airplane Mode fix lỗi Không tìm thấy mạng WiFi
- Bật WiFi trên PC Windows 11/10
- Bật Network Adapter cho WiFi trên PC
- Sử dụng Trình khắc phục lỗi adapter mạng của Windows
- Dùng driver cũ của Network Adapter
- Cập nhật driver adapter WiFi đã lỗi thời
- Gỡ cài đặt và cài đặt lại Driver Network Adapter
- Đặt lại cài đặt mạng của Windows
Tắt Airplane Mode fix lỗi Không tìm thấy mạng WiFi
Chế độ máy bay của Windows 11 và 10 cho phép bạn tắt giao tiếp không dây trên PC của mình. Điều này cũng vô hiệu hóa WiFi, khiến PC không tìm thấy các mạng không dây xung quanh bạn.
Trong trường hợp này, hãy tắt chế độ trên máy bay của máy và sự cố sẽ được khắc phục.
- Nhấn Windows + A trên bàn phím để mở Cài đặt nhanh .
- Chọn Chế độ máy bay trong menu để tắt tính năng này.
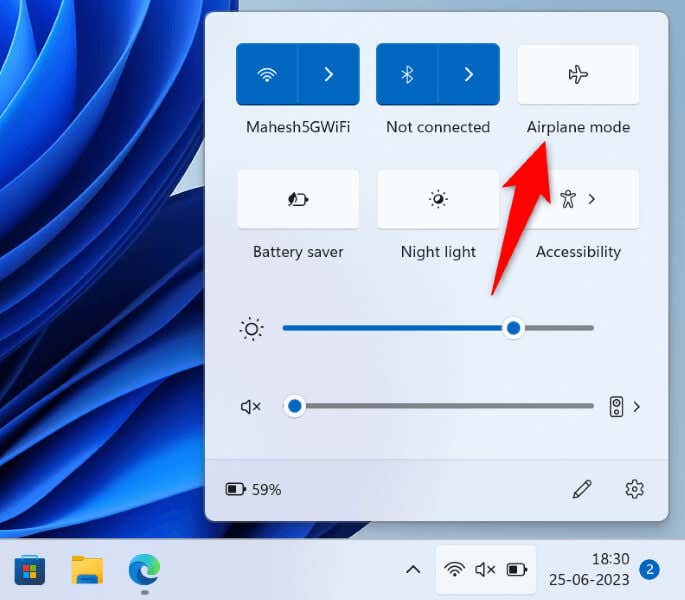
- Tìm kiếm các mạng WiFi lân cận như bình thường.
Bật WiFi trên PC Windows 11/10
Nếu PC không thể tìm thấy mạng WiFi ngay cả sau khi tắt chế độ trên máy bay, hãy đảm bảo rằng tùy chọn WiFi của PC đã được bật. Xét cho cùng, tính năng này là cách PC tìm và kết nối với các mạng không dây gần đó.
Trên Windows 11
- Mở Cài đặt bằng cách nhấn Windows + I.
- Chọn Network & internet ở thanh bên trái.
- Bật WiFi ở khung bên phải.

Trên Windows 10
- Truy cập Cài đặt bằng cách nhấn Windows + I.
- Chọn Network & internet .
- Chọn WiFi ở thanh bên trái.
- Bật công tắc WiFi ở bên phải.
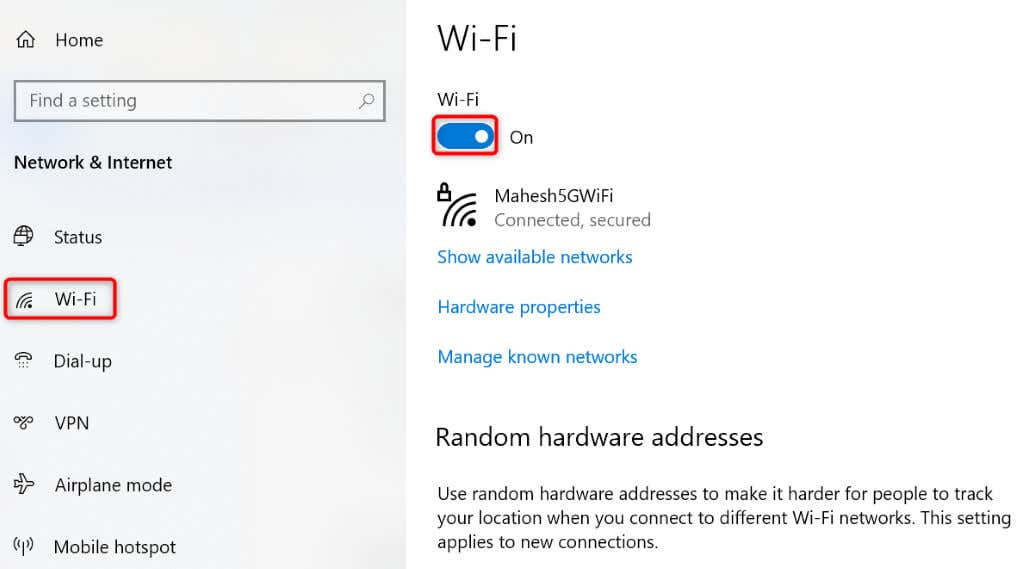
Bật Network Adapter cho WiFi trên PC
Windows cho phép bạn tắt các Network Adapter khác nhau của PC. Có thể bạn hoặc ai đó đã tắt adapter mạng không dây , khiến PC không tìm thấy các mạng WiFi gần đó.
Trong trường hợp này, hãy bật adapter mạng từ menu cài đặt của PC và sự cố sẽ được khắc phục.
- Mở Control Panel trên PC Windows .
- Chọn Network and Internet .
- Chọn Network and Sharing Center trên màn hình sau.
- Chọn Change adapter settings ở thanh bên trái.
- Nhấp chuột phải vào adapter mạng đã tắt và chọn Enable.
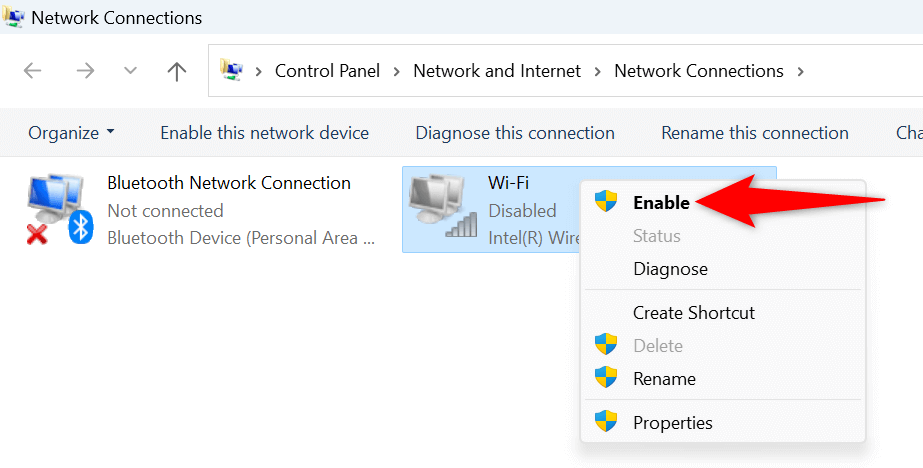
- Đóng Control Panel và thử tìm kiếm mạng WiFi.
Sử dụng Trình khắc phục lỗi adapter mạng của Windows
Windows bao gồm một trình khắc phục lỗi Adapter mạng mà bạn có thể sử dụng để tìm và khắc phục sự cố với bộ điều hợp của mình . Công cụ này tự chạy và phát hiện cũng như khắc phục nhiều sự cố với adapter .
Trên Windows 11
- Mở Cài đặt bằng cách nhấn Windows + I.
- Chọn System ở thanh bên trái.
- Chọn Troubleshoot > Other troubleshooters ở ngăn bên phải.
- Chọn Chạy bên cạnh Mạng và Internet để khởi chạy trình khắc phục lỗi.
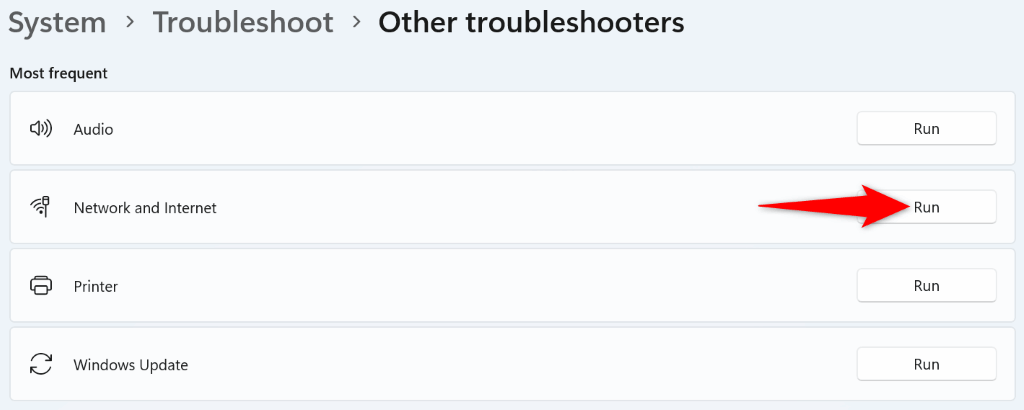
- Cho phép trình khắc phục lỗi tìm và khắc phục lỗi mạng .
Trên Windows 10
- Khởi chạy Cài đặt bằng cách nhấn Windows + I .
- Chọn Update & Security trong Cài đặt.
- Chọn Troubleshoot ở thanh bên trái và Additional troubleshooters ở ngăn bên phải.
- Chọn Network Adapter và chọn Chạy trình khắc phục lỗi .

- Đợi công cụ phát hiện và giải quyết sự cố với adapter mạng .
Dùng driver cũ của Network Adapter
Nếu sự cố không tìm thấy mạng Wi-Fi bắt đầu sau khi Windows cài đặt bản cập nhật cho driver Network Adapter, thì bản cập nhật đó có thể bị lỗi. Các bản cập nhật bị hỏng như vậy thường gây ra nhiều sự cố và một cách để giải quyết các sự cố đó là khôi phục các bản cập nhật.
Bạn có thể gỡ cài đặt bản cập nhật đó trên PC, thao tác này sẽ khắc phục lỗi .
- Mở menu Start bằng cách nhấn phím Windows , tìm Device Manager và khởi chạy tiện ích.
- Mở rộng Network Adapter , nhấp chuột phải vào adapter và chọn Properties .
- Mở tab Driver và chọn Roll Back Driver .

- Chọn lý do để khôi phục bản cập nhật driver và chọn Có .
Cập nhật driver adapter WiFi đã lỗi thời
Một lý do khiến PC không tìm thấy các mạng WiFi lân cận là driver adapter mạng đã lỗi thời. Driver và ứng dụng cũ thường gây ra nhiều sự cố với thiết bị , dẫn đến nhiều thông báo lỗi khác nhau.
Một cách để khắc phục lỗi là đưa trình điều khiển bộ điều hợp lên phiên bản mới nhất .
- Khởi chạy Device Manager trên PC .
- Mở rộng Network Adapter , nhấp chuột phải vào adapter và chọn Cập nhật driver .

- Chọn Tự động tìm kiếm driver trên màn hình sau.
- Hãy để Device Manager tìm và cài đặt driver mới nhất cho bạn.
- Khởi động lại PC khi driver được cập nhật.
Gỡ cài đặt và cài đặt lại Driver Network Adapter
Nếu bạn vẫn không thể tìm thấy và kết nối với mạng không dây của mình thì driver Network Adapter có thể bị lỗi. Các driver này có thể đã được cập nhật nhưng vẫn bị lỗi khiến PC không tìm thấy các mạng lân cận.
Trong trường hợp này, hãy xóa driver đã cài đặt và để Windows tự động cài đặt driver mới cho bạn. Điều này sẽ khắc phục vấn đề .
- Khởi chạy Device Manager trên PC .
- Mở rộng Network Adapter , nhấp chuột phải vào adapter và chọn Uninstall device. .
- Bật tùy chọn Cố gắng xóa driver cho thiết bị này và chọn Gỡ cài đặt .
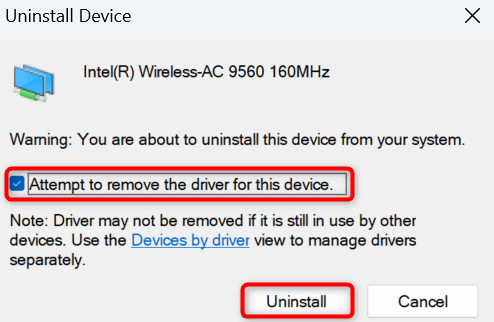
- Khởi động lại PC khi bạn đã tháo adapter mạng.
- Windows sẽ tự động tìm và cài đặt driver thích hợp cho adapter mạng .
Đặt lại cài đặt mạng của Windows
Cài đặt mạng của Windows xác định cách PC tạo các kết nối mạng khác nhau. Máy không hiển thị các mạng WiFi lân cận cho biết có gì đó không ổn với cài đặt mạng .
Trong trường hợp này, bạn có thể xóa cài đặt mạng tùy chỉnh của mình và đưa các cài đặt đó về mặc định để khắc phục lỗi của mình.
Trên Windows 11
- Mở Cài đặt trên PC bằng cách nhấn Windows + I .
- Chọn Network & internet ở thanh bên trái.
- Chọn Advanced network settings ở bên phải.
- Chọn Network reset .
- Chọn Reset now bên cạnh Đặt lại mạng .
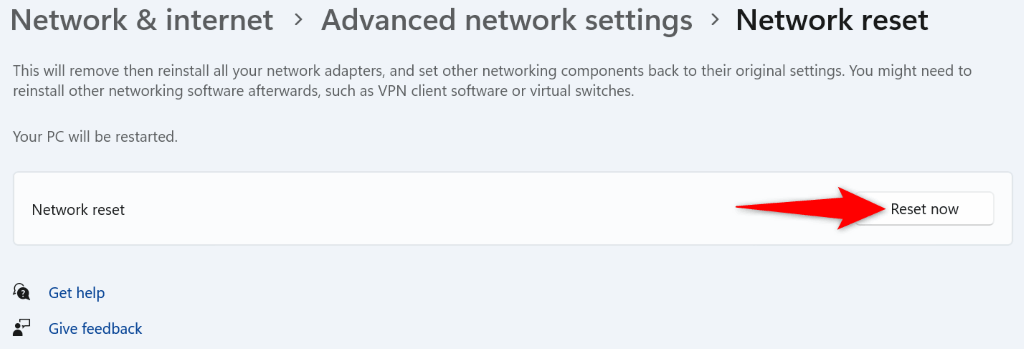
- Chọn Có trong lời nhắc để xác nhận lựa chọn .
- Khởi động lại PC khi bạn đã đặt lại cài đặt của mình.
Trên Windows 10
- Truy cập Cài đặt bằng cách nhấn Windows + I.
- Chọn Network & internet .
- Chọn Network reset ở cuối trang.
- Chọn Reset now trên màn hình sau.
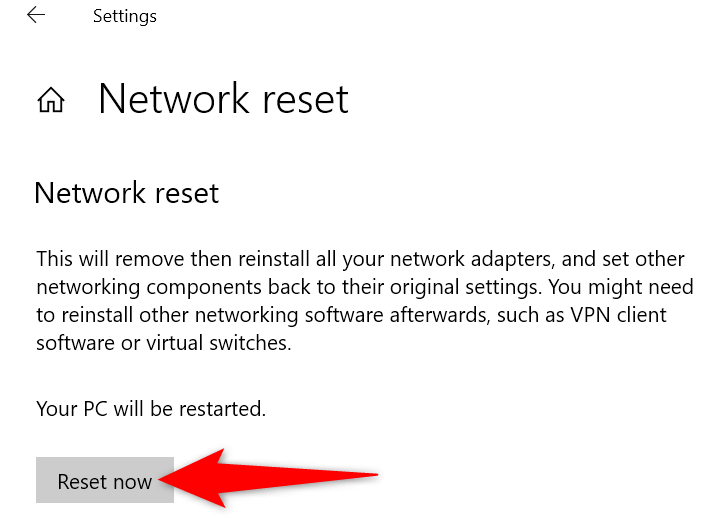
- Chọn Có trong lời nhắc.
- Windows sẽ khởi động lại PC khi cài đặt mạng được đặt lại.




