
Đột nhiên Nút Windows không sử dụng được trên Windows 11 ? Có nhiều lý do khiến phím này ngừng hoạt động. Thông thường, nguyên nhân của sự cố là do phần mềm hoặc tùy chọn cài đặt mà bạn có thể giải quyết bằng cách bật hoặc tắt một tùy chọn. Chúng tôi sẽ chỉ cho bạn cách sửa Nút Windows.
Một số lý do khiến phím Windows không hoạt động là do bàn phím chơi game hoặc Chế độ game đã tắt phím, PC gặp trục trặc nhỏ, driver bàn phím đã lỗi thời, v.v.
Trước khi làm theo các mẹo khắc phục lỗi phần mềm bên dưới, hãy đảm bảo rằng phím Windows không bị kẹt. Nếu đúng như vậy, các phương pháp bên dưới sẽ không hoạt động vì bạn sẽ phải sửa nút Windows của mình bằng phương pháp vật lý.
Mục lục
- Bật Windows Key Option trên bàn phím chơi game
- Vô hiệu hóa Chế độ game trên Microsoft Windows 11
- Khởi động lại PC Windows 11
- Ngắt kết nối và kết nối lại bàn phím với PC
- Sử dụng Keyboard troubleshooter của Windows 11
- Cập nhật driver bàn phím trên PC Windows
- Sửa Nút Windows bằng cách vô hiệu hóa các phím bộ lọc của Windows 11
- Buộc Windows 11 quét lại bản đồ bàn phím
- Khởi động sạch hệ điều hành Windows 11
- Thay thế bàn phím
Bật Windows Key Option trên bàn phím chơi game
Một số bàn phím chơi game, chẳng hạn như bàn phím của Logitech, cung cấp nút cho phép bạn bật chế độ chơi game và tắt phím Windows của mình . Những bàn phím này làm được điều đó để bạn không làm gián đoạn trải nghiệm chơi game của mình do vô tình nhấn phím Windows.
Trong trường hợp này, bạn có thể làm cho nút Win của mình hoạt động bằng cách tắt công tắc trên bàn phím chơi game. Nhìn xung quanh các phím tính năng khác nhau trên bàn phím, tìm phím dừng nút Windows và bật chế độ chơi game, đồng thời tắt chuyển đổi đó.
Phím Windows sau đó sẽ bắt đầu hoạt động.
Vô hiệu hóa Chế độ game trên Microsoft Windows 11
Ngoài việc bật phím Windows trên bàn phím chơi game, hãy tắt Chế độ trò chơi của Windows 11 để nút Windows hoạt động. Chế độ này tối ưu hóa PC để có hiệu suất chơi game, điều này đôi khi có thể ảnh hưởng đến hoạt động của các phím khác nhau trên bàn phím.
- Mở ứng dụng Cài đặt Windows bằng cách nhấp chuột phải vào nút Start và chọn Settings.

- Chọn Gaming ở thanh bên trái và Game Mode ở khung bên phải.
- Tắt chuyển đổi Game Mode .
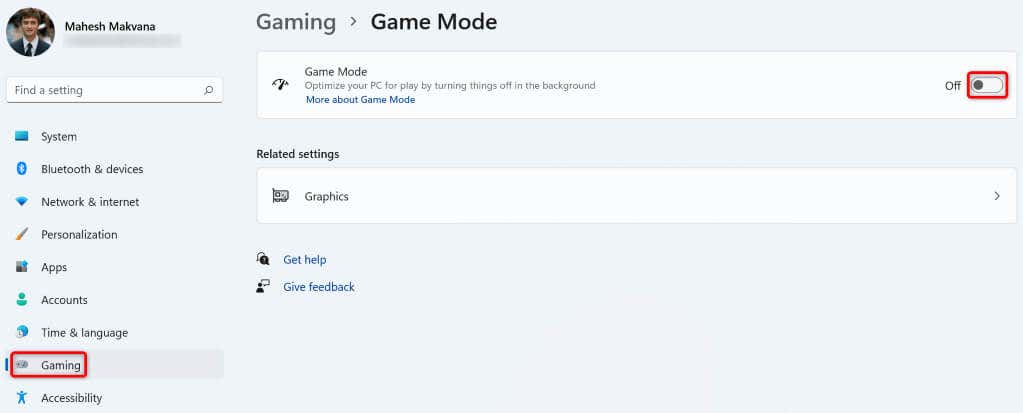
- Kiểm tra xem phím Windows có hoạt động không.
Khởi động lại PC Windows 11
Các trục trặc nhỏ của PC đôi khi có thể khiến các phím trên bàn phím không hoạt động. Những vấn đề nhỏ này thường xảy ra ngoài màu xanh. Một cách để khắc phục những điều này là tắt và bật lại PC chạy Windows 11 .
Làm như vậy sẽ tắt tất cả các tính năng của PC, sau đó tải lại các tính năng đó, giải quyết mọi sự cố nhỏ với hệ thống.
- Chọn biểu tượng menu Start bằng chuột.
- Chọn biểu tượng Nguồn và chọn Khởi động lại để khởi động lại PC.

Ngắt kết nối và kết nối lại bàn phím với PC
Đôi khi, một kết nối vật lý bị lỗi giữa bàn phím và PC có thể khiến các phím hoạt động không bình thường. Trong trường hợp này, bạn có thể thử khắc phục lỗi bằng cách ngắt kết nối và kết nối lại bàn phím với máy tính.
Chỉ cần rút bàn phím ra khỏi PC, đợi khoảng 30 giây rồi cắm lại bàn phím vào PC. Nếu phím Windows vẫn không hoạt động, hãy sử dụng một cổng khác trên máy tính để kết nối bàn phím.
Sử dụng Keyboard troubleshooter của Windows 11
Windows 11 cung cấp nhiều trình khắc phục lỗi để cho phép bạn tìm và khắc phục lỗi với các thiết bị khác nhau trên máy của mình. Một trong số đó là Keyboard troubleshooter và đúng như tên gọi, công cụ này cho phép bạn tìm và giải quyết các sự cố với bàn phím PC của mình .
Phần lớn công cụ này tự chạy và tự động phát hiện cũng như khắc phục lỗi bàn phím.
- Nhấp chuột phải vào biểu tượng menu Start và chọn Settings .
- Điều hướng đến System > Troubleshoot > Other troubleshooters trong Cài đặt.
- Chọn Chạy bên cạnh Bàn phím để khởi chạy trình khắc phục lỗi.
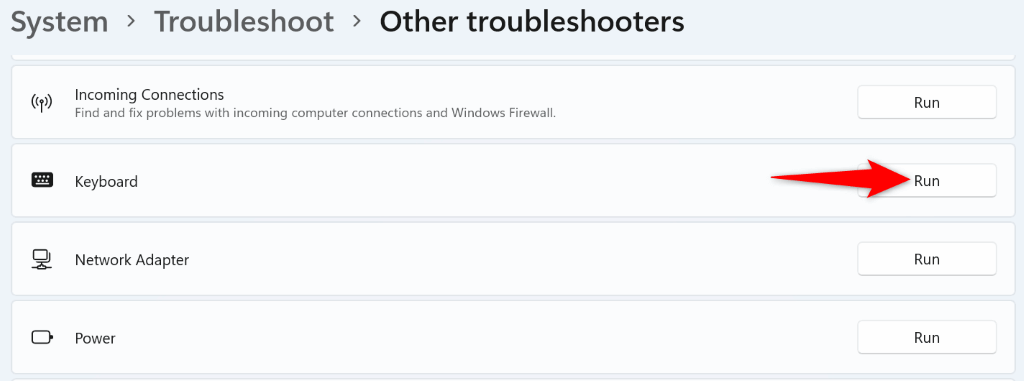
- Đợi trình khắc phục lỗi tìm và khắc phục lỗi với bàn phím.
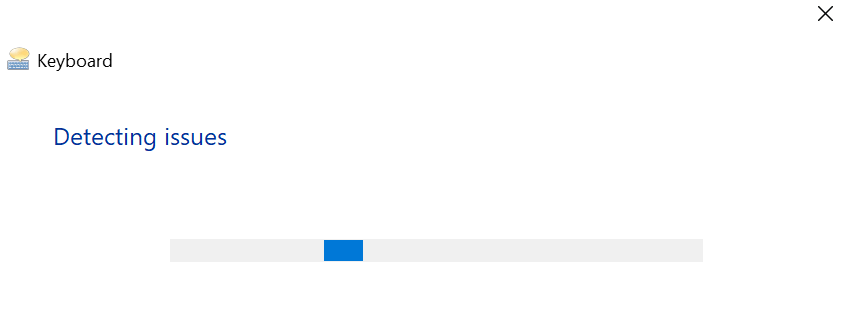
Cập nhật driver bàn phím trên PC Windows
Bàn phím sử dụng một phần mềm được gọi là driver để giao tiếp với PC. Đôi khi, các driver này bị hỏng, gây ra nhiều sự cố khác nhau với thiết bị. Driver lỗi thời cũng có thể khiến các phím cụ thể không hoạt động trên bàn phím.
Trong trường hợp này, hãy cập nhật trình điều khiển bàn phím trên PC và vấn đề sẽ được giải quyết.
- Kích chuột phải vào biểu tượng menu Start và chọn Device Manager .
- Mở rộng Keyboards , nhấp chuột phải vào bàn phím trên danh sách và chọn Cập nhật driver .

- Chọn Tự động tìm kiếm driver trên trang sau.

- Đợi Device Manager tìm và cài đặt driver bàn phím mới nhất.
- Khởi động lại PC khi bạn đã cài đặt driver.
Sửa Nút Windows bằng cách vô hiệu hóa các phím bộ lọc của Windows 11
Tính năng phím Bộ lọc thay đổi cách hoạt động của các phím trên PC chạy Windows 11. Bạn nên tắt tính năng này khi thấy các phím trên bàn phím không hoạt động như mong đợi.
- Mở Settings trên PC chạy Windows 11.
- Đi vào Accessibility > Keyboard trong Cài đặt.
- Tắt chuyển đổi Filter keys để tắt tính năng này.
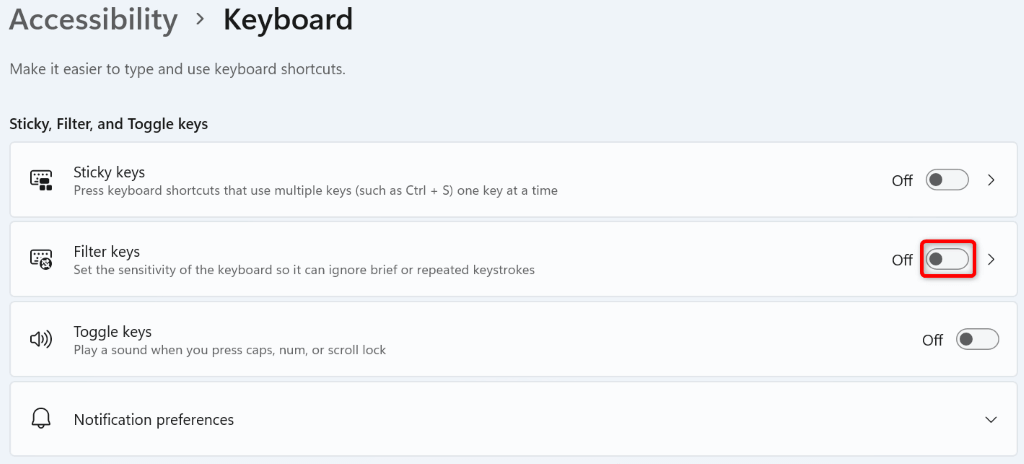
- Nhấn phím Windows và xem phím có hoạt động không.
Buộc Windows 11 quét lại bản đồ bàn phím
Windows 11 quét bàn phím và lưu trữ dữ liệu ánh xạ phím trong Windows Registry. Mục đăng ký này có thể đã bị hỏng, khiến Nút Windows không hoạt động.
Trong trường hợp này, hãy xóa mục đăng ký đó và Windows sẽ quét lại bàn phím và tạo một mục mới không có lỗi.
- Nhấp chuột phải vào Start và chọn Run.
- Nhập nội dung sau vào Run và nhấn Enter :
regedit - Chọn Có trong lời nhắc User Account Control .
- Điều hướng đến đường dẫn sau trong Registry Editor :
Computer\HKEY_LOCAL_MACHINE\SYSTEM\CurrentControlSet\Control\Keyboard Layout - Kích chuột phải vào mục Scancode Map bên phải và chọn Delete .

- Chọn Có trong lời nhắc để xóa mục nhập.
- Đóng Registry Editor và khởi động lại PC.
Lưu ý rằng bạn không phải làm bất cứ điều gì nếu bạn không tìm thấy mục Scancode Map trong Windows Registry Windows của mình.
Khởi động sạch hệ điều hành Windows 11
Một ứng dụng độc hại được cài đặt trên PC có thể khiến phím Windows không hoạt động. Nếu khóa ngừng hoạt động sau khi bạn cài đặt một ứng dụng cụ thể trên PC, ứng dụng đó có thể là thủ phạm.
Bạn có thể xác minh điều đó bằng cách khởi động sạch PC Windows của mình. Khởi động sạch đảm bảo PC chỉ tải các file cần thiết để bật hệ thống, cho phép bạn tìm hiểu xem các ứng dụng bên thứ ba có vấn đề hay không.
Hãy xem hướng dẫn của chúng tôi về cách dọn dẹp khởi động PC Windows . Nếu nút Windows hoạt động ở chế độ đó, hãy gỡ cài đặt các ứng dụng đã cài đặt gần đây khỏi PC bằng cách đi tới Settings > Apps > Apps & features. .
Thay thế bàn phím
Nếu phím Windows vẫn không hoạt động, có thể bàn phím hoặc phím đã bị hỏng về mặt vật lý. Trong trường hợp này, không có phương pháp nào ở trên sẽ khắc phục được sự cố vì phím hoặc toàn bộ bàn phím cần được thay thế.
Có nhiều lựa chọn bàn phím tốt trên thị trường và bạn có thể mua một bàn phím từ đó để thay thế bàn phím bị lỗi của mình. Điều này sẽ giải quyết vấn đề và bạn sẽ có thể sử dụng phím Windows của mình.
Nút Win ngừng hoạt động vì nhiều lý do trên PC Windows 11. Bạn có thể đã định cấu hình tùy chọn tắt phím hoặc bàn phím đã tắt chức năng của phím. Bất kể nguyên nhân là gì, hướng dẫn ở trên sẽ giúp bạn khắc phục lỗi và giúp Nút Windows hoạt động trở lại.




