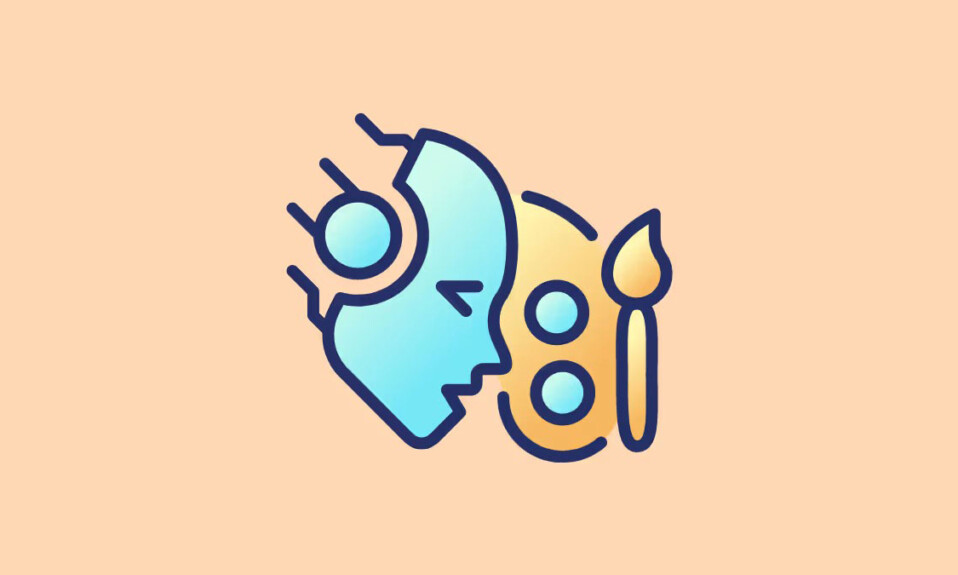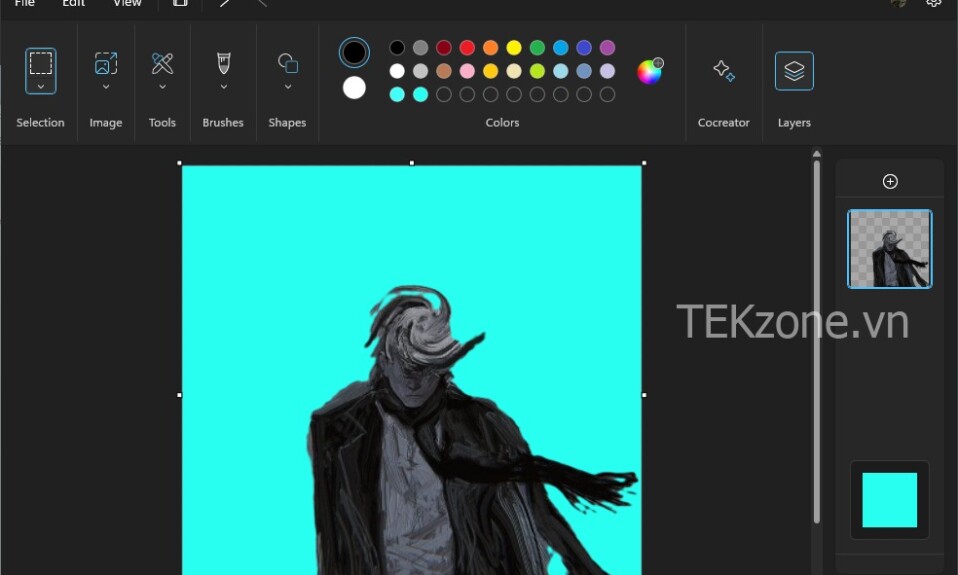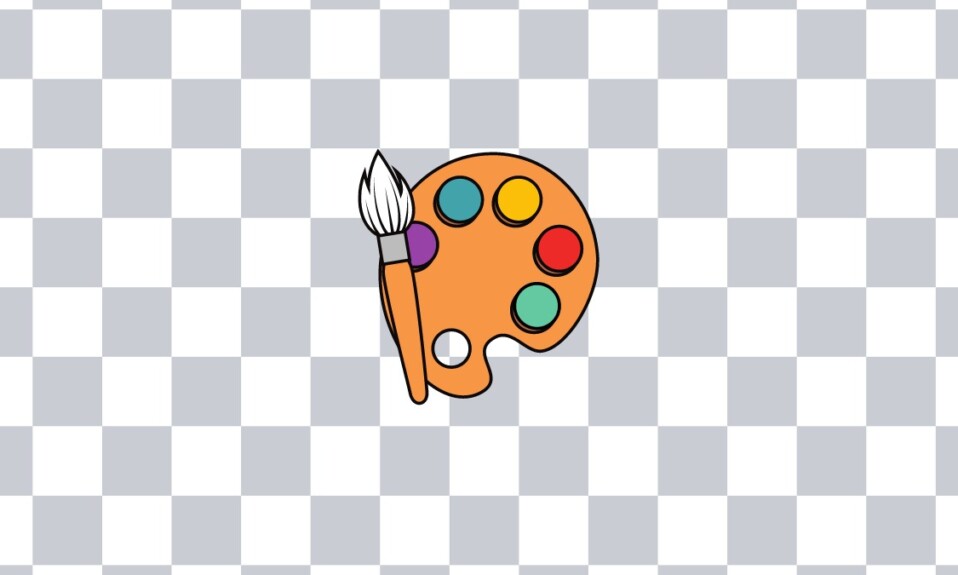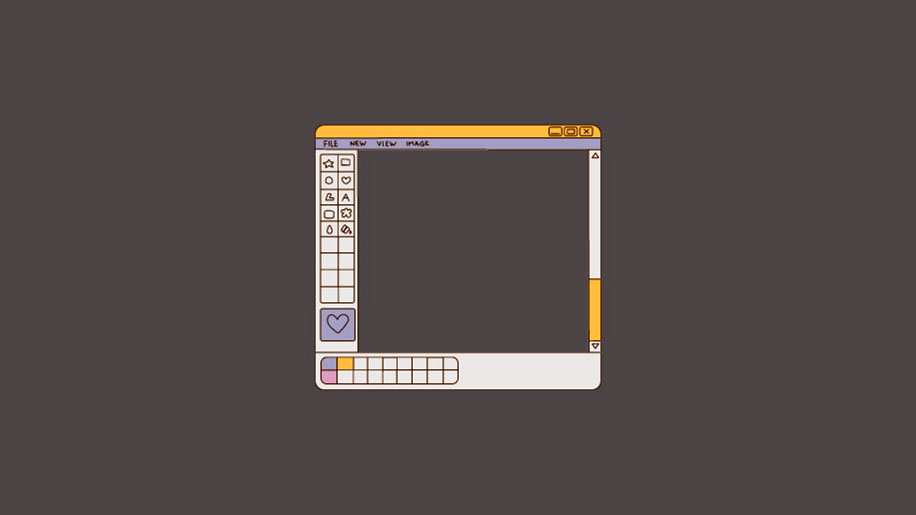
Không phải tất cả các hình nền đều bổ sung hoàn hảo cho các chủ đề hình ảnh. Nhưng đôi khi có nền không phù hợp với chủ đề thì bạn có thể lựa chọn xóa nền mà vẫn không chạm vào chue thể chính để có thể thêm nền mới vào sau khi xóa nền cũ. Đôi khi người dùng có thể tố khá nhiều tiền để đăng ký các Công cụ xóa nền. Nhưng giờ đây, đã có một công cụ đơn giản như: Windows paint cũng có thể xóa nền của hình ảnh. Trong bài viết này, Tekzone sẽ hướng dẫn cho bạn cách sử dụng Windows paint và Windows Copilot để xóa nền của hình ảnh chỉ bằng một cách nhấp chuột.
Yêu cầu
Trước khi bạn có thể bắt đầu sử dụng Windows Paint để xóa nền của hình ảnh, ứng dụng Windows và Paint cần phải đáp ứng các yêu cầu sau:
- Phiên bản Paint 11.2306.30.0 trở lên (Kiểm tra trong Paint > Cài đặt)
- Windows Insider program xây dựng trên kênh Canary và Dev (hiện tại)
Khả dụng
Microsoft đã bắt đầu tung ra Windows Paint mới với các tính năng AI như xóa nền, lớp và xem trước Cocreator. Những người tham gia Chương trình Windows Insider program sẽ thấy tính năng này có sẵn trong Paint.
Đối với những người khác, các tính năng AI mới trong Paint sẽ có sẵn từ ngày 26 tháng 9. Nó có thể không có sẵn ngay lập tức và có thể mất một thời gian để triển khai cho bạn. Nếu bạn không nhận được bản cập nhật sau ngày 26 tháng 9, thì phiên bản cập nhật 22H2 sẽ được cập nhật ngay trên máy của bạn.
1. Cách xóa nền hình ảnh trong Paint trên Windows
Là một tính năng Paint hỗ trợ AI, việc xóa nền của hình ảnh là điều chắc chắn.
Đầu tiên, mở hình ảnh hoặc kéo và thả nó vào Paint.

Ngoài ra, nhấp chuột phải vào hình ảnh, di chuột qua Open with và nhấp vào Paint .

Bây giờ, trong phần ‘Image’ trên thanh công cụ, hãy nhấp vào tùy chọn xóa nền. Nó trông giống như một biểu tượng hình vuông với chủ đề phía trước nền ca rô.

Nếu bạn đang ở chế độ cửa sổ, trước tiên hãy nhấp vào tùy chọn Image.

Sau đó chọn tùy chọn xóa nền.

Gần như ngay lập tức, nền sẽ bị xóa và bạn sẽ chỉ còn lại chủ thể.

Lưu ý: Mẫu bàn cờ làm nổi bật các phần trong suốt của hình ảnh, nghĩa là không có nền.
Bạn có thể tiếp tục và lưu hình ảnh theo ý muốn. Nhấn Ctrl+Sđể lưu hình ảnh hiện tại. Hoặc bấm vào File, chọn Lưu dưới dạng và chọn format bạn muốn lưu file của mình.

Đặt tên và vị trí cho nó và lưu nó.

Kiểm tra hình ảnh với nền được loại bỏ.

Bên cạnh việc xóa nền toàn bộ ảnh, bạn cũng có thể sử dụng lựa chọn hình chữ nhật để xóa nền chỉ một phần ảnh. Để thực hiện việc này, trước tiên hãy nhấp vào tùy chọn ‘Selection’.

Chọn ‘Rectangle’.

Bây giờ vẽ hình chữ nhật lên vùng có nền bạn muốn xóa.

Bây giờ, như trước đây, chỉ cần nhấp vào tùy chọn xóa nền trong ‘Image’.

Và nền của khu vực bạn đã chọn sẽ bị xóa.

Lưu hình ảnh như trước và kiểm tra hình ảnh cuối cùng không có nền.

Bạn có thể xóa nền của hình ảnh trong Windows bằng cách sử dụng sức mạnh của Copilot AI với Snipping Tool.
2. Câu hỏi thường gặp
Hãy xem xét một số câu hỏi thường gặp về việc xóa nền khỏi hình ảnh bằng Paint.
a. Mình có thể sử dụng Free-form Selection để xóa nền hình ảnh trên Paint không?
Không, bạn không thể sử dụng Free-form Selection để xóa nền khỏi hình ảnh. Các tính năng này yêu cầu đường viền được xác định rõ ràng để xóa nền, do đó, nó sẽ xóa nền của toàn bộ hình ảnh hoặc nền của phần được xác định bởi lựa chọn Hình chữ nhật.
b. Tôi có thể làm gì với hình ảnh không có nền?
Sau khi xóa nền của hình ảnh, bạn có thể thêm các phần tử từ hình ảnh khác dưới dạng lớp, từ đó kết hợp nhiều hình ảnh. Tất cả điều này bây giờ có thể được thực hiện trong chính ứng dụng Paint.
3. Khi nào tôi sẽ có tính năng xóa nền trong Paint?
Microsoft có kế hoạch bắt đầu tung ra các tính năng mới từ ngày 26 tháng 9. Tuy nhiên, nếu bạn có bản dựng Canary hoặc Dev, thì bản dựng tương tự cũng sẽ có sẵn cho bạn.
Cuối cùng, Microsoft sẽ đưa các tính năng nâng cao vào các công cụ cơ bản nhất của mình, cho phép người dùng tận dụng tối đa sức mạnh của AI đang được tích hợp vào các ứng dụng và nâng cao toàn bộ trải nghiệm Windows lên một tầm cao hơn nữa.