
Từ những cánh đồng màu xanh lá cây của XP cho đến thiết kế xoáy màu xanh của Windows 11, hình nền máy tính mặc định đã là một nguồn thú vị cho người dùng trong những năm qua.
Nhờ có Windows Spotlight, giờ đây bạn có thể lấy ảnh màn hình khóa, đầy cảm hứng được thay đổi mỗi ngày. Nếu bạn yêu thích một trong những hình ảnh nổi bật của Windows thì bạn sẽ muốn biết cách tải chúng xuống để có thể giữ chúng làm hình nền lâu hơn một chút. Đây là tất cả mọi thứ bạn cần biết về nó.
Windows Spotlight là gì?
Window Spotlight là trình cập nhật hình nền tự động có thể được bật từ Personalization > Background trong Settings.
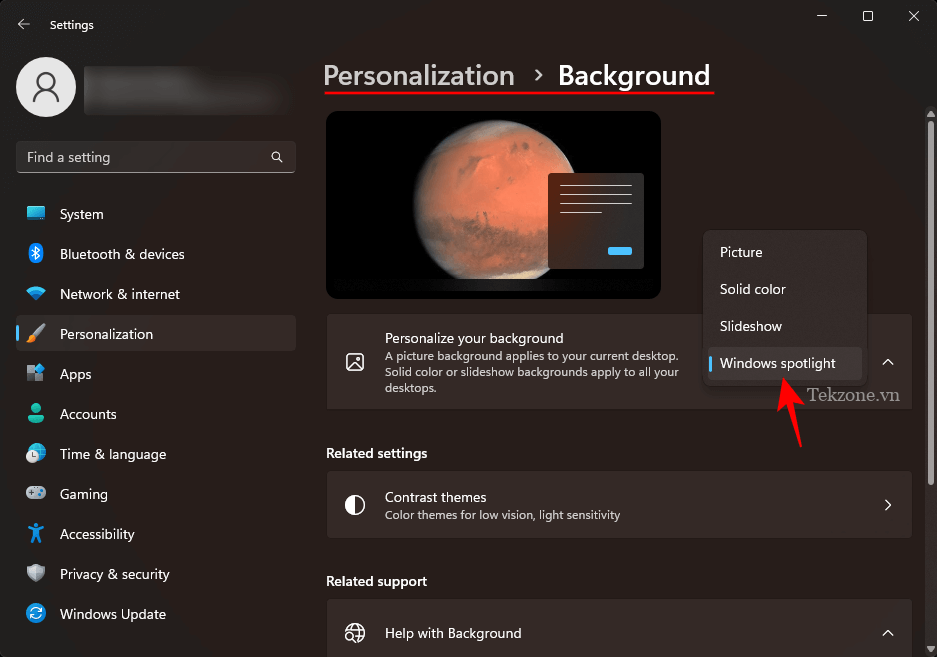
Các hình ảnh được lấy từ khắp nơi trên thế giới và được cập nhật hàng ngày. Trong thời gian gần đây, một biểu tượng màn hình ‘Learn more about this picture’ bổ sung được tạo để mở ra Microsoft Bing, nơi người dùng có thể nhận thêm thông tin về ảnh.

Vấn đề duy nhất với Windows Spotlight là người dùng không kiểm soát được hình ảnh nào họ nhận được (điều này luôn gây bất ngờ) và thời gian chúng tồn tại trước khi bị thay thế (thường là một ngày).
May mắn thay, có một số cách để bạn có thể lưu các hình ảnh Windows Spotlight đang được tải xuống trên PC của mình.
Cách lấy ảnh màn hình khóa Windows 11
Các file hình ảnh Windows Spotlight không dễ tìm. Nhưng chúng có thể được truy cập theo cách sau:
Nhấn Win+R để mở hộp lệnh RUN và sao chép và dán đoạn sau vào bên trong hộp lệnh:
%LocalAppdata%\Packages\Microsoft.Windows.ContentDeliveryManager_cw5n1h2txyewy/LocalState/Assets
Sau đó nhấn Enter.

Điều này sẽ mở các file Windows Spotlight trong thư mục Nội dung ẩn.

Tính năng Windows Spotlight nhận hình ảnh của nó thông qua Hệ thống phân phối nội dung của Windows, đó là lý do tại sao các file mà bạn nhìn thấy đều bị xáo trộn và không có bất kỳ phần mở rộng file nào. Nếu không có format hình ảnh có thể nhận dạng được, bạn sẽ không thể xem hoặc mở chúng. Nhưng điều đó có thể được khắc phục tương đối dễ dàng.
1. Chuyển đổi file trắng sang PNG
Khi bạn đang ở trong thư mục Nội dung, điều đầu tiên bạn nên làm là sắp xếp các file theo kích thước. Để làm như vậy, hãy nhấp vào cột Size để các file lớn nhất ở trên cùng.

Làm điều này sẽ đảm bảo rằng bạn nhìn thấy các file có hình ảnh ở trên cùng trong khi tất cả các file không phải hình ảnh khác được chuyển xuống dưới cùng.
Nếu cửa sổ trong thư mục bạn không có cột Size, thì bạn có thể nhấp vào khoảng trống giữa các file và chọn Sort by > Size.
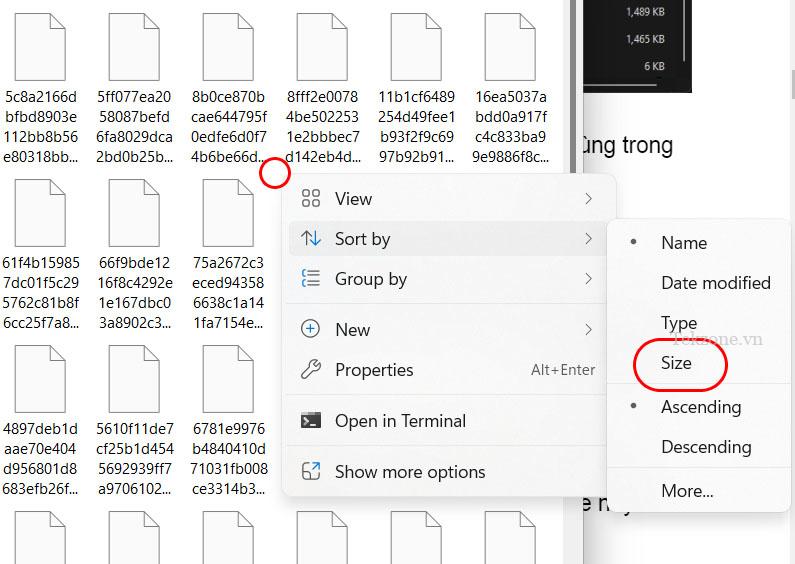
Bây giờ, tốt hơn hết là sao chép các file lớn này và dán chúng vào một thư mục khác để các file gốc không bị ảnh hưởng trong trường hợp Windows Spotlight quyết định truy cập lại chúng. Chọn các tập tin và nhấn Ctrl+C để sao chép chúng, nên chọn khoảng 10 file đầu.
Sau đó đi đến vị trí bạn muốn lưu các file này và dán chúng ( Ctrl+V). Chúng tôi đang tạo một thư mục có tên ‘Windows Spotlight in’ Pictures’ để lưu các file này vào.
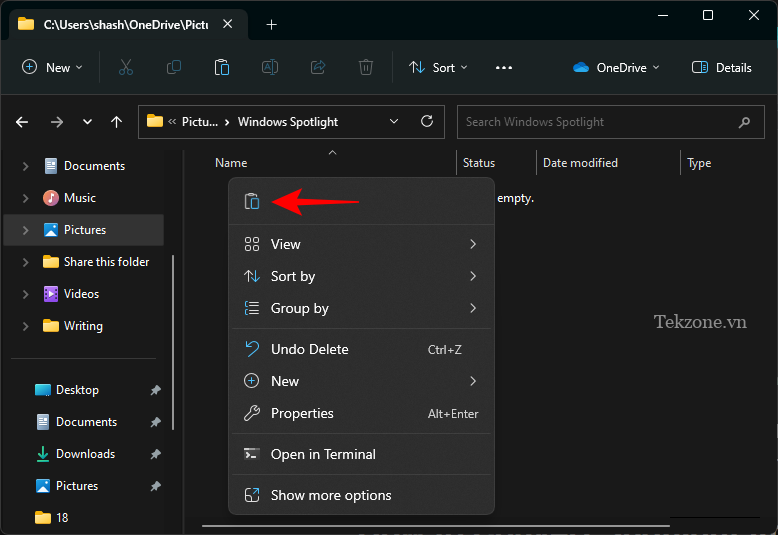
Tiếp theo, chọn một file, sau đó nhấp vào biểu tượng đổi tên ở trên cùng.
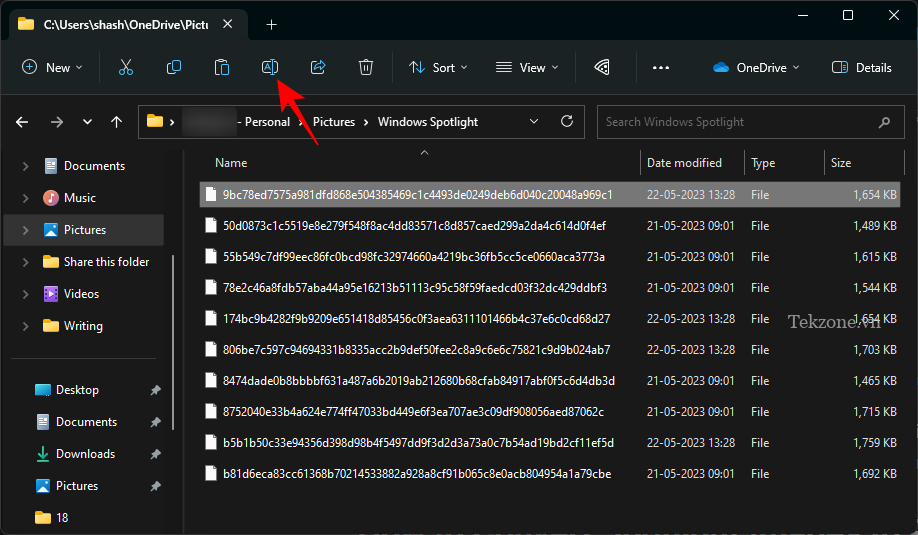
Bây giờ thêm phần mở rộng .png vào cuối của nó.
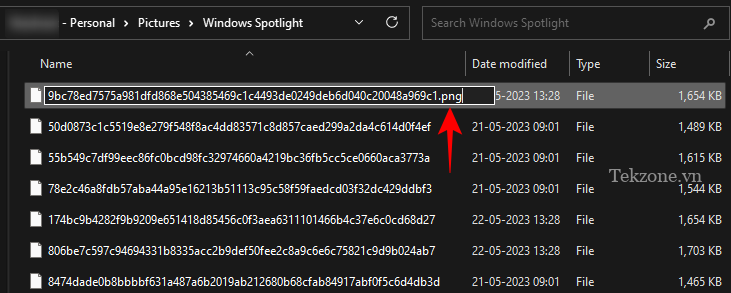
Và nhấn Enter. Sau đó mở nó ra.

Bây giờ bạn đã tạo thành công các file Windows Spotlight đã xáo trộn thành các file hình ảnh thực tế.
2. Chuyển đổi hàng loạt file sang PNG bằng ứng dụng Terminal
Đổi tên tất cả các file và thêm phần mở rộng file ở cuối mỗi file theo cách thủ công có thể trở nên tẻ nhạt. Một giải pháp thay thế tốt hơn là thêm tiện ích mở rộng cho tất cả chúng bằng ứng dụng Terminal trong một lần. Đây là cách thực hiện:
Chuột phải vào Start Menu > Chọn Terminal
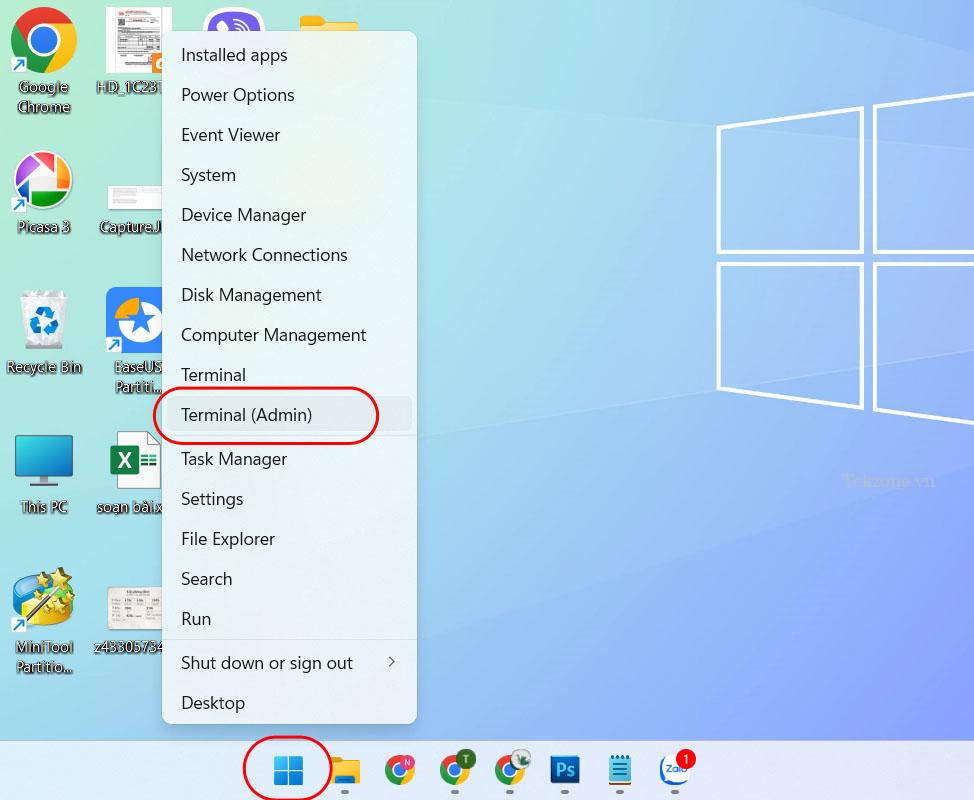
Sau cửa sổ màu đen mởi, bạn cần đưa ra lệnh sau:
cd "full_path"
Thay thế full_path bằng địa chỉ thư mục.

Và nhấn Enter.
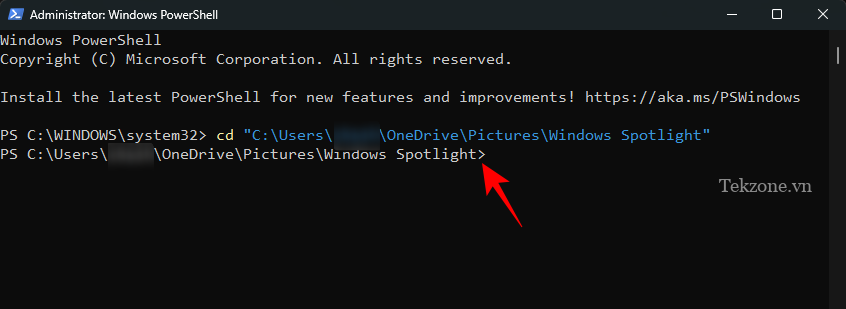
Bây giờ terminal đang trỏ đến đúng thư mục, hãy nhập lệnh sau:
dir | rename-item -NewName {$_. name + ".png"}
Ngoài ra, để tránh bất kỳ lỗi nào, hãy sao chép phần trên và dán vào terminal.
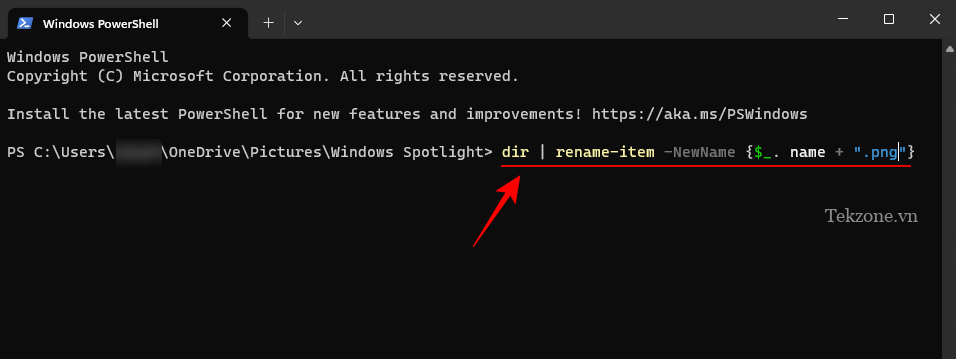
Sau đó nhấn Enter.
Tất cả các file trong thư mục sẽ được đổi tên và thêm phần mở rộng .png vào chúng.

Các file Windows Spotlight hiện được lưu dưới dạng hình ảnh. Đi trước và kiểm tra chúng ra.
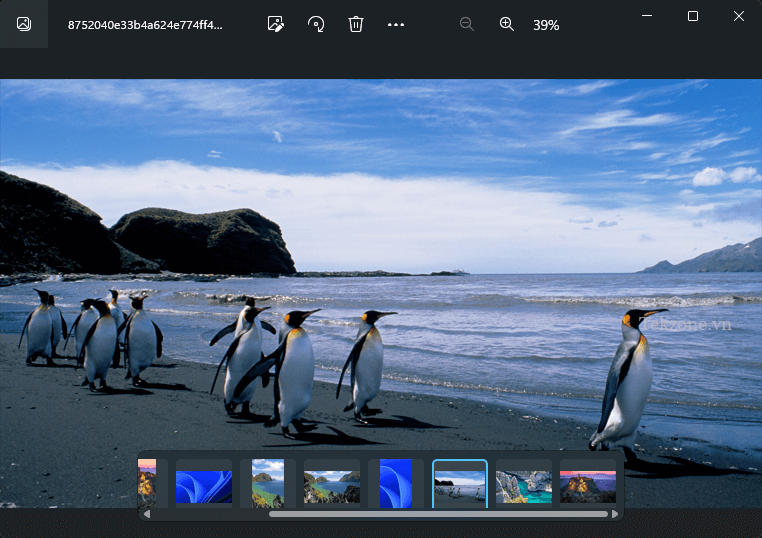
3. Sử dụng ứng dụng hình ảnh Windows Spotlight
Có một ứng dụng dành cho mọi thứ dưới ánh mặt trời và một ứng dụng dành cho những người yêu thích Windows Spotlight. Vì vậy, hãy mở ‘Microsoft Store’ từ Bắt đầu.
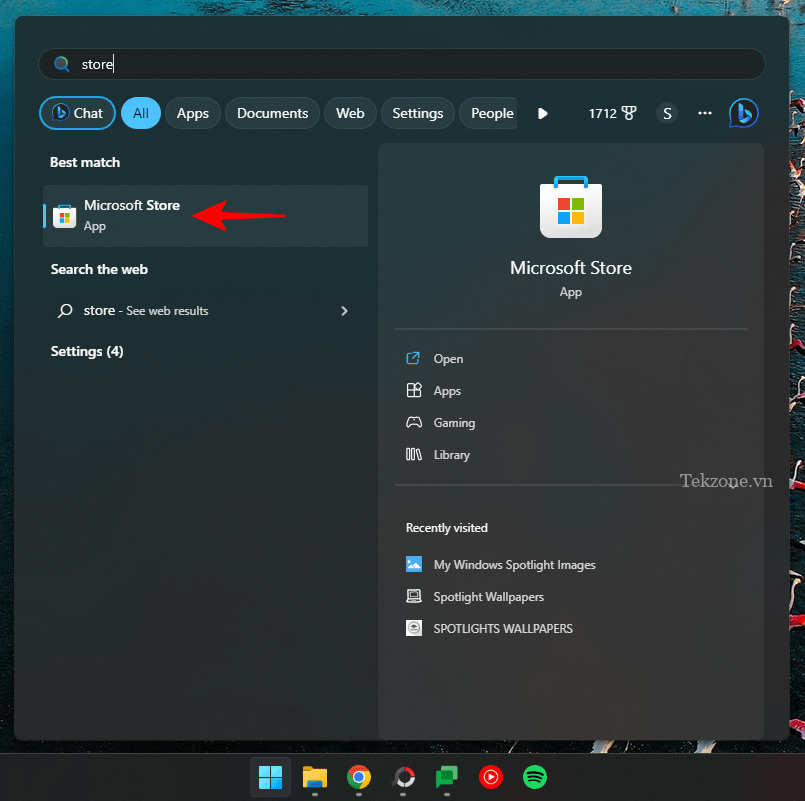
Tìm kiếm Spotlight
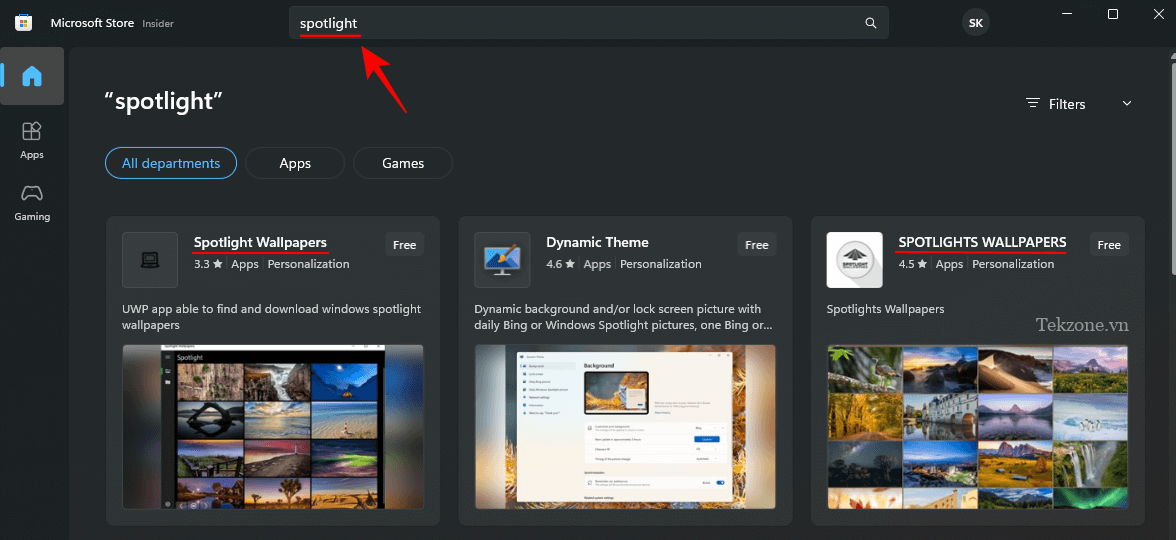
Và chọn từ các ứng dụng hình nền Spotlight và Bing có sẵn.
Chỉ cần nhấp vào chúng và Nhận chúng.

Sau khi cài đặt, bấm vào Mở .

Tìm thấy một hình ảnh bạn ưa thích? Nhấp vào nó để có các tùy chọn bổ sung và đặt nó làm hình nền màn hình nền và/hoặc màn hình khóa hoặc lưu nó vào PC.
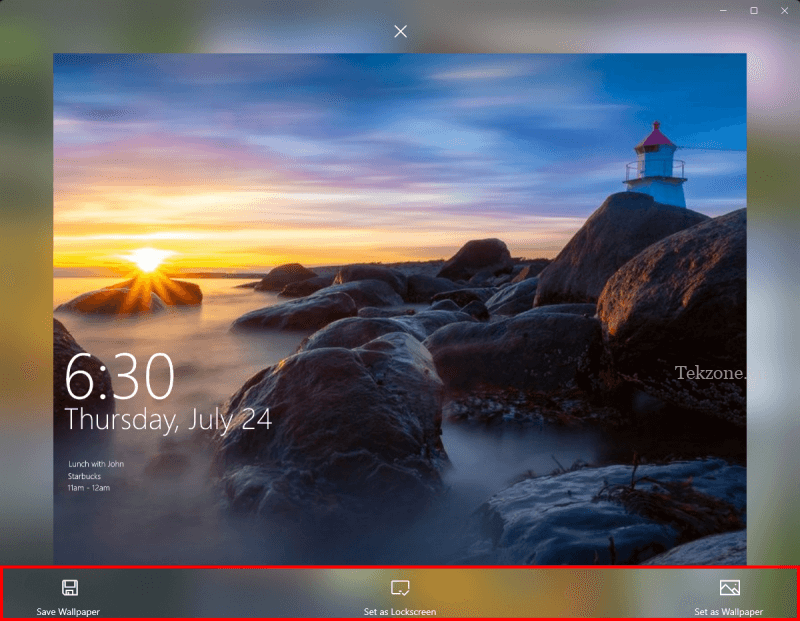
Tất cả hình ảnh Windows Spotlight, khi chúng ở format được hỗ trợ, có thể được đặt làm nền.
Câu hỏi thường gặp
Chúng ta hãy xem một số câu hỏi thường gặp về hình ảnh Windows Spotlight.
Làm sao tìm hình ảnh Windows Spotlight trên máy tính của tôi?
Các file Windows Spotlight được lưu trữ ở vị trí sau %LocalAppdata%\Packages\Microsoft.Windows.ContentDeliveryManager_cw5n1h2txyewy/LocalState/Assetsmà bạn có thể nhập vào thanh địa chỉ của File Explorer hoặc hộp lệnh RUN. Các file trong thư mục này là các file hình ảnh Windows Spotlight. Nhưng vì chúng không có bất kỳ phần mở rộng nào nên sẽ phải thêm một phần mở rộng vào chúng (thường là .jpg hoặc .png) trước khi có thể truy cập chúng dưới dạng file hình ảnh.
Làm sao tải xuống hình ảnh màn hình khóa Windows 11 Spotlight?
Hình ảnh màn hình khóa Windows 11 Spotlight giống với hình ảnh trên màn hình nền.
Hình ảnh màn hình khóa của Windows thay đổi thường xuyên như thế nào?
Hình ảnh màn hình khóa của Windows thay đổi 1-2 ngày một lần.
Sau khi nói và làm xong mọi thứ, nền màn hình của một người là thứ thực sự mang lại cá tính cho máy tính cá nhân của họ và các hình ảnh Windows Spotlight mang đến một sự đổi mới mới mỗi ngày. Chúng tôi hy vọng bạn có thể tìm thấy những hình ảnh bắt mắt.




