
Một từ mà bạn có thể thấy rất nhiều liên quan đến iOS 16 là ” Custom “, khi các nhà phát triển của Apple nỗ lực hết sức với bản cập nhật mới để khiến bạn trải nghiệm một sự thay đổi sâu sắc trong việc cá nhân hóa thiết bị.
Ngoài việc tùy chỉnh các hiệu ứng màn hình khóa và tiện ích , Apple cũng đã giới thiệu một số tùy chỉnh và công cụ chỉnh sửa đẹp mắt trong ứng dụng Ảnh như trợ lý thông minh trong việc khai thác chỉnh sửa của bạn.
Trong bài đăng này, chúng ta sẽ khám phá Cách tạo hình nền iPhone từ bất kỳ hình ảnh nào trên iOS 16.
Mục lục
Công cụ Crop mới cho Hình nền trong iOS 16 là gì?
Từ lâu, những cải cách và nâng cấp trong thiết kế đã khiến hình nền 9:16 không tương thích vừa phải với nhiều iPhone sử dụng Face ID. Trong những trường hợp như vậy, nhiều hình ảnh mà bạn có thể muốn sử dụng làm hình nền có thể hơi bất thường dựa trên kích thước hoặc chất lượng pixel của chúng. Tính năng tự động thu phóng phù hợp với bất kỳ hình ảnh nào để vừa với màn hình cũng không giúp ích gì vì nó cũng bị cắt xén một cách cứng nhắc vì quá chú trọng vào tiêu điểm trung tâm.
Với iOS 16, Apple hy vọng sẽ khắc phục vấn đề này bằng cách thêm một số cài đặt trước cắt xén trong công cụ cắt để cung cấp cho bạn các tùy chọn khác nhau để thay đổi kích thước hình ảnh cho phù hợp với màn hình. Với công cụ này, bạn có thể cắt, thu phóng và điều chỉnh tiêu điểm của bất kỳ hình ảnh nào bạn muốn đặt làm hình nền. Đây là cách bạn làm điều đó.
Cách cắt hình nền từ bất kỳ hình ảnh nào trên iPhone
- Yêu cầu: iOS 16 trở lên
Trước khi có thể tiến hành cắt ảnh để sử dụng làm hình nền, bạn cần đảm bảo rằng iPhone của mình đã được cập nhật lên iOS 16. Bạn có thể thực hiện việc đó bằng cách vào Cài đặt > Chung > Cập nhật phần mềm và kiểm tra xem bạn đang chạy phiên bản mới nhất. của iOS.
Phương pháp # 1: Sử dụng ứng dụng Ảnh
Mở ứng dụng Ảnh trên iPhone của bạn.
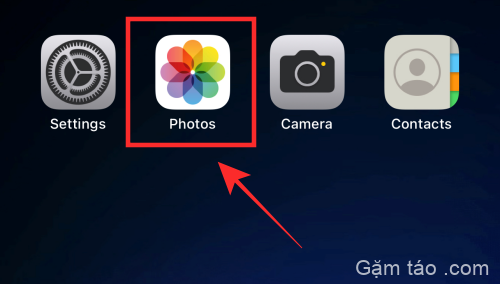
Chuyển đến bất kỳ thư mục nào trong ứng dụng và nhấn vào bất kỳ hình ảnh nào để xem.

Nhấn vào Chỉnh sửa ở góc trên cùng bên phải.

Nhấn vào biểu tượng cắt ở dưới cùng.
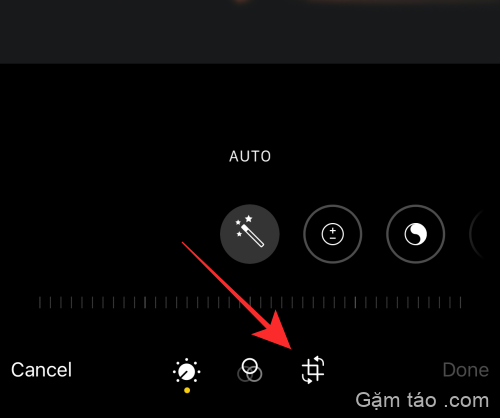
Nhấn vào biểu tượng Tỷ lệ khung hình ở góc trên cùng bên phải.
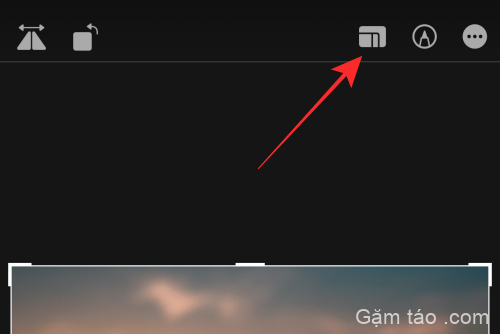
Bạn sẽ thấy một hàng tùy chọn tỷ lệ khung hình phía trên các công cụ ở cuối màn hình. Chọn Hình nền từ các tùy chọn xuất hiện ở đây.
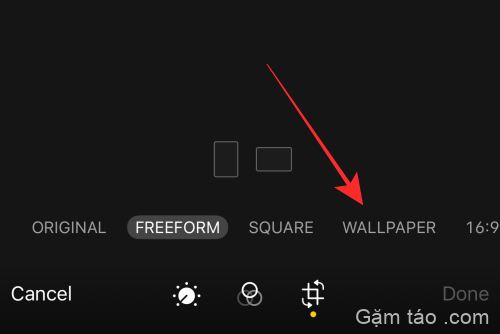
Lưu ý : Bạn cũng có thể sử dụng cài đặt trước cắt hình nền ở chế độ ngang; nhưng để có góc nhìn tốt hơn, hãy hạn chế các hoạt động cắt hình nền của bạn ở chế độ dọc.
Bây giờ bạn có thể kéo cửa sổ cắt đến một vị trí khác để thiết kế lại khu vực bạn muốn chọn làm hình nền.

Bạn thậm chí có thể phóng to hoặc sử dụng tay cầm cửa sổ cắt để điều chỉnh tiêu điểm.
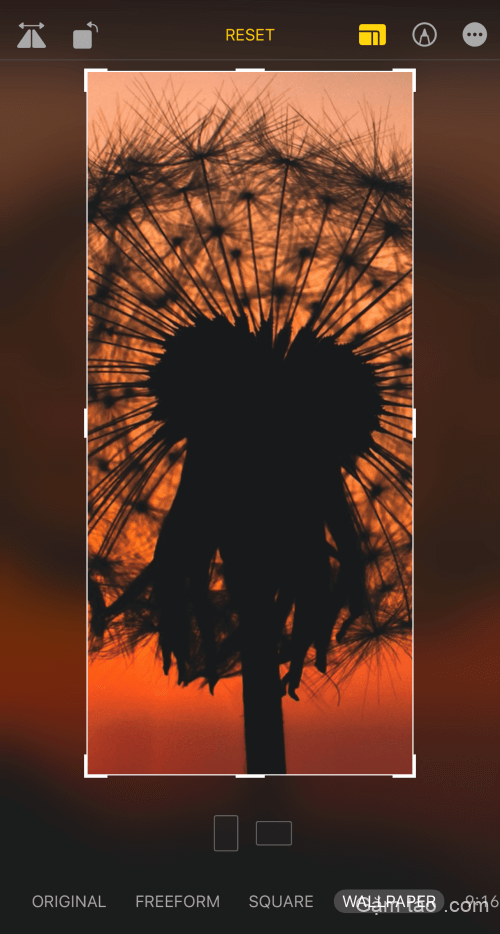
Khi bạn đã sẵn sàng lưu hình nền, hãy nhấn vào Xong ở góc dưới cùng bên phải.
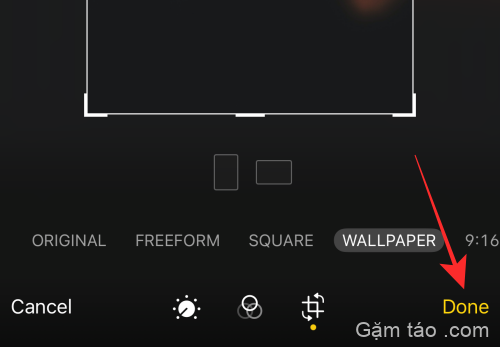
Đó là nó! Bạn đã thay đổi thành công tỷ lệ khung hình của ảnh để làm hình nền đẹp nhất cho iPhone của mình. Thay đổi sẽ được áp dụng cho ảnh gốc trong ứng dụng Ảnh.

Mẹo: Nếu bạn không thích hình nền, hãy nhấn vào tùy chọn Hoàn nguyên trong trình chỉnh sửa để lấy lại hình ảnh gốc và bắt đầu lại!
Sử dụng hình nền để xem kết quả!
Mở hình ảnh trong ứng dụng Ảnh và nhấn vào nút “thêm” (hộp có mũi tên chỉ lên) ở phía dưới bên trái để xem thêm các tùy chọn.

Trên menu mục bổ sung, nhấn vào Sử dụng làm hình nền .

Bạn sẽ thấy hình ảnh phù hợp với màn hình hoàn hảo không giống như hiệu ứng cắt tự động thu phóng được áp dụng cho hình ảnh chưa được điều chỉnh khi bạn sử dụng nó thẳng làm hình nền. Bạn thậm chí có thể chụm để thu phóng hình ảnh hiện tại trong trình chỉnh sửa hình nền màn hình khóa để cắt thêm bằng cách sử dụng tính năng thu phóng.

Nhấn vào Xong ở phía trên bên phải để áp dụng nó làm hình nền.

Nhược điểm tự nhiên của công cụ cắt hình nền là bạn không thể thu nhỏ hoặc di chuyển vùng tiêu điểm của hình ảnh được cắt bằng tính năng này khi bạn đang ở trên trình chỉnh sửa tùy chỉnh màn hình khóa. Nhưng, sự phù hợp hoàn hảo tạo nên điều đó; ngoài ra, bạn luôn có thể “Hoàn nguyên” chỉnh sửa cắt hình nền và thực hiện lại cắt cho đến khi bạn đến “màn hình bên phải”.
Phương pháp # 2: Sử dụng Chụm để cắt khi đặt hình nền
Nếu phương pháp trên có vẻ hơi quá, iOS 16 cung cấp một cách dễ dàng hơn để cắt hình nền mà bạn muốn đặt làm hình nền iPhone của mình. Quy trình bao gồm việc áp dụng một hình ảnh trực tiếp làm hình nền của bạn và sau đó cắt nó trước khi bạn xác nhận. Một lợi thế khi cắt hình nền theo cách này là bạn có thể phóng to và thu nhỏ ảnh để bật Hiệu ứng độ sâu trên ảnh nếu được áp dụng đúng cách.
Để làm điều đó, hãy mở ứng dụng Cài đặt trên iPhone của bạn.
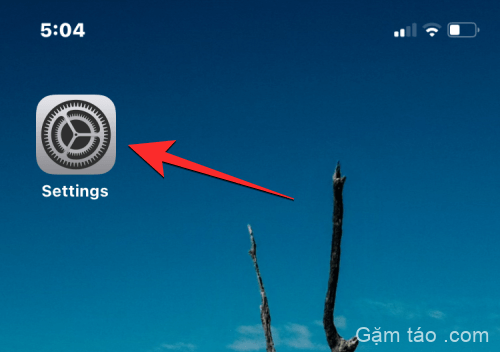
Bên trong Cài đặt, chọn Hình nền .

Trên màn hình tiếp theo, bạn sẽ thấy bản xem trước của hình nền hiện tại của mình. Để thêm hình nền mới hoàn toàn mà không thay thế hình nền hiện có, hãy nhấn vào Thêm hình nền mới bên dưới bản xem trước.
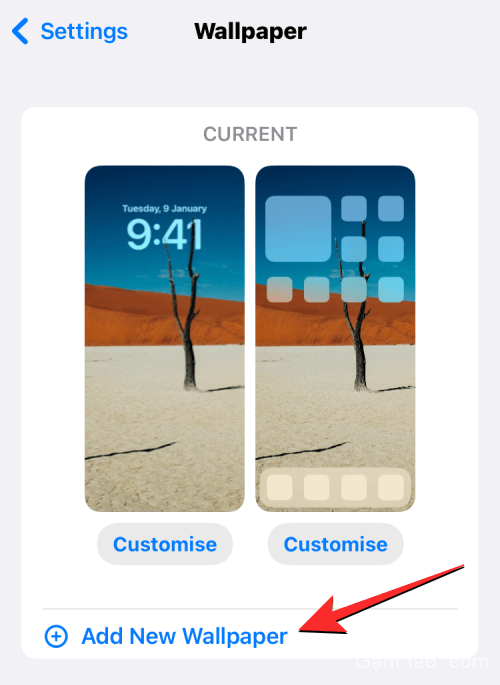
Bên trong màn hình Thêm hình nền mới, chọn Ảnh ở trên cùng.
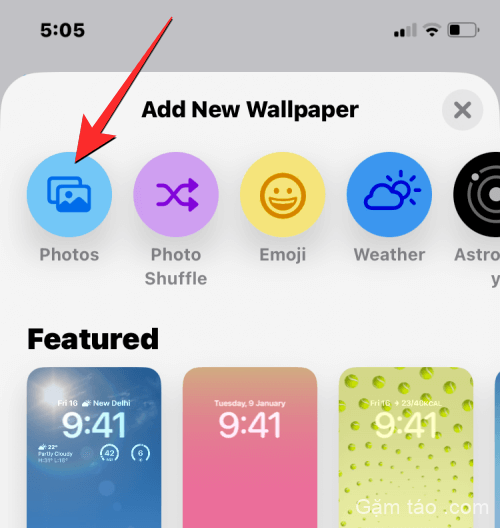
Trên màn hình tiếp theo, bạn sẽ thấy tất cả ảnh trong thư viện iPhone của mình. Từ đây, chọn hình nền bạn muốn thêm làm hình nền mới.
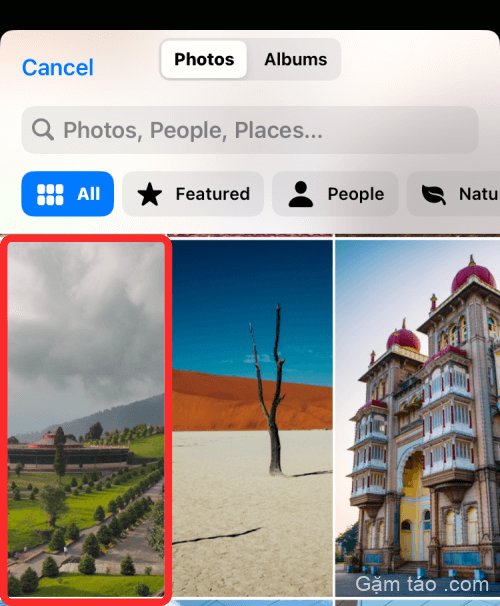
Nền đã chọn bây giờ sẽ tải lên màn hình chỉnh sửa màn hình khóa.

Bạn cũng sẽ thấy nhãn “Pinch to Crop” ở dưới cùng cho biết rằng hình nền có thể được phóng to và cắt cho phù hợp để có giao diện tùy chỉnh hơn.

Như đã chỉ ra, sử dụng hai ngón tay bất kỳ để chụm ra ngoài trên màn hình để phóng to hình ảnh. Bạn có thể định vị lại hình nền bằng cách dùng hai ngón tay kéo hình nền đến chế độ xem mong muốn.
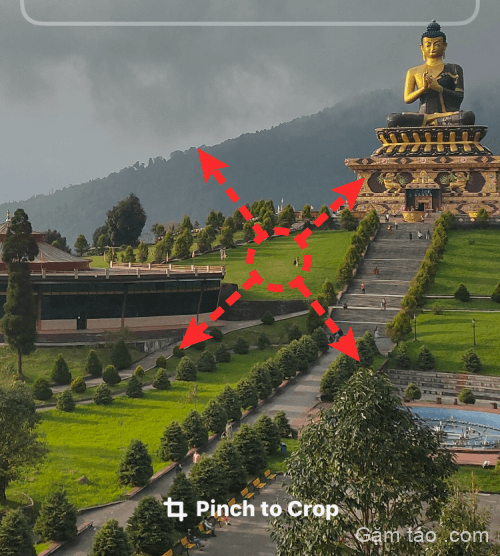
Trong trường hợp này, chúng tôi đã phóng to bức tranh để nhìn rõ hơn bức tượng của Đức Phật mà trong bản gốc không nhìn thấy được. Khi bạn hài lòng với giao diện, hãy nhấn vào Thêm ở góc trên cùng bên phải để lưu các thay đổi.

Bây giờ iOS sẽ xem trước màn hình khóa và màn hình chính mới của bạn trong một hộp ở dưới cùng. Nếu bạn hài lòng với cả hai giao diện, hãy nhấn vào Đặt làm Cặp hình nền . Bạn cũng có thể tùy chỉnh riêng màn hình chính bằng cách nhấn vào Màn hình chính tùy chỉnh .
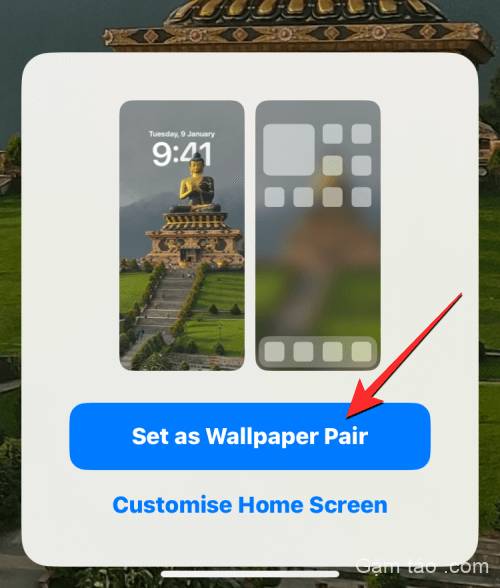
Hình nền mới được cắt bây giờ sẽ hiển thị dưới dạng bản xem trước bên trong màn hình Hình nền.
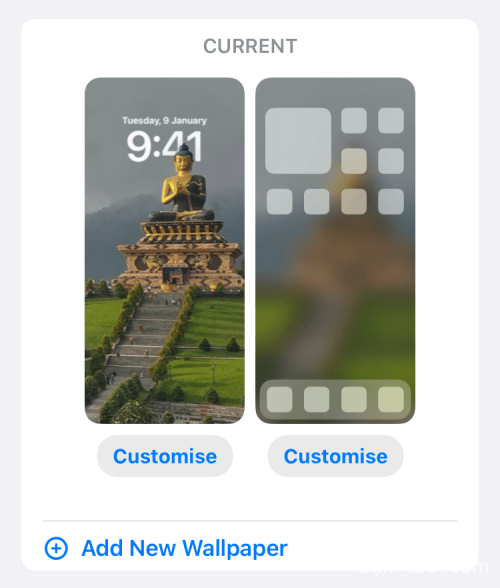
Đó là tất cả những gì bạn cần biết về cách cắt ảnh làm hình nền trên iOS 16.




