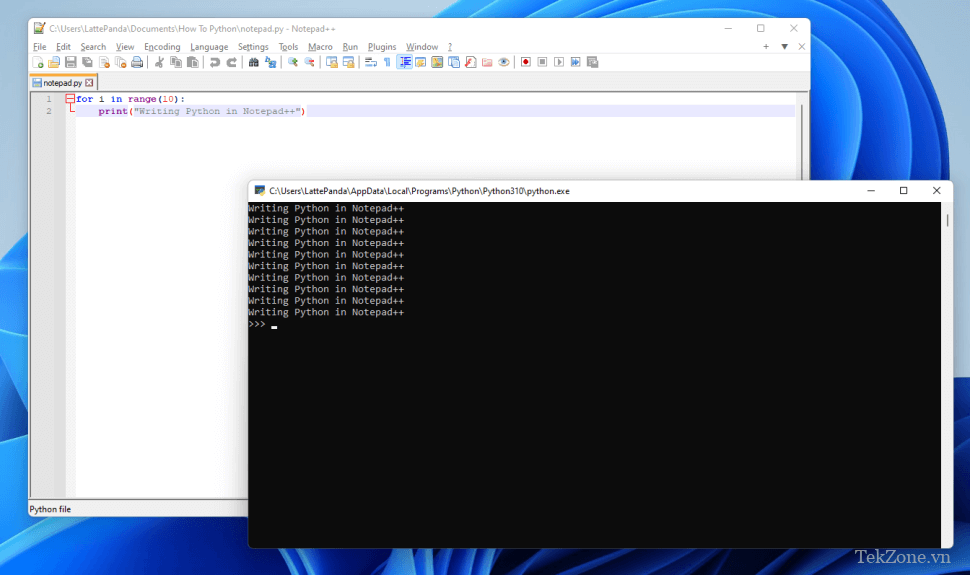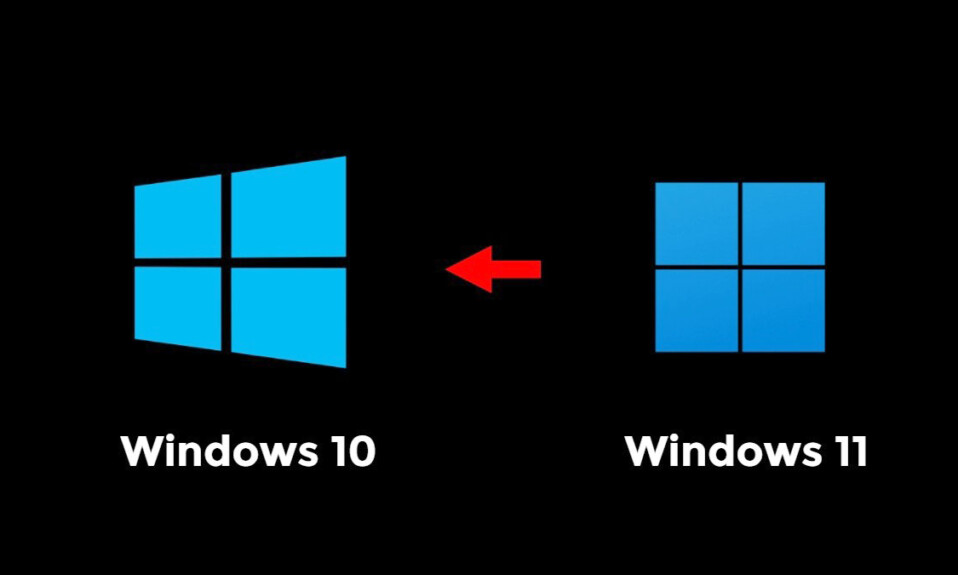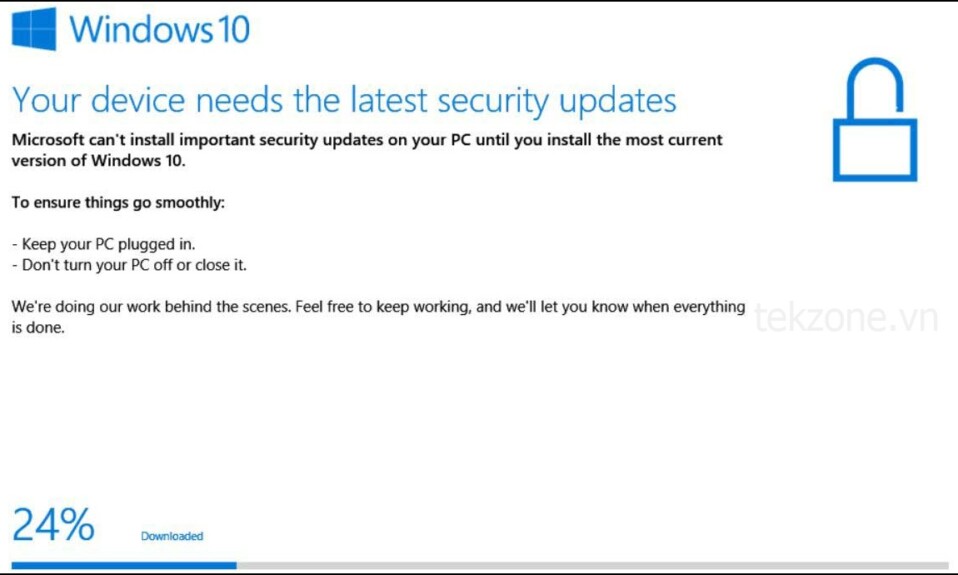Được tạo ra lần đầu bởi Guido van Rossum vào năm 1991, Python là ngôn ngữ lập trình linh hoạt được các nhà sản xuất Raspberry Pi , administrator hệ thống trong trung tâm dữ liệu và thậm chí cả Industrial Light and Magic sử dụng để biến các bộ phim trở nên sống động.
Python là một ngôn ngữ hay để học và nhờ Raspberry Pi trong thập kỷ qua đã có vô số hướng dẫn bao gồm nhiều dự án lập trình. Cho dù bạn là một chuyên gia Python, một “pythonista” hay một người hoàn toàn mới làm quen với ngôn ngữ này thì việc cài đặt Python trên Windows là một công việc dễ dàng. Trong phần này, chúng tôi sẽ hướng dẫn bạn cách cài đặt Python 3 trên Windows (bao gồm cách cài đặt qua Microsoft Store) và hiển thị hai phần mềm chỉnh sửa, một dành cho người mới bắt đầu và một dành cho người dùng trung cấp và cao cấp, cũng như cách bạn có thể viết mã bằng công cụ hay này.
Cài đặt Python 3 trên Windows 10 và 11
Quá trình cài đặt Python 3 trên Windows rất đơn giản, chúng ta chỉ phải thực hiện một vài bước bổ sung. Các bước này cho phép chúng tôi truy cập Python từ mọi nơi trên hệ thống của mình và cài đặt phần mềm bằng phần mềm quản lý gói tích hợp sẵn. Cài đặt Python theo cách này cho phép tạo các dự án hoạt động với hệ điều hành, ví dụ như thông báo và tác vụ hệ thống tự động.
1. Mở trình duyệt đến trang web Python python.org và tải xuống trình cài đặt Windows.
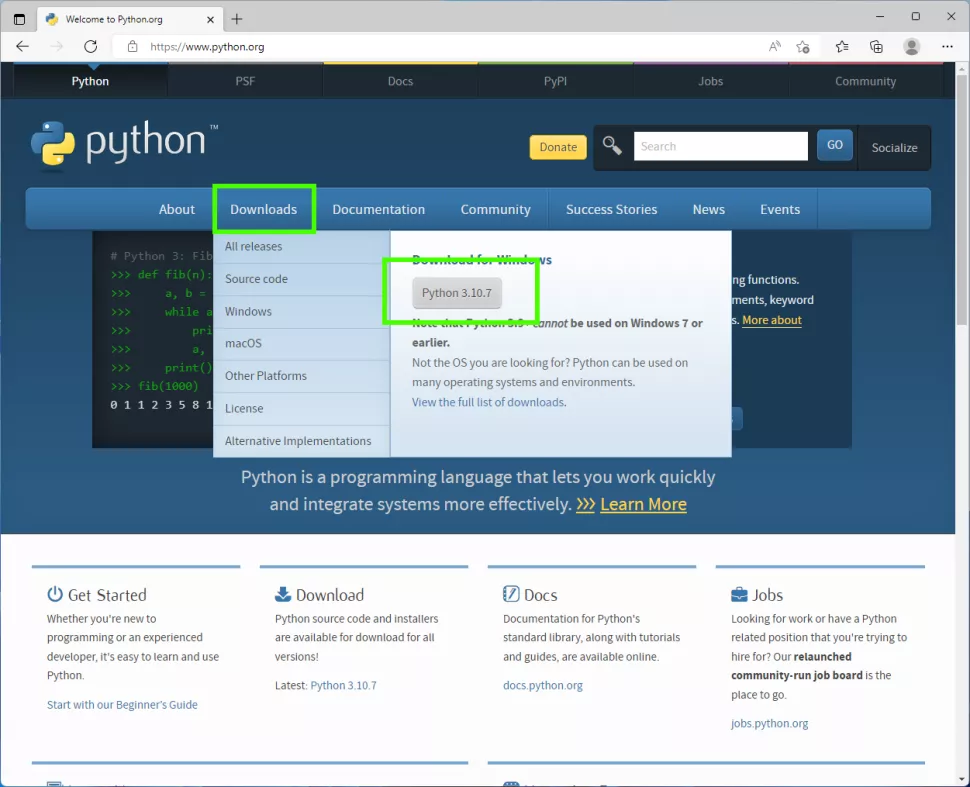
2. Nhấp đúp chuột vào file đã tải xuống và cài đặt Python cho tất cả người dùng và đảm bảo rằng Python đã được thêm vào đường dẫn. Bấm vào Install now để bắt đầu. Việc thêm Python vào đường dẫn sẽ cho phép chúng tôi sử dụng trình thông dịch Python từ bất kỳ phần nào của hệ thống file.

3. Sau khi cài đặt hoàn tất, hãy nhấp vào Disable path length limit rồi nhấp vào Close. Việc tắt giới hạn độ dài đường dẫn có nghĩa là chúng ta có thể sử dụng hơn 260 ký tự trong một đường dẫn file.
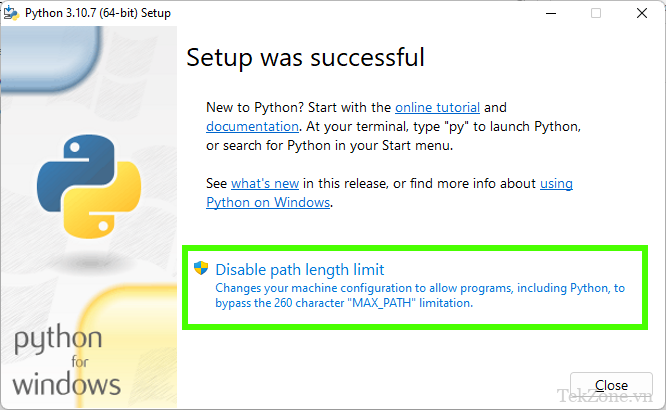
4. Bấm Close để kết thúc cài đặt.
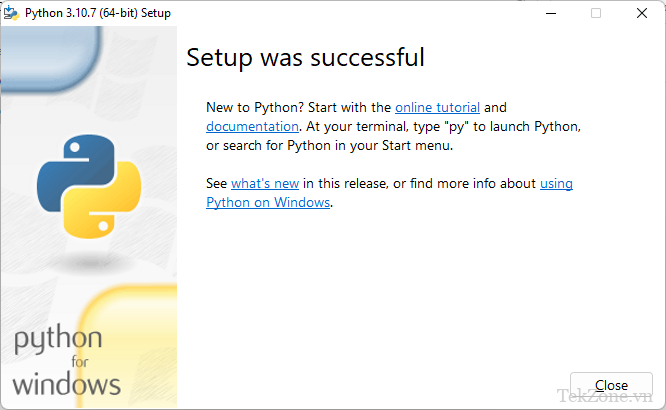
Cài đặt Python qua Microsoft Store
Một cách khác để cài đặt Python trực tiếp từ trang web Python là sử dụng Microsoft Store. Các ứng dụng trong cửa hàng đều được Microsoft phê duyệt và có thể cài đặt dễ dàng. Nhược điểm là chúng có thể chậm hơn một hoặc hai phiên bản so với bản phát hành chính thức.
1. Nhấp vào Start và tìm kiếm “store”.
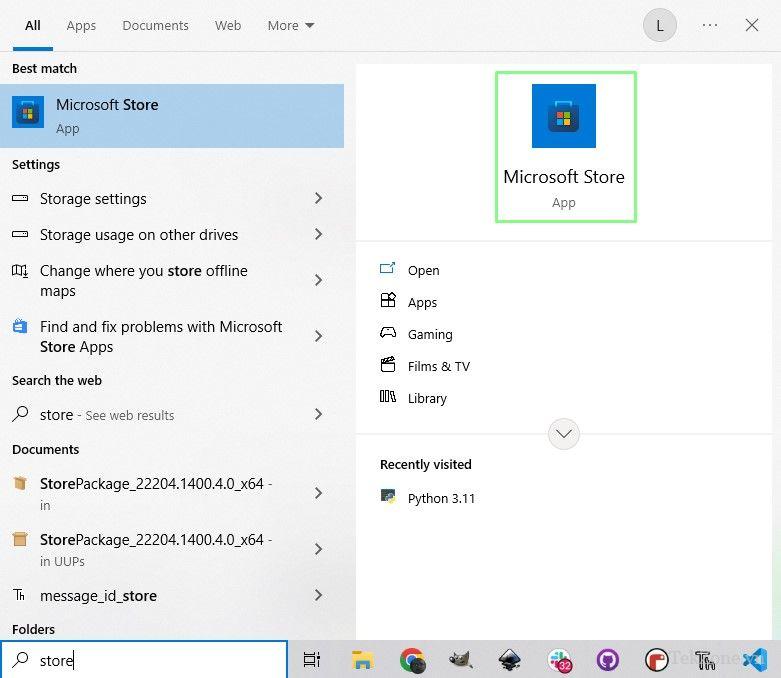
2. Tìm kiếm Python trong Microsoft Store.
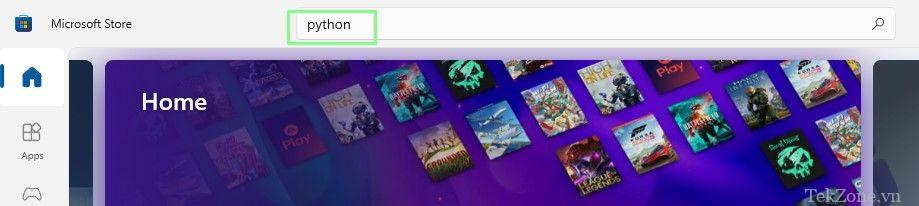
3. Chọn phiên bản Python mới nhất. Trong trường hợp này Python 3.11.4 có sẵn trên cửa hàng.
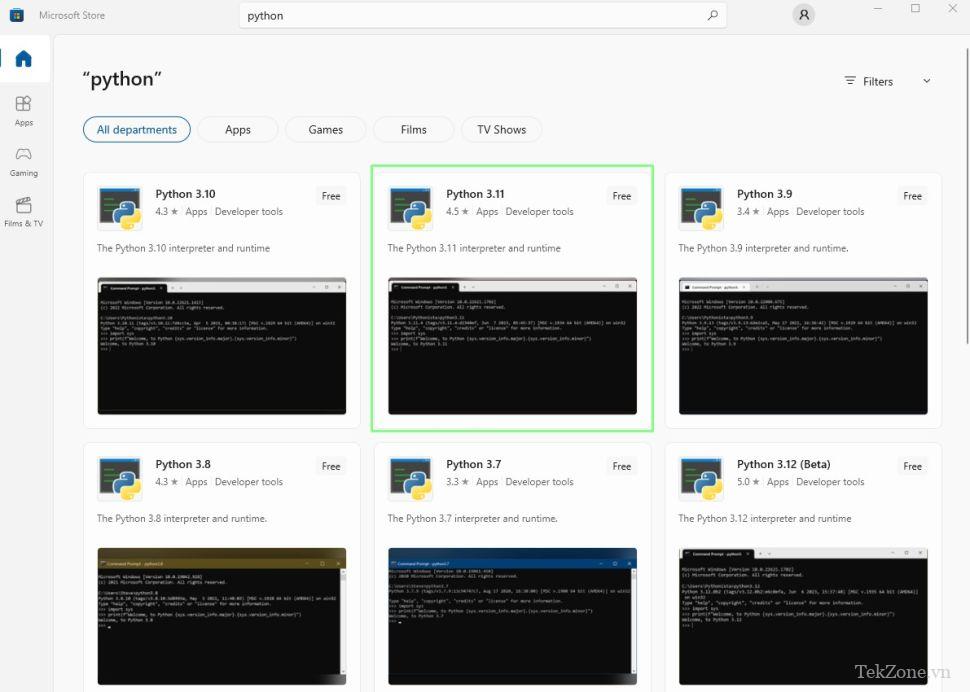
4. Nhấp vào “Nhận” để tải xuống và cài đặt Python vào máy tính. Bạn sẽ cần phải đăng nhập vào tài khoản Microsoft của mình. Trong giây lát, Python sẽ được cài đặt và sẵn sàng để sử dụng.
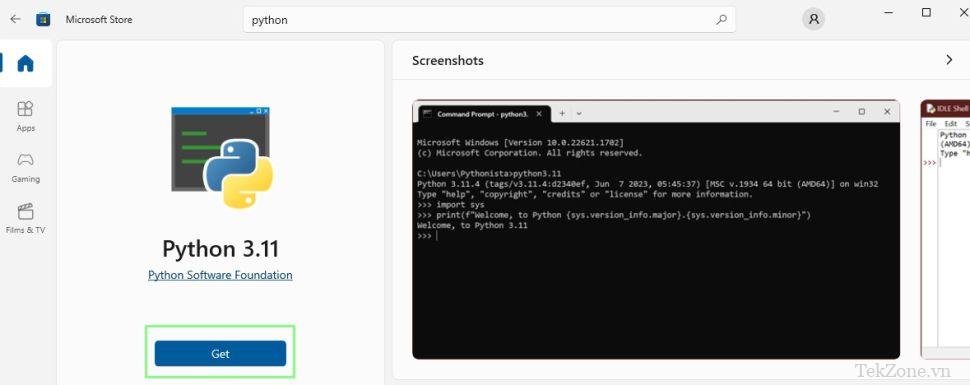
Chạy Python trong Windows
1. Mở Command Prompt và gõ “python” rồi nhấn Enter.
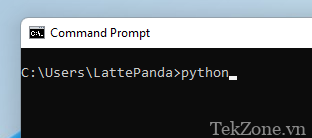
2. Tạo một tập lệnh Python ngắn sử dụng vòng lặp for để in thông báo tới Python shell mười lần. Nhấn phím cách bốn lần để thụt dòng thứ hai, nếu không Python sẽ báo lỗi. Nhấn Enter để chạy mã.
for i in range(10):
print(“Python in the command prompt”)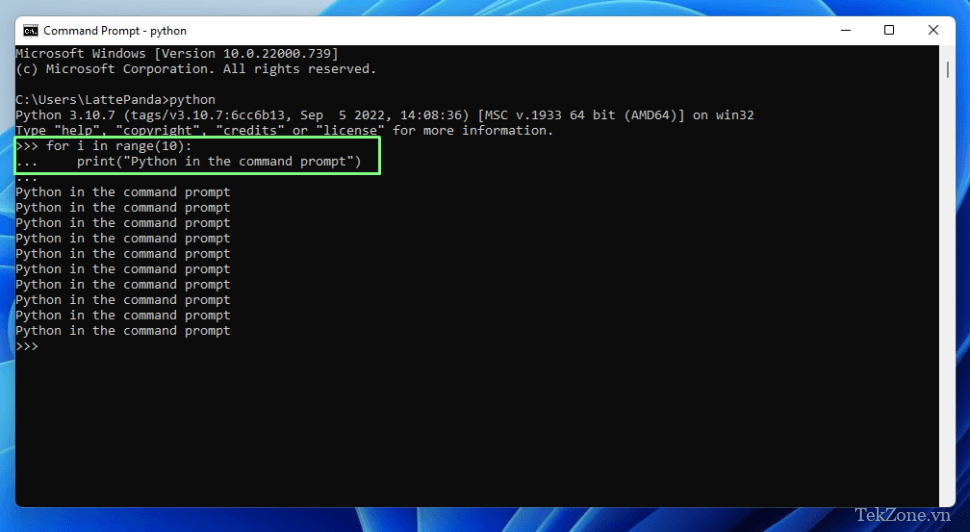
Python đi kèm với phần mềm quản lý package riêng, pip, được sử dụng để cài đặt, cập nhật và xóa các mô-đun mã Python được viết sẵn. Các mô-đun này cung cấp cho chúng ta chức năng bổ sung. Để chứng minh, chúng tôi sẽ sử dụng pip để cài đặt mô-đun pyjokes , một bộ sưu tập các câu chuyện cười của lập trình viên.
1. Mở Command Prompt và sử dụng pip để cài đặt pyjokes, sau đó nhấn Enter.
pip install pyjokes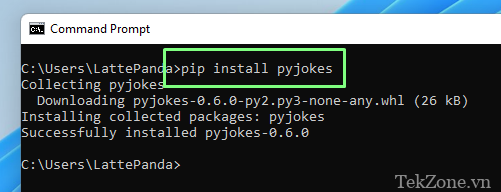
2. Mở trình thông dịch Python.
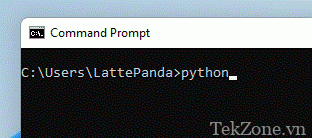
3. Nhập mô-đun pyjokes rồi in một câu chuyện cười từ mô-đun. Trong trường hợp của chúng tôi, chúng tôi có một “hip hip hoan hô” .
import pyjokes
print(pyjokes.get_joke())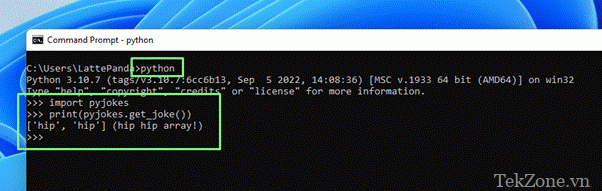
4. Có thể tìm thấy nhiều mô-đun hơn bằng cách sử dụng https://pypi.org/.
Bắt đầu Python với Mu
Nếu bạn chưa bao giờ viết một dòng mã Python thì Mu là dành cho bạn. Được tạo bởi Nicholas Tollervey, Mu được thiết kế dành cho người mới bắt đầu. Giao diện đơn giản có nghĩa là chúng ta có thể tập trung vào mã của mình. Nhưng đừng đánh giá thấp Mu vì về cơ bản, chúng ta có các công cụ để xác thực mã của mình và làm việc với nhiều loại bảng khác nhau như Raspberry Pi Pico, Adafruit CircuitPython và nhiều bảng MicroPython, bao gồm cả bảng từ Lego.
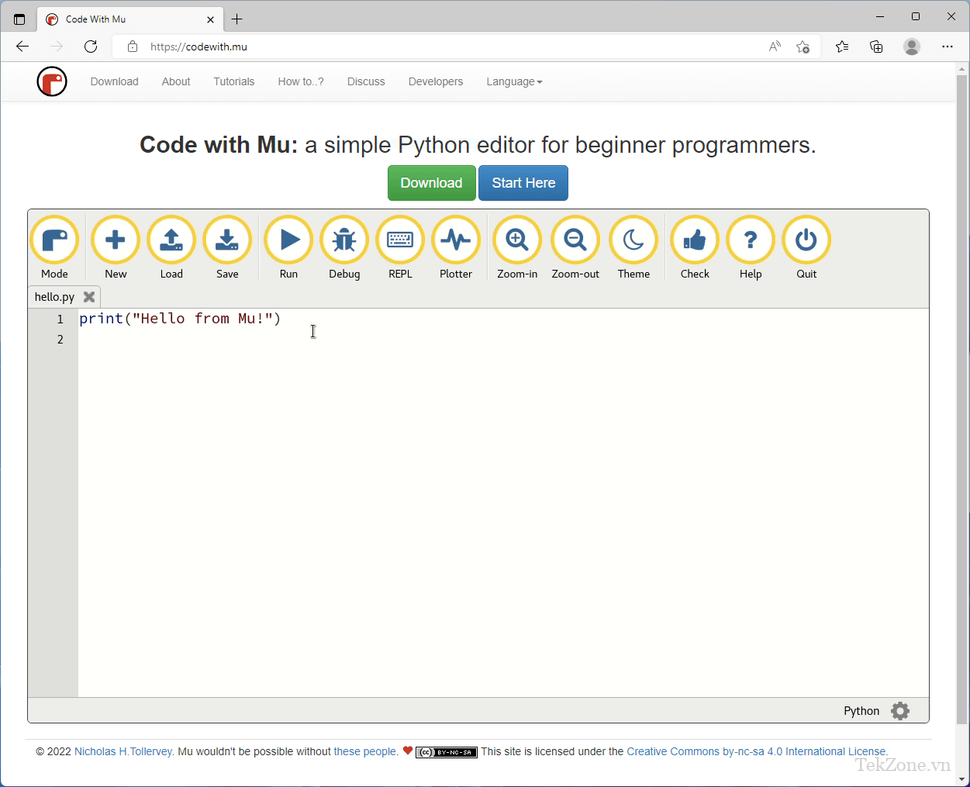
1. Mở trình duyệt đến trang web Mu codewith.mu/en/download và tải xuống trình cài đặt Windows.
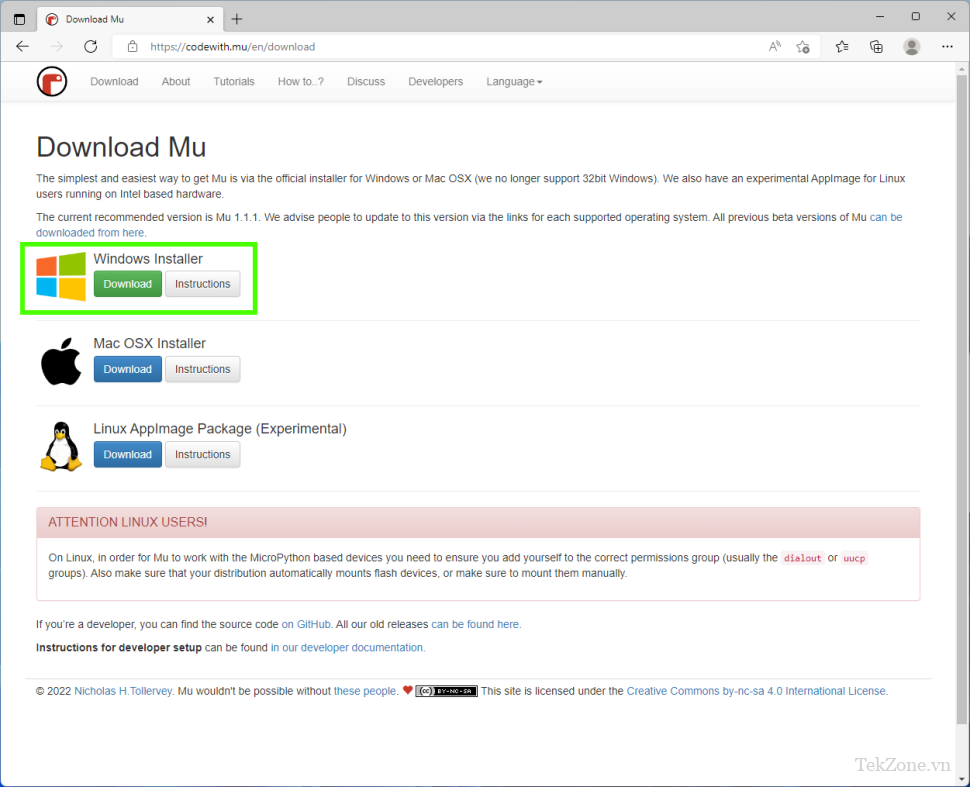
2. Chuyển đến thư mục Downloads và nhấp đúp vào file Mu để bắt đầu cài đặt.
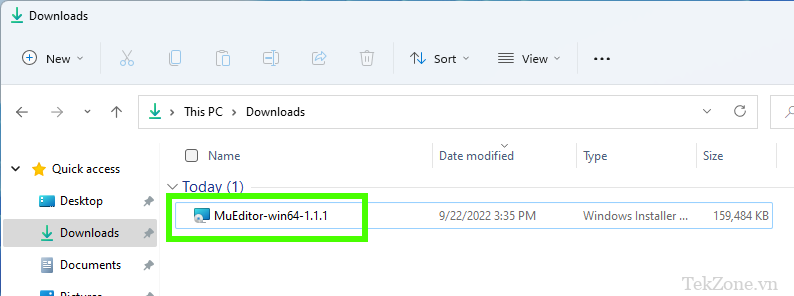
3. Chấp nhận thỏa thuận cấp phép và nhấp vào Cài đặt. Quá trình cài đặt sẽ mất một chút thời gian để hoàn tất.
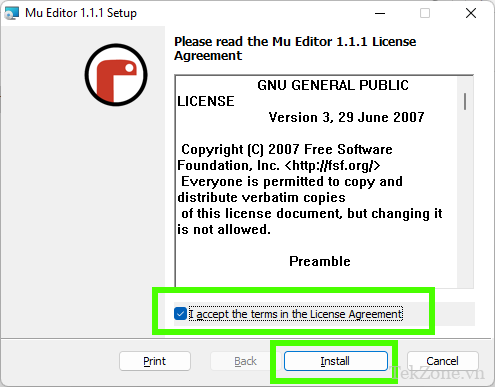
4. Bấm vào Khởi chạy Mu Editor rồi bấm Kết thúc. Thao tác này sẽ đóng trình cài đặt và khởi động Mu.
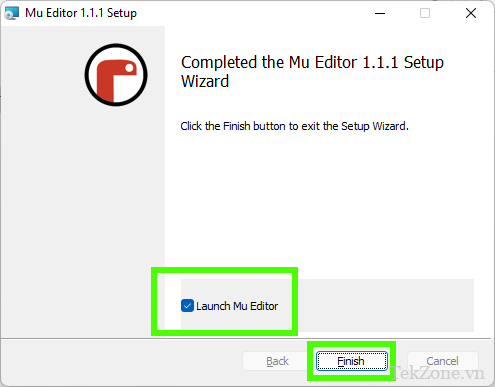
5. Đợi Mu khởi động. Lần ra mắt đầu tiên của Mu có thể mất chút thời gian để hoàn thành, những lần khởi động tiếp theo sẽ nhanh hơn rất nhiều.
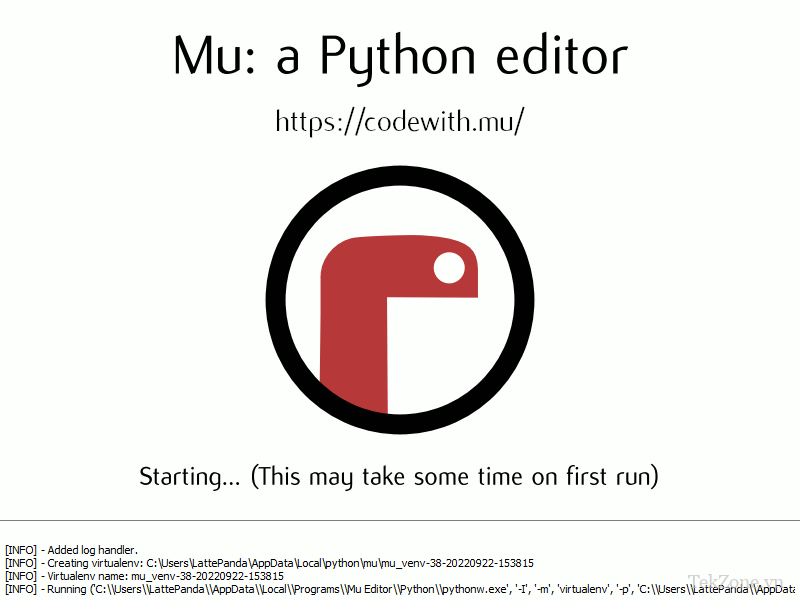
Giao diện soạn thảo Mu
Mu được thiết kế dành cho người mới bắt đầu và điều này được phản ánh trong giao diện người dùng. Nó gọn gàng và dễ hiểu.
Giao diện người dùng được chia thành ba khu vực.
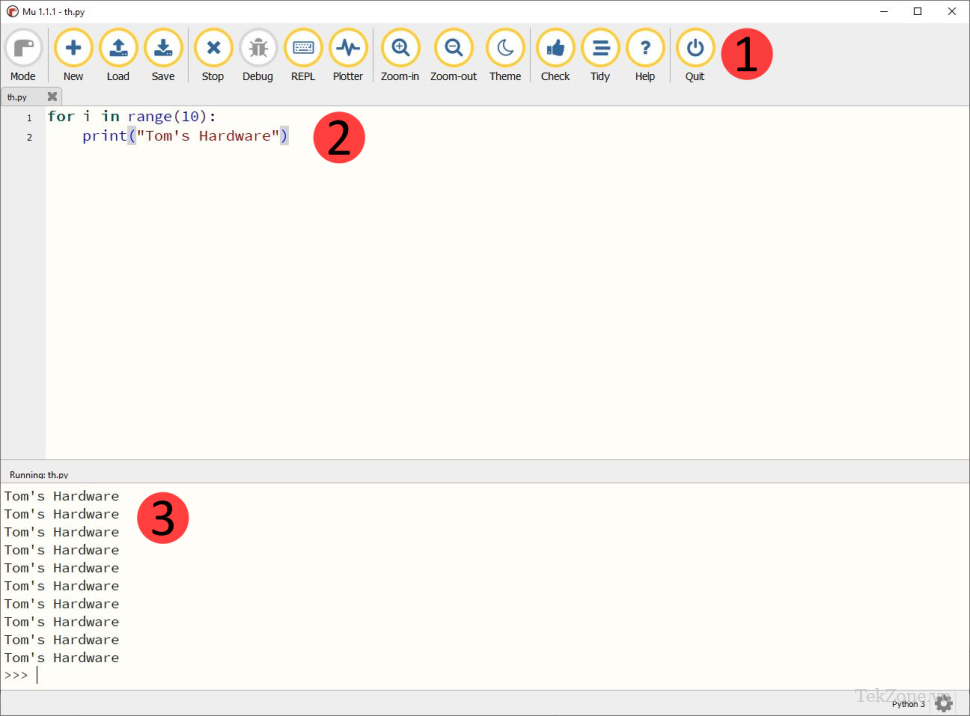
- Thanh menu. Các biểu tượng lớn và văn bản rõ ràng xác định chức năng của từng nút. Chúng ta có thể tạo, lưu và tải tập tin. Chúng ta cũng có thể chạy và dừng mã của mình. Python Shell (REPL, Read, Eval, Print, Loop) có sẵn để kiểm tra các ý tưởng. Máy vẽ có thể được sử dụng để trực quan hóa dữ liệu thông qua biểu đồ. Chúng ta có thể phóng to và thu nhỏ mã, hữu ích khi trình bày trước các nhóm lớn. Trình kiểm tra tích hợp và ứng dụng gọn gàng sẽ kiểm tra và format mã bằng cách sử dụng các nguyên tắc kiểu Python.
- Khu vực codingrea Ở đây chúng ta viết mã cho các dự án.
- Python shell. Nó có thể xuất ra kết quả Code và nó có thể được sử dụng để truy cập REPL.
Chúng ta có thể dễ dàng viết mã Python bằng Mu. Mặc định là viết mã Python 3 để chạy trên máy. Nếu bạn đang bắt đầu với Python, Mu là một lựa chọn hay để giới thiệu ngôn ngữ này.
Các Mu Mode
Mu có một tính năng nâng nó lên trên các trình soạn thảo mới bắt đầu khác. Mu có nút “Mode” có thể được sử dụng để viết Python, MicroPython và CircuitPython.
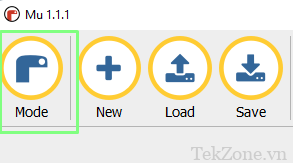
2. Chọn Mode từ danh sách. Mu đi kèm với rất nhiều chế độ. Chúng ta có thể viết Python 3, tạo game bằng PyGame Zero hoặc xây dựng trang web/ứng dụng bằng Flask. Viết MicroPython cho Raspberry Pi Pico, micro:bit. ESP, Pyboard và Lego Spike. Hoặc chúng ta có thể sử dụng CircuitPython của Adaf nhung để tạo các dự án điện toán vật lý.
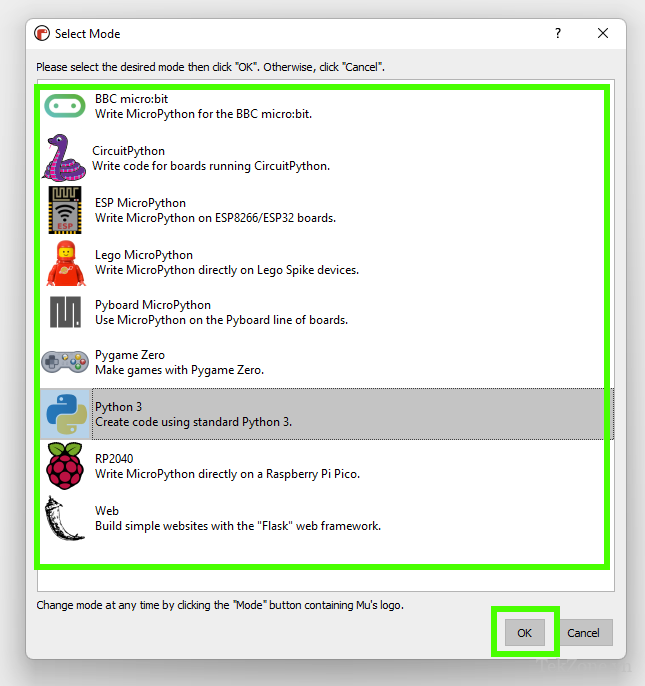
Việc kết nối bo mạch Raspberry Pi Pico, MicroPython hoặc CircuitPython sẽ kích hoạt Mu hỏi xem chúng ta có muốn thay đổi chế độ cho phù hợp với bo mạch hay không. Để chứng minh điều này, chúng tôi sẽ viết một dự án ngắn để nháy đèn LED trên bo mạch của Pcio.
Để làm theo phần hướng dẫn này, bạn sẽ cần Raspberry Pi Pico.
1. Khi Mu mở, hãy kết nối Raspberry Pi Pico với máy tính.
2. Sử dụng cửa sổ bật lên, thay đổi chế độ cho Raspberry Pi Pico (RP2040).
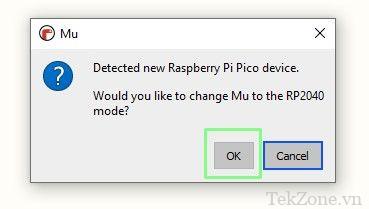
3. Phần mềm chỉnh sửa Mu hiện ở chế độ RP2040, vì vậy hãy nhấp vào REPL để mở shell MicroPython (REPL) trên Pico.
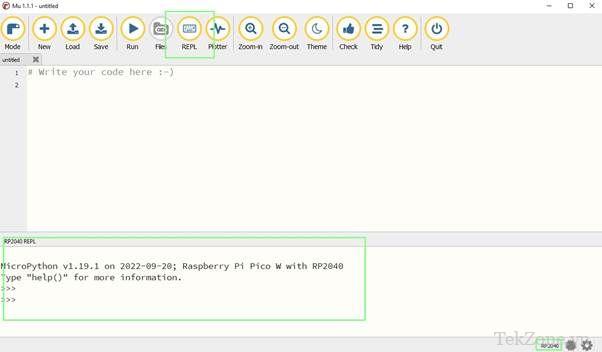
4. Trong phần mềm chỉnh sửa, tôi nhập hai mô-đun, mô-đun đầu tiên để cho phép truy cập vào GPIO, mô-đun thứ hai để thêm các điểm tạm dừng vào mã.
import machine
from time import sleep5. Tạo một đối tượng, đèn led và sử dụng nó để đặt đèn LED trên bo mạch làm đầu ra. Đối với Raspberry Pi Pico W sử dụng dòng mã có chữ “LED”, đối với Pico nguyên bản sử dụng dòng mã có số 25. Pico có đèn LED kết nối với GPIO 25, nhưng Pico W thì không.
Raspberry Pi Pico W
led = machine.Pin('LED', machine.Pin.OUT)Raspberry Pi Pico
led = machine.Pin(25, machine.Pin.OUT)6. Tạo một vòng lặp for lặp lại 10 lần , mỗi lần vòng lặp chạy nó sẽ bật/tắt đèn LED, in thông báo tới REPL và ngủ trong 0,1 giây.
for i in range(10):
led.toggle()
print("BLINK")
sleep(0.1)7. Nhấp vào Lưu và lưu file dưới dạng flash.py vào máy tính.
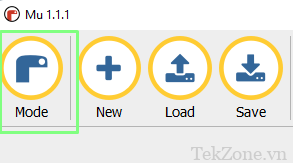
8. Nhấp vào Chạy để bắt đầu mã trên Pico. Đèn LED trên Pico sẽ nhấp nháy và REPL sẽ hiển thị thông báo “BLINK”.
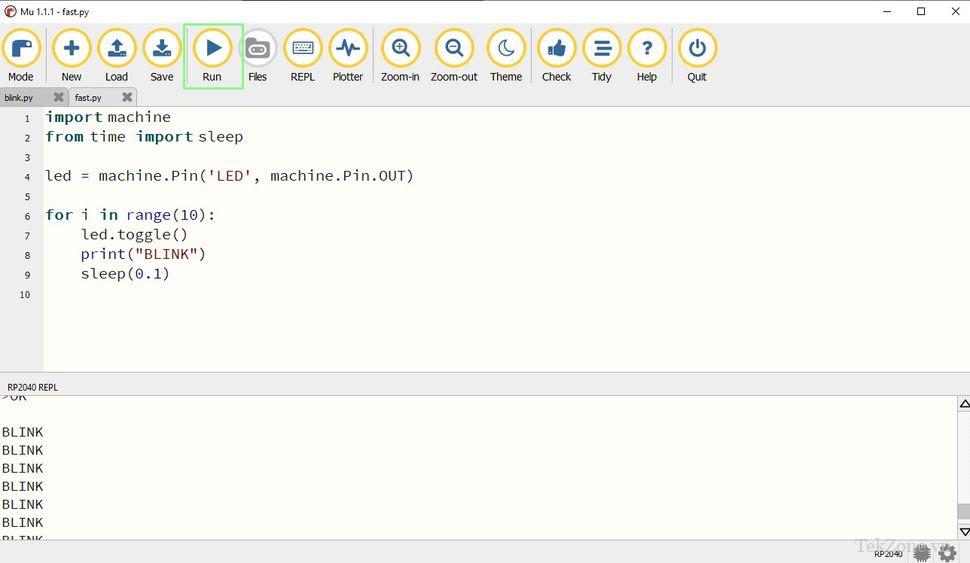
Python với Notepad++
Bạn biết nội dung của mình và bạn cần một trình soạn thảo nhẹ để hoàn thành mã Python của mình. Chắc chắn bạn có thể cài đặt Visual Studio Code, PyCharm, v.v. Nhưng nếu bạn chỉ cần chỉnh sửa một vài file dự án thì Notepad++ là dành cho bạn. Notepad++ là một biên tập viên Swiss Army Knife và nó hoạt động cực kỳ tốt với Python. Ở đây chúng tôi sẽ cài đặt Notepad++ và thiết lập nó để chạy mã Python chỉ bằng một nút bấm.
Lưu ý rằng bạn sẽ cần cài đặt trình thông dịch Python 3, các bước này nằm ở phần đầu của cách thực hiện này.
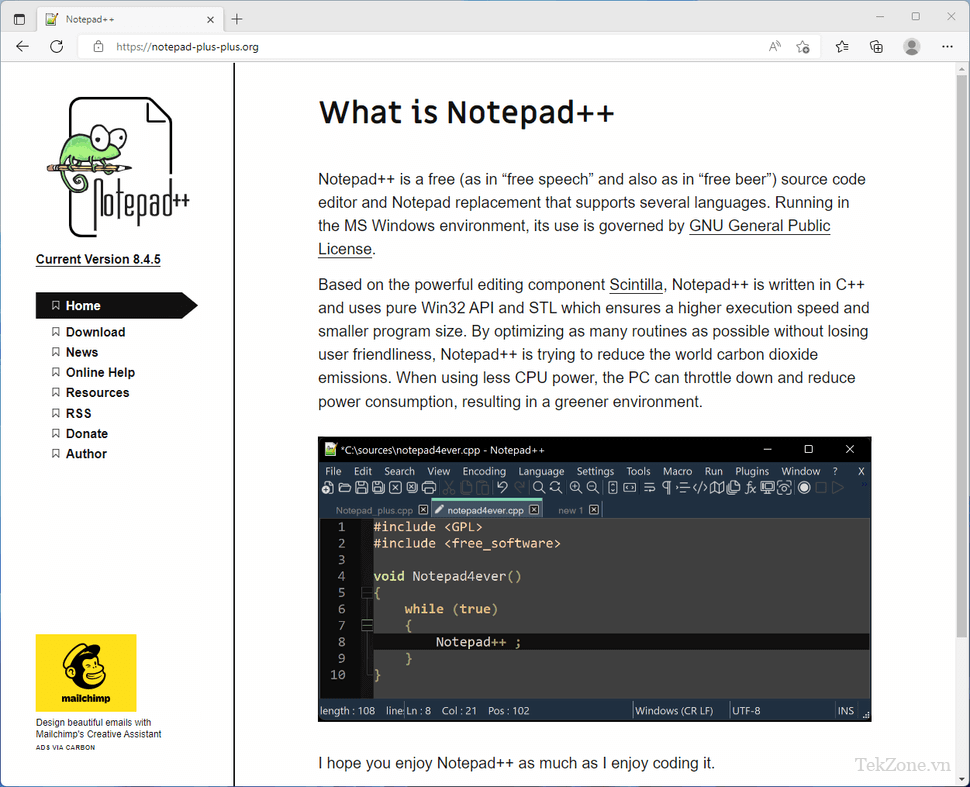
1. Mở trình duyệt đến trang web Notepad++ và tải xuống trình cài đặt Windows mới nhất.
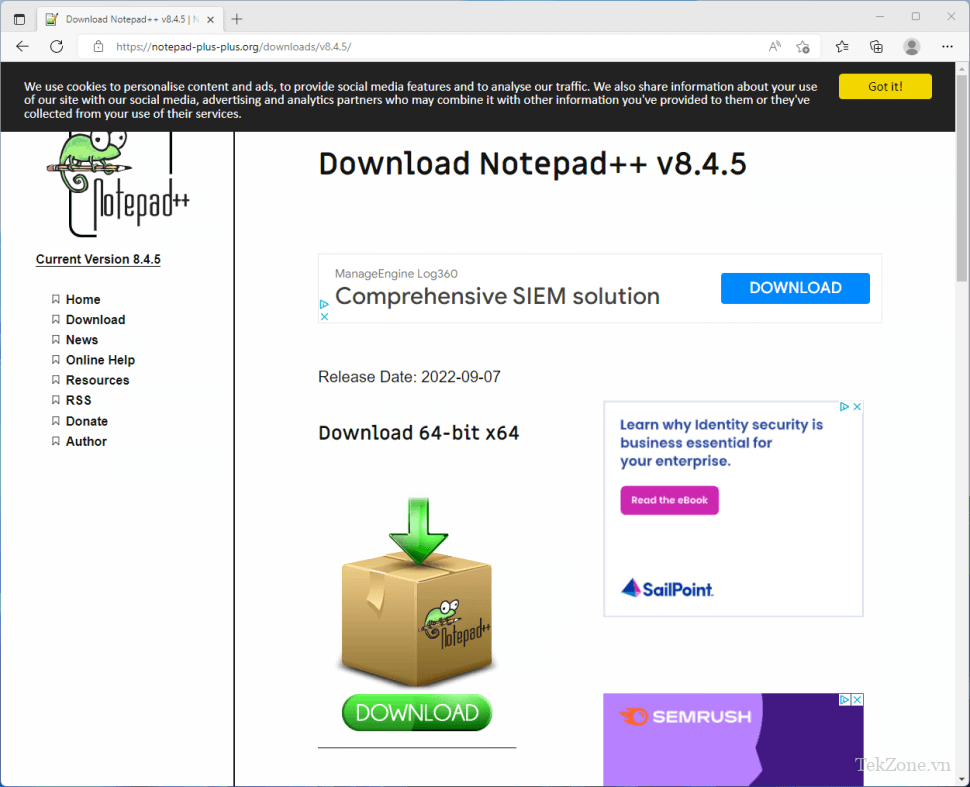
2. Trong thư mục Downloads , nhấp đúp vào file để khởi động trình cài đặt.
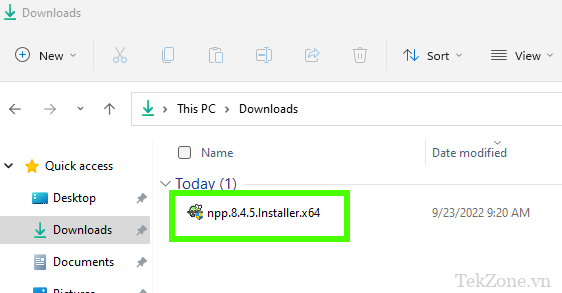
3. Đặt ngôn ngữ ưa thích và nhấp vào OK.
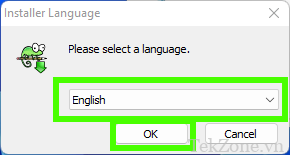
4. Chọn Tiếp theo.
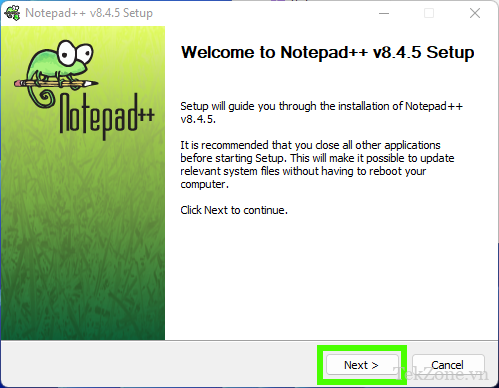
5. Chọn “Tôi đồng ý”.
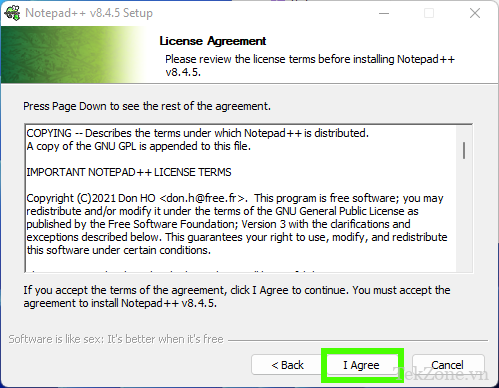
6. Nhấp vào Tiếp theo.
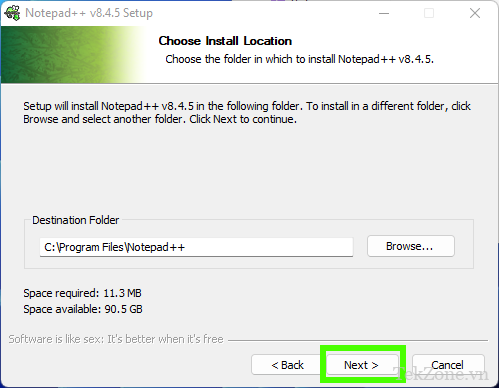
7. Nhấp vào Tiếp theo.
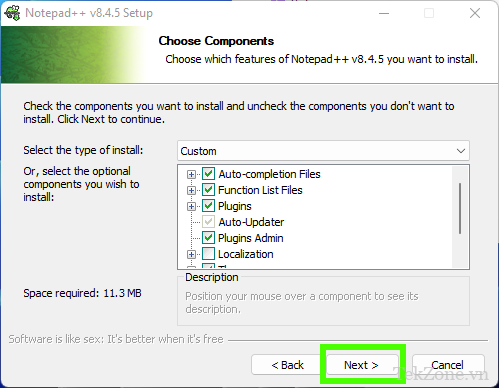
8. Nhấp vào Cài đặt để bắt đầu quá trình.
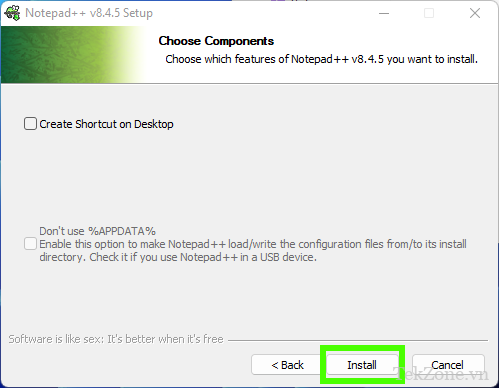
9. Chọn “Run Notepad++” và nhấp vào Finish để kết thúc quá trình cài đặt và mở Notepad++.
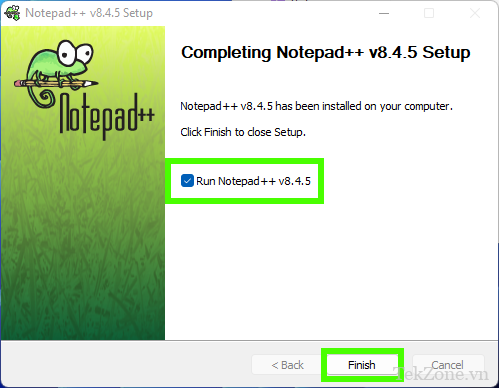
Giao diện Notepad++
Notepad++ có giao diện người dùng phức tạp hơn Mu và điều này phản ánh tính linh hoạt của trình soạn thảo. Notepad++ không chỉ là một trình soạn thảo Python, chúng ta có thể sử dụng nó để viết PHP, Perl, JSON, v.v.
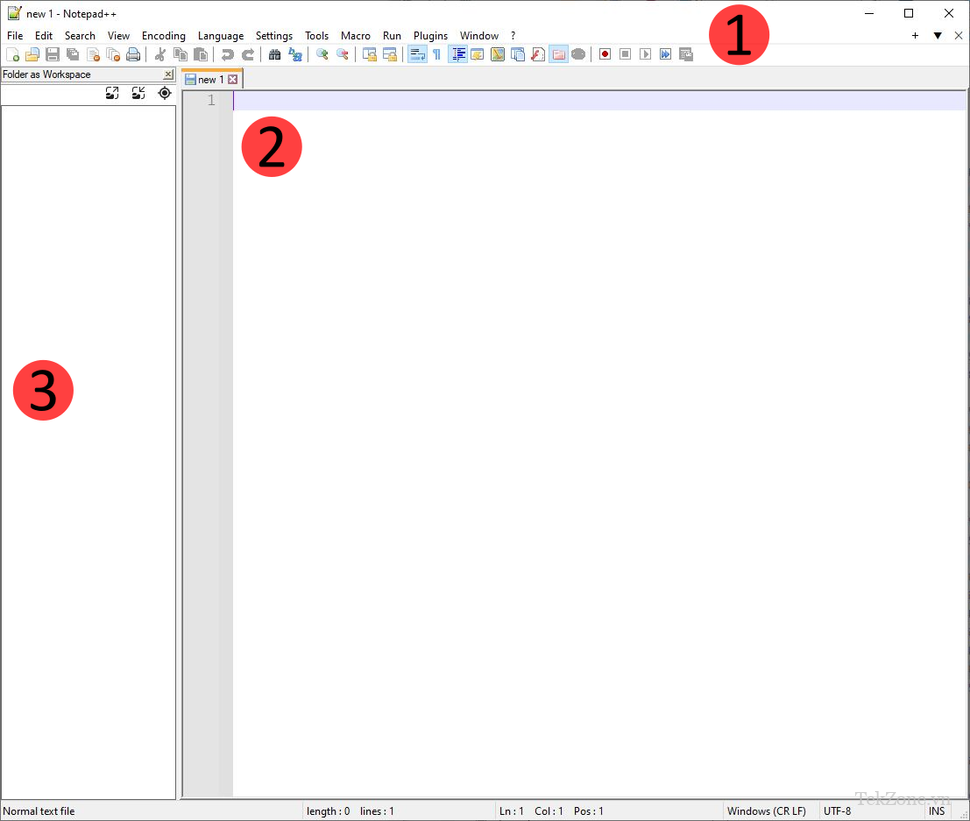
- Menu. Tại đây chúng ta có thể tải dự án, lưu, tạo macro và cài đặt plugin cho các ngôn ngữ cụ thể.
- Editor. Mã cho dự án của chúng tôi được tạo ở đây.
- Workspace. Nếu chúng tôi đang làm việc trên một dự án lớn có nhiều file dự án, chúng tôi có thể tải thư mục dưới dạng không gian làm việc và có quyền truy cập nhanh vào các file.
Chạy mã Python trong Notepad++
1. Tạo một dự án Python đơn giản sử dụng vòng lặp for để in thông báo tới trình Python shell.
for i in range(10):
print("Writing Python in Notepad++")2. Lưu mã dưới dạng for_loop.py.
3. Bấm vào Run >> Run..
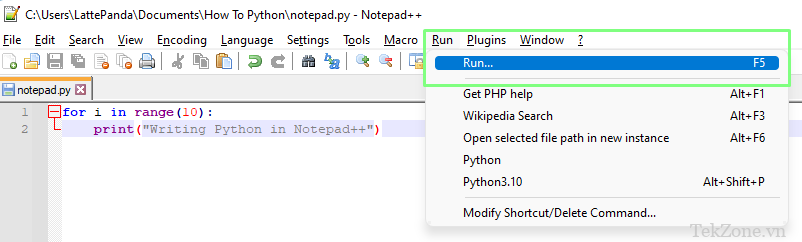
4. Nhấp vào … và điều hướng đến file thực thi Python. Chọn file và đường dẫn sẽ được thêm vào hộp thoại. Ở cuối đường dẫn, thêm -i “$(FULL_CURRENT_PATH)” để buộc Notepad++ mở file. Nhấp vào để lưu.
Example path to Python
C:\Users\LattePanda\AppData\Local\Programs\Python\Python310\python.exe -i "$(FULL_CURRENT_PATH)"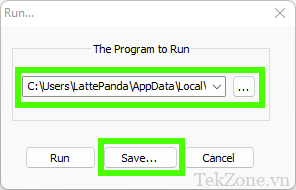
5. Tạo lối tắt có tên Python3.10 để khởi chạy trình thông dịch Python, sau đó nhấp vào OK. Chúng tôi đã chọn ALT + SHIFT + P vì nó không xung đột với các shortcut khác trên hệ thống của chúng tôi.
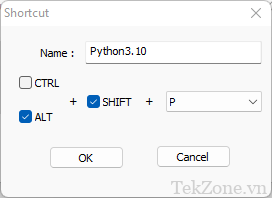
6. Sử dụng shortcut để chạy mã Python.