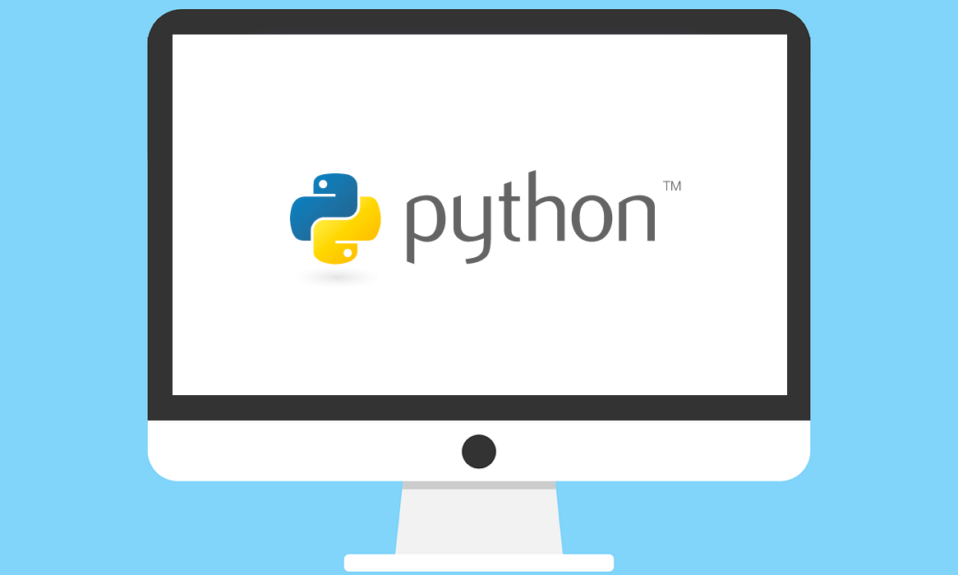
Python là ngôn ngữ lập trình và framework phổ biến cho các ứng dụng trên các hệ điều hành hiện đại (bao gồm cả macOS). Tuy nhiên, Python thường được chia thành hai phiên bản riêng biệt—Python 2 và Python 3.
Python 2 từng được đưa vào macOS, nhưng nó không còn được hỗ trợ vì lý do bảo mật. Chỉ Python 3 được hỗ trợ chính thức. Mặc dù bạn có thể cài đặt nó trên máy Mac của mình cùng với Python 2, nhưng không nên cài đặt hai phiên bản cùng nhau.
Bạn có thể hoàn toàn không cần Python hoặc bạn có thể chỉ muốn cài đặt phiên bản mới nhất. Nếu không chắc chắn, bạn nên biết cách gỡ cài đặt hoàn toàn Python trên máy Mac của mình. Để xóa Python khỏi máy Mac, hãy làm theo các bước bên dưới.
Mục lục
Xác định các phiên bản Python trên máy Mac
Tùy thuộc vào phiên bản macOS, bạn có thể đã cài đặt hai (hoặc nhiều) phiên bản Python. Chúng thường được phân chia giữa các phiên bản Python 2 và Python 3 . Python 2 được bao gồm theo mặc định trong macOS cho đến khi nó bị xóa trong Monterey 12.3 và các phiên bản mới hơn.
Nếu định xóa Python khỏi máy Mac, bạn cần xác định phiên bản nào được cài đặt trước. Bạn có thể làm điều này bằng cách làm theo các bước dưới đây.
Sử dụng terminal
- Mở Terminal trên máy Mac bằng cách nhấn Command + Space để hiển thị thanh Tìm kiếm Spotlight.
- Trong Spotlight, nhập Terminal và nhấn Enter .
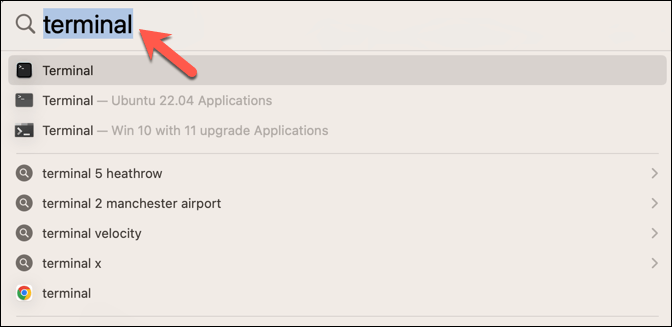
- Nhập và chạy python –version trong Terminal để xem phiên bản Python 2 được cài đặt trên máy Mac (nếu có). Nếu điều này không hoạt động, thì Python 2 chưa được cài đặt.
- Tiếp theo, nhập và chạy python3 –version trong Terminal để xem Python 3 đã được cài đặt trên máy Mac chưa và nếu có thì đó là phiên bản nào.
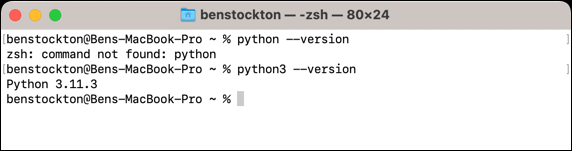
Hãy nhớ rằng nếu bạn có nhiều bản cài đặt Python, các lệnh này sẽ hiển thị phiên bản dành cho bản cài đặt Python được liên kết với cấu hình đường dẫn hiện tại.
Kiểm tra thư mục ứng dụng
Bạn cũng có thể kiểm tra mọi cài đặt Python thủ công trong thư mục Ứng dụng . Để làm điều này, hãy làm theo các bước sau.
- Mở Finder trên máy Mac.
- Điều hướng đến thư mục Applications bằng cách nhấp vào menu Go trong Finder, sau đó chọn Applications từ menu thả xuống.
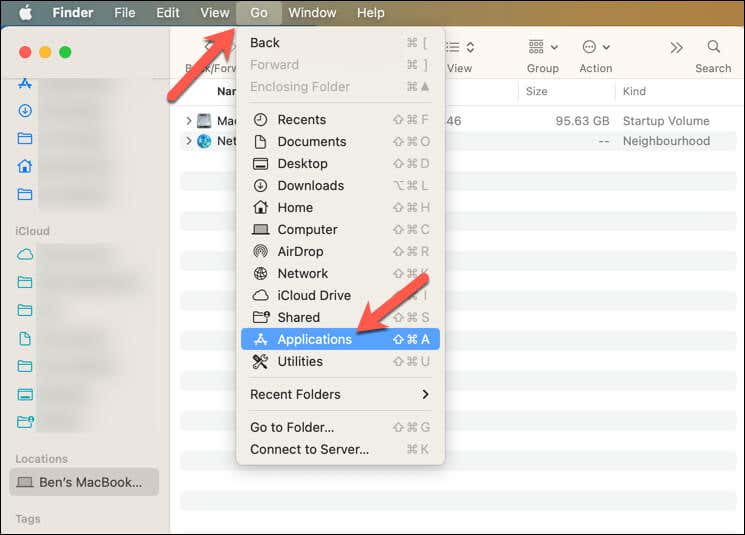
- Tìm bất kỳ thư mục ứng dụng nào liên quan đến Python, chẳng hạn như “ Python 3.x ” hoặc “ Python 2.x “, trong đó x biểu thị một số phiên bản cụ thể (ví dụ: Python 3.11 ).

Hãy nhớ rằng các phiên bản Python khác nhau có thể cùng tồn tại trên máy tính Mac, vì vậy điều quan trọng là phải xác định phiên bản nào được cài đặt trước khi thử thực hiện bất kỳ sửa đổi nào.
Gỡ cài đặt thủ công Python khỏi macOS
Xóa Python theo cách thủ công khỏi máy Mac sẽ yêu cầu bạn xóa các file khỏi hai vị trí khác nhau. Điều này bao gồm các file khung (các file cốt lõi cần thiết để các ứng dụng Python chạy) và chính các file thực thi Python.
Xóa các file khung Python
Để gỡ cài đặt thủ công các file khung Python khỏi máy Mac, hãy làm theo các bước bên dưới.
- Mở Finder, nhấn Go > Go to Folder , sau đó nhập và chọn /Library/Frameworks/Python.framework trong hộp bật lên.
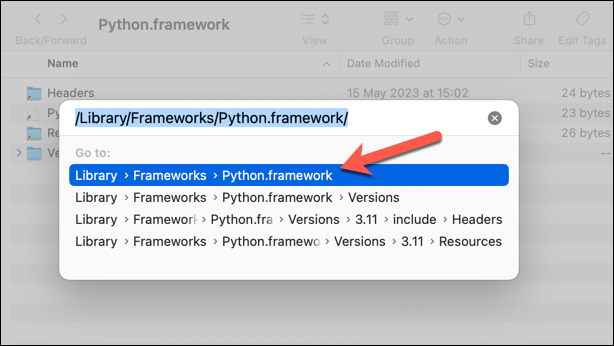
- Nếu bạn đã cài đặt nhiều phiên bản Python, hãy xác định thư mục phiên bản cụ thể mà bạn muốn gỡ cài đặt, chẳng hạn như Python 2 hoặc Python 3.xx , trong thư mục con Phiên bản .

- Trước khi tiến hành xóa, hãy đảm bảo rằng bạn đã sao lưu mọi dữ liệu hoặc dự án cần thiết mà bạn có thể đã phát triển bằng phiên bản Python này.
- Tiếp theo, mở ứng dụng Terminal .
- Trong Terminal, nhập và chạy lệnh sau để xóa thư mục Python, thay thế /Path/To/Python.framework bằng đường dẫn thực tế đến thư mục Python mà bạn muốn xóa và hết sức thận trọng để không nhập sai đường dẫn thư mục : sudo rm -rf /Path/To/Python.framework (ví dụ: sudo rm -rf /Library/Frameworks/Python.framework/Versions/3.9/ ).
- Bạn có thể được nhắc nhập mật khẩu administrator để thực hiện lệnh này. Nhập mật khẩu và xác nhận việc xóa để tiếp tục.

Xóa Python khỏi Thư mục /usr/local/bin
Cài đặt Python thường thêm các file thực thi vào thư mục /usr/local/bin . Nếu bạn đã xóa các file Python bằng các bước trên, bạn sẽ cần xóa mọi file thực thi hoặc liên kết hệ thống phù hợp cho Python (shortcut Terminal tới file đó) để tránh các sự cố tương thích sau này.
- Để xóa các file thực thi này, hãy mở Terminal và liệt kê tất cả các file liên quan đến Python trong thư mục /usr/local/bin bằng cách nhập lệnh sau trong Terminal: ls -l /usr/local/bin | grep ‘python’
- Lệnh này sẽ hiển thị tất cả các file có chứa từ ‘ python ‘. Xác định các file được liên kết với phiên bản Python mà bạn muốn gỡ cài đặt.
- Để xóa các file này, hãy nhập và chạy lệnh sau trong Terminal, thay thế file_name bằng tên thực của file bạn muốn xóa và hết sức thận trọng trước khi thực hiện lệnh: sudo rm -rf /usr/local/bin/file_name

Tại thời điểm này, tất cả các file có liên quan cho phiên bản Python bạn đã chọn sẽ bị xóa. Lặp lại các bước này để xóa từng file liên quan đến Python được liên kết với phiên bản cụ thể mà bạn đang gỡ cài đặt. Bạn cũng có thể lặp lại các bước này cho các phiên bản Python khác mà bạn muốn xóa.
Sử dụng Homebrew để Gỡ cài đặt Python
Homebrew là một công cụ quản lý gói bên thứ ba phổ biến dành cho macOS mà bạn có thể sử dụng từ Terminal. Bạn sẽ thường xuyên sử dụng nó nếu muốn cài đặt các ứng dụng Mac của bên thứ ba mà không cần sử dụng App Store.
Nếu bạn đã cài đặt Python trên máy Mac của mình bằng Homebrew, bạn có thể dễ dàng gỡ cài đặt nó bằng công cụ tương tự bằng cách làm theo các bước sau.
- Mở ứng dụng Terminal trên máy Mac.
- Trong Terminal, gõ và chạy lệnh brew list . Điều này sẽ liệt kê mọi gói đã cài đặt mà bạn đã cài đặt trước đó qua Homebrew (ví dụ: [email protected] cho Python 3.11).

- Để gỡ cài đặt các gói Python này, hãy nhập và chạy lệnh brew uninstall python_package trong Terminal, thay thế python_package bằng tên gói phù hợp mà bạn đã xác định ở bước trước (ví dụ: brew uninstall [email protected] ).
- Sau khi xóa các gói, hãy nhập và chạy brew cleanup python_package để xóa mọi file bổ sung (và hiện không cần thiết), thay thế python_package bằng tên chính xác (ví dụ: brew cleanup [email protected] ).
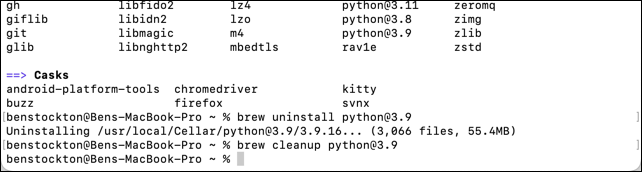
Tại thời điểm này, phiên bản Python mà bạn đã cài đặt bằng Homebrew đã bị xóa. Tuy nhiên, nếu bạn đã cài đặt nhiều phiên bản, bạn có thể cần phải lặp lại các bước này để xóa các phiên bản tiếp theo.
Sử dụng Python trên máy Mac
Nếu bạn cần gỡ cài đặt hoàn toàn Python trên máy Mac, các bước trên sẽ giúp bạn hoàn thành công việc. Điều đó nói rằng, đừng ngại thử Python nếu bạn đang muốn tạo các ứng dụng của riêng mình, vì đây là một trong những ngôn ngữ lập trình dễ học nhất .
Một cách hay để mở rộng kiến thức Python là thử các gói Python mới. Bạn có thể làm điều này bằng cách cài đặt Python PIP , trình cài đặt gói cho phép bạn dễ dàng cài đặt và quản lý các mô-đun của bên thứ ba.
Tuy nhiên, bạn sẽ cần cảm thấy thoải mái khi sử dụng ứng dụng Terminal. Tiếp theo, bạn có thể thử một số lệnh Terminal quan trọng để quản lý hệ thống macOS của mình.




