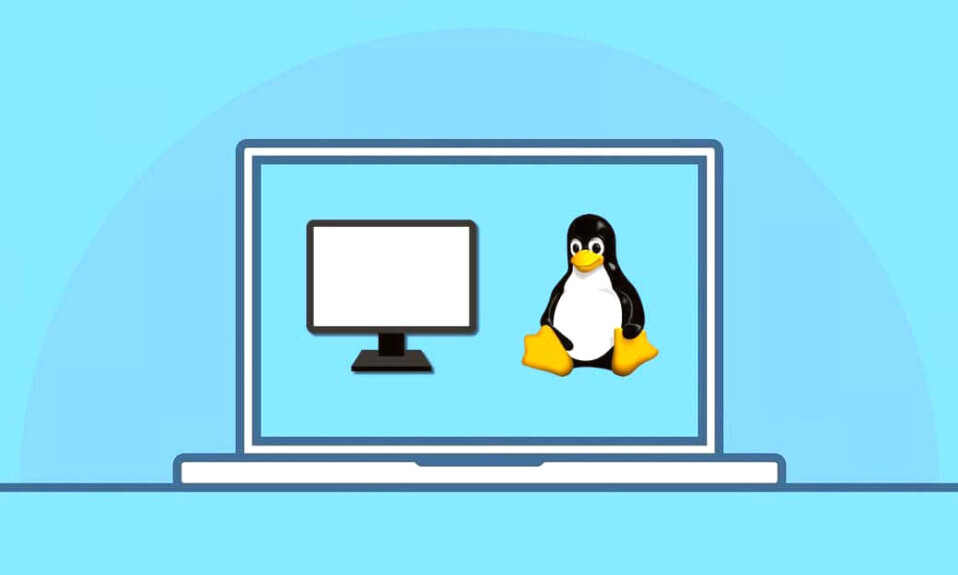
Chạy một máy ảo trên Linux cho phép bạn sử dụng các hệ điều hành và phần mềm khác mà không cần khởi động kép hoặc phân vùng ổ cứng. Nó cung cấp một cách thuận tiện và hiệu quả để kiểm tra, phát triển và khám phá các môi trường máy tính để bàn khác nhau mà không ảnh hưởng đến hệ thống chính.
Với nhiều phần mềm ảo hóa có sẵn, chẳng hạn như VirtualBox, bạn có thể dễ dàng tạo và quản lý các máy ảo. Những công cụ này tạo một PC ảo cho các hệ điều hành này, cho phép chúng hoạt động cùng với bản phân phối Linux. Để chạy máy ảo Linux, hãy làm theo các bước bên dưới.
Lý do nên chọn Máy ảo thay vì Khởi động kép
Nên chọn Virtual Machine hay Dual Booting ? Bạn có thể tự hỏi liệu có tốt hơn không nếu chỉ khởi động kép Linux và một hệ điều hành khác rồi chuyển đổi giữa chúng. Máy ảo cung cấp một số lợi thế so với khởi động kép để chạy nhiều hệ điều hành trên máy Linux.
Đầu tiên, máy ảo cho phép bạn chạy đồng thời nhiều hệ điều hành, loại bỏ nhu cầu khởi động lại liên tục khi chuyển đổi giữa chúng. Nó thuận tiện hơn và tiết kiệm thời gian cho bạn. Nút cổ chai duy nhất là tài nguyên hệ thống—bạn sẽ cần một PC đủ tốt để có thể xử lý cả hai hệ thống đang chạy cùng một lúc.
Thứ hai, máy ảo cung cấp khả năng cách ly tốt hơn giữa hệ điều hành máy chủ và máy khách, giảm rủi ro và xung đột tiềm ẩn. Hệ điều hành chính vẫn an toàn, ngay cả khi hệ điều hành phụ gặp sự cố.
Cuối cùng, bạn có thể dễ dàng quản lý và định cấu hình máy ảo, giúp việc thử nghiệm với các hệ thống và sửa đổi khác nhau trở nên đơn giản hơn. Chúng được tách biệt thành các file ổ cứng ảo, nghĩa là bạn có thể tạo nhiều môi trường để kiểm tra.
Chọn một hệ điều hành để sử dụng làm máy ảo trong Linux
Khi chạy một máy ảo trong Linux, bạn có rất nhiều hệ điều hành để lựa chọn. Dưới đây là một số lựa chọn phổ biến:
- Windows: Windows là hệ điều hành máy tính để bàn phổ biến nhất trên hành tinh. Nếu chưa sẵn sàng chuyển hoàn toàn từ Windows sang Linux , bạn có thể chạy Windows trong máy ảo để tiếp tục chạy các ứng dụng yêu thích của mình.
- Ubuntu : Bản phân phối Linux phổ biến này thân thiện với người dùng và tuyệt vời cho người mới bắt đầu. Nó có một cộng đồng mạnh mẽ và cung cấp nhiều hỗ trợ.
- Linux Mint : Tương tự như Ubuntu, Mint cũng là một lựa chọn tuyệt vời cho người mới bắt đầu sử dụng Linux. Nó có khả năng tùy biến cao và được biết đến với việc cung cấp một môi trường giống như Windows quen thuộc.
- Fedora : Một bản phân phối tiên tiến, Fedora được biết đến với việc kết hợp các công nghệ mới nhất và thường đóng vai trò là nơi thử nghiệm cho những phát triển mới.
- Debian : Tính ổn định và độ tin cậy là trọng tâm chính của Debian, làm cho nó trở thành lựa chọn lý tưởng cho người dùng ưu tiên hỗ trợ lâu dài và hiệu suất ổn định.
- openSUSE : Lý tưởng cho cả người mới bắt đầu và chuyên gia, openSUSE cung cấp tùy chọn cân bằng, ổn định với sự hỗ trợ cộng đồng tuyệt vời.
- Pop!_OS : Được tạo bởi System76, Pop!_OS cung cấp trải nghiệm người dùng bóng bẩy được tối ưu hóa cho năng suất.
Đây không phải là danh sách đầy đủ—bạn có thể chạy khá nhiều hệ điều hành trong máy ảo, miễn là có hỗ trợ cho hệ điều hành đó. Một số, như Windows và các bản phân phối Linux khác , rất dễ chạy. Tuy nhiên, những thứ khác như ChromeOS hoặc macOS thiếu hỗ trợ chính thức, khiến chúng khó thiết lập hơn một chút.
Cách bật ảo hóa Virtualization trên PC
Trước khi chạy một máy ảo trong Linux, bạn cần kích hoạt ảo hóa trên PC của mình . Ảo hóa cho phép máy tính chạy đồng thời nhiều hệ điều hành bằng cách tạo các máy tính ảo trong hệ thống chính.
Để bật ảo hóa trên PC, hãy làm theo các bước sau.
- Đầu tiên, khởi động lại PC. Khi máy tính khởi động lại, hãy nhấn phím thích hợp để vào menu cài đặt BIOS hoặc UEFI . Phím để truy cập các cài đặt khác nhau tùy thuộc vào kiểu máy và nhãn hiệu máy tính, nhưng thường là F1 , F2 , F10 , F12 hoặc phím Delete .
- Trong cài đặt BIOS hoặc UEFI, tìm kiếm tùy chọn ảo hóa. Tùy chọn này có thể nằm trong phần Advanced, Configuration, hoặc Security . Nó cũng có thể được gọi là Intel Virtualization Technology, AMD-V hoặc cái gì đó tương tự, tùy thuộc vào nhà sản xuất bộ xử lý.
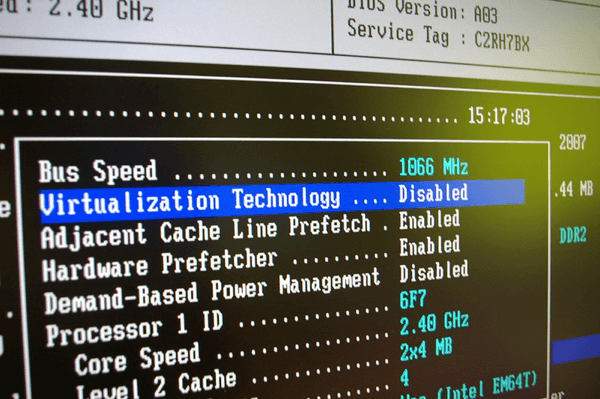
- Khi bạn đã xác định được cài đặt ảo hóa, hãy đảm bảo thay đổi giá trị của nó thành Enabled nếu cài đặt này hiện đang bị tắt.
- Sau khi kích hoạt ảo hóa, hãy lưu các thay đổi bằng cách chọn tùy chọn Save and Exit hoặc nhấn phím tương ứng để lưu (thường là F10 ).
Máy tính sẽ khởi động lại và ảo hóa sẽ được kích hoạt, cho phép bạn chạy các máy ảo trong Linux.
Cách cài đặt VirtualBox trên PC Linux
Bạn có thể chạy một máy ảo Linux theo một vài cách khác nhau, nhưng cách dễ nhất là sử dụng VirtualBox . VirtualBox là một nền tảng máy ảo mạnh mẽ và phổ biến cho phép bạn chạy nhiều hệ điều hành cùng lúc. Nó cũng là mã nguồn mở và miễn phí, mặc dù có một gói tiện ích bổ sung miễn phí không phải là mã nguồn mở.
Để cài đặt VirtualBox trên PC Linux, hãy làm theo các bước sau.
- Nếu bạn đang chạy bản phân phối Linux không dựa trên Ubuntu hoặc Debian, hãy tải xuống phiên bản Virtualbox mới nhất từ trang web Virtualbox và cài đặt file bằng phần mềm quản lý gói của bản phân phối.
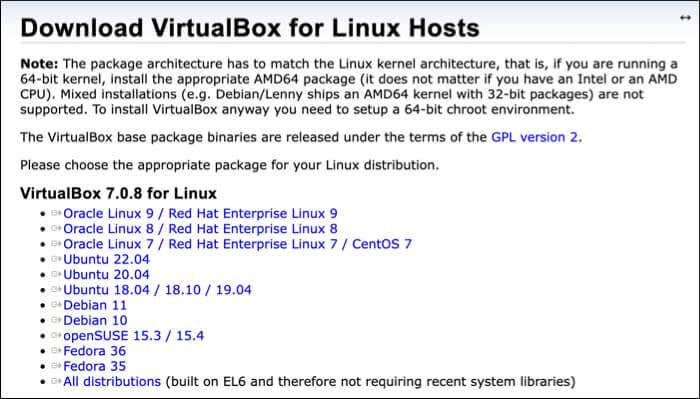
- Mặt khác, trên các bản phân phối dựa trên Ubuntu hoặc Debian, hãy mở một cửa sổ đầu cuối mới trên PC Linux và chạy các lệnh sudo apt update && sudo apt upgrade trong terminal. Điều này sẽ đảm bảo PC được cập nhật.
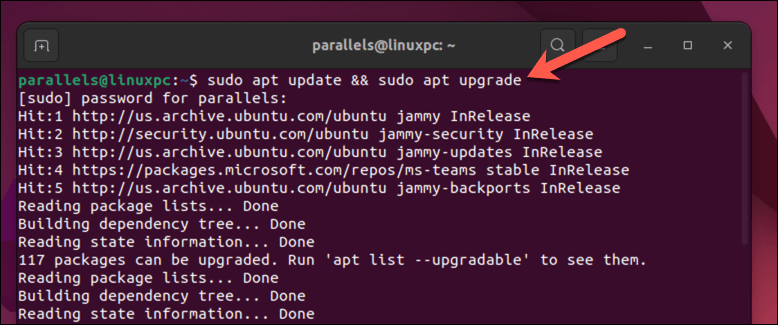
- Tiếp theo, cài đặt VirtualBox bằng cách chạy lệnh sudo apt install virtualbox trong terminal. Thao tác này sẽ bắt đầu cài đặt—nhấn Y để xác nhận.
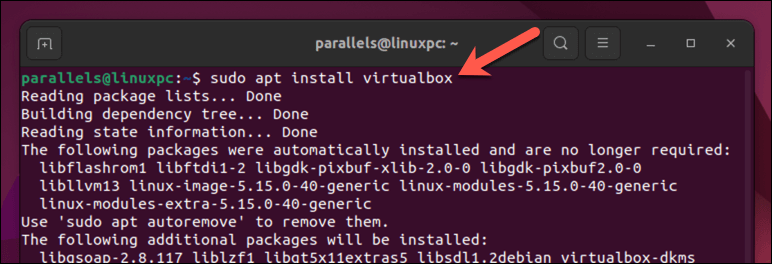
- Sau khi cài đặt hoàn tất, bạn có thể khởi chạy VirtualBox từ danh sách ứng dụng của bản phân phối.
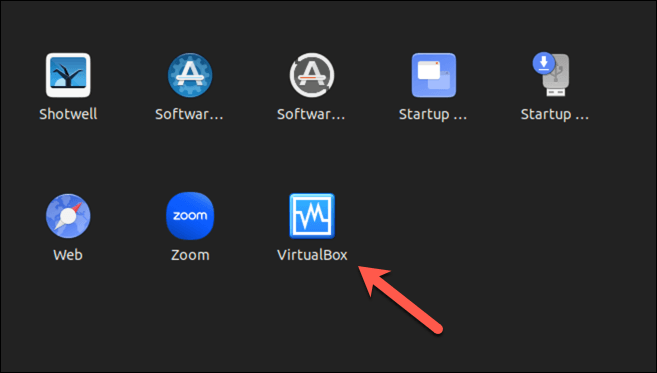
Cách tạo máy ảo bằng Virtualbox trên laptop PC Linux
Với VirtualBox được cài đặt, bạn có thể tạo và chạy các máy ảo trên PC Linux của mình.
- Khởi chạy ứng dụng VirtualBox trên thiết bị thông qua menu ứng dụng của bản phân phối. Bạn sẽ thấy giao diện chính nơi bạn có thể quản lý các máy ảo của mình.
- Nhấp vào nút New ở góc trên cùng bên trái để bắt đầu tạo một máy ảo mới.
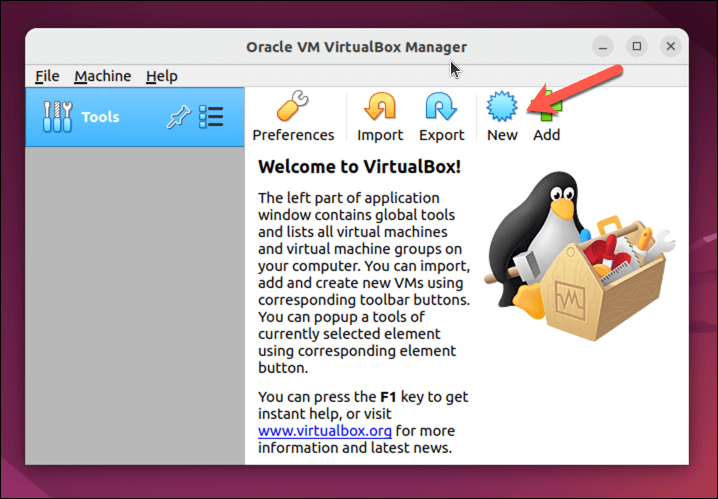
- Thao tác này sẽ mở trình hướng dẫn Create Virtual Machine . Trong trình hướng dẫn, hãy nhập tên cho máy ảo và chọn loại và phiên bản hệ điều hành mong muốn từ menu thả xuống. Ví dụ: nếu bạn muốn tạo máy ảo Windows 11, hãy chọn Microsoft Windows làm loại hệ điều hành và Windows11_64 làm phiên bản.
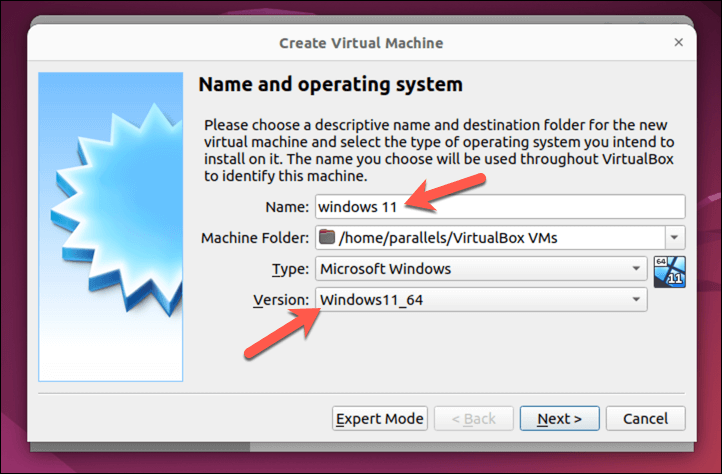
- Tiếp theo, bạn sẽ cần cấp phát bộ nhớ (RAM) cho máy ảo của mình. Hãy nhớ rằng bạn phân bổ càng nhiều RAM thì máy ảo sẽ hoạt động càng tốt. Tuy nhiên, không phân bổ nhiều RAM hơn hệ thống máy chủ có thể xử lý. Bạn luôn có thể thay đổi điều này sau, nếu cần. Nhấn Next để tiếp tục.
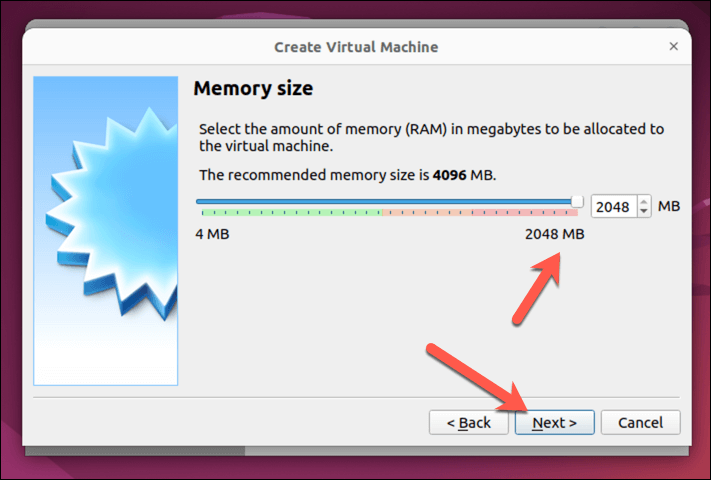
- Sau đó, bạn sẽ được nhắc tạo ổ cứng ảo cho máy ảo của mình. Bạn có thể tạo ổ cứng ảo mới hoặc sử dụng ổ cứng hiện có (ở format VDI , VHD hoặc VMDK ). Để tạo một ổ cứng ảo mới, chọn Create a virtual hard disk now và nhấn Create . Để sử dụng ổ đĩa cứng ảo hiện có, hãy chọn Sử dụng file đĩa cứng ảo hiện có và nhấp vào biểu tượng thư mục để định vị và chọn file.

- Chọn loại file (VDI, VHD hoặc VMDK) mà bạn muốn sử dụng cho ổ cứng ảo, sau đó chỉ định kích thước và vị trí của file. Đảm bảo phân bổ đủ dung lượng cho hệ điều hành để cài đặt. Chẳng hạn, Windows 11 yêu cầu ít nhất 64 GB dung lượng, nhưng các bản phân phối Linux có thể xử lý ít hơn nhiều. Nhấn Next để tiếp tục.
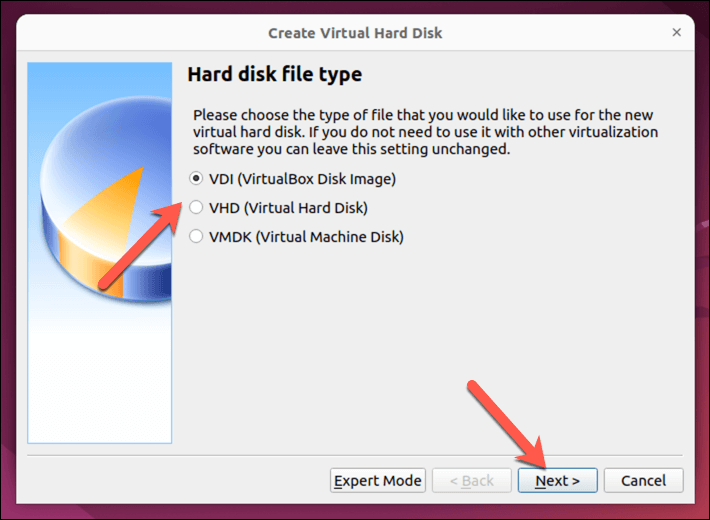
- Bạn có thể chọn đặt file ổ cứng ở kích thước cố định hoặc sử dụng phân bổ động, nghĩa là file sẽ tăng lên khi dữ liệu trên máy ảo tăng lên. Chọn tùy chọn ưa thích và nhấn Next .

- Tiếp theo, chọn vị trí cho file ổ cứng và kích thước của ổ đĩa và nhấn Tạo để tiếp tục. Đảm bảo file đủ lớn để xử lý hệ điều hành bạn định cài đặt.

- Tại thời điểm này, máy ảo sẽ được liệt kê trong giao diện VirtualBox chính, nhưng bạn cũng cần đảm bảo rằng phương tiện cài đặt cho hệ điều hành có thể truy cập được vào máy ảo trong Controller: IDE hoặc Controller: SATA cài đặt SATA như một ổ đĩa ảo. Chẳng hạn, nếu bạn đã tải xuống một bản phân phối Linux , bạn sẽ cần đảm bảo rằng file hình ảnh được chọn để quá trình cài đặt có thể bắt đầu khi VM chạy lần đầu tiên.
- Để thực hiện việc này, hãy chọn máy ảo và nhấn Cài đặt .
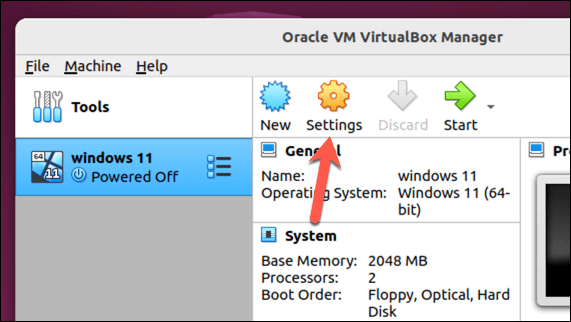
- Trong cửa sổ Settings , chọn Storage và chọn Empty virtual DVD drive.
- Nhấn vào biểu tượng DVD ở trên cùng bên phải, sau đó chọn Chọn file đĩa để chọn một hình ảnh ảo chứa phương tiện cài đặt. Ví dụ: nếu bạn đang cài đặt Windows, bạn có thể tải xuống phần mềm này từ trang web của Microsoft .
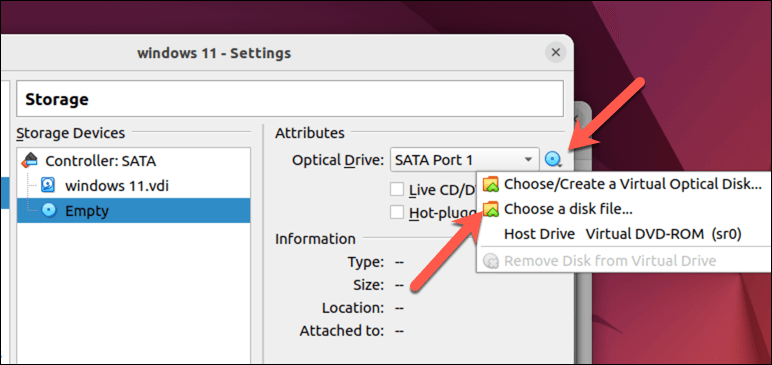
- Nhấn OK để lưu cài đặt.
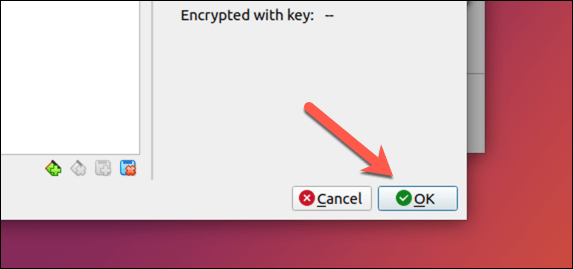
- Để khởi động máy ảo, hãy chọn nó trong danh sách và nhấp vào nút Start ở đầu cửa sổ. Máy ảo sẽ khởi động và hiển thị hệ điều hành đã chọn.
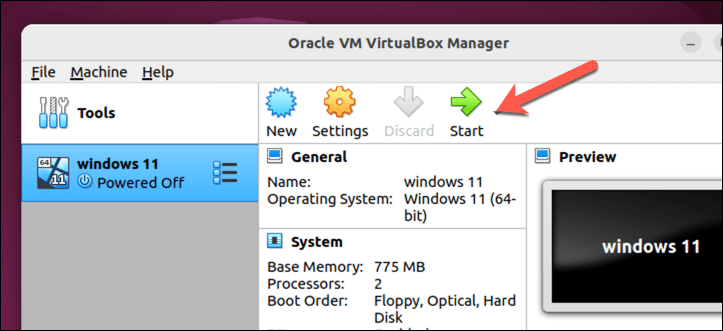
Sau khi bạn khởi động PC lần đầu tiên, quá trình cài đặt sẽ bắt đầu cho hệ điều hành. Bạn cần làm theo hướng dẫn trên màn hình để hoàn tất quy trình—quá trình này có thể mất chút thời gian để hoàn tất.
Sau khi hoàn thành các bước này, bạn sẽ có một máy ảo đầy đủ chức năng chạy trong VirtualBox trên PC Linux của mình.
Chạy máy ảo Linux
Nhờ phần mềm như VirtualBox, việc chạy một máy ảo trên PC Linux thật dễ dàng. Nếu bạn không thể từ bỏ Windows, hoặc bạn muốn dùng thử một bản phân phối Linux khác như Linux Mint hoặc Ubuntu , thì đây là một giải pháp thay thế tốt (và nhanh hơn) để khởi động kép trên PC.




