
Khi Factory Reset – khôi phục cài đặt gốc cho máy Mac, bạn xóa thiết bị và cài đặt lại phiên bản macOS mới. Bạn có thể cần phải làm điều này trước khi bán, cho đi hoặc khắc phục lỗi hệ thống phức tạp.
Cách bạn setup lại máy Mac sẽ phụ thuộc vào cấu hình phần cứng và phiên bản hệ điều hành của nó, trong số các yếu tố khác. Chúng tôi sẽ hướng dẫn bạn cách xóa và đặt lại MacBook Air, MacBook Pro, Mac mini, MacPro hoặc iMac về cài đặt gốc bằng các kỹ thuật khác nhau.
Mục lục
Khôi phục cài đặt gốc cho máy Mac chip bảo mật Apple T2
Chip bảo mật T2 là chipset silicon tùy chỉnh, tập trung vào bảo mật, thế hệ thứ hai của Apple dành cho máy tính Mac. Nếu máy Mac có Chip bảo mật T2 và chạy macOS Monterey, hãy làm theo các bước bên dưới để đặt lại máy về cài đặt gốc.
Các máy tính Mac được liệt kê dưới đây được trang bị Chip bảo mật T2:
- Các mẫu MacBook Air ra mắt trong giai đoạn 2018-2020.
- Các mẫu MacBook Pro ra mắt trong giai đoạn 2018-2020.
- iMac (Retina 5K, 2020)
- Mac mini (2018)
- Mac Pro (2019) và Mac Pro (Rack, 2019)
Tham khảo tài liệu Hỗ trợ của Apple này để biết danh sách đầy đủ các máy tính Mac có Chip bảo mật Apple T2. Tốt hơn, hãy kiểm tra cấu hình chipset của máy Mac bằng công cụ Thông tin hệ thống.
Đi tới Finder > Applications > Utilities > System Information > Hardware và chọn Controller trên thanh bên. Kiểm tra “Tên kiểu máy” để xác nhận xem máy Mac có chip bảo mật Apple T2 hay không .
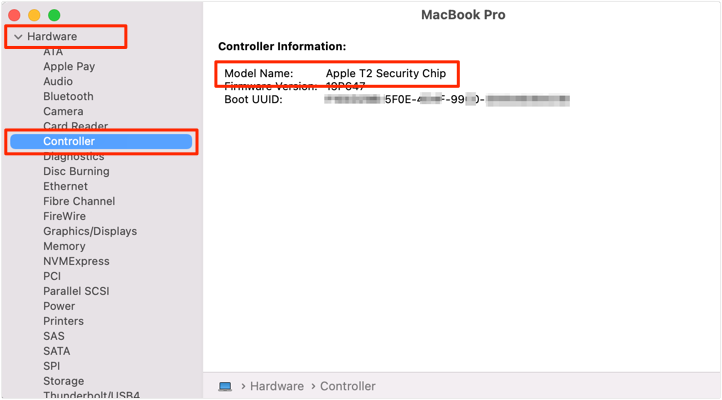
macOS Monterey có “ Erase Assistant ” thực hiện tất cả các công việc nặng nhọc cần thiết để khôi phục cài đặt gốc cho máy Mac với Chip bảo mật T2. Chỉ cần chạy trợ lý, ngồi lại và đợi nó xóa dữ liệu trên máy Mac.
Kết nối máy Mac với Internet và làm theo các bước bên dưới để đặt lại máy bằng Hỗ trợ xóa.
- Chọn biểu tượng Apple ở góc trên cùng bên trái của màn hình máy Mac và chọn System Preferences để mở menu Apple.
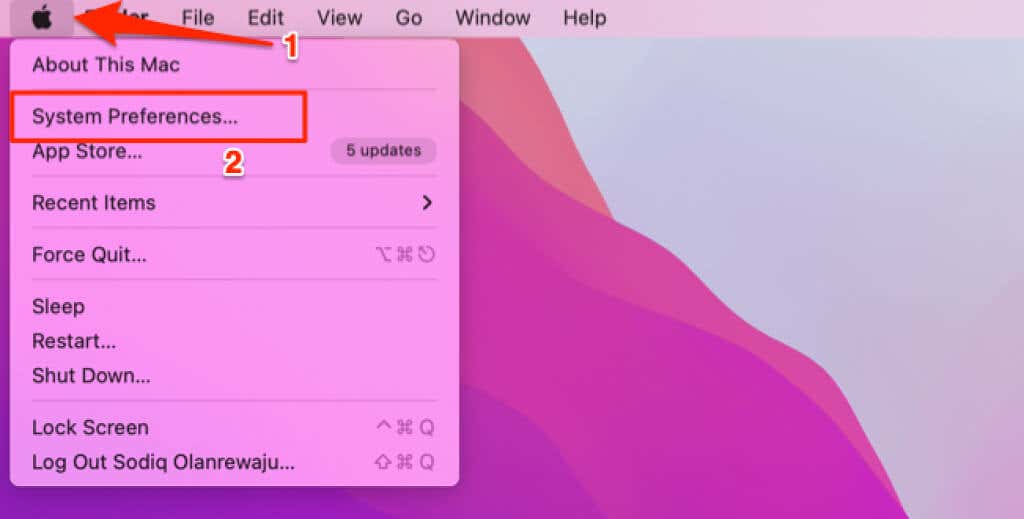
- Giữ cửa sổ System Preferences luôn mở và chọn System Preferences trên thanh menu. Tiếp theo, chọn Xóa tất cả nội dung và cài đặt .
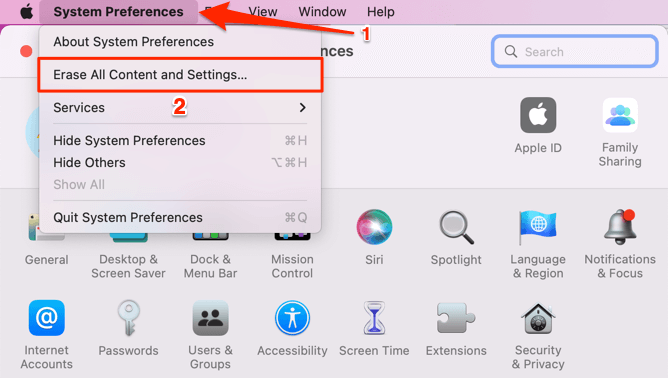
Điều đó sẽ khởi chạy MacOS Monterey Erase Assistant.
- Nhập mật khẩu tài khoản administrator máy Mac và chọn OK hoặc nhấn Quay lại trên bàn phím.
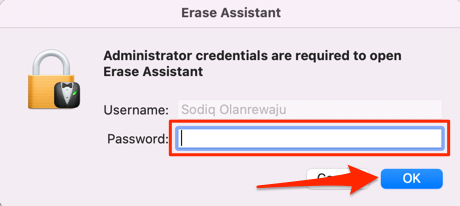
- Chọn Tiếp tục để tiếp tục.
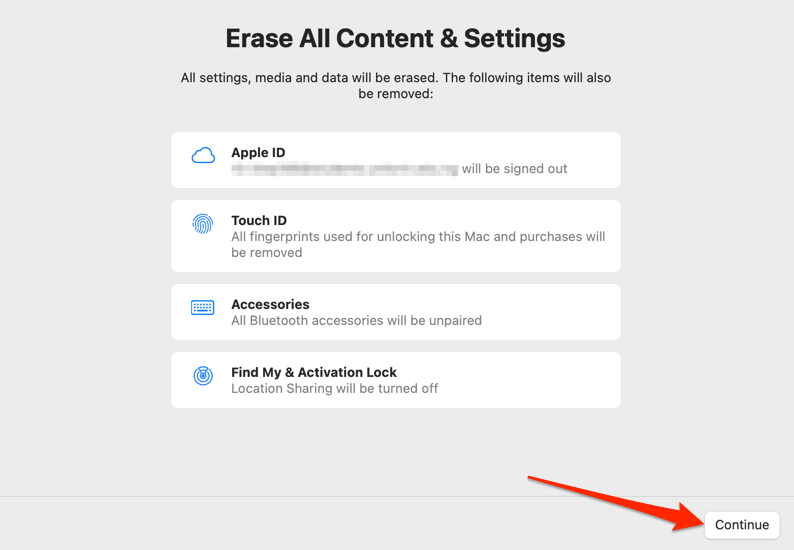
Hỗ trợ xóa sẽ xóa dữ liệu cá nhân, tài khoản Apple ID, ứng dụng và tiện ích mở rộng, cài đặt và tùy chọn của bên thứ ba, v.v. Quá trình xóa dữ liệu cũng sẽ xóa Tìm của tôi và Khóa kích hoạt . Vì vậy, bạn không thể định vị hoặc theo dõi máy Mac của mình sau khi thao tác.
Bạn cũng có thể được nhắc tạo bản sao lưu Time Machine cho dữ liệu vào ổ cứng ngoài.
- Nhập mật khẩu Apple ID và chọn Tiếp tục để thực hiện.
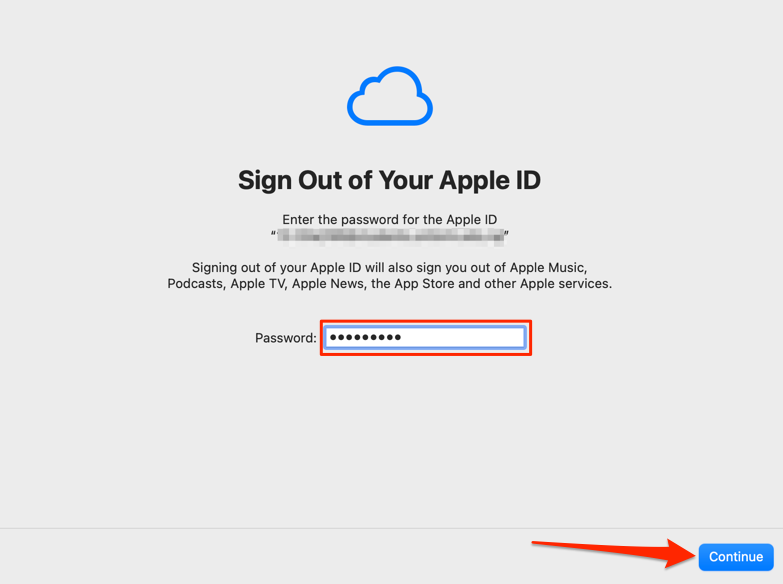
- Chọn Xóa tất cả nội dung & cài đặt trên lời nhắc xác nhận để bắt đầu quá trình khôi phục cài đặt gốc.

Máy Mac sẽ tắt, bật lại và hiển thị thanh tiến trình. Chờ trong vài phút và kết nối máy Mac với Internet (qua WiFi hoặc Ethernet) khi thông báo “Xin chào” xuất hiện trên màn hình. Điều đó sẽ kích hoạt máy Mac. Làm theo hướng dẫn của Hỗ trợ setup để setup máy Mac từ đầu.
Khôi phục cài đặt gốc cho máy Mac bằng Disk Utility
Disk Utility là công cụ tốt nhất để khôi phục cài đặt gốc cho máy tính Mac chạy hệ điều hành MacOS Big Sur trở lên. Tất nhiên, bạn cũng có thể sử dụng công cụ để setup lại máy tính Apple Silicon Mac chạy macOS Monterey.
Bạn cần khởi động vào MacOS Recovery để khôi phục cài đặt gốc cho máy Mac của mình bằng Disk Utility. Nếu bạn đang sử dụng máy Mac chạy Intel, hãy đặt lại NVRAM và hủy ghép nối các thiết bị Bluetooth trước khi thực hiện khôi phục cài đặt gốc.
- Nhấn và giữ nút nguồn của máy Mac trong khoảng 10 giây cho đến khi nó tắt hoàn toàn. Chờ thêm 10 giây trước khi chuyển sang bước # 2.
- Nếu máy Mac sử dụng bộ xử lý Intel, hãy nhấn nút nguồn một lần và giữ ngay các phím Command + R. Giữ các phím này cho đến khi máy Mac tải Hỗ trợ khôi phục.
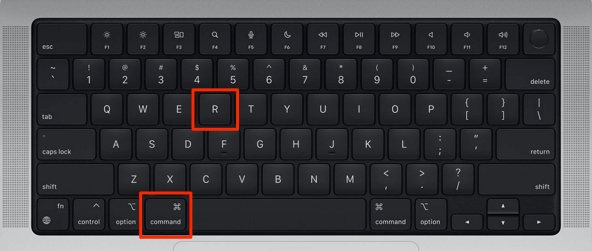
Đối với máy Mac có chip Apple Silicon hoặc M1 , hãy nhấn và giữ nút nguồn cho đến khi máy Mac hiển thị trang Tùy chọn khởi động. Sau đó, chọn Options và chọn Tiếp tục để vào chế độ khôi phục.
- Chọn tài khoản quản trị trong trang macOS Recovery, nhập mật khẩu và chọn Tiếp theo .

- Chọn Disk Utility và chọn Tiếp tục .
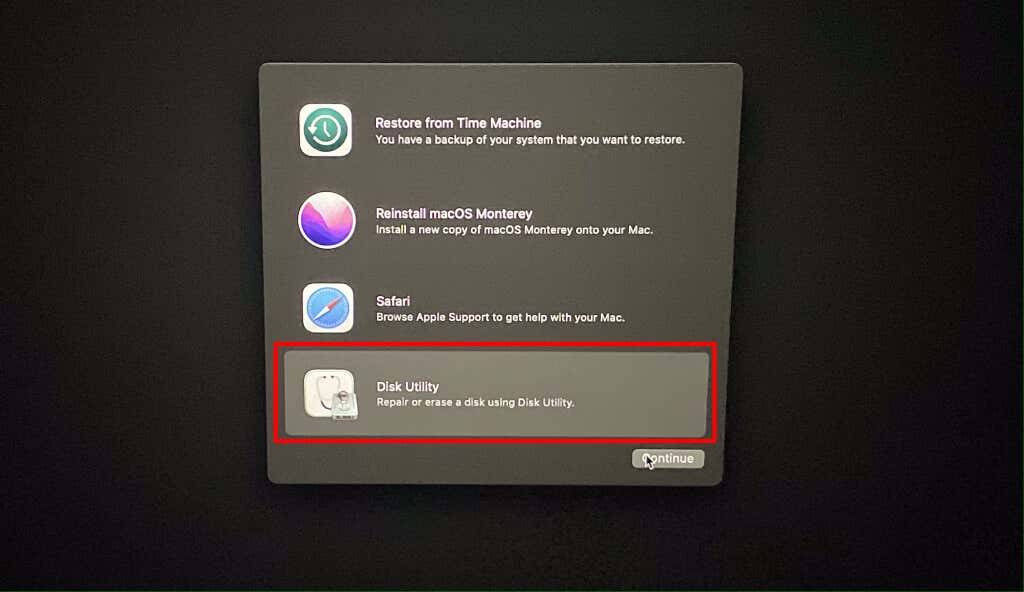
- Chọn đĩa khởi động ( Macintosh HD – Data ) trên thanh bên.

Không thể tìm thấy ổ “Macintosh HD – Data”? Chọn Xem ở đầu cửa sổ Tiện ích Ổ đĩa, chọn Hiển thị Tất cả Thiết bị và kiểm tra lại.
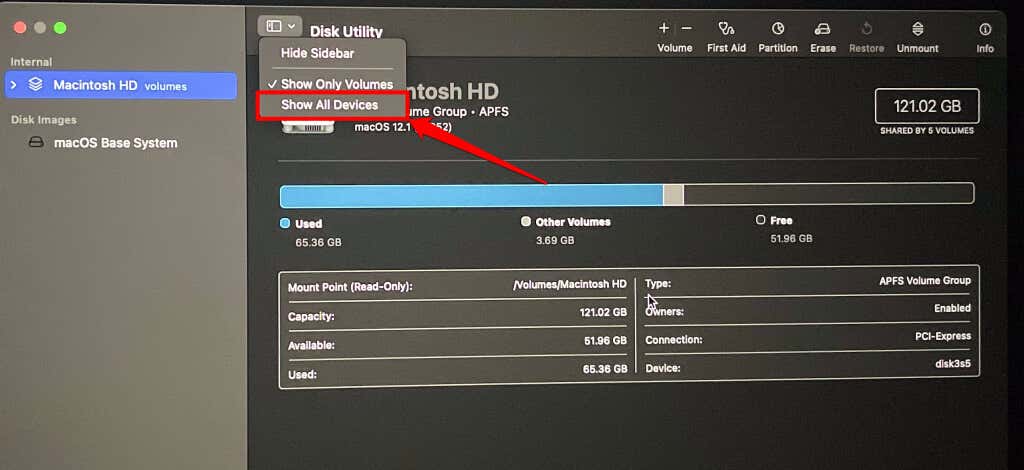
- Sau khi chọn âm lượng Macintosh HD, hãy chọn Erase trên thanh công cụ.
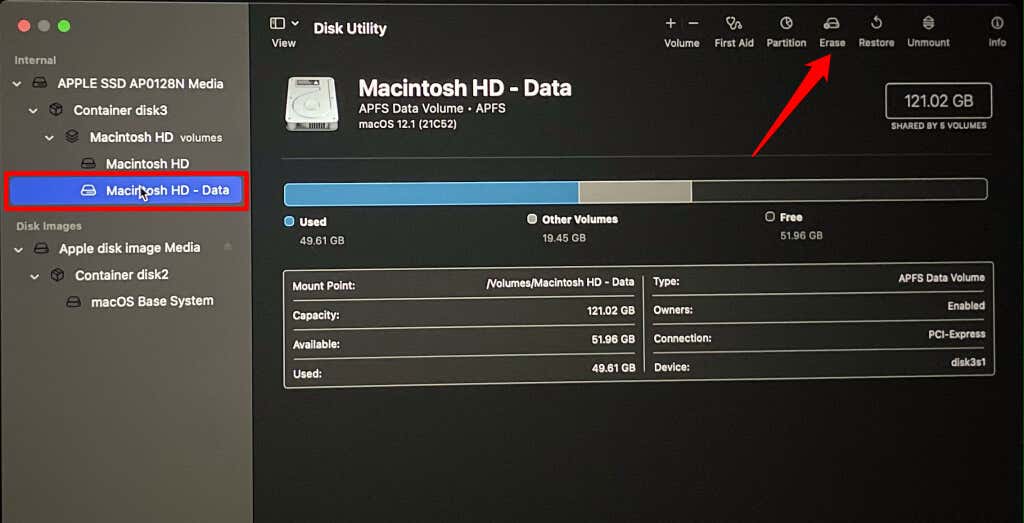
- Nhập tên cho ổ đĩa và chọn format đĩa / hệ thống file ưa thích— APFS hoặc Mac OS Extended . Disk Utility sẽ chọn format / hệ thống file tốt nhất cho loại ổ cứng của máy Mac — SSD hoặc HDD. Chọn Erase Volume Group để xóa vĩnh viễn ổ đĩa Mac.
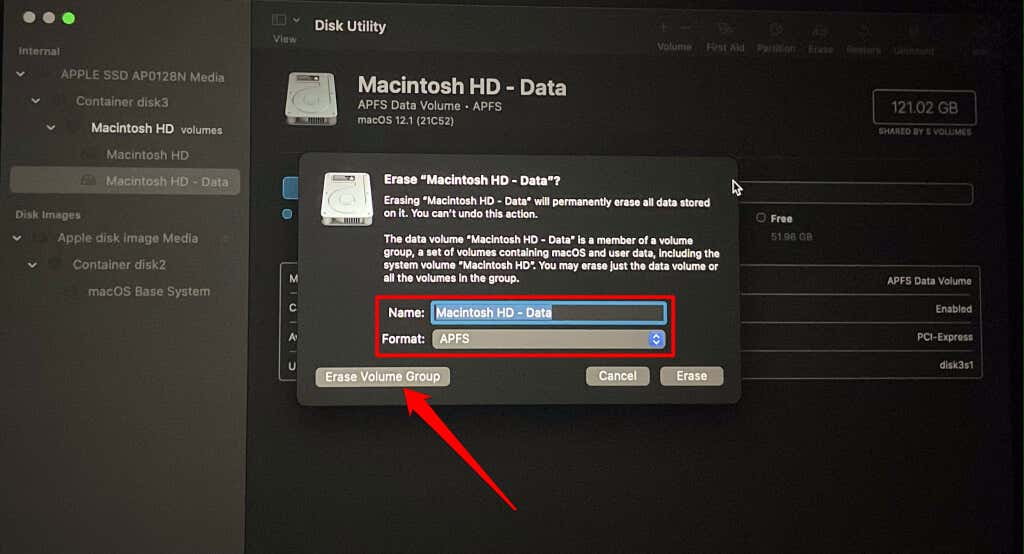
Chọn Erase nếu bạn không tìm thấy nút “Erase Volume Group” trên trang.
Bạn có thể được yêu cầu cung cấp mật khẩu cho tài khoản Apple ID được liên kết với máy Mac. Khi quá trình xóa đĩa hoàn tất, hãy cài đặt lại macOS và làm theo hướng dẫn trên màn hình để setup máy Mac.
- Thoát Disk Utility, quay lại trang macOS Recovery và chọn Cài đặt lại macOS [Monterey] .
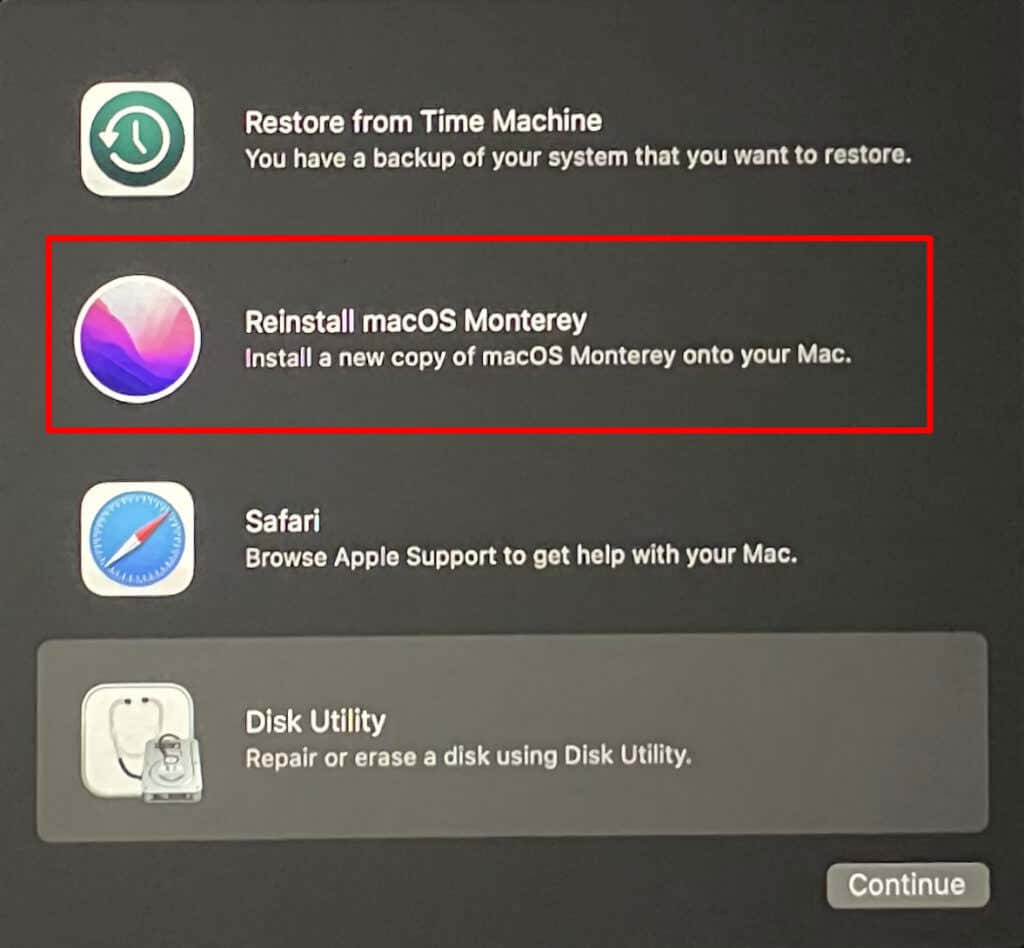
Khôi phục cài đặt gốc máy Mac từ xa trên Find My
“Find My” không chỉ giúp bạn theo dõi và định vị các thiết bị Apple của mình. Bạn cũng có thể sử dụng công cụ này để xóa từ xa (đọc: đặt lại) thiết bị của mình. Để khôi phục cài đặt gốc cho máy Mac bị mất hoặc bị đánh cắp, hãy mở ứng dụng Tìm của tôi trên bất kỳ thiết bị Apple nào được liên kết với cùng một ID Apple với máy Mac và làm theo các bước bên dưới.
- Mở ứng dụng Tìm của tôi trên iPhone hoặc iPad, đi tới tab “Thiết bị” và nhấn vào máy Mac.
- Nhấn vào Xóa thiết bị này ở cuối thẻ thông tin Mac.
- Nhấn Tiếp tục trên lời nhắc xác nhận.
- Cuối cùng, nhấn vào Xóa để đặt lại hoặc xóa máy Mac từ xa. Nếu máy Mac bị đánh cắp / bị mất, hãy nhập thông báo cho bất kỳ ai tìm thấy nó. Đảm bảo bao gồm thông tin liên hệ — số điện thoại, địa chỉ email, v.v. — trong thông báo hiển thị.
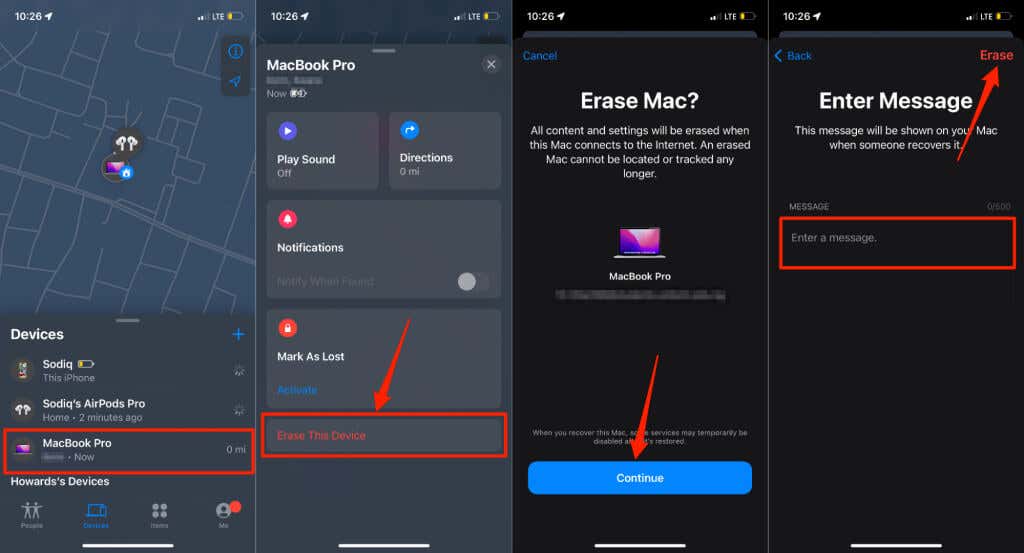
Khôi phục cài đặt gốc cho máy Mac trên web
Bạn có thể đặt lại máy Mac từ xa bằng ứng dụng khách web của công cụ Tìm tôi. Làm theo các bước bên dưới để đặt lại máy Mac từ một thiết bị khác bằng trình duyệt web.
- Truy cập trang web iCloud Find My iPhone và đăng nhập vào ID Apple.
- Nhấn vào biểu tượng thả xuống Tất cả thiết bị và chọn máy Mac trong danh sách thiết bị.

- Chọn Xóa máy Mac .

- Chọn Xóa trên lời nhắc xác nhận.

Xóa từ xa máy Mac yêu cầu kết nối internet và quá trình này không phải lúc nào cũng tức thì. Quá trình xóa bắt đầu khi máy Mac (bị đánh cắp hoặc bị mất) kết nối với Internet qua WiFi hoặc Ethernet.
Lưu ý: Khóa Kích hoạt vẫn được bật khi bạn xóa máy Mac của mình từ xa. Vì vậy, ID Apple (email và mật khẩu) là bắt buộc để kích hoạt lại máy Mac.




