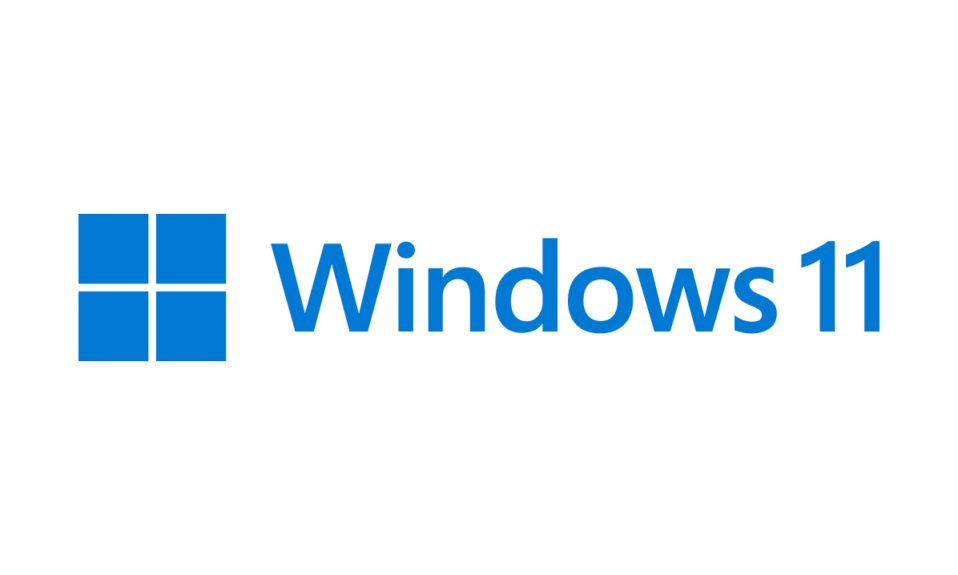
Đã vài năm kể từ khi Microsoft phát hành Windows 11 với nhiều tính năng đặc biệt. Tuy nhiên có rất nhiều người vẫn chưa biết cách tận dụng tối đa các tính năng của nó. Ví dụ: có nhiều mẹo và thủ thuật trong Windows 11 có thể nâng cao trải nghiệm của người dùng của mình với nó. Trong bài viết này, tekzone.vn sẽ hướng dẫn cho bạn một cách chi tiết về các mẹo, thủ thuật trong Windows 11 trong bài viết này nhé!
Mẹo và thủ thuật Windows 11 hay nhất
Với hơn 20 mẹo, thủ thuật để chia sẽ cho bạn thì hứa hẹn sẽ đưa những trải nghiệm cho người dùng với Windows 11 nâng lên một tầm cao mới:
1. Quay lại Menu Context Classic
Windows 11 mới đi kèm với một menu contextual mới, khá ngắn và trông trang nhã. Tuy nhiên, có một số người vẫn muốn sử dụng Menu chuột phải cũ trên PC Windows 11 và bạn cũng muốn lấy lại nó tên PC chạy Windows 11 bằng một thủ thuật đơn giản. Bạn có thể làm theo các bước được đề cập bên dưới để khôi phục Menu contextual cũ của mình trên PC
Nhưng một số người vẫn muốn có cảm giác của menu chuột phải cũ trên PC chạy Windows 11 của họ.
Nếu bạn là một trong số họ, bạn có thể lấy lại nó trên PC chạy Windows 11 của mình bằng một thủ thuật đơn giản. Bạn có thể làm theo các bước được đề cập bên dưới để khôi phục menu ngữ cảnh cũ trên PC của mình:
1. Nhấp chuột phải vào biểu tượng Windows trên Taskbar của PC Windows và chọn Terminal (Admin) .

2. Trong cửa sổ Windows Terminal , sao chép-dán lệnh được đề cập bên dưới và nhấn Enter :
reg.exe add "HKCU\Software\Classes\CLSID\{86ca1aa0-34aa-4e8b-a509-50c905bae2a2}\InprocServer32" /f /ve3. Sau khi hoàn tất, hãy đóng cửa sổ Windows Terminal rồi khởi động lại PC chạy Windows 11 .
Sau khi khởi động lại PC Windows 11, bạn sẽ thấy menu chuột phải đã được khôi phục.
2. Truy cập nhanh các cài đặt cần thiết
Windows 11 có Access Center nhanh hiển thị hầu hết tất cả các cài đặt cần thiết ở một nơi. Bạn bật/tắt WiFi, Bluetooth, chế độ Máy bay và các chế độ khác sử dụng nó. Ngoài ra, nó còn cho phép bạn điều chỉnh độ sáng, âm lượng của máy tính và các thứ khác.
Bạn có thể truy cập Access Center trên PC chạy Windows 11 bằng shortcut Windows + A. Không chỉ vậy, bạn còn có thể mở nó bằng cách nhấp vào ngày trên Taskbar của hệ thống.
Phần hay nhất về Access Center nhanh là nó cũng lưu trữ hầu hết tất cả các tính năng Accessibility dưới một mái nhà. Để tham khảo, bạn có thể bật/tắt Phụ đề trực tiếp, Kính lúp, Bộ lọc màu, Âm thanh đơn sắc, Phím cố định và nhiều tính năng trợ năng khác.

3. Sửa đổi Access Center
Một thủ thuật khác bạn nên biết về Windows 11 là bạn có thể chỉnh sửa các tùy chọn trong Quick Access Center . Bạn có thể thêm và xóa bất kỳ tùy chọn có sẵn nào vào bảng điều khiển. Nếu bạn muốn biết cách thay đổi cài đặt Trung tâm truy cập nhanh, hãy làm theo các bước dưới đây:
1. Sử dụng phímWindows + Ađể mở Quick Access Center trên PC chạy Windows 11 .

2. Trong lời nhắc Quick Access Center , hãy nhấp vào biểu tượng Penhoặc nút Edit quick settings.

3. Nhấp vào Add hoặc Plus (+) rồi chọn tùy chọn bạn muốn đưa vào bảng QAC.

4. Sau khi hoàn tất, hãy chọn nút Done để lưu cài đặt và sau đó truy cập bất kỳ cài đặt nào bạn muốn.

4. Quay video màn hình lại Gameplay, Control Spotify,…
Windows 11 mới nhất đi kèm với ứng dụng Xbox Game Bar mà hầu hết mọi người không biết đến. Ngay cả khi họ biết về nó, họ cũng không tiến thêm một bước và thử nó trên PC của mình. Đúng như tên gọi, ứng dụng Xbox Game Bar được thiết kế đặc biệt dành cho các game thủ Windows 11. Nó cho phép bạn điều chỉnh âm thanh của ứng dụng đang hoạt động, chụp ảnh màn hình, quay video,…

Sử dụng nó, bạn cũng có thể điều khiển nhạc trên Spotify khi chơi game điện tử. Không chỉ vậy, bạn còn có thể thêm các tiện ích vào Xbox Game Bar để có hiệu suất chơi game đỉnh cao. Nó cũng liệt kê các ứng dụng tiêu tốn nhiều tài nguyên nhất để kiểm tra xem điều gì đang ảnh hưởng đến hiệu suất của PC. Cuối cùng, bạn cũng có thể sử dụng nó để chat với bạn bè khi chơi game điện tử.
Để truy cập Xbox Game Bar trên PC Windows , hãy sử dụng shortcut Windows + G. Bạn cũng có thể truy cập nó bằng Windows Search Box trên hệ thống Windows 11 của mình.
5. Sử dụng nhiều Desktop
Một thủ thuật của Windows 11 mà bạn phải biết là giờ đây bạn có thể tạo nhiều màn hình nền ảo. Bạn có thể sử dụng từng ứng dụng này để làm những việc khác nhau cùng lúc trên một PC. Chúng sẽ giúp bạn thực hiện đa nhiệm trên máy tính Windows 11 mà không cần tốn nhiều công sức. Bạn có thể làm theo các bước được đề cập để tạo nhiều màn hình trên PC chạy Windows 11 của mình:
1. Nhấp vào biểu tượng Task View trên Taskbar của PC chạy Windows 11, sau đó nhấp vào biểu tượng Dấu cộng .

2. Sau khi hoàn tất, hãy chọn cửa sổ ảo mới để chuyển sang cửa sổ đó và mở bao nhiêu chương trình tùy thích. Bạn cũng có thể chuyển sang bất kỳ màn hình nền nào bằng cách di chuyển ngón tay từ dưới lên trên của bàn di chuột. Ngoài ra, bạn có thể thay đổi tên desktop bằng cách chọn Desktop “N .”

Ngoài ra, bạn có thể tạo nhiều Desktop bằng cách sử dụng Ctrl + Windows + D. Ngoài ra, khi truy cập vào các màn hình ảo đó bằng shortcut, hãy sử dụng shortcut Windows + Tab .
6. Bật nút chuyển đổi Live Captions
Một thủ thuật mà nhiều người chưa biết về Windows 11 là nó còn hỗ trợ Live Captions. Nó tự động tạo và hiển thị chú thích cho video phát trên PC. Mặc dù vậy, chúng có thể không chính xác. Nhưng chúng vẫn hoạt động hoàn hảo. Ngoài ra, điều này không chỉ hoạt động trong Media Player. Nhưng nó cũng hoạt động trong Chrome và Edge. Vì vậy, hãy thử phụ đề trực tiếp trên PC :
1. Mở Windows Search Box , nhập Live captions vào đó rồi chọn phụ đề đó từ kết quả.

2. Sau khi hoàn tất, hãy chọn nút I agree để bật chức năng Live captions trên PC .

3. Cuối cùng, hãy phát bất kỳ bộ phim hoặc loạt web nào trên PC để xem Live captions có hoạt động hay không.
7. Thử Focus Mode
Focus Mode cũng là một tính năng tăng năng suất hay trong Windows 11 mà nhiều người chưa biết đến. Vì vậy, nó làm cho nó trở thành mẹo và thủ thuật Windows 11 tốt nhất tiếp theo. Khi bạn bật tính năng này trên PC, tất cả các cảnh báo và các loại phiền nhiễu khác sẽ bị tắt trong một khoảng thời gian nhất định để tập trung vào công việc. Nếu bạn muốn sử dụng Focus Mode trên PC Windows của mình, hãy làm theo các bước dưới đây:
1. Nhấp vào biểu tượng Chuông ở góc dưới cùng bên phải của Taskbar trên PC để mở cảnh báo.

2. Trong khu vực Calendar, chọn tùy chọn Focus và nhấp vào nút Start để bắt đầu hẹn giờ.

8. Điều chỉnh nút Start về góc trái
Một thủ thuật Windows 11 bạn phải biết là bạn cũng có thể thay đổi vị trí của nút Start trong Windows 11 . Bạn có thể điều chỉnh nút Start sang góc trái của Taskbar một cách dễ dàng. Vì vậy, hãy làm theo lời nhắc được đề cập bên dưới để thử tương tự trên PC chạy Windows 11 :
1. Khởi chạy Settings app trên PC và từ bên trái, hãy chọn tùy chọn Personalization .

2. Trong cửa sổ Personalization , chọn tùy chọn Taskbar để xem tất cả cài đặt trên Taskbar.

3. Cuối cùng, mở phầnTaskbar behaviors và đặt menu thả xuốngTaskbar alignment thành Left.

4. Sau khi hoàn tất, hãy kiểm tra xem điều chỉnh của nút Bắt đầu đã thay đổi đúng cách trên PC hay chưa.
9. Thay đổi màu sắc
Bạn có biết rằng bạn có thể làm cho giao diện PC Windows 11 của mình trở nên tối chỉ bằng một cú nhấp chuột không? Điều này là do Windows 11 được bật chế độ Ánh sáng theo mặc định. Bạn có thể thay đổi nó thành Chế độ tối trong chương trình Cài đặt trên máy tính Windows 11 của mình. Mình đã giải thích các lời nhắc thay đổi màu sắc của PC chạy Windows 11 bên dưới:
1. Mở Settings app trên hệ thống và từ bên trái, chọn tùy chọn Personalization .

2. Trong Personalization, chọn Colors rồi nhấp vào menu bên cạnh Choose your mode.

3. Từ menu thả xuống Chọn chế độ , chọn tùy chọn Tối để thay đổi chế độ.

10. Kích hoạt chế độ tiết kiệm pin trên PC
Mẹo tiếp theo mình chia sẻ với bạn sẽ giúp kích hoạt chế độ tiết kiệm Pin trên PC chạy Windows 11. Cụ thể, bạn cần tạo một gói năng lượng tùy chỉnh để giúp bạn cải thiện thời lượng pin của hệ thống. Bạn có thể làm theo các bước được đề cập dưới đây để biết cách thực hiện tương tự một cách dễ dàng:
1. Mở Control Panel program trên PC chạy Windows 11 và chọn Power Options .

2. Trong cửa sổ Power Options , chọn tùy chọn Create a power plan ở khung bên trái.

3. Trong trường văn bản Plan name:, nhập tên cho power plan mới và chọn Power saver .

4. Sau khi hoàn tất, hãy nhấp vào nút Next, sau đó chọn lại nút Create để tạo kế hoạch mới.

5. Sau khi tạo gói điện, nó sẽ được kích hoạt và tiết kiệm pin cho PC chạy Windows 11 .
11. Gõ văn bản bằng giọng nói.
Giống như smartphone, PC cũng có thể nghe giọng nói và gõ nó ở bất cứ đâu bạn muốn. Nó đi kèm với chức năng Nhập bằng giọng nói, hoạt động giống hệt như mình đã giải thích trước đây. Vì vậy, hãy thử nó trên PC chạy Windows 11 và nhập bất cứ thứ gì bạn muốn chỉ bằng giọng nói của mình.
Bạn có thể dễ dàng truy cập chức năng Nhập bằng giọng nói trên PC bằng cách nhấn Windows + H. Sau khi nhấn shortcut, chức năng này sẽ được kích hoạt trên PC hoặc laptop .

12. Chỉnh sửa Widget
Windows 11 đi kèm với phần Widget chuyên dụng hiển thị nhiều thông tin hữu ích khác nhau, chẳng hạn như thông tin thời tiết hiện tại, tin tức về các chủ đề thịnh hành,… Nhưng có thể bạn chưa biết rằng bạn cũng có thể chỉnh sửa các widget trong bảng Widget theo ý muốn. Nếu bạn muốn biết cách tùy chỉnh các widget theo nhu cầu của mình, hãy làm theo các bước được đề cập:
1. Nhấp vào tiện íchTemperature( nhiệt độ) ở góc dưới cùng bên trái của Taskbar trên PC chạy Windows 11 .

2. Trong Widgets , nhấp vào biểu tượng Plus (+) để xem tất cả các widget bạn có thể thêm vào phần.

3. Từ khung bên trái của cửa sổ, đi đến bất kỳ danh mục nào và chọn tiện ích bạn muốn thêm.

4. Sau khi bạn đã chọn tiện ích, hãy chọn nút Pin để ghim tiện ích vào bảng tiện ích.

13. Khóa màn hình PC bằng Shortcut
Một thủ thuật khác của Windows 11 mà nhiều người dùng không biết đó là họ cũng có thể khóa màn hình PC bằng shortcut. Để khóa PC Windows , hãy sử dụng phím Windows + L. PC sẽ bị khóa và có thể được mở khóa bằng cách nhập thông tin đăng nhập phù hợp.
14. Di chuyển các tab trên Windows vẫn đang hoạt động
Khi mình làm việc trên PC chạy Windows 11, mình luôn mở rất nhiều cửa sổ. Do đó, đôi khi việc tìm ra cửa sổ bạn muốn chuyển sang và thực hiện việc này trước tiên trở nên khó khăn hơn. Để thực hiện việc này dễ dàng hơn, hãy nhấn Windows + Tabđể xem tất cả các cửa sổ đang hoạt động trên PC .

Sau khi hoàn tất, hãy chọn cửa sổ đang hoạt động mà bạn muốn truy cập ngay bây giờ. Nếu bạn muốn đóng bất kỳ tab đang mở nào, hãy di chuột vào mũi tên trên thanh trên cùng của cửa sổ và chọn biểu tượng Cross . Đây là một trong những mẹo và thủ thuật Windows 11 hay nhất mà mình tìm thấy, vì vậy bạn phải thử nó trên PC của mình.
15. Xem lịch sử trong Clipboard
Bất cứ điều gì bạn sao chép nội dung nào đó trên PC, nó sẽ được lưu vào khay nhớ tạm để dán vào bất kỳ đâu. Tuy nhiên, trong Windows 11 mới, Microsoft đã đưa điều này lên một tầm cao mới. Trong Windows 11, bạn có khả năng Xem lịch sử trong Clipboard
Từ lịch sử clipboard, bạn có thể sao chép dữ liệu và dán vào bất cứ đâu. Nếu bạn muốn biết cách truy cập lịch sử Clipboard trong Windows 11, hãy làm theo các bước được đề cập bên dưới một cách dễ dàng:
1. Nhấn Ctrl + Vđể mở Clipboard app trên PC và chuyển đến tab Clipboard history

2. Trong phần History, bạn sẽ thấy tất cả dữ liệu đã sao chép trước đó ở một nơi. Bạn có thể tìm kiếm văn bản hoặc hình ảnh bạn muốn sao chép, chọn nó và sao chép-dán nó vào bất kỳ đâu trên PC.

16. Cài đặt con trỏ chuột dễ nhìn hơn
Đôi khi, khi làm việc trên PC, con trỏ văn bản hoặc con trỏ chuột ngụy trang trên màn hình. Như vậy, chúng ta di chuyển chuột thật nhanh để tìm thấy nó. Nếu giống nhau, chúng ta có một mẹo để làm cho con trỏ và con trỏ chuột dễ nhận thấy. Mình đã đề cập đến hướng dẫn thực hiện việc đó bên dưới:
1. Khởi chạy Settings program trên PC Windows và đi tới phần Accessibility

2. Trong cửa sổ Accessibility , trong Vision, chọn tùy chọn Mouse pointer and touch

3. Trong Mouse pointer style, hãy chọn kiểu mà bạn cho là dễ nhận thấy trên màn hình.

4. Sau khi hoàn tất, hãy quay lại cửa sổ trước và chọn tùy chọn Text cursor để tiếp tục.

5. Trong cửa sổ Text cursor, bật chuyển đổi Text cursor indicator và chọn các tùy chọn màu. Sau khi kích hoạt bạn sẽ thấy con trỏ chuột nổi bật trên màn hình.

17. Mở màn hình chính Desktop nhanh
Việc mở nhiều cửa sổ trên màn hình PC khiến nó trở nên gọn gàng và khó quản lý. Để khắc phục lỗi này, bạn có thể sử dụng thủ thuật nhanh Windows 11 để sắp xếp tất cả các cửa sổ đang hoạt động.
Vì vậy, để xóa sự lộn xộn của Windows, hãy sử dụng shortcut Windows + D trên PC. Ngay khi bạn sử dụng shortcut này, tất cả các ứng dụng đã mở sẽ được thu nhỏ.
18. Mở song song nhiều tab, phần mềm nhanh
Một thủ thuật khác mà bạn có thể thử trên PC chạy Windows 11 của mình là sử dụng nhiều chương trình trên một màn hình . Bằng cách này, bạn có thể chỉ định một vị trí khác cho các chương trình đang hoạt động trên màn hình của mình để sử dụng chúng cùng một lúc. Nó có thể được sử dụng để tận dụng tối đa Windows 11 và các chương trình trên đó. Vì vậy, hãy làm theo các bước đã đề cập để tìm hiểu cách sử dụng tính năng chụp nhanh trong Windows 11 :
1. Để chụp một cửa sổ đang mở, hãy di chuột vào mũi tên trên tùy chọn Minimize hoặc Maximize để lấy hộp bố cục.

2. Trong hộp bố cục, chọn phần màn hình bạn muốn gán cho cửa sổ đang hoạt động.

Ngoài ra, hãy sử dụng shortcut Windows + Z để mở bố cục để chụp cửa sổ.
19. Chụp ảnh màn hình PC
Công cụ Snipping cho phép bạn chụp tất cả các loại ảnh chụp màn hình trên PC chạy Windows 11 của mình. Bạn có thể sử dụng ứng dụng tích hợp này để chụp toàn bộ màn hình, một phần cụ thể của màn hình và một cửa sổ thành hình ảnh. Vì vậy, hãy làm theo quy trình được đề cập bên dưới để biết cách sử dụng nó trong Windows 11:
1. Để chụp ảnh màn hình trên PC, hãy sử dụng Fn + PrtScshortcut để khởi chạy Snipping Tool .
2. Chọn tùy chọn theo loại ảnh chụp màn hình bạn muốn chụp trên máy tính.
Bạn sẽ thấy bốn chế độ trên màn hình của mình: Chế độ hình chữ nhật, Chế độ dạng tự do, Chế độ Windows và Chế độ toàn màn hình.
1. Chế độ hình chữ nhật: Nếu bạn muốn chụp một vùng cụ thể của màn hình, hãy chọn tùy chọn này.
2. Chế độ Freeform: Bạn nên chọn tùy chọn này nếu bạn muốn chụp ảnh màn hình bằng tay miễn phí.
3. Chế độ Windows: Nếu bạn muốn chụp một cửa sổ cụ thể vào ảnh, hãy chọn tùy chọn này.
4. Chế độ toàn màn hình: Bạn có thể chọn chế độ này nếu muốn chụp toàn bộ màn hình thành ảnh.
Mẹo: Bạn có thể tìm thấy tất cả ảnh chụp màn hình đã chụp trong đường dẫn được đề cập bên dưới trong File Explorer:
C:\Users\Add Your Username Here\OneDrive\Pictures\Screenshots20. Quay video màn hình PC
Nếu bạn không biết, hãy để mình cho bạn biết rằng bạn cũng có thể Quay video màn hình PC Windows 11 . Để thực hiện tương tự trên PC, bạn cần sử dụng Snipping Tool. Nếu bạn muốn biết cách sử dụng công cụ Snipping để ghi lại màn hình, hãy thử các bước dưới đây:
1. Nhấn phím Windows trên bàn phím để mở Windows Search Box trên PC .

2. Trong Windows Search Box , nhập Snipping Tool và chọn nó từ kết quả tìm kiếm.

3. Trong cửa sổ Snipping Tool , chọn tùy chọn Record ở trên cùng và nhấp vào tùy chọn New .

4. Sau khi hoàn tất, hãy chọn khu vực trên màn hình bạn muốn ghi và lưu trên hệ thống của mình.
21. Xem nhiều Menu bằng cách nhấp chuột phải
Một mẹo hoặc thủ thuật Windows 11 mà bạn có thể không biết là bạn cũng có thể xem nhiều tùy chọn hơn trong menu contextual của PC Windows 11. Để thực hiện việc này, hãy nhấp chuột phải vào khoảng trống trên màn hình máy tính và chọn Show more options để truy cập tất cả các tùy chọn trong đó.
22. Bật Chat trên Teams
Có thể bạn chưa biết nhưng Windows 11 giờ đây đã cho phép người dùng mở ứng dụng Microsoft Teams từ Taskbar để nhắn tin, gọi điện và hội nghị video với các liên hệ một cách nhanh chóng và dễ dàng. Vì vậy, để truy cập ứng dụng Microsoft Teams từ Taskbar, chỉ cần chọn Chat trong đó. Trong trường hợp bạn không tìm thấy tùy chọn trên Taskbar, hãy làm theo lời nhắc được đề cập bên dưới để thêm tùy chọn đó vào đó:
1. Khởi chạy Settings app trên PC và chọn tùy chọn Personalization ở bên trái.

2. Trong cửa sổ Personalization, chọn Taskbar và mở rộng Other system tray icons.

3. Trong Other system tray icons, hãy tìm Microsoft Teams và bật nút gạt bên cạnh. Ngoài điều này, bạn cũng có thể thêm các tùy chọn khác vào Taskbar của PC mà có vẻ hữu ích với nó.

4. Sau khi bật nút chuyển đổi, bạn sẽ thấy tùy chọn Chat trên Taskbar của máy tính Windows.
23. Thêm tab vào File Explorer
Một mẹo khác của Windows 11 bạn nên biết là bạn cũng có thể tạo các tab trong File Explorer. Giống như, bạn có thể xem và chỉnh sửa nhiều file cùng lúc trong một cửa sổ để thực hiện đa nhiệm.
Để làm như vậy, hãy mở File Explorer app trên PC và nhấp vào biểu tượng Dấu cộng ở trên cùng. Sau khi hoàn tất, hãy mở bất kỳ file nào bạn muốn mở hoặc làm việc trên máy tính Windows 11 của mình.

24. Điều chỉnh âm thanh nghe hay hơn
Windows 11 mới nhất đi kèm với chức năng tăng cường âm thanh tích hợp có tên là Điều chỉnh âm thanh, giúp tự động cải thiện trải nghiệm âm thanh của hệ thống khi được bật. Bạn có thể dùng thử bằng cách làm theo lời nhắc được đề cập bên dưới trên PC chạy Windows 11 của mình:
1. Khởi chạy Settings program trên máy tính Windows và chọn tùy chọn Sound

2. Trong cửa sổ Sound, chọn All sound devices trong phần Advanced để tiếp tục.

3. Trong phần Output devices, chọn một thiết bị âm thanh để truy cập phần thuộc tính của nó.

4. Cuối cùng, trong Output settings, hãy bật nút chuyển đổi Enhance audio để cải thiện âm thanh .

25. Kiểm tra tinh trạng Pin Laptop
Các phiên bản Windows trước không có phần dành riêng để phân tích hoặc xem hiệu suất pin của hệ thống để thực hiện các hành động cần thiết. Nhưng giờ đây, Windows 11 mới đã có phần Nguồn & pin chuyên dụng để phân tích thời lượng pin của PC và thực hiện các hành động cần thiết để cải thiện nó. Bạn có thể làm theo lời nhắc được đề cập bên dưới để biết cách kiểm tra điều này:
1. Khởi chạy Settings app trên PC chạy Windows 11 bằng shortcut Windows + I

2. Trong Settings app , chọn tùy chọn Power & battery rồi mở rộng Battery usage.

3. Trong phần Battery usage, bạn sẽ thấy hiệu suất pin của PC trong 24 giờ qua dưới dạng đồ họa. Ngoài ra, bạn cũng có thể kiểm tra mức sử dụng pin của các chương trình.

26. Cài điều khiển TouchPad
Nếu bạn có laptop Windows 11 cảm ứng, bạn phải thử các cử chỉ cảm ứng mới. Có thể bạn chưa biết nhưng Windows 11 hỗ trợ nhiều cử chỉ chạm để thực hiện các tác vụ cụ thể chỉ trong vài giây.
Sử dụng chúng, bạn có thể xem các cửa sổ đang hoạt động, chuyển đổi cửa sổ, trang trước/tiếp theo,… Không chỉ vậy, bạn còn có thể tùy chỉnh các cử chỉ chạm theo sở thích của mình. Nếu bạn muốn kiểm tra cài đặt cử chỉ của mình, hãy thử các bước được đề cập bên dưới:
1. Sử dụng shortcut Windows + Iđể mở Settings app trên PC chạy Windows 11 .

2. Di chuyển đến phần Bluetooth & devices từ bên trái, sau đó chọn tùy chọn Touchpad

3. Trong cửa sổ mới, đi tới Gestures & interactions để kiểm tra tất cả cài đặt cử chỉ trên bàn di chuột . Nếu bạn muốn thay đổi chúng, hãy mở menu và chọn tùy chọn phù hợp từ đó.

27. Chạy ứng dụng Android trên Windows
Một mẹo khác bạn nên biết về Windows 11 là bạn cũng có thể sử dụng các ứng dụng Android trên đó. Bạn có thể tải xuống ứng dụng trực tiếp từ Microsoft Store. Tuy nhiên, bạn không có quyền truy cập vào tất cả các ứng dụng. Bạn sẽ chỉ có quyền truy cập vào các ứng dụng có sẵn trên Amazon Appstore vì Microsoft đã tích hợp nó vào ứng dụng Microsoft Store để cải thiện trải nghiệm người dùng.
Trong trường hợp bạn không thể tìm thấy ứng dụng yêu thích của mình trên đó, hãy xem hướng dẫn chi tiết của mình về cách chạy ứng dụng Android trên Windows 11 với sự trợ giúp của Windows Subsystem dành cho Android một cách dễ dàng.
28. Nghe nhạc bằng ứng dụng Media Player mới ra mắt
Trước đó, mình thường nghe nhạc và xem video trong ứng dụng Windows Media Player Legacy, ứng dụng này không được tiện lợi cho lắm. Nhưng bây giờ Microsoft đã giới thiệu ứng dụng Media Player trong Windows 11 có giao diện người dùng mới và tương tác, giúp tất cả mọi người dễ dàng sử dụng.
Không chỉ vậy, nó còn đi kèm với nhiều tính năng phát nhạc và video offline đặc biệt. Ngoài ra, mình còn có hướng dẫn về cách sử dụng Media Player trong Windows 11, vì vậy hãy cân nhắc kiểm tra nó.
29. Lắc 1 tab Windows đang mở để Thu nhỏ các tab còn lại
Lắc thanh tiêu đề là một chức năng hay trong Windows 11 giúp thu nhỏ tất cả các cửa sổ bổ sung ngoại trừ cửa sổ bạn đang lắc từ thanh tiêu đề của nó. Nếu bạn muốn biết cách bật Title Bar Shake trên PC của mình, hãy làm theo các bước được đề cập bên dưới trên PC chạy Windows 11 :
1. Khởi chạy Settings app trên máy tính và chọn tùy chọn Multitasking ở phía bên trái.

2. Trong cửa sổ Multitasking, bật nút Title bar window shake để bật tính năng này.

30. Ghim các ứng dụng cần thiết để truy cập nhanh
Nhiều người không biết nhưng họ cũng có thể ghim các ứng dụng cần thiết của mình vào Start Menu của PC Windows 11. Điều này sẽ giúp họ truy cập các ứng dụng được sử dụng nhiều nhất hoặc được yêu thích nhất mà không cần tìm kiếm chúng trên PC. Bạn có thể làm theo các bước dưới đây để thực hiện thủ thuật này trên PC chạy Windows 11 của mình:
1. Nhấn phím Windows trên PC và tìm kiếm ứng dụng bạn muốn ghim vào Truy cập nhanh.

2. Trong kết quả tìm kiếm, nhấp chuột phải vào chương trình và chọn tùy chọn Pin to Start từ menu. Bạn cũng có thể chọn tùy chọn Pin to taskbar để ghim ứng dụng đã chọn vào Taskbar.

31. Sử dụng Microsort ClipChamp để chỉnh sửa Video
Microsoft hiện đã giới thiệu một ứng dụng chỉnh sửa video trong Windows 11 có tên Microsoft Clipchamp . Bạn có thể sử dụng nó để chỉnh sửa video một cách dễ dàng và nhanh chóng với các mẫu và âm thanh video được thêm sẵn.
Nó cũng có một bộ sưu tập nhiều hình ảnh miễn phí để sử dụng trong video. Ngoài ra, bạn có thể thêm các hiệu ứng chuyển tiếp khác nhau vào video của mình để khiến chúng hấp dẫn hơn.

II. Câu hỏi thường gặp
1. Làm sao để tận dụng tối đa Windows 11 của tôi?
Bạn có thể sử dụng một số mẹo và thủ thuật để tận dụng tối đa Windows 11. Ví dụ: bạn có thể sử dụng Focus Mode để giảm bớt sự phân tâm và tập trung trong bao lâu tùy thích. Ngoài ra, bạn có thể sử dụng các chức năng như Xbox Game Bar, Windows Quick Access,…
2. Làm sao để sử dụng Windows 11 một cách thông minh?
Bạn có thể sử dụng các chức năng như Phụ đề trực tiếp, Tiện ích, Nhập liệu bằng giọng nói,… để sử dụng Windows 11 một cách thông minh.
3. Tính năng ẩn trong Windows 11 là gì?
Bạn có thể thêm các nhãn dán ngộ nghĩnh, chẳng hạn như con ong, bông cải xanh tím, v.v. vào màn hình PC chạy Windows 11 của mình.
Windows 11 bây giờ có tốt không?
Có, Windows 11 hiện đã hoạt động tốt và bạn phải nâng cấp PC chạy Windows 10 của mình lên Windows 11.
4. Những tính năng nào của Windows 10 bị thiếu trong 11?
Giống như Windows 10, bạn không thể thực hiện nhiều thay đổi đối với Taskbar của máy tính trong Windows 11. Không chỉ vậy, bạn còn không thể bật/tắt chế độ Máy tính bảng theo cách thủ công trên PC chạy Windows 11 của mình.
Vì vậy, đây là một số mẹo và thủ thuật Windows 11 hay nhất mà hầu hết mọi người không biết. Nhưng giờ đây, bạn đã biết chi tiết tất cả các mẹo và thủ thuật hay nhất, vì vậy hãy tận dụng tối đa PC chạy Windows 11 của mình bằng cách sử dụng chúng.
Mục lục
- Mẹo và thủ thuật Windows 11 hay nhất
- 1. Quay lại Menu Context Classic
- 2. Truy cập nhanh các cài đặt cần thiết
- 3. Sửa đổi Access Center
- 4. Quay video màn hình lại Gameplay, Control Spotify,…
- 5. Sử dụng nhiều Desktop
- 6. Bật nút chuyển đổi Live Captions
- 7. Thử Focus Mode
- 8. Điều chỉnh nút Start về góc trái
- 9. Thay đổi màu sắc
- 10. Kích hoạt chế độ tiết kiệm pin trên PC
- 11. Gõ văn bản bằng giọng nói.
- 12. Chỉnh sửa Widget
- 13. Khóa màn hình PC bằng Shortcut
- 14. Di chuyển các tab trên Windows vẫn đang hoạt động
- 15. Xem lịch sử trong Clipboard
- 16. Cài đặt con trỏ chuột dễ nhìn hơn
- 17. Mở màn hình chính Desktop nhanh
- 18. Mở song song nhiều tab, phần mềm nhanh
- 19. Chụp ảnh màn hình PC
- 20. Quay video màn hình PC
- 21. Xem nhiều Menu bằng cách nhấp chuột phải
- 22. Bật Chat trên Teams
- 23. Thêm tab vào File Explorer
- 24. Điều chỉnh âm thanh nghe hay hơn
- 25. Kiểm tra tinh trạng Pin Laptop
- 26. Cài điều khiển TouchPad
- 27. Chạy ứng dụng Android trên Windows
- 28. Nghe nhạc bằng ứng dụng Media Player mới ra mắt
- 29. Lắc 1 tab Windows đang mở để Thu nhỏ các tab còn lại
- 30. Ghim các ứng dụng cần thiết để truy cập nhanh
- 31. Sử dụng Microsort ClipChamp để chỉnh sửa Video
- II. Câu hỏi thường gặp




