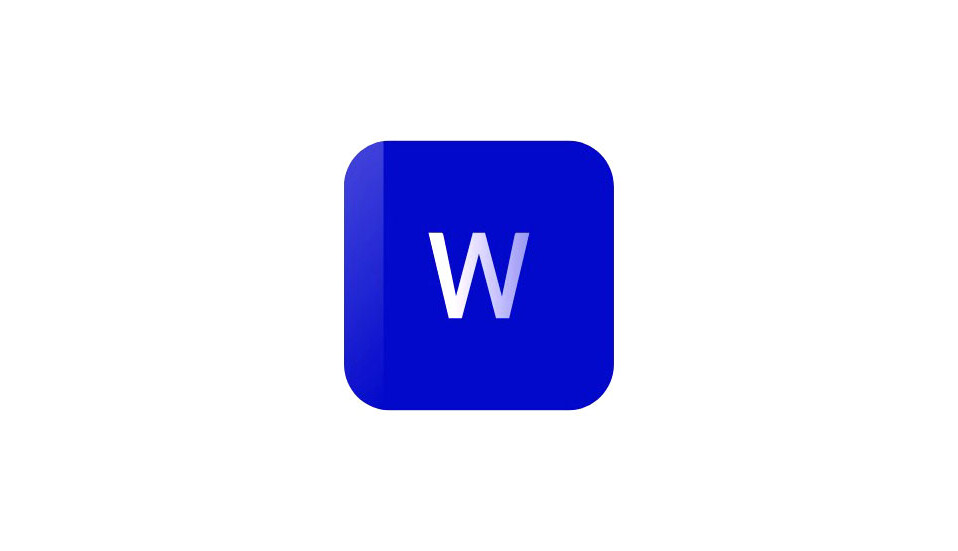
Các file Word hàng chục trang, dung lượng lớn có thể trở nên khó sử dụng và khó quản lý nếu không có bất kỳ điểm đánh dấu nào giúp bạn di chuyển. Mặc dù số trang giải quyết vấn đề này ở một mức độ nào đó, nhưng đôi khi cần phải kiểm soát chi tiết hơn. Rất may, với Microsoft Word, bạn có thể đánh số dòng, thứ tự 1.1 1.2, đoạn và câu và các phần khác nhau trong tài liệu của mình một cách dễ dàng. Hướng dẫn sau đây sẽ hướng dẫn bạn Cách đánh số dòng, đoạn và câu trong MS Word [2023].
Mục lục
Cách đánh số dòng trong Microsoft Word
Trước tiên, hãy xem cách bạn có thể thêm các số bên cạnh các dòng trong tài liệu Word của mình. Đây là cách đơn giản nhất trong ba cách vì Word thực sự có một tùy chọn chuyên dụng để thêm số dòng và tùy chỉnh chúng khi cần. Đây là cách thực hiện:
1. Thêm số dòng
Mở tài liệu MS Word và nhấp vào tùy chọn Bố cục trong thanh ở trên cùng.
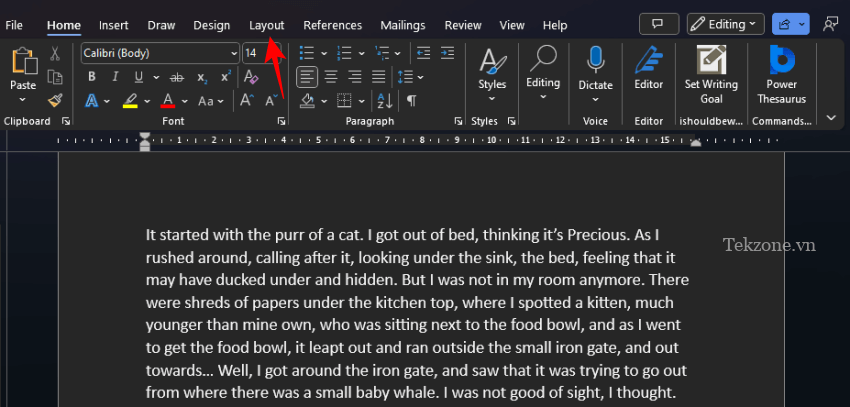
Trong phần “Page Setup” ở phía bên trái, nhấp vào Số dòng.
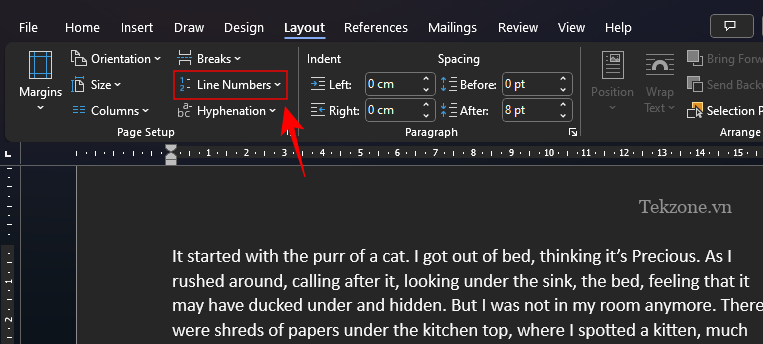
Bạn sẽ thấy một vài tùy chọn xuất hiện. Bấm vào Liên tục để thêm số bên cạnh mỗi dòng, bất kể ngắt trang và phần.
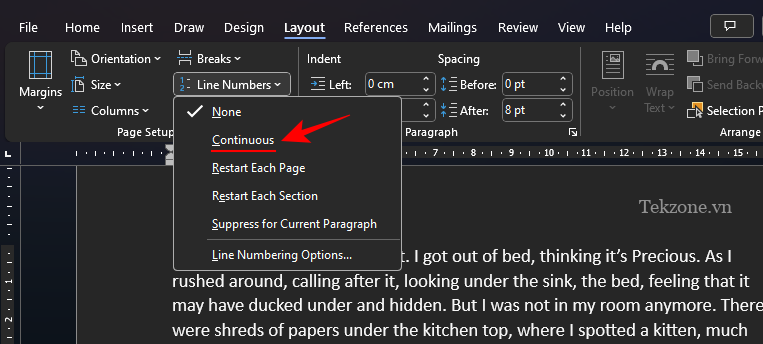
Và nhận được các dòng được đánh số liên tục.
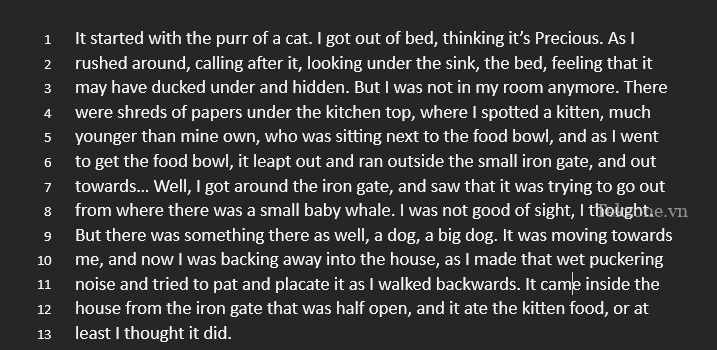
Nếu bạn muốn số dòng bắt đầu lại cho mỗi trang, hãy chọn Khởi động lại từng trang bên dưới “Số dòng”.
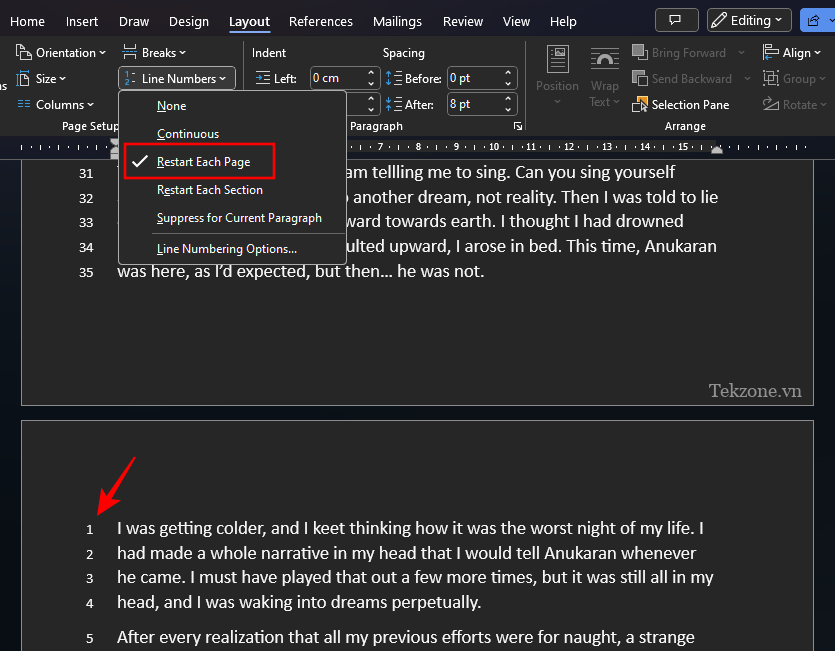
Nếu bạn đã thêm các dấu ngắt phần khác nhau vào tài liệu Word, hãy chọn Khởi động lại từng phần.
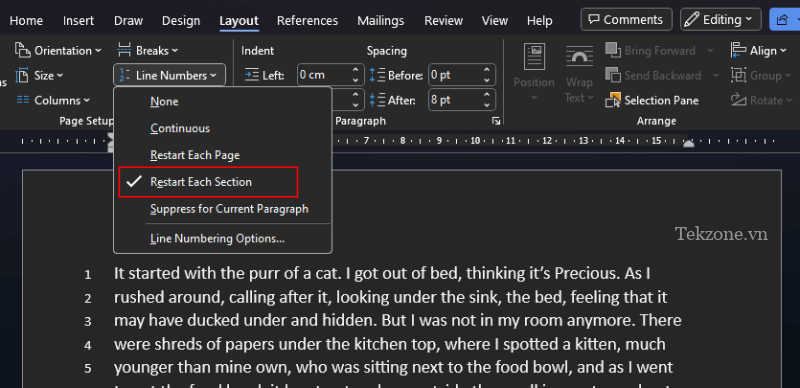
Lưu ý rằng khi thêm số dòng bằng tùy chọn “Khởi động lại từng phần”, số dòng sẽ chỉ giới hạn ở phần được con trỏ đánh dấu. Để thêm số dòng vào các phần tiếp theo, hãy đặt con trỏ trong phần tiếp theo và sau đó chọn cùng một tùy chọn “Restart Each Section”.
Bạn sẽ thấy các số dòng bắt đầu lại với phần mới.
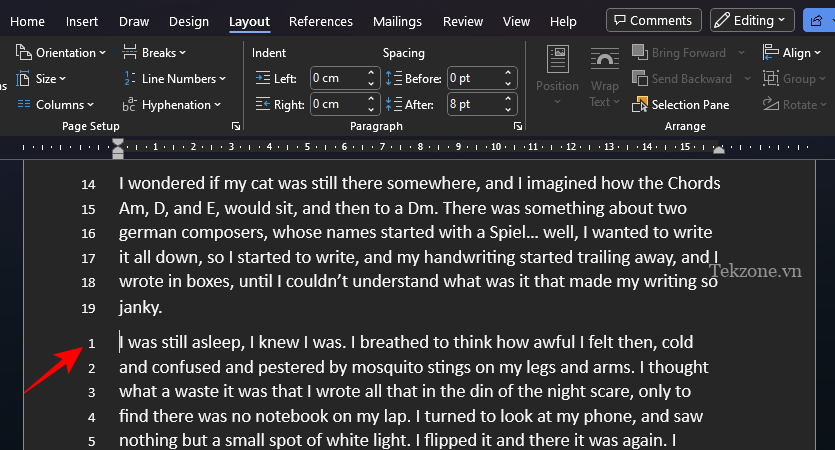
Bạn có thể chuyển đổi giữa các tùy chọn đánh số dòng khác nhau bất kỳ lúc nào.
2. Thay đổi thiết lập Đánh số dòng
MS Word cho phép bạn điều chỉnh số dòng theo nhiều cách khác nhau. Chẳng hạn, bạn có thể bắt đầu đánh số bằng một số khác, thay đổi khoảng cách giữa đánh số và văn bản, đồng thời xác định cách đếm các số tiếp theo. Tất cả điều này có thể thực hiện được từ Tùy chọn đánh số dòng trong “Số dòng”.
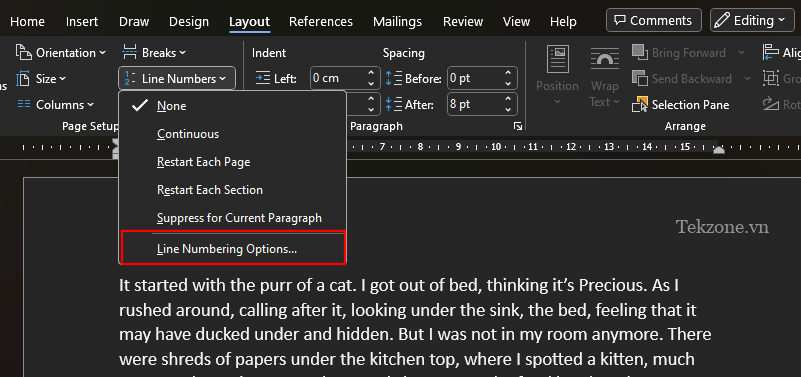
Trong cửa sổ “Page Setup”, nhấp vào Số dòng ở dưới cùng.
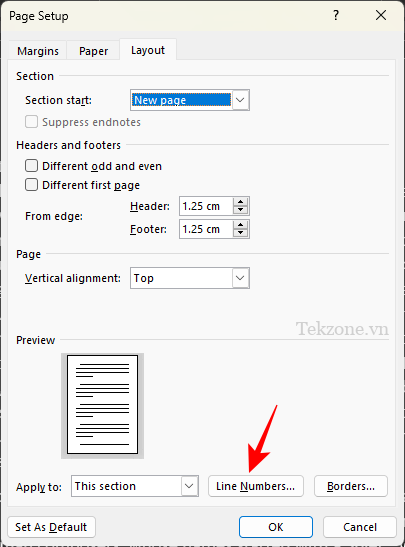
Thêm dấu check bên cạnh Thêm đánh số dòng để bắt đầu.
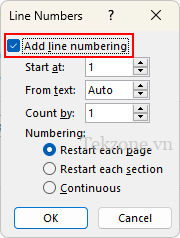
Để bắt đầu danh sách được đánh số bằng một số khác, hãy nhập số bên cạnh Bắt đầu tại.
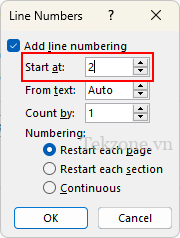
Để thay đổi khoảng cách giữa đánh số dòng và văn bản, hãy chọn thụt lề bên cạnh Từ văn bản.
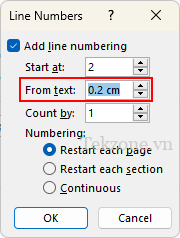
Tùy chọn Đếm theo cho phép bạn xác định các số sẽ được thêm vào sau bao nhiêu dòng. Vì vậy, nếu bạn chọn 2 chẳng hạn, mọi dòng khác sẽ được đánh số.
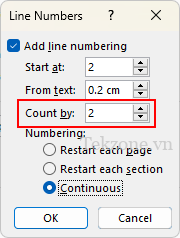
Cuối cùng, chọn cách bạn muốn số dòng xuất hiện và nhấp vào OK để xác nhận.
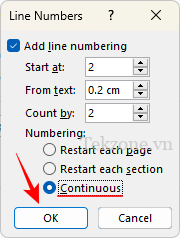
Kiểm tra kết quả của các tùy chọn đã chọn.
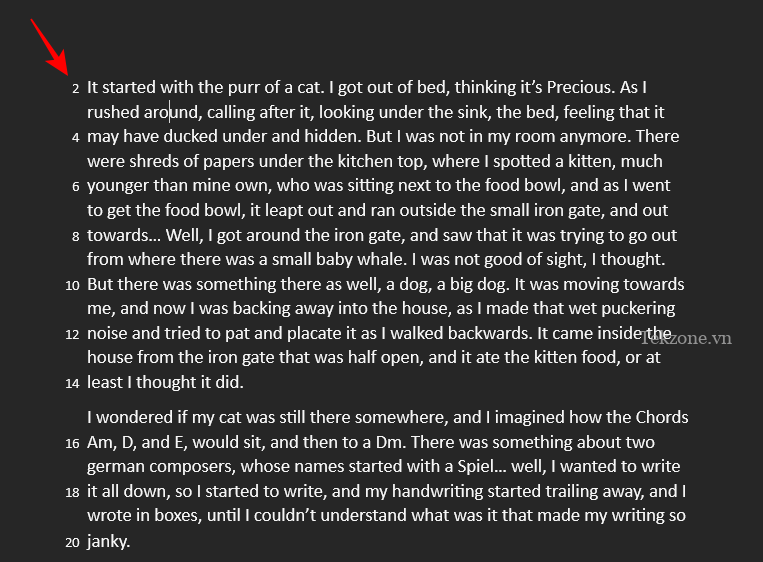
3. Dừng hoặc chặn đánh số dòng
Nếu có một số đoạn mà bạn không muốn đánh số dòng, hãy đặt con trỏ vào bên trong đoạn đó. Sau đó nhấp vào tùy chọn Số dòng trong “Bố cục” và chọn Chặn cho đoạn hiện tại.
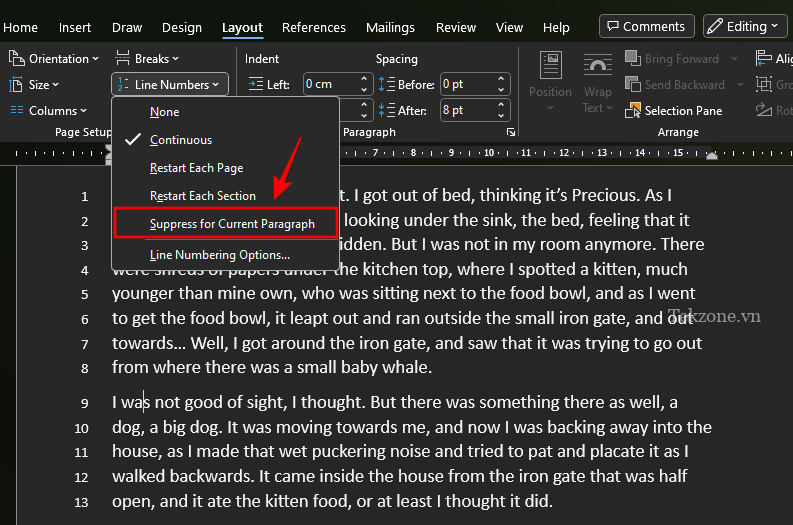
Và các dòng trong đoạn đã chọn sẽ bị bỏ qua.
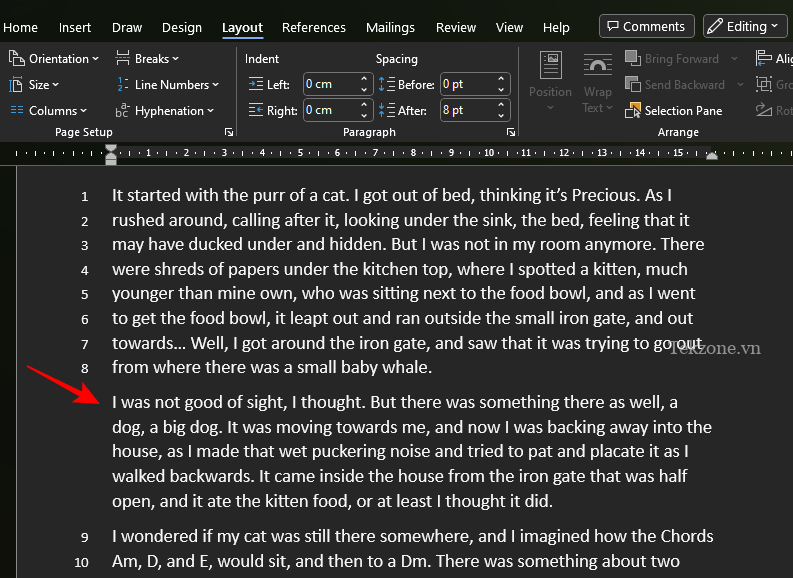
Lưu ý rằng bạn sẽ không thể chặn đánh số cho các dòng riêng lẻ mà chỉ thực hiện được điều này cho các đoạn văn. Vì vậy, nếu bạn muốn dừng đánh số dòng cho các dòng cụ thể, hãy nhấn Enter sau câu đó để nó là một đoạn riêng biệt, rồi bỏ đánh số.
Cách đánh số đoạn trong Microsoft Word
Tiếp theo, hãy xem cách chúng ta có thể đánh số các đoạn văn trong tài liệu Word.
1. Thêm số bên cạnh đoạn văn
Không giống như dòng, Microsoft Word không có tùy chọn dành riêng để đánh số đoạn văn. Nhưng điều đó không có nghĩa là không có cách vòng vo khác để làm như vậy. Để bắt đầu, hãy chọn các đoạn mà bạn muốn đánh số. Sau đó, trong tab “Trang chủ”, nhấp vào tùy chọn Đánh số.
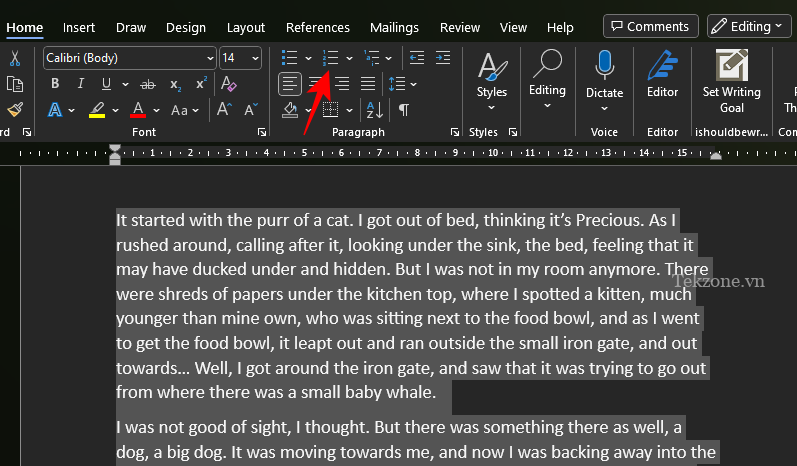
Điều này sẽ làm cho các đoạn văn xuất hiện như một phần của danh sách được đánh số.
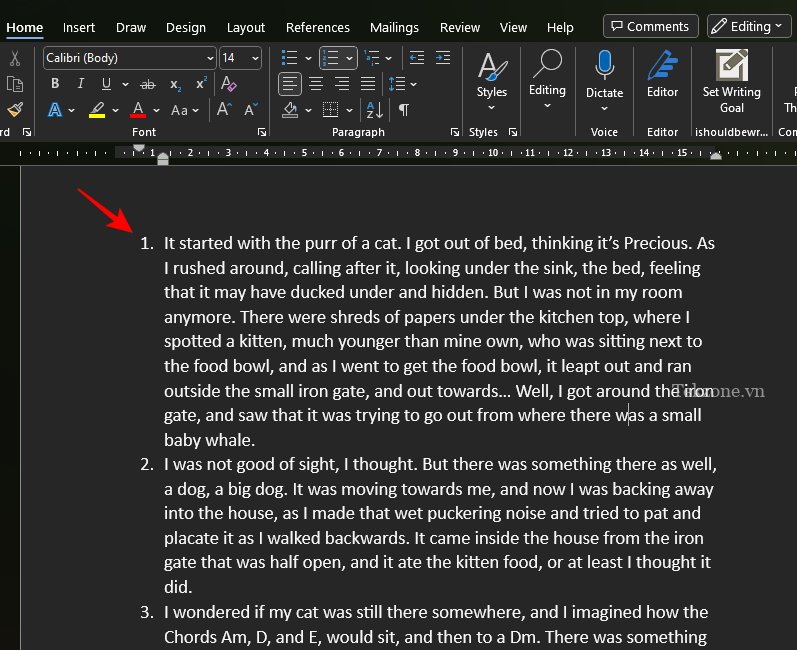
Mặc dù tùy chọn này thêm các số trước mỗi đoạn, nhưng nó trông giống một danh sách hơn là các đoạn được đánh số. Tuy nhiên, tất cả những điều này có thể được khắc phục để nó trông ít giống một danh sách hơn và giống với cách đánh số thực tế mà chúng ta đang hướng tới. Thực hiện theo các bước dưới đây để làm như vậy.
2. Giảm hoặc loại bỏ thụt lề đoạn văn
Để làm cho các đoạn văn được đánh số trông ít giống danh sách hơn, trước tiên bạn phải giảm thụt đầu dòng hoặc loại bỏ nó hoàn toàn. Đây là cách để làm như vậy:
2.1 – Sử dụng tính năng Điều chỉnh Thụt lề Danh sách
Bấm vào một trong những con số để chọn chúng.
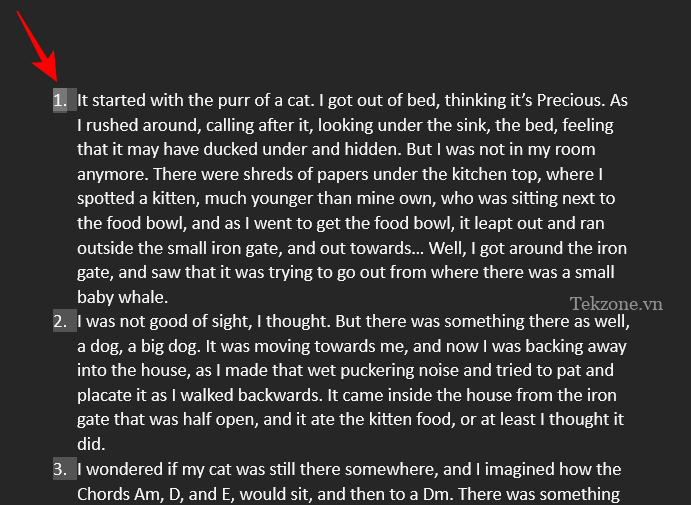
Sau đó nhấp chuột phải vào số này và chọn Điều chỉnh thụt lề dòng.
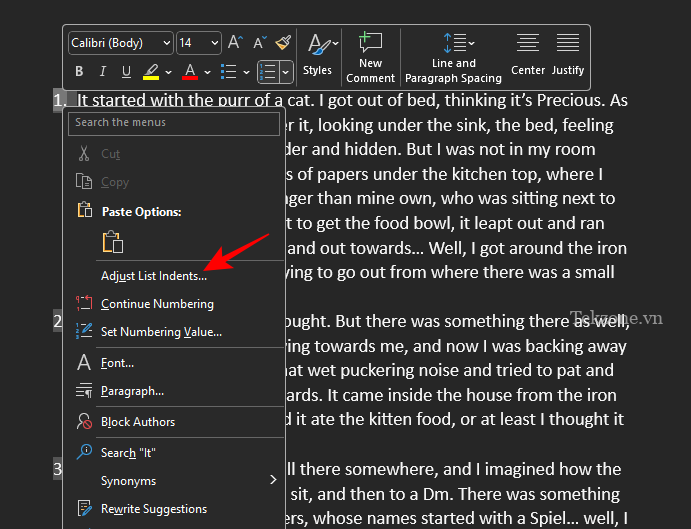
Thay đổi vị trí Số thành 0 và nhấp vào “OK”.
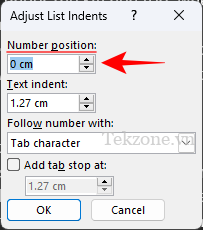
Điều này sẽ chuyển các số sang trái.

Tiếp theo, mở hộp tùy chọn “Điều chỉnh thụt lề dòng” như trước. Và giảm thụt lề Văn bản bằng cách nhấp vào mũi tên xuống. Sau đó nhấp vào “OK” để xem các thay đổi.
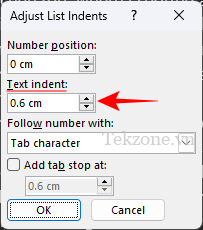
Điều này sẽ rút ngắn khoảng cách giữa các số và văn bản.
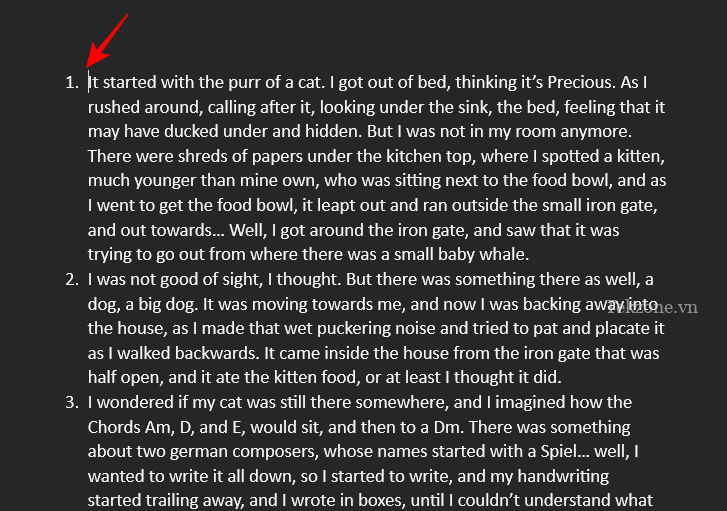
Các đoạn văn sẽ bắt đầu trông giống như chúng được đánh số. Bạn luôn có thể thử nghiệm với các giá trị khác nhau để điều chỉnh khoảng cách giữa các số và văn bản.
Một danh mục cuối cùng mà bạn có thể muốn kiểm tra là Theo dõi số với trong hộp “Điều chỉnh thụt lề dòng”.
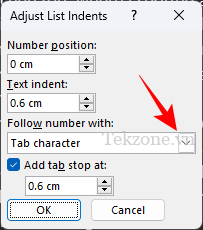
Tại đây, bạn có thể chọn xem bạn có muốn có “Ký tự tab”, “Dấu cách” hoặc “Không có gì” giữa các số và dòng văn bản đầu tiên hay không.

Lý tưởng nhất là trừ khi bạn muốn đưa số vào văn bản, bạn sẽ không cần sử dụng các tùy chọn này. Tuy nhiên, vẫn có tùy chọn nếu bạn muốn thực hiện bất kỳ thay đổi nào tùy thuộc vào cách bạn muốn đánh số đoạn của mình trông như thế nào.
2.2 – Sử dụng Ruler
Một cách khác để có được kết quả tương tự là sử dụng Thước trên Microsoft Word. Để bắt đầu, trước tiên, hãy nhấp vào tab Xem ở trên cùng.
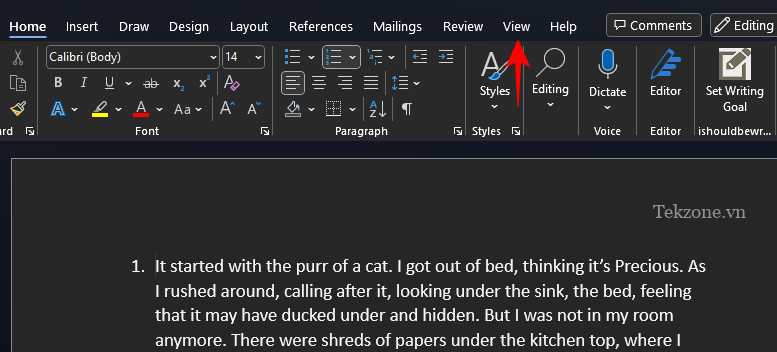
Chọn Hiển thị và đánh dấu check bên cạnh Thước.
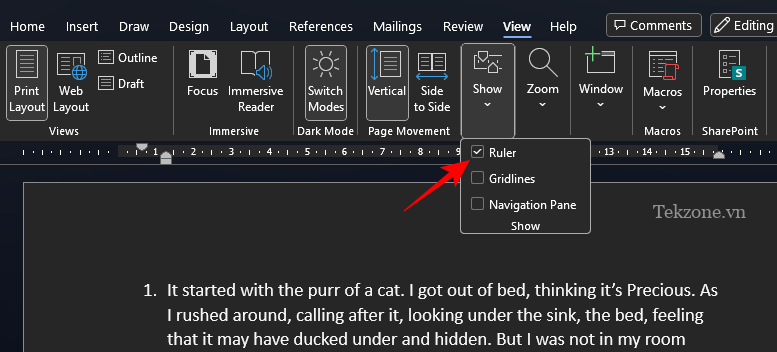
Bây giờ, thước kẻ sẽ xuất hiện ở đầu trang. Về phía bên trái của thước, bạn sẽ thấy hai mũi tên, một mũi tên được căn chỉnh theo các số có tên là “First Line Indent” và một mũi tên khác được căn chỉnh theo văn bản có tên là “Left Indent” (Di chuột qua chúng để xem tên gọi của chúng).
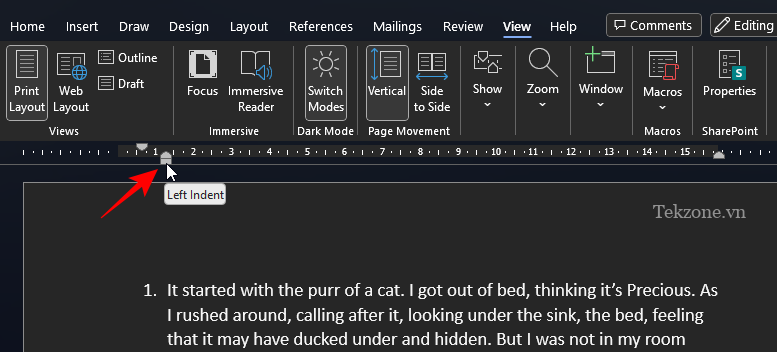
Tô sáng văn bản bằng cách nhấn Ctrl+Avà sau đó kéo First Line Indent về phía bên trái để dịch chuyển các số.
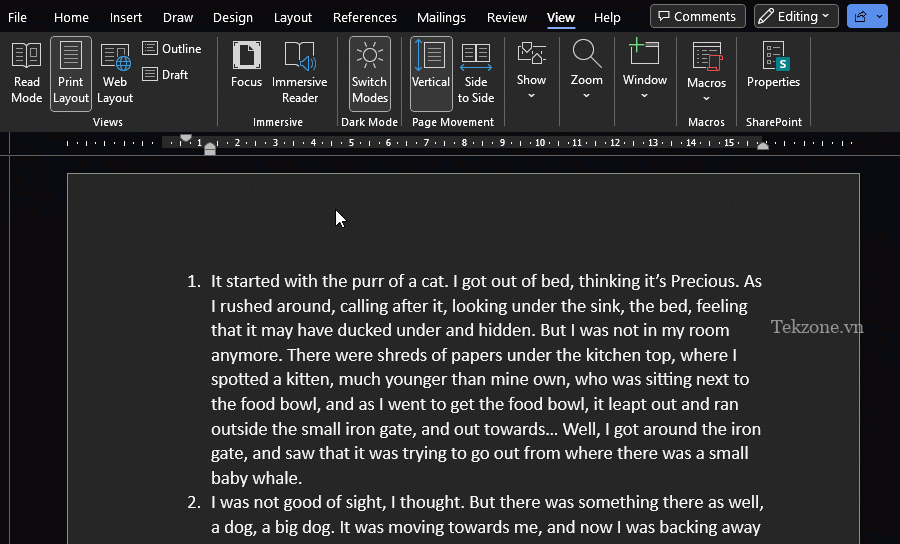
Sau đó chuyển Left Indent sang trái để thu hẹp khoảng cách giữa các số và văn bản.
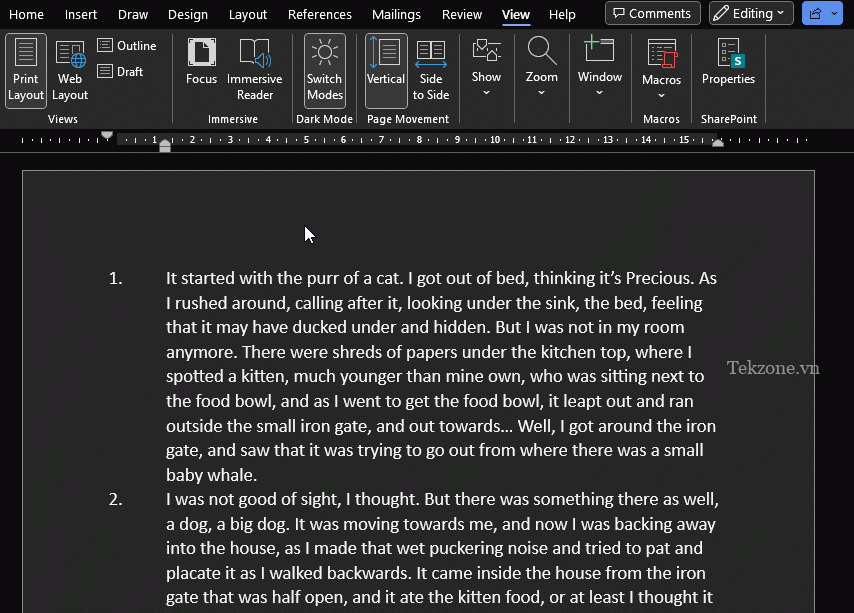
Điều chỉnh hai dấu thụt lề trái hoặc phải cho đến khi bạn nhận được số và văn bản chính xác như bạn muốn.
3. Khôi phục khoảng cách giữa các đoạn văn
Khi thêm các số bên cạnh các đoạn văn bằng cách sử dụng danh sách được đánh số, bạn sẽ nhận thấy rằng khoảng cách giữa các đoạn văn đã bị loại bỏ. Để khôi phục khoảng cách giữa các đoạn văn, trước tiên hãy chọn tất cả các đoạn văn, sau đó bấm vào tab Trang chủ ở trên cùng.
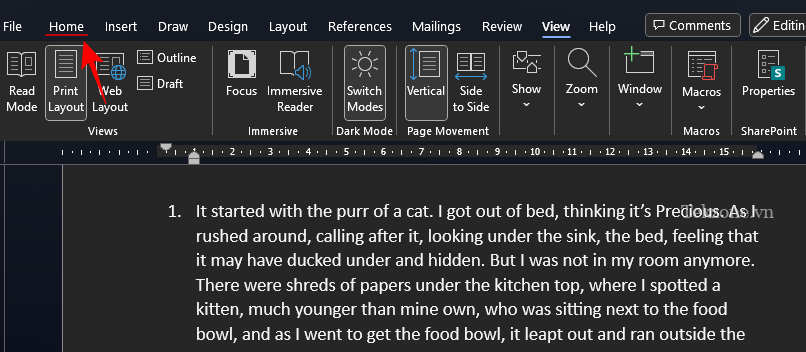
Sau đó nhấp vào tùy chọn ”Cài đặt đoạn văn” trong phần “Đoạn văn”.
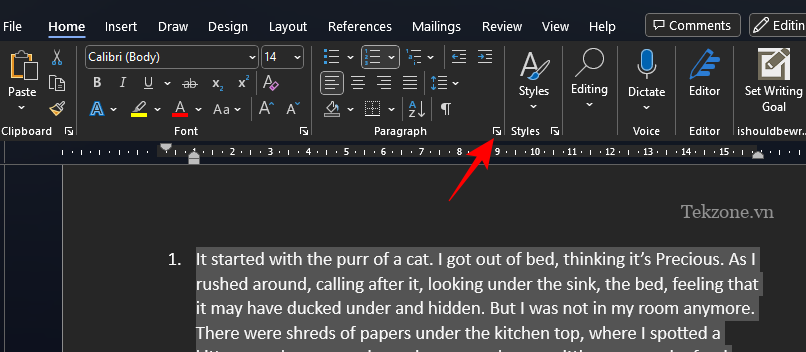
Tại đây, bỏ chọn hộp có nội dung Không thêm khoảng cách giữa các đoạn văn cùng kiểu và nhấp vào OK.
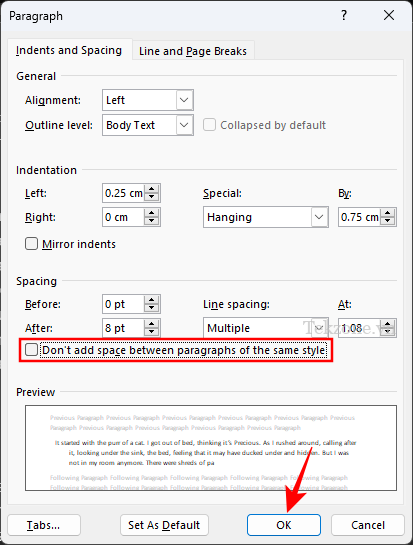
Và cứ như vậy, khoảng cách giữa các đoạn văn sẽ được khôi phục.

Cách đánh số thứ tự câu trong Microsoft Word
Đánh số dòng và đoạn văn trong tài liệu Word tương đối dễ dàng. Tuy nhiên, việc đánh số câu yêu cầu các bước bổ sung vì trước tiên chúng phải được tách hoặc tách khỏi các đoạn văn mà chúng nằm trong đó.
1. Chia đoạn thành câu
MS Word cho phép bạn chia các đoạn thành các câu riêng lẻ sao cho mỗi câu có một đoạn riêng.
Tuy nhiên, với mục đích đánh số các câu này, bạn sẽ cần thực hiện một sự điều chỉnh nhỏ như sau:
Chọn các đoạn có câu bạn muốn tách. Sau đó nhấn Ctrl+Hđể mở hộp Tìm và Thay thế.
Nhập dấu chấm, theo sau là khoảng trắng trong trường Find what.
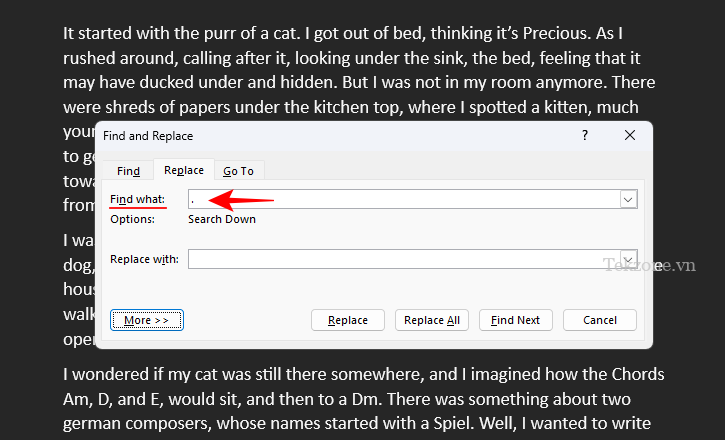
Trong trường Replace with, hãy nhập dấu chấm (không có bất kỳ dấu cách nào sau đó).
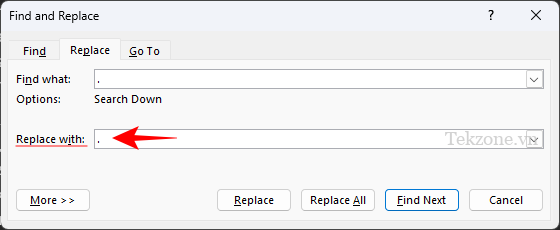
Sau đó nhấp vào Thêm.
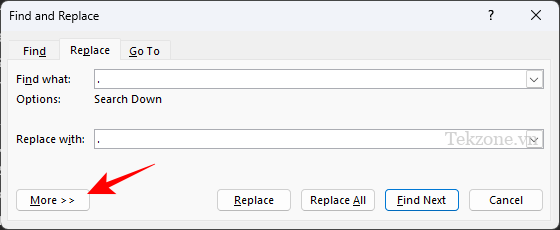
Nhấp vào Đặc biệt.
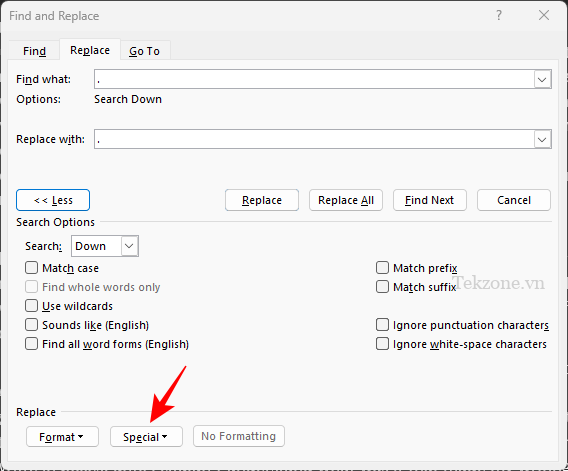
Và chọn Đánh dấu đoạn văn.
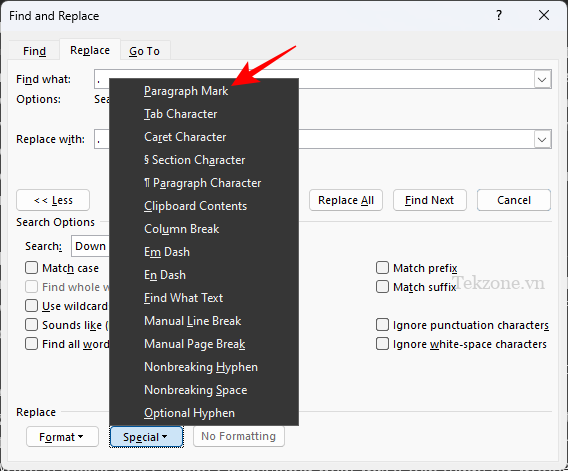
Sau đó bấm vào Thay thế tất cả.
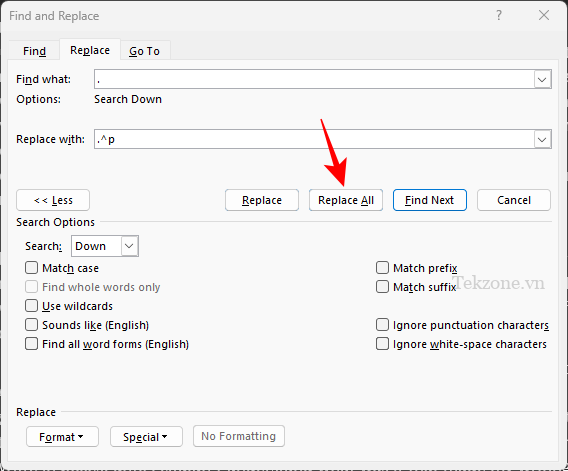
Khi được nhắc “tìm kiếm phần còn lại của tài liệu”, hãy chọn “Không”.
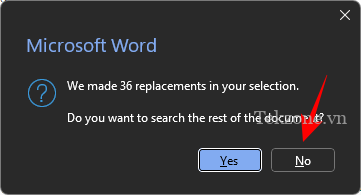
Bây giờ các câu sẽ được tách ra khỏi các đoạn văn và quan trọng hơn là sẽ nhận được các dấu đoạn văn ở cuối, điều này sẽ cho phép bạn thêm các số bên cạnh chúng bằng danh sách Đánh số.
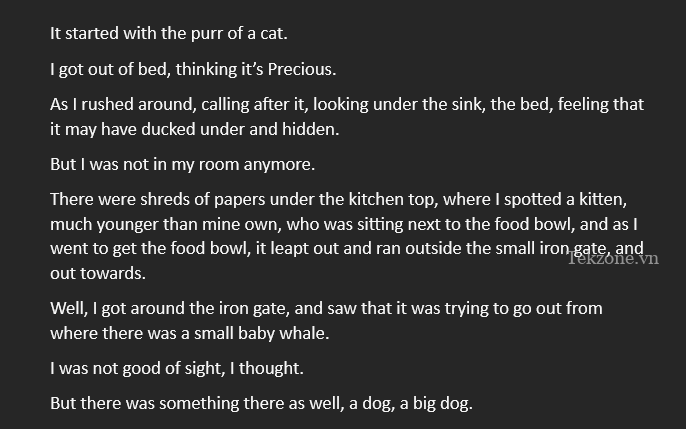
2. Thêm số vào cạnh câu
Khi các câu được tách ra, chúng sẽ hoạt động như các đoạn văn của riêng chúng. Bây giờ, hãy chọn những câu này trong tài liệu và chỉ cần sử dụng danh sách được đánh số để thêm số trước mỗi câu/đoạn văn này như trước đây.
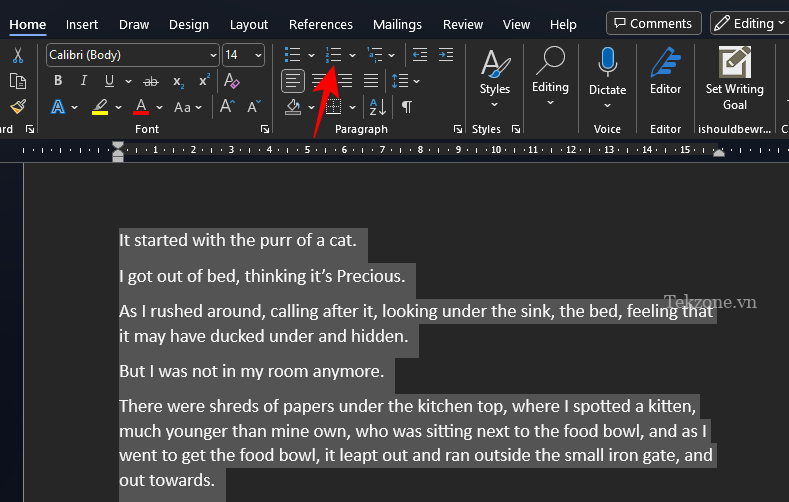
Sau đó, sử dụng tùy chọn ‘Thước kẻ’ hoặc tùy chọn “Điều chỉnh thụt lề dòng” (như minh họa trước đây) để điều chỉnh khoảng cách giữa việc đánh số và các câu.
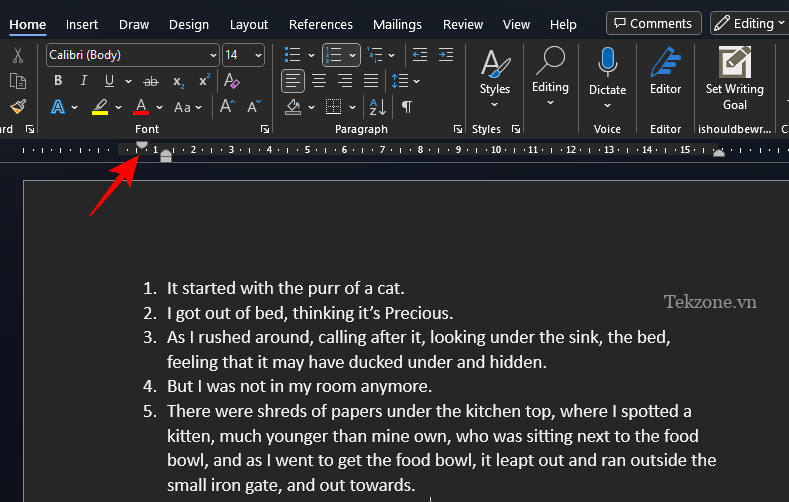
Câu hỏi thường gặp
Hãy cùng điểm qua một số câu hỏi thường gặp về đánh số dòng, đoạn, câu trong MS Word.
Làm thế nào để bạn định dạng số dòng?
Số dòng có thể được định dạng từ Line Numbering Options trong ‘Line Numbering’ ở tab Layout. Các tùy chọn khả dụng cho phép bạn xác định bạn muốn bắt đầu với số nào, khoảng cách giữa các số và văn bản là bao nhiêu và mỗi số sẽ được thêm vào sau bao nhiêu dòng. Bạn cũng có thể chọn nếu bạn muốn có số dòng liên tục, khởi động lại trên mỗi trang hoặc khởi động lại sau mỗi phần.
Làm sao để tách số dòng hoặc số đoạn khỏi văn bản?
Sử dụng ‘Ruler’ trên MS Word và kéo “First Line Indent” sang trái để tách số dòng hoặc số đoạn khỏi văn bản và thêm khoảng cách giữa chúng.
Làm sao để dừng đánh số dòng cho một đoạn văn?
Để ngừng đánh số cho một đoạn cụ thể, hãy đặt con trỏ vào đoạn được đề cập, sau đó chọn “Line Numbers” trong tab ‘Layout’ và chọn ‘Suppress for Current Paragraph’.
Đánh số dòng, đoạn văn và câu trên MS Word là một tính năng hữu ích cho phép bạn lướt qua một tài liệu dài và nhanh chóng tham khảo các phần khác nhau một cách dễ dàng. Cho dù bạn đang làm việc với người khác hay tự mình phân tích cú pháp tài liệu, các con số cho phép bạn lướt qua tài liệu để chỉnh sửa và tham khảo nhanh hơn.




