
Bạn có sử dụng Chromebook hoặc PC chạy Windows để nhập phương trình toán học cho bài tập ở trường hoặc dự án sở thích của mình không? Sau đó, điều cần thiết là học cách nhập số mũ. Xét cho cùng, số mũ thường được sử dụng trong các ký hiệu khoa học, hình học và công thức đại số. Nếu bạn chưa quen với khái niệm này, đừng lo lắng! Chúng tôi cung cấp cho bạn hướng dẫn dễ thực hiện về cách nhập số mũ bất kể bạn đang làm việc trên Chromebook hay máy tính Windows.
Mục lục
Nhập số mũ bằng mã Alt
Bạn có thể nhập số mũ bằng phím tắt được gọi là mã Alt. Bạn sẽ phải đặt con trỏ ở nơi bạn muốn nhập số mũ, nhấn phím ALT trên bàn phím và trong khi giữ phím này, hãy chèn một mã số cụ thể. Thật không may, phương pháp này chỉ hoạt động với số mũ 1, 2 và 3 và bạn sẽ phải sử dụng bàn phím số trên bàn phím của mình. Dưới đây là các mã thay thế:
| Số mũ | Shortcut mã Alt |
| 1 | Alt + 0185 |
| 2 | Alt + 0178 |
| 3 | Alt + 0179 |
Nhập số mũ trong Microsoft Word
Microsoft Word có một cách khá đơn giản để nhập số mũ. Tất cả những gì bạn phải làm là kích hoạt tính năng chỉ số trên.
- Mở tài liệu MS Word.
- Nhập biểu thức bạn muốn.
- Chuyển đến tab Home và trong phần phông chữ, nhấp vào biểu tượng chỉ số trên được biểu thị là X² .
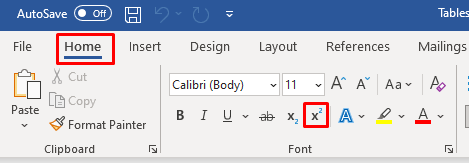
- Viết số mũ bên cạnh cơ số.
Bạn cũng có thể sử dụng shortcut máy tính. Nhấn Ctrl + Shift + = để bật và tắt nhanh chức năng chỉ số trên.
Lưu ý, bạn cũng có thể viết số mũ sau ký hiệu dấu mũ thay vì sử dụng tính năng chỉ số trên.
Nhập số mũ trong PowerPoint
- Mở tài liệu Microsoft PowerPoint.
- Nhập toàn bộ biểu thức và chọn số bạn muốn tạo chỉ số trên.
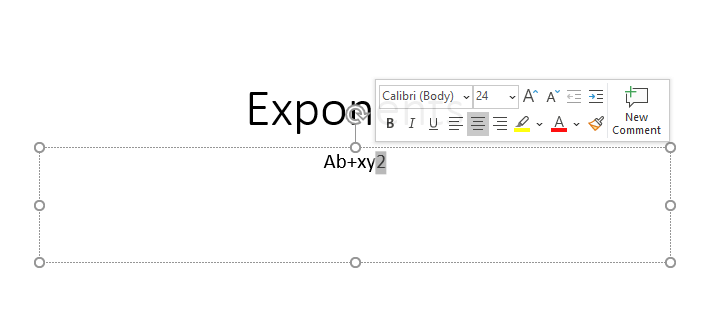
- Chuyển đến tab Home và nhấp vào mũi tên nhỏ ở phần trước của nó.
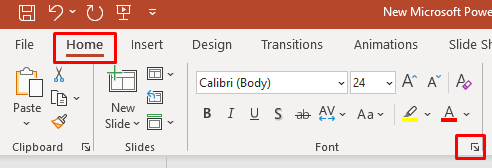
- Khi một tab phông chữ mở ra, hãy đánh dấu vào ô Chỉ số trên dưới phần Hiệu ứng và chọn OK .

Nhập số mũ trong Excel
- Mở trang tính Excel.
- Nhập biểu thức vào một ô.
- Chọn số bạn muốn trở thành số mũ và nhấp chuột phải vào số đó.
- Chọn Format Ô .

- Trong phần Effects trong hộp thoại, đánh dấu vào Superscript và nhấn nút OK .
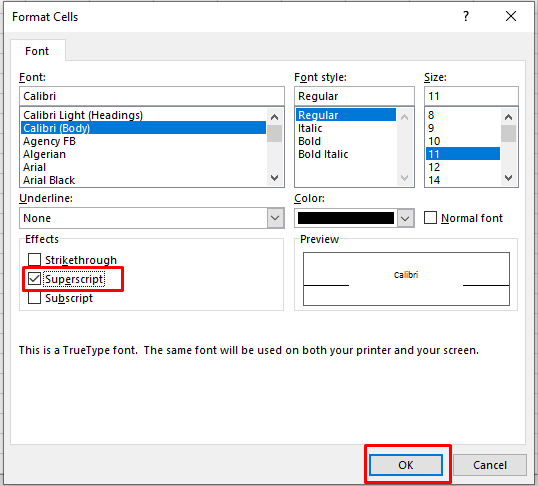
Nhập số mũ trong Google Docs
- Mở trang Google Tài liệu.
- Đặt con trỏ ở nơi bạn muốn nhập số mũ.
- Chọn tab Chèn từ thanh công cụ ở đầu trang.

- Chọn phương trình .

- Nhập số mũ.
Bổ sung – Shortcut cho số mũ trên máy Mac
Nếu bạn cũng có máy Mac đặt xung quanh, đây là cách bạn có thể nhập số mũ trên đó:
- Đặt con trỏ ở nơi bạn muốn chèn số mũ.
- Nhấn Shift + Cmd + + (ký hiệu dấu cộng) để kích hoạt format số mũ.
- Nhập số mũ.
Nếu muốn trở về chế độ bình thường nhấn tổ hợp phím Shift + Cmd + + (dấu cộng) lần nữa.
Nhập số mũ trên Chromebook hoặc PC Windows có thể là một nhiệm vụ phức tạp, đặc biệt là khi bạn đang trong thời gian gấp rút. May mắn thay, với các hướng dẫn và phím nóng được cung cấp trong bài viết này, bạn có thể hoàn thành công việc một cách nhanh chóng và hiệu quả.




