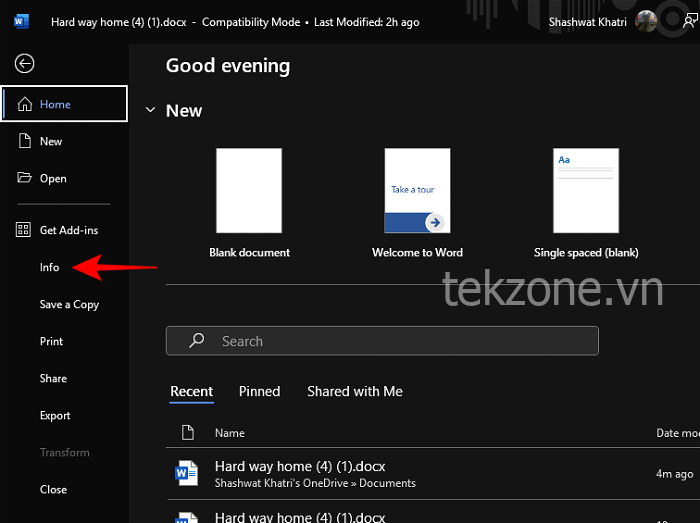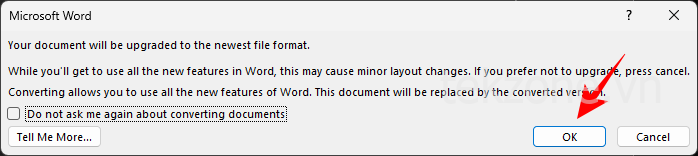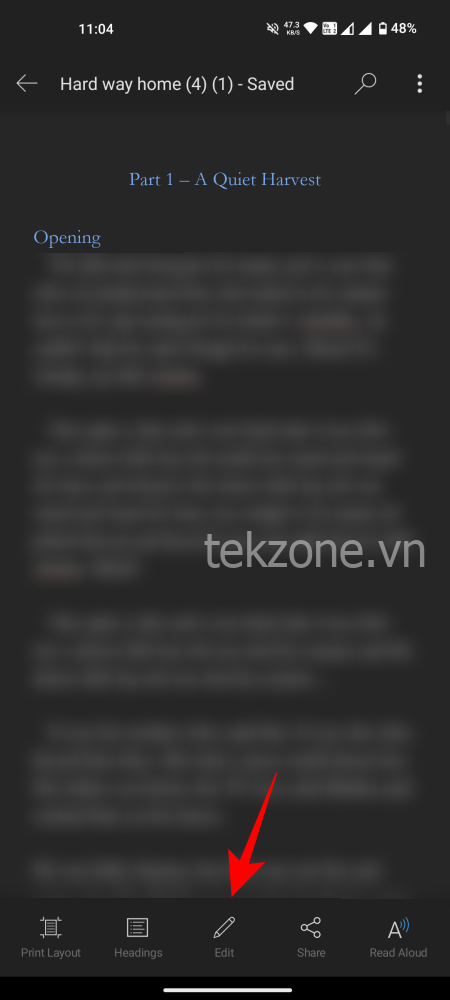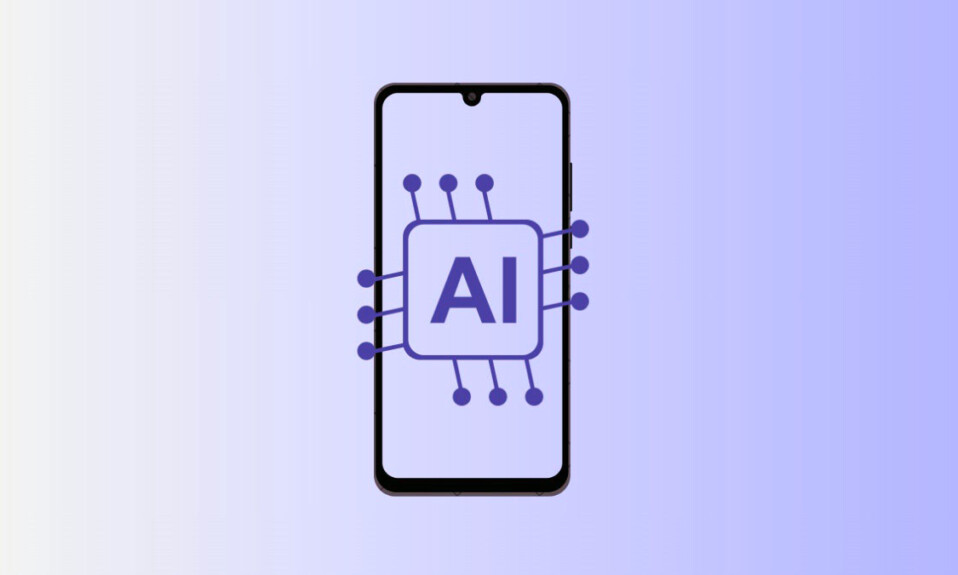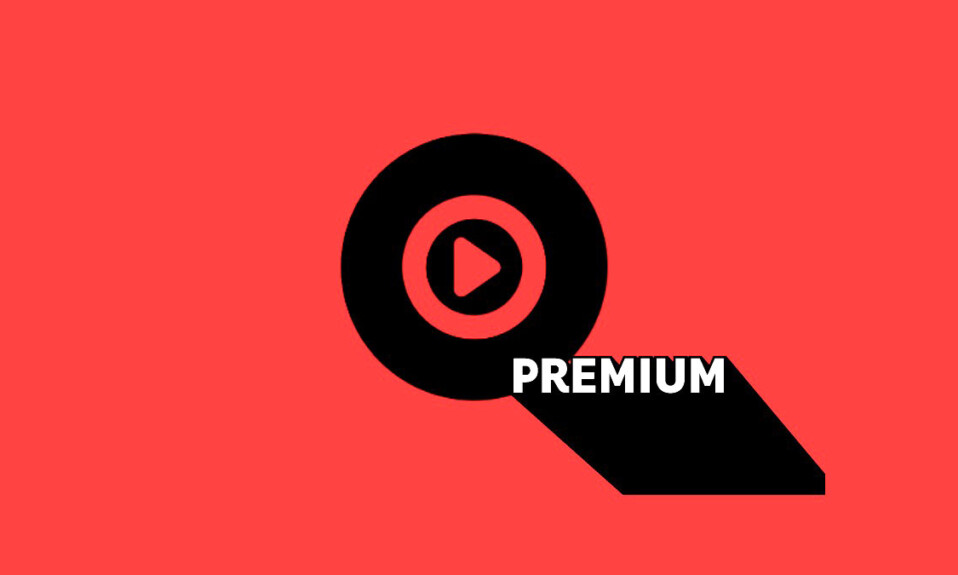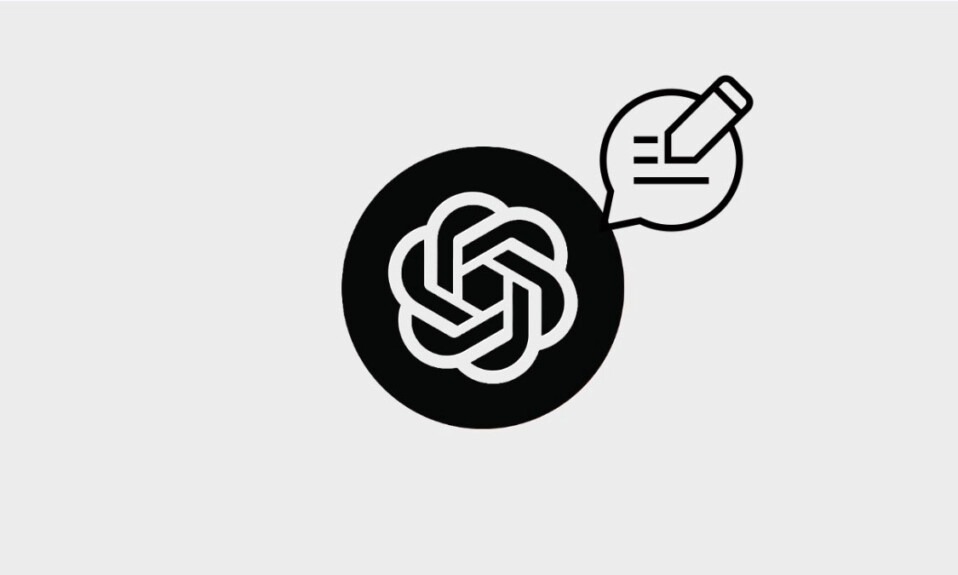Một trong những lợi thế lớn của việc đồng bộ hóa các file Word với OneDrive là bạn có thể chỉnh sửa và thực hiện các thay đổi đối với tài liệu của mình trên bất kỳ thiết bị nào bạn muốn. Nhưng đôi khi, vì lý do này hay lý do khác, bạn có thể thấy các tính năng quan trọng không khả dụng. Nếu bạn thấy nút ‘Chỉnh sửa’ quan trọng bị mờ đi, đừng lo lắng. Đây là cách bạn có thể khắc phục và tiếp tục công việc như bình thường.
Sửa lỗi thể không chỉnh file Word trên Android (nút Edit bị xám)
Word cho phép bạn Chỉnh sửa file nếu bạn có quyền cần thiết để làm như vậy. Nhưng đó là một vấn đề đáng tò mò khi file do bạn tạo và bạn vẫn không thể Chỉnh sửa nó.

Một số người dùng Reddit cho rằng sự cố xuất hiện khi tài liệu ở trạng thái ‘Bản nháp’. Nhưng việc sửa đổi điều đó không hiệu quả với mình. Những người khác cho rằng đó là sự cố đồng bộ hóa và đề xuất dừng đồng bộ hóa với PC. Nhưng điều đó không thực sự hữu ích khi người ta muốn chỉnh sửa trên nhiều thiết bị.
Vấn đề là gì?
Có nhiều lý do có thể khiến nút Chỉnh sửa chuyển sang màu xám trên tài liệu Word trên Android. Lý do nổi bật nhất là không có quyền chỉnh sửa do những người chia sẻ tài liệu cung cấp. Nhưng nếu bạn đang dùng format file cũ hơn hoặc file ở chế độ Tương thích thì đó thường là thủ phạm chính.
Cách khắc phục điều này thực sự rất đơn giản. Và có một số cách để áp dụng nó. Vì vậy, trong trường hợp một cách khắc phục không hiệu quả, hãy thử cách khác.
Cách 1: Chuyển đổi tài liệu ở chế độ Tương thích
Cách dễ nhất để biết tài liệu có ở chế độ Tương thích hay không là mở tài liệu Word trên PC. Nếu bạn thấy “Compatibility mode” bên cạnh tiêu đề tài liệu thì rất có thể đây là lý do khiến bạn nhìn thấy nút Edit màu xám.
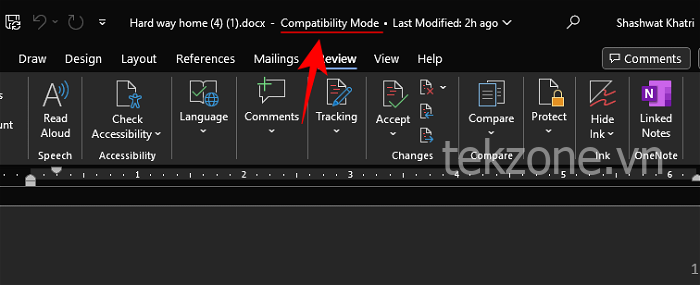
Đây là cách khắc phục điều này:
- Bấm vào File .

- Chọn Thông tin .

- Tại đây, nhấp vào Chuyển đổi bên cạnh ‘Chế độ tương thích’.

- Khi được nhắc, hãy nhấp vào OK .

- Sau khi hoàn tất, hãy kiểm tra tài liệu Word trên Android. Nút Chỉnh sửa bây giờ sẽ có sẵn.

Cách 2: Nâng cấp bản sao tài liệu Word
Nếu bạn thấy thông báo ‘READ-ONLY – Đây là format file cũ hơn’, cách khắc phục sẽ đơn giản hơn nhiều khi áp dụng.
- Tất cả những gì bạn cần làm là nhấn vào tùy chọn Nâng cấp bản sao trong tin nhắn.
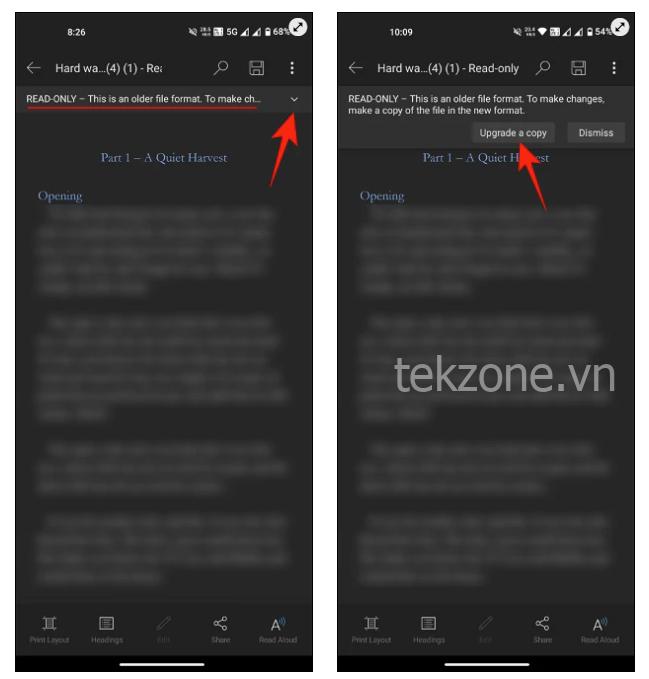
- Sau đó nhấn vào Lưu ở góc dưới bên phải. Sau khi lưu, bạn sẽ thấy tùy chọn ‘Chỉnh sửa’ xuất hiện lại.
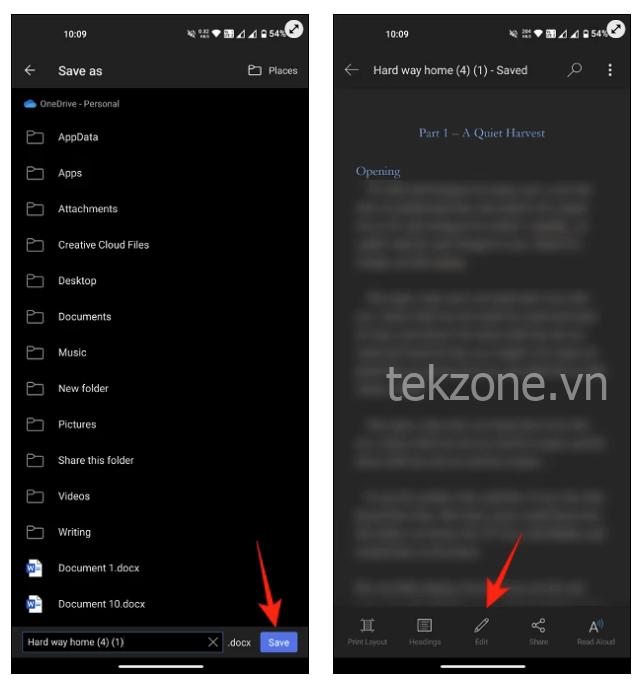
Cách 3: Lưu tài liệu Word dưới dạng bản sao mới
Nếu bạn không thấy tùy chọn cập nhật bản sao của mình thì vẫn có cách để nút Chỉnh sửa không còn màu xám. Đây là cách thực hiện:
Bước 1: Lưu file vào thiết bị
- Mở file Word trên thiết bị Android và nhấn vào biểu tượng ba chấm ở góc trên cùng bên phải. Chọn Lưu dưới dạng .
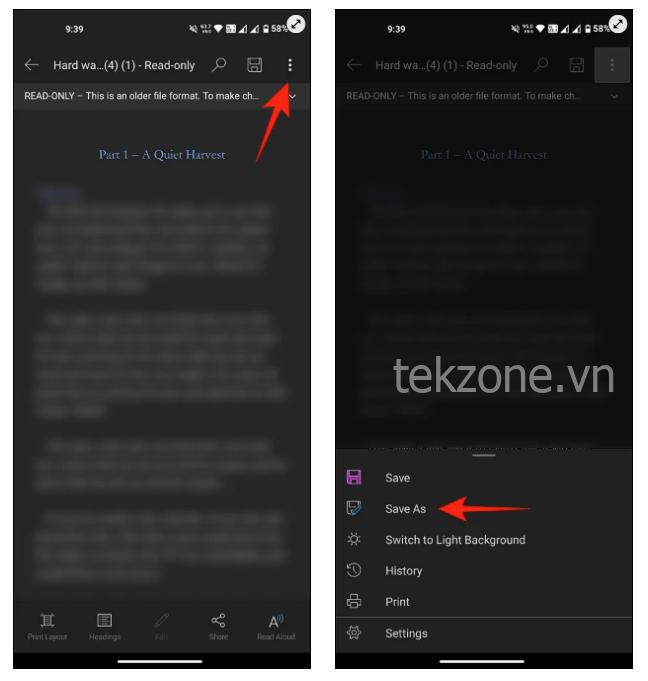
- Chọn Thiết bị này . Chọn một thư mục để lưu nó vào.
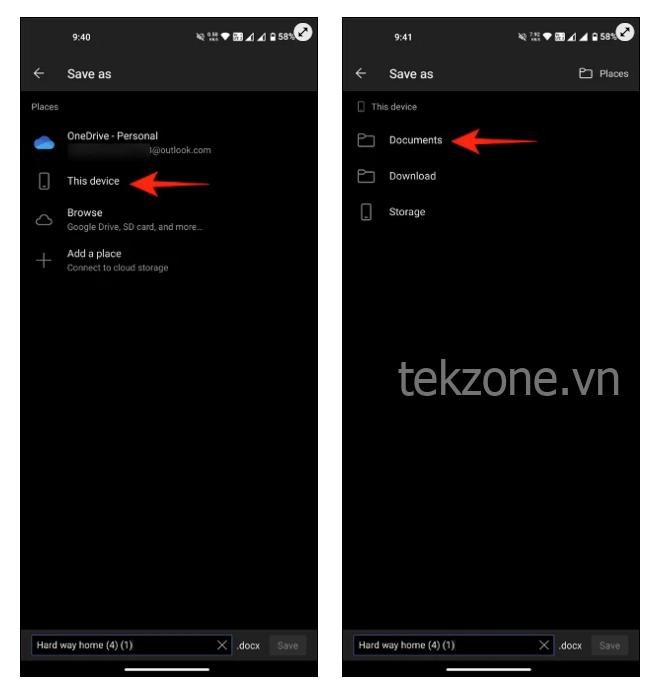
- Đặt tên mới cho tập tin. Sau đó nhấn Lưu .

Bước 2: Bắt đầu chỉnh sửa
Sau khi lưu, ứng dụng Word sẽ tải tài liệu từ bộ lưu trữ trên Android. Và nhìn thấy! Nút Chỉnh sửa đã trở lại. Chỉ cần nhấn vào nó để bắt đầu chỉnh sửa như trước.

Nhưng đừng ăn mừng vội. Tài liệu vẫn được chứa trong thiết bị Android.
Bước 3: Lưu vào OneDrive
Để cung cấp tài liệu này trên các thiết bị khác, bạn cần tải tài liệu này lên OneDrive. Để làm như vậy, chỉ cần nhấn vào biểu tượng OneDrive có mũi tên hướng lên bên cạnh tiêu đề tài liệu ở trên cùng.
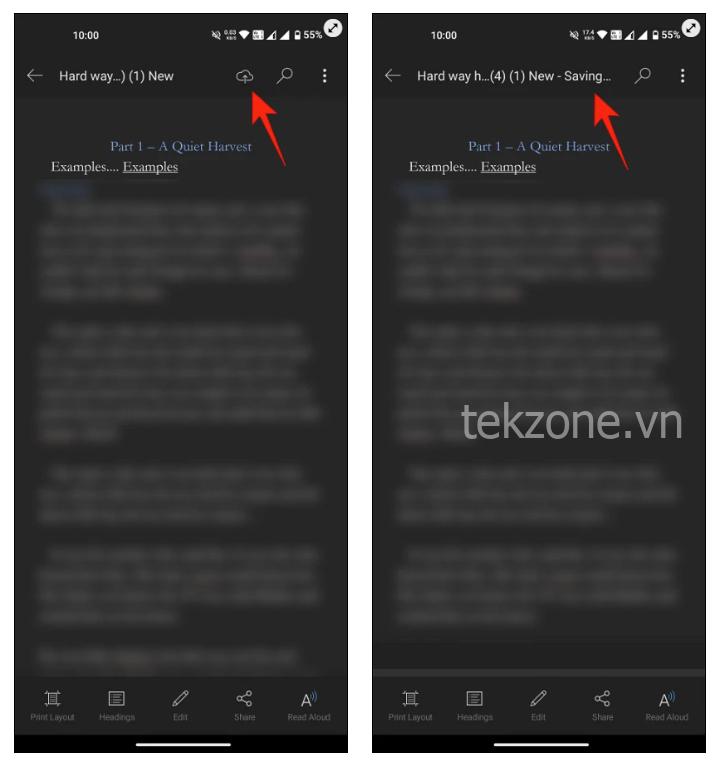
Sau khi được lưu, bạn có thể chắc chắn rằng mình có thể chỉnh sửa tài liệu ở bất cứ đâu bạn muốn (tất nhiên miễn là bạn đã đăng nhập vào cùng một tài khoản Microsoft).
Câu hỏi thường gặp
Chúng ta hãy xem một số câu hỏi thường gặp về các vấn đề liên quan đến nút Chỉnh sửa bị chuyển sang màu xám trên file Word trên Android.
Làm sao kiểm tra quyền chia sẻ tài liệu Word online?
Đi tới OneDrive, nhấp chuột phải vào tài liệu và chọn ‘Quản lý quyền truy cập’. Để cung cấp cho người khác khả năng chỉnh sửa tài liệu, trong khi chia sẻ, hãy đảm bảo chọn Bất kỳ ai có liên kết đều có thể chỉnh sửa.
Tại sao Chế độ Compatibility hạn chế chỉnh sửa tài liệu Word trên Android?
Compatibility Mode là một tính năng của Word cho phép nó mở các tài liệu được tạo trong phiên bản Word cũ hơn. Nhưng khi chế độ tương thích được bật, tất cả các tính năng mới và cập nhật không có trong phiên bản cũ hơn đó sẽ bị tắt. Vì vậy, nếu bạn thấy một tính năng bị mờ đi hoặc bị tắt, trước tiên hãy luôn kiểm tra xem tài liệu có ở Chế độ tương thích hay không. Và nếu đúng như vậy, hãy đảm bảo chuyển đổi file như trong hướng dẫn ở trên.
Mình hy vọng bạn có thể lấy lại nút Chỉnh sửa và có thể tiếp tục chỉnh sửa lại tài liệu Word của mình trên Android.