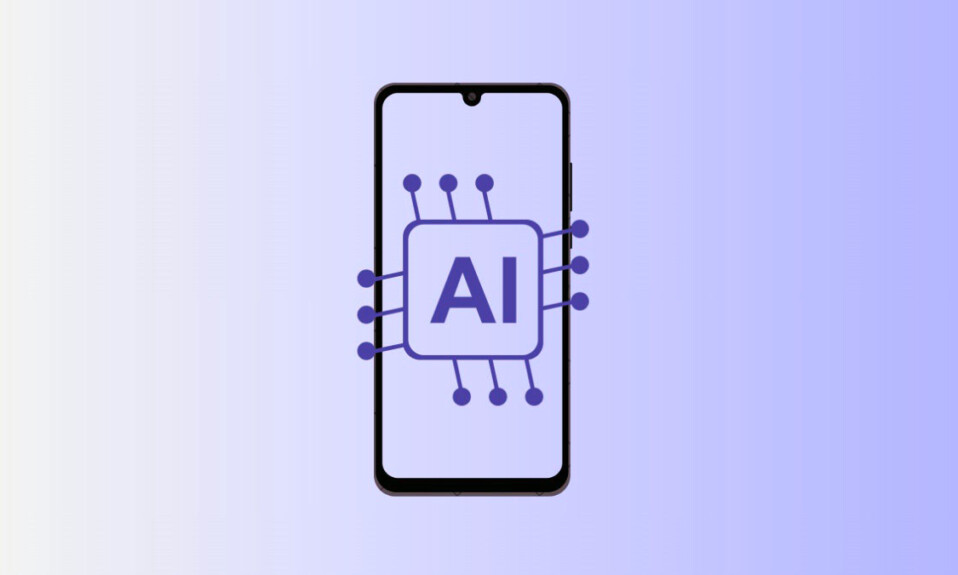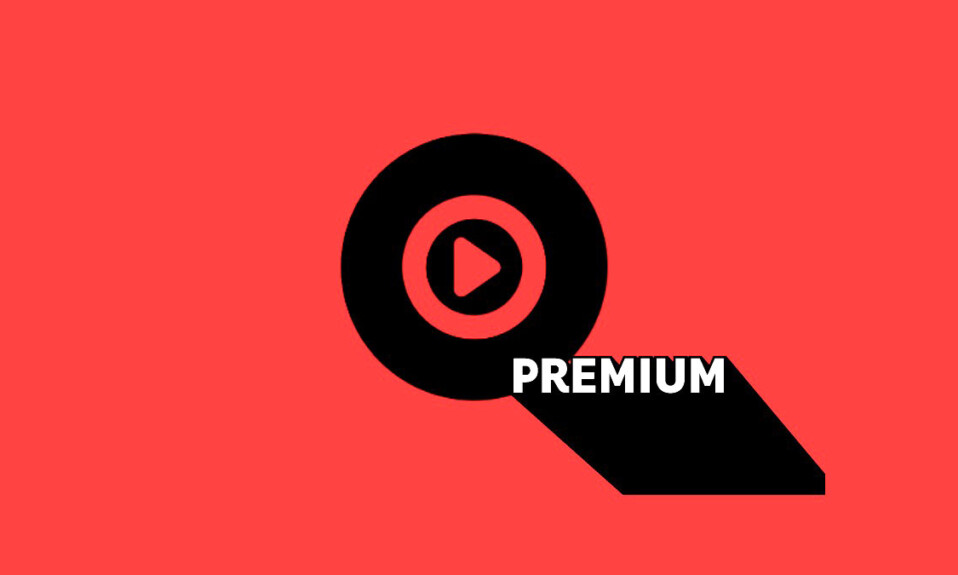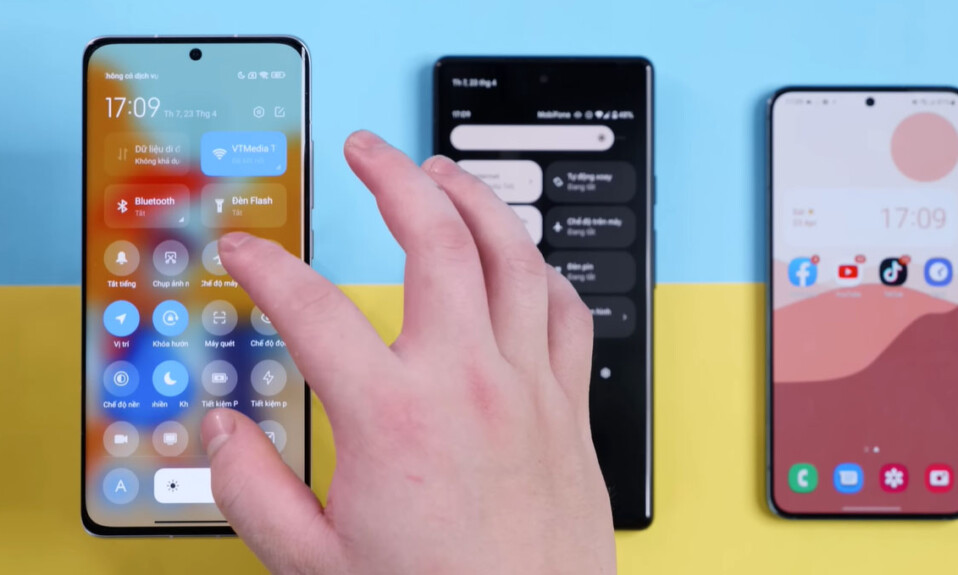
Nếu bạn có nhiều ứng dụng trên thiết bị Android thực hiện cùng một việc, bạn có thể đặt ứng dụng mà bạn sử dụng thường xuyên nhất làm ứng dụng mặc định. Ngoài ra, hầu hết các điện thoại đều đi kèm với một bộ ứng dụng được cài đặt sẵn (ví dụ: Chrome), nhưng nếu bạn có một tùy chọn khác, bạn có thể thay đổi tùy chọn đó. Hướng dẫn sau đây sẽ cho bạn thấy cách thay đổi các ứng dụng mặc định trong Android.
Mục lục
1. Thay đổi ứng dụng mặc định trên Android thông qua Cài đặt
Các thiết bị Android hiện đại cho phép bạn sửa đổi các ứng dụng mặc định cho các ứng dụng chính – chẳng hạn như Điện thoại, Danh bạ hoặc Trình duyệt, trực tiếp từ ứng dụng Cài đặt. Làm theo các bước bên dưới nếu bạn có thiết bị Android 9 (hoặc cao hơn). Bài viết này, Tekzone sẽ hướng dẫn cho bạn cách đặt ứng dụng mặc định cho điện thoại Redmi Note 11 chạy Android 13, bạn có thể tham khảo.
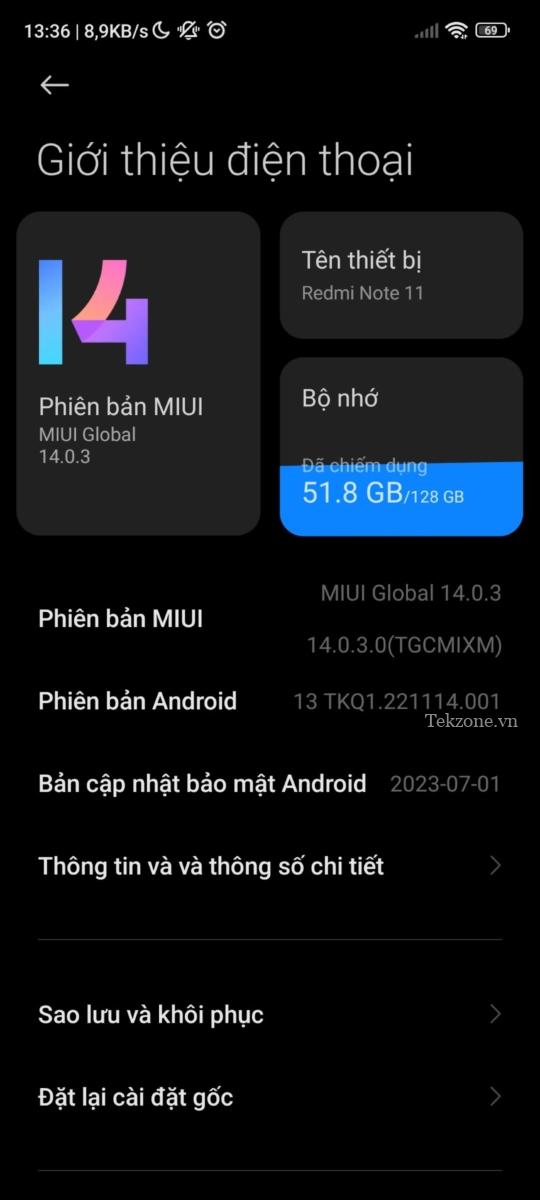
Mở ứng dụng Cài đặt trên thiết bị Android.

Điều hướng đến “Ứng dụng”. (Trên một số thiết bị, bạn có thể cần tìm “Ứng dụng và thông báo.”)

Sau đó bạn chọn “quản lý ứng dụng” và nhấp vào dấu ba chấm trên góc phải màn hình
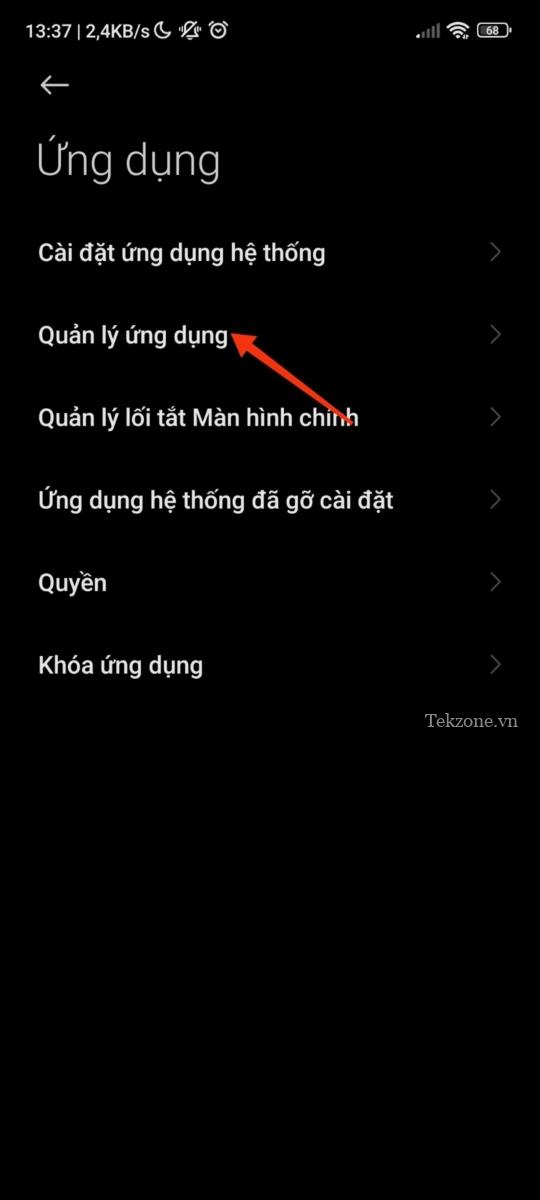
Tiếp theo bạn nhấp vào “quản lý ứng dụng” và nhấn vào ba chấm ở góc bên phải trang và chọn “Ứng dụng mặc định”.

Chọn một ứng dụng từ danh sách (chỉ bao gồm các ứng dụng gốc). Ví dụ bạn có thể lựa chọn “Ứng dụng trình duyệt” hiện được đặt thành Chrome tiêu chuẩn. Nhân tiện, bạn có thể thêm vào trình duyệt của mình bằng cách thêm dấu trang và trang web Chrome vào màn hình chính trên Android .

Nhấn vào trình duyệt ưa thích. (Bạn sẽ thấy danh sách tất cả các ứng dụng trình duyệt mà bạn đã cài đặt trên thiết bị của mình.)
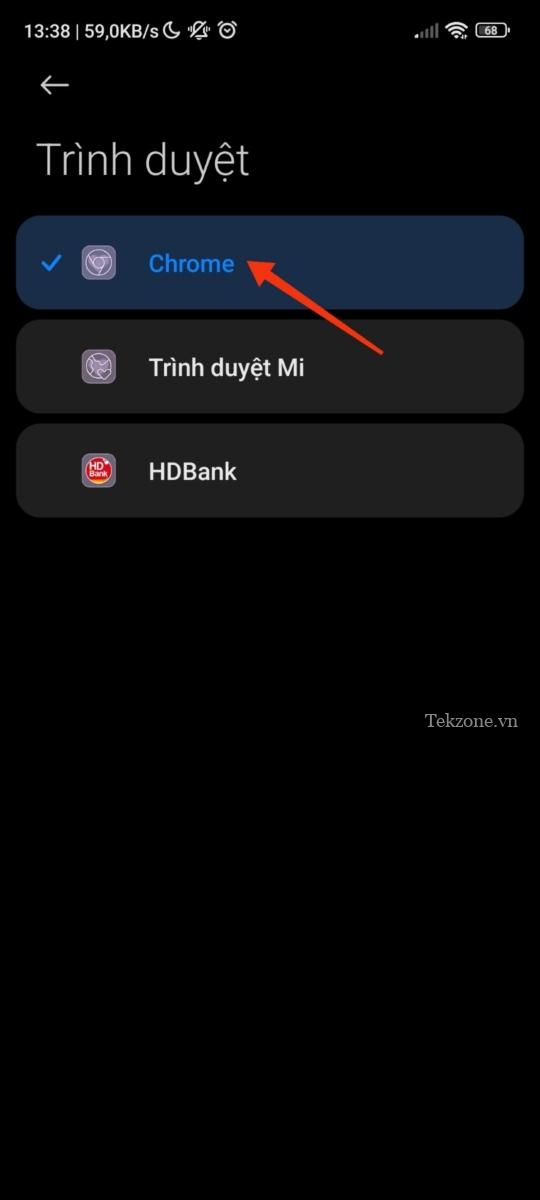
Nhấn nút quay lại để lưu các thay đổi. Trình duyệt mặc định của điện thoại Redmi Note 11 là chrome.
2. Mở Link
Bạn cũng có thể kiểm tra cách điện thoại của mình xử lý các Link. Ví dụ: bạn có thể mở trực tiếp liên kết tới một câu chuyện tin tức trong ứng dụng BBC (nếu bạn đã cài đặt ứng dụng đó).
Trong cửa sổ “Ứng dụng mặc định”, nhấn “Mở liên kết”.
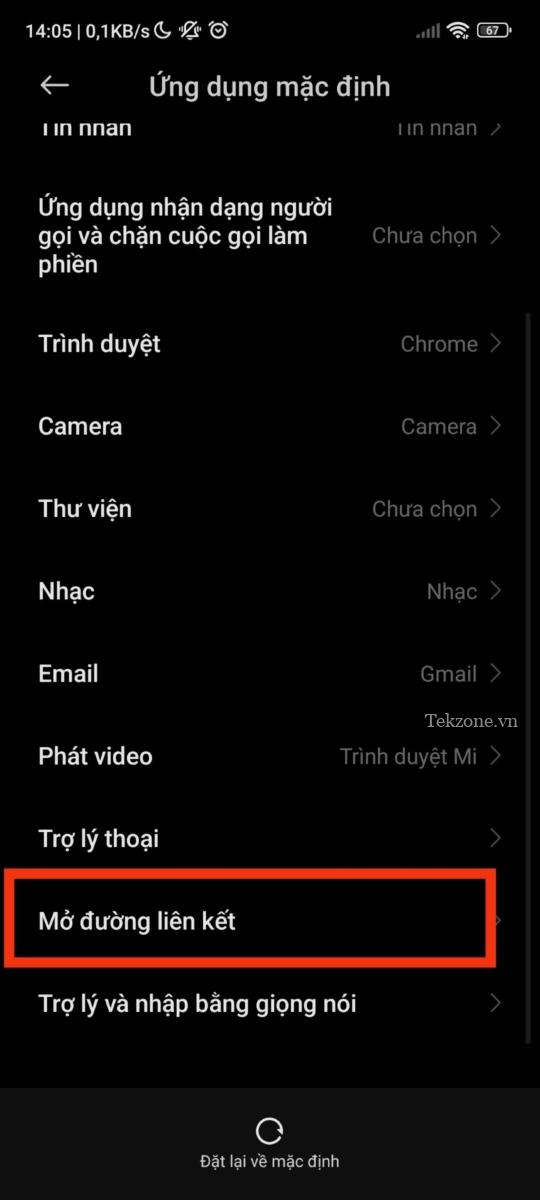
Đảm bảo rằng “Ứng dụng tức thì” được bật ở trên cùng. Điều này cho phép người dùng mở liên kết web trong ứng dụng tức thì nếu được hỗ trợ. Nếu bạn không quen với các ứng dụng tức thì, thì chúng là các phiên bản nhẹ của ứng dụng có thể truy cập được trên thiết bị Android mà không cần phải tải xuống và cài đặt đầy đủ.
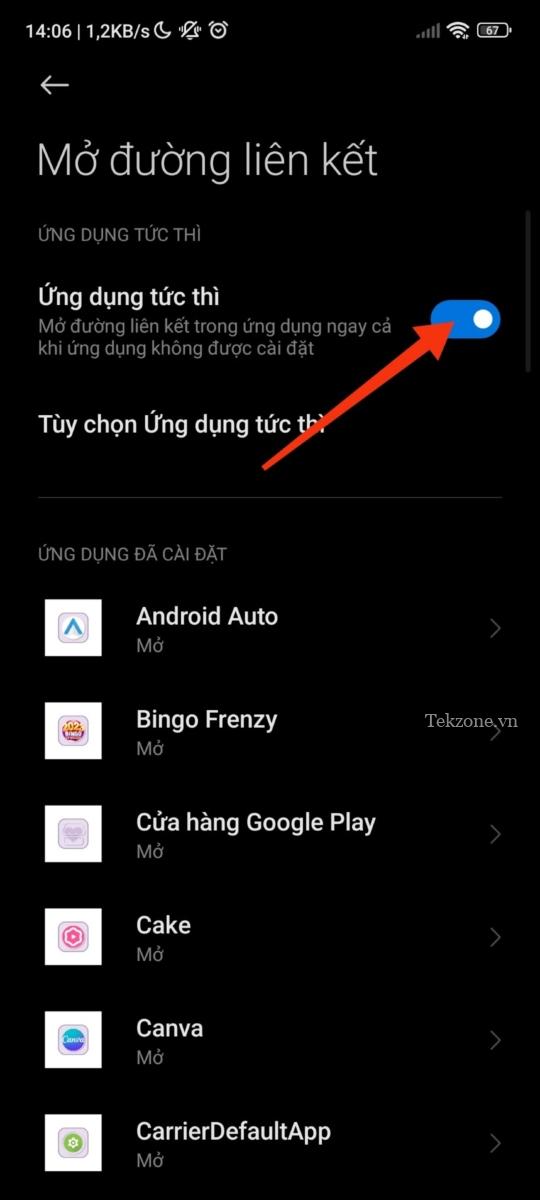
Chọn ứng dụng mong muốn từ danh sách.

Bật “Mở liên kết được hỗ trợ” ở trên cùng nếu nó chưa được bật. Nếu tùy chọn này bị tắt, các liên kết sẽ được mở trong trình duyệt.
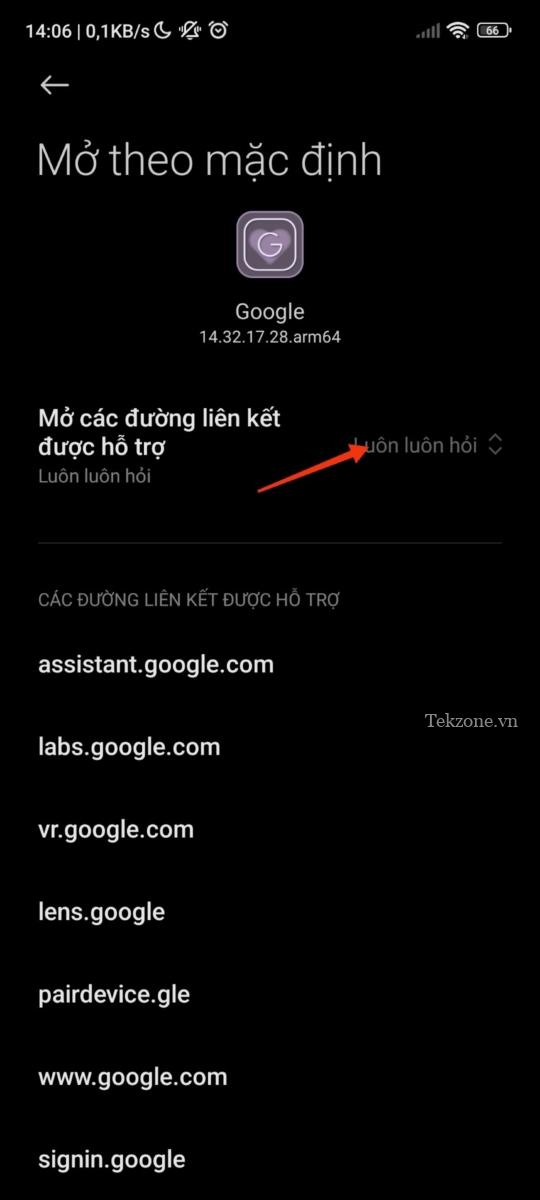
3. Đặt ứng dụng mặc định trên Android
Nếu bạn muốn đặt ứng dụng mặc định cho những lần bạn mở file PDF hoặc sách điện tử trên thiết bị Android của mình và bạn có thể thực hiện theo các bước dưới đây:
Nhấn vào file PDF hoặc file khác mà bạn muốn mở trên thiết bị Android của mình.
Hệ thống Android sẽ chọn ứng dụng phù hợp nhất cho công việc. Nếu bạn đồng ý với lựa chọn của nó, hãy nhấn “Nhớ sự lựa chọn của tôi” trên cửa sổ bật lên ở dưới cùng để đảm bảo các file PDF sẽ luôn được mở bằng ứng dụng đó.

Bạn cũng có thể chọn một ứng dụng khác, với các lựa chọn thay thế được liệt kê ở dưới cùng. Bạn thử mở một file có cùng phần mở rộng, điện thoại sẽ đề xuất bạn mở file đó bằng ứng dụng bạn đã chọn trước đó.

Nếu bạn muốn đặt ứng dụng này làm mặc định kể từ bây giờ, hãy nhấn lại vào “Nhớ sự lựa chọn của tôi”.
4. Đặt ứng dụng mặc định thông qua ứng dụng của bên thứ ba
Nếu muốn đặt tất cả ứng dụng mặc định trên Android của mình ở một nơi, bạn có thể muốn cài đặt ứng dụng của bên thứ ba, chẳng hạn như Better Open With.
Tải xuống và cài đặt ứng dụng Better Open With trên điện thoại Android.
Mở ứng dụng để tìm danh sách các loại file và ứng dụng khác nhau mà bạn có thể định cấu hình. Chọn một cái gì đó quan tâm từ danh sách. Chúng tôi đang chọn “File PDF” trong ví dụ này.
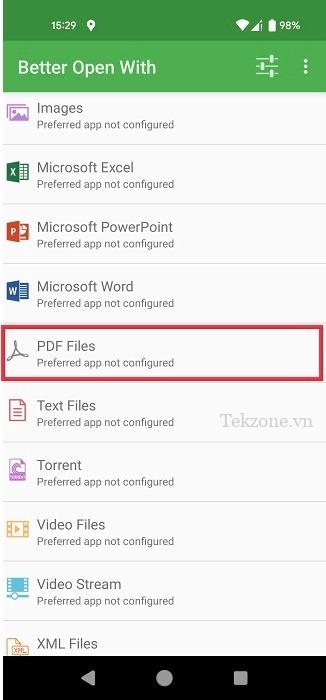
Chọn ứng dụng ưa thích từ danh sách tùy chọn (ứng dụng bạn đã cài đặt trên điện thoại của mình). Nhấn vào “Star” để biến nó thành ứng dụng ưa thích.
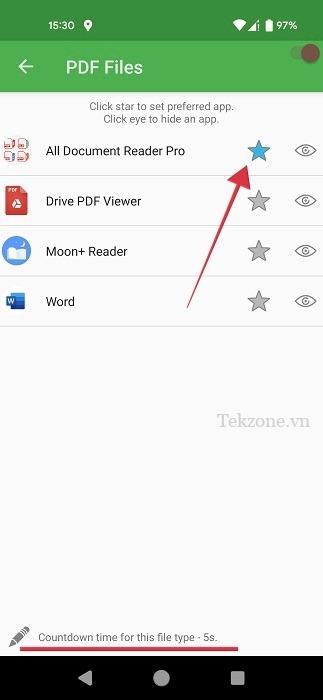
Chạm vào “Thời gian đếm ngược cho loại file này” ở dưới cùng để đặt thời gian trước khi ứng dụng ưa thích sẽ được khởi chạy cho loại file này.
Đặt nó thành giá trị thấp nhất, đó là “1”.
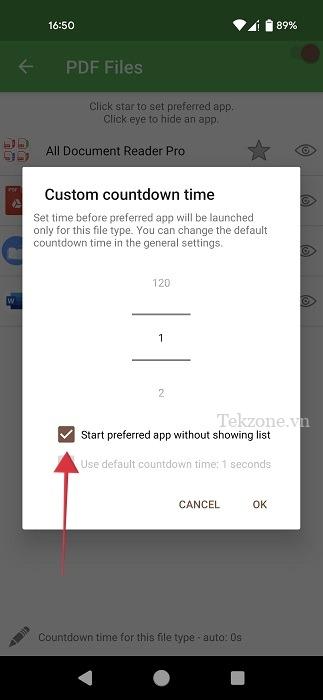
Ngoài ra, hãy đảm bảo kiểm tra “Bắt đầu ứng dụng ưa thích mà không hiển thị danh sách” và nhấn “OK”. Nếu không bật tùy chọn này, bạn sẽ thấy danh sách đầy đủ các ứng dụng có sẵn để mở file và sẽ cần chọn ứng dụng Better Open With từ danh sách đó trước khi file được mở.
Bạn thử mở một loại file, bạn sẽ cần chọn “Better Open With” từ menu ở dưới cùng. Nhớ nhấn nút “Luôn luôn”.
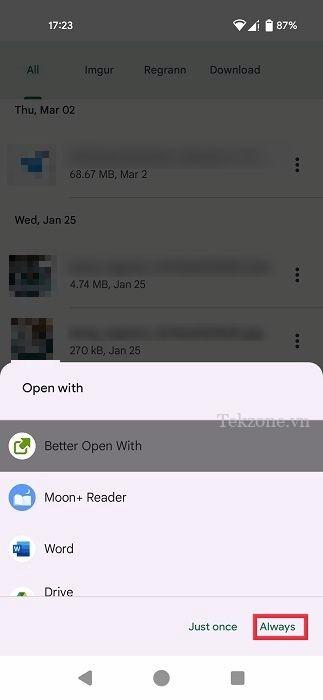
Hãy thử mở một file PDF và nó sẽ mở bằng ứng dụng bạn đã chọn trong Better Open With.
Nếu bạn không thấy tùy chọn đầu tiên là Better Open With, hãy đặt lại trạng thái mặc định của ứng dụng được hiển thị bằng cách sử dụng hướng dẫn bên dưới.
5. Đặt lại Trạng thái Mặc định cho Ứng dụng
Nếu bạn nhận ra mình đã mắc lỗi khi đặt ứng dụng mặc định trong Android hoặc đơn giản là không muốn mở một loại file nhất định bằng ứng dụng bạn đã chọn ban đầu, bạn có thể dễ dàng đặt lại trạng thái mặc định.
Trên điện thoại Android, nhấp vào cài đặt và chọn ứng dụng sau đó nhấp vào quản lý ứng dụng.
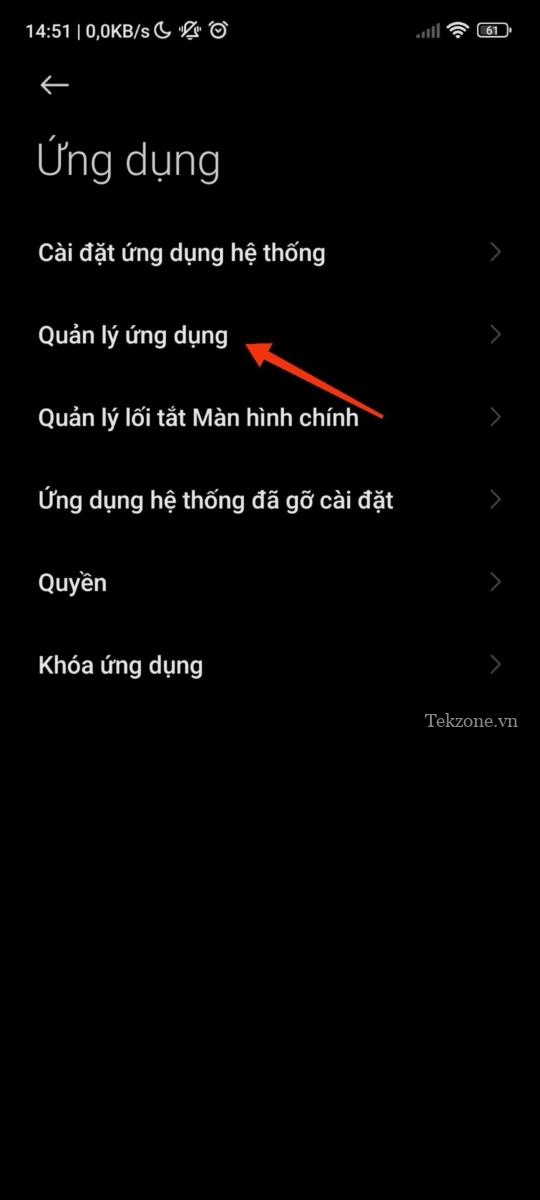
Tiếp theo nhấp vào dấu ba chấm bên góc phải màn hình và chọn “Hiển thị tất cả các ứng dụng”

Chọn ứng dụng Chrome mà bạn đã đặt làm mặc định.

Nhấn vào Chrome sau đó bạn sẽ thấy được phần “Thông tin ứng dụng”
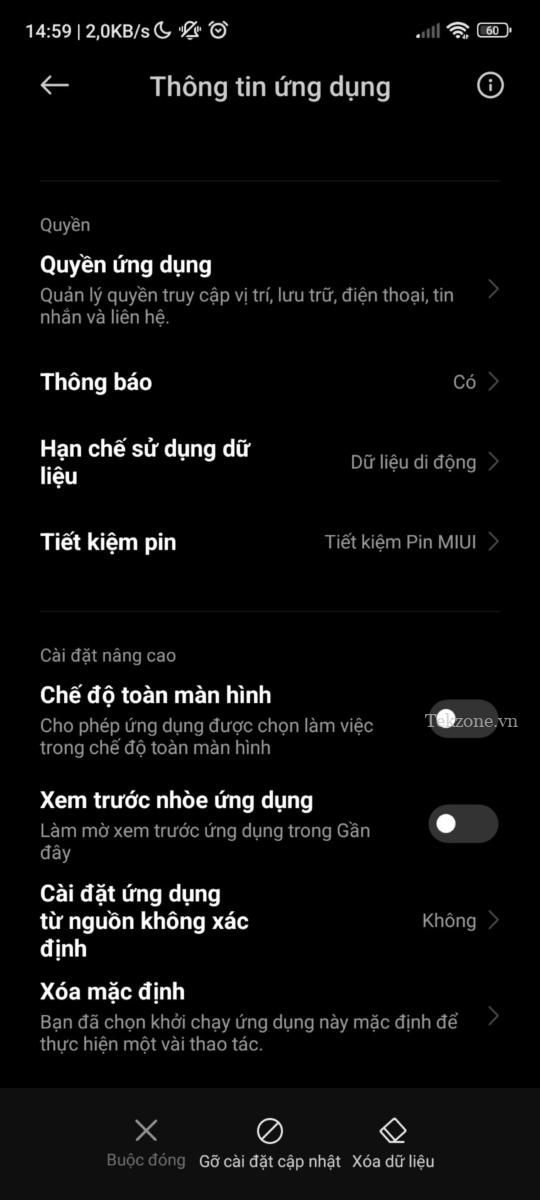
Cuộn xuống và nhấn “Xóa mặc định”.

6. Khôi phục lại tất cả các ứng dụng về ban đầu
Bạn đang cần đặt lại một số ứng dụng làm mặc định trong Android. Vậy bạn có thể tham khảo cách đặt lại tất cả các cài đặt mà bạn đã sửa đổi.
Mở ứng dụng Cài đặt và chọn “ứng dụng, sau đó nhấp vào”quản lý ứng dụng”
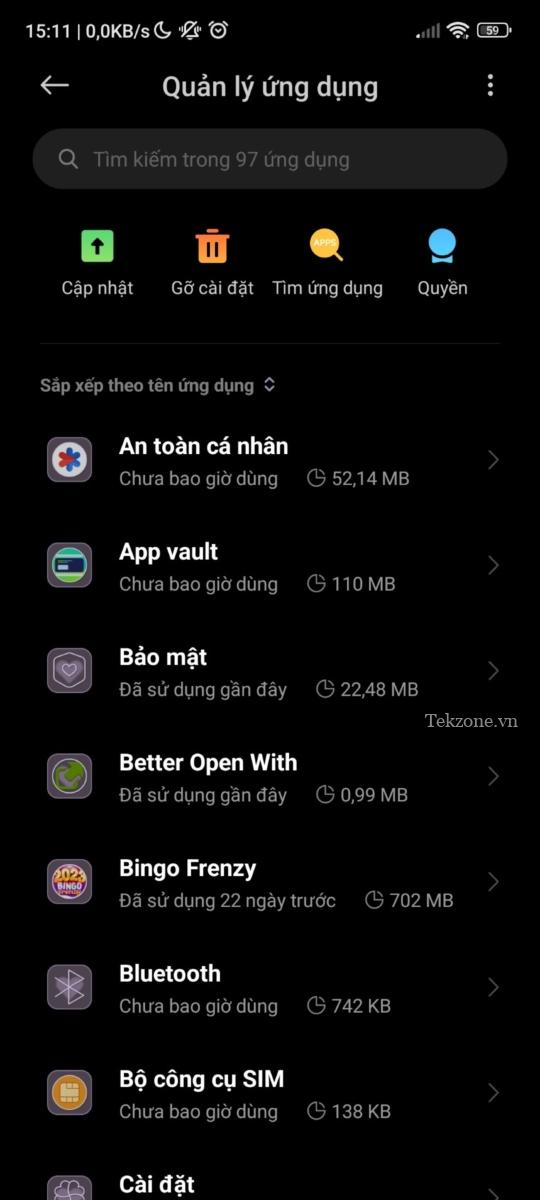
Tiếp theo bạn hãy nhấp vào dấu ba chấm và chọn “Đặt lại tùy chọn ứng dụng Chrome”
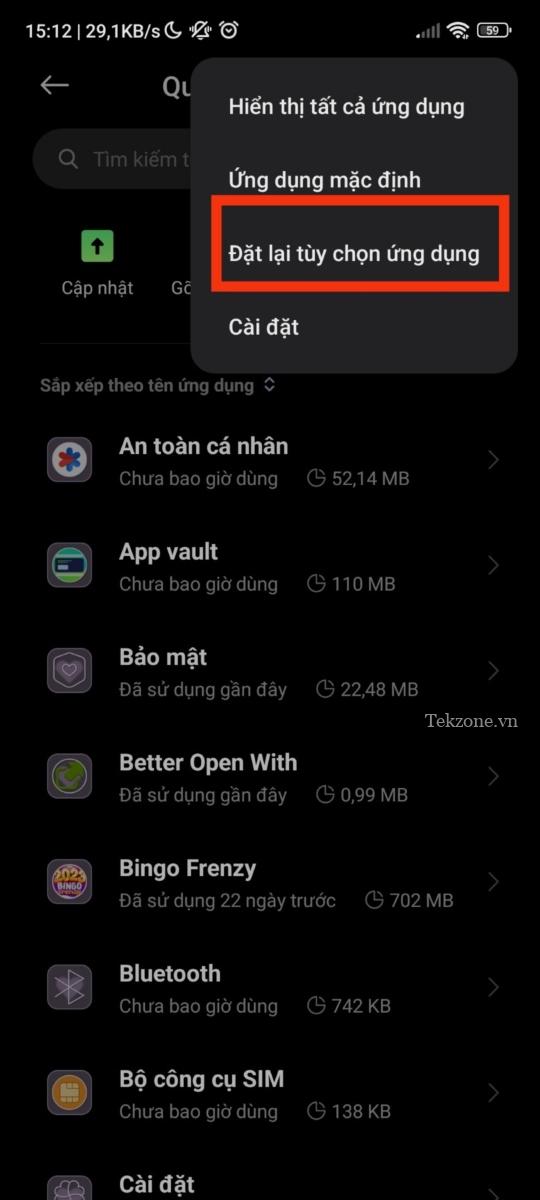
Chạm vào nút “Đặt lại ứng dụng” trong cửa sổ bật lên xuất hiện. Lưu ý rằng việc này sẽ đặt lại tất cả các tùy chọn cho ứng dụng mặc định, ngoài các ứng dụng đã tắt, giới hạn dữ liệu nền cho ứng dụng, cài đặt sử dụng pin,…
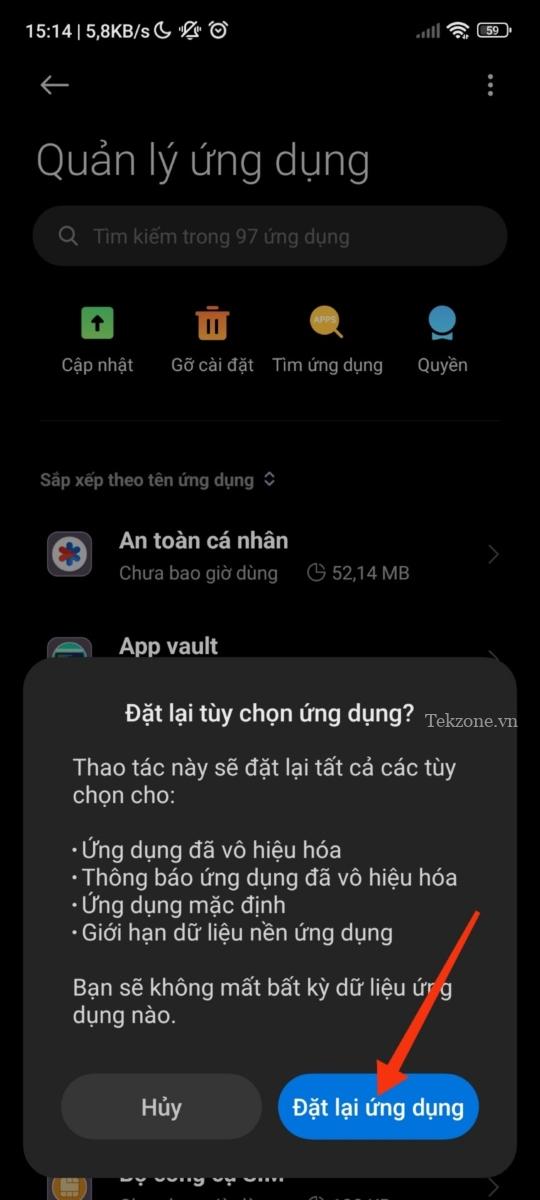
Lưu ý: Việc cài đặt này là cài đặt khôi phục lại như ban đầu nhưng không mất đi dữ liệu cần thiết, bạn có thể tránh nhầm lẫn với cách “đặt lại cài đặt gốc”.
Bạn có thể thay đổi hầu hết mọi thứ trên thiết bị Android để phù hợp với sở thích cá nhân của mình. Nếu bạn muốn tiếp tục tùy chỉnh điện thoại thông minh của mình, thì hãy tham khảo các danh sách ứng dụng hình nền động của Android và bạn cũng có thể bắt kịp tốc độ về cách tùy chỉnh màn hình khóa Android của mình .