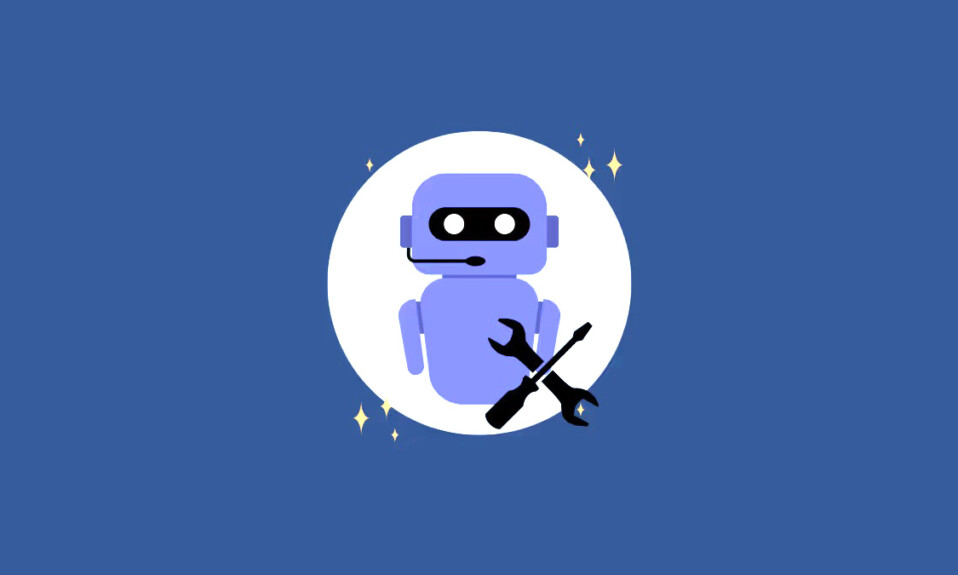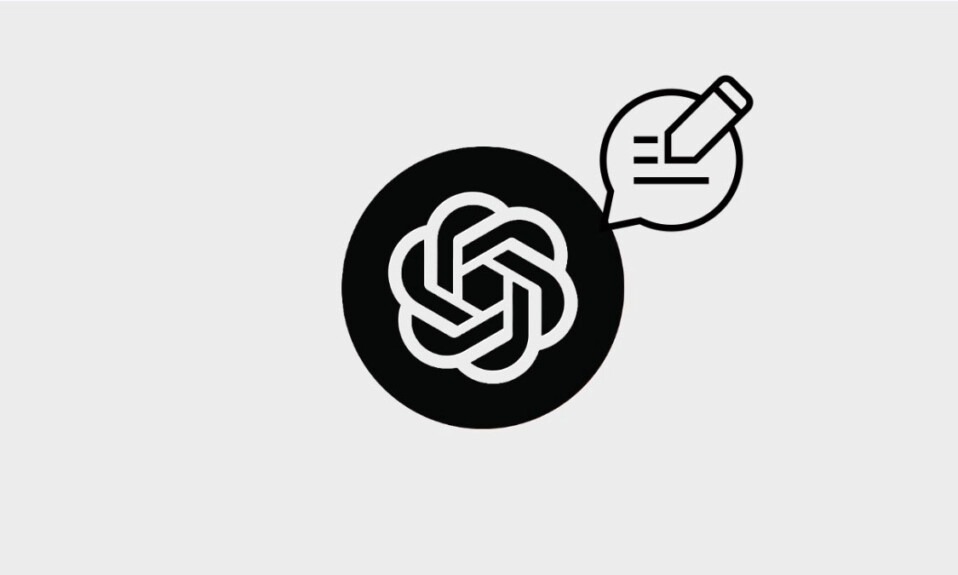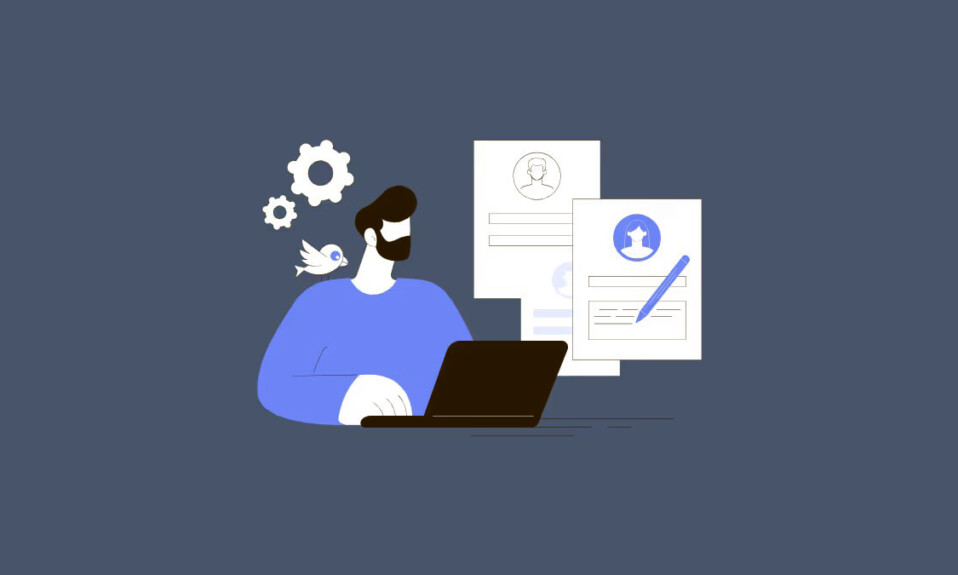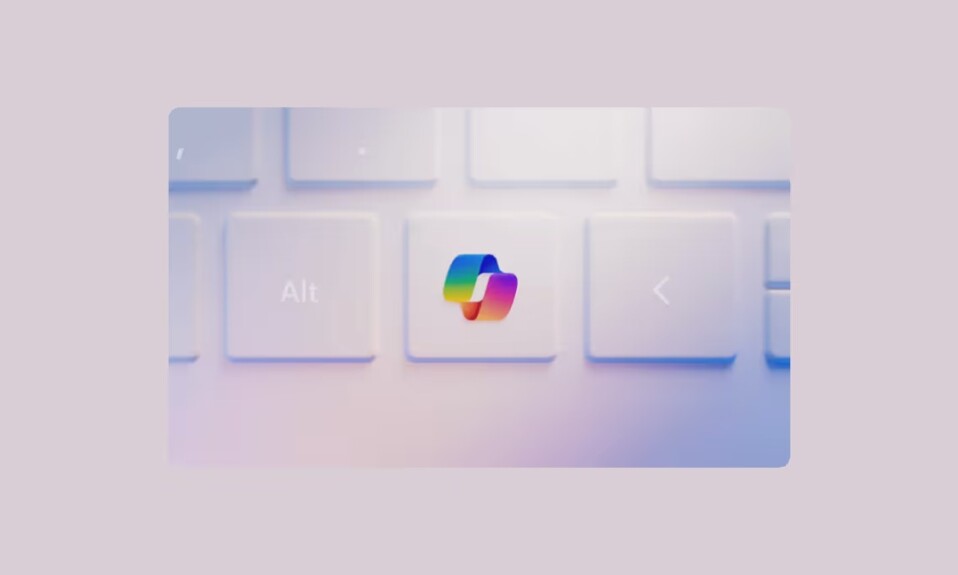
Phím Copilot trên bàn phím vô dụng? Thay vào đó hãy Remap lại nó để mở một chatbot khác.
Microsoft đã thực hiện thay đổi lớn đầu tiên về bố cục bàn phím trong gần 30 năm khi giới thiệu phím Copilot dành riêng cho PC Windows. Trên thực tế, Microsoft thậm chí còn đưa ra Copilot Keys một yêu cầu đối với các OEM để PC của họ được gọi là PC AI theo định nghĩa của công ty.
Bây giờ, mình đã đề cập đến cách bạn có thể Remap – ánh xạ lại bất kỳ phím nào trên bàn phím của mình để hoạt động như một phím Copilot mà không cần nâng cấp lên PC mới. Nhưng điều gì sẽ xảy ra nếu bạn đã có một chiếc PC được nâng cấp và quyết định rằng bạn không thích chức năng của phím Copilot? Khóa Copilot không làm gì khác hơn là mở Microsoft Copilot trên PC, điều này thực sự không cần khóa riêng. Đã có rất nhiều nơi Microsoft đã đưa AI vào: bạn có thể mở nó bằng nút Copilot và phím tắt Windows+ .C
Chà, tin vui là bạn có thể ánh xạ lại Khóa Windows Copilot của mình. Bạn có thể dùng ứng dụng PowerToys để ánh xạ lại khóa Copilot nhằm thực hiện bất kỳ hành động nào khác, bao gồm mở ChatGPT, Gemini hoặc Claude .
Thay phím Copilot của Windows bằng PowerToys
PowerToys là một bộ tiện ích được thiết kế dành cho người dùng thành thạo giúp mở khóa các khả năng nâng cao cho HĐH. Nếu chưa có, bạn có thể cài đặt nó từ Microsoft Store.
Bây giờ, để ánh xạ lại phím Copilot, bạn cần dùng tiện ích Keyboard Manager trong PowerToys. Nhưng mẹo ở đây là bạn không thể dùng tùy chọn “Remap a key” để ánh xạ lại phím Copilot. Khi bạn nhấn phím Copilot trong Windows thì đó là tổ hợp của 3 phím được ép với nhau ở dưới bề mặt: Left Shift+ Windows+ F23.
Nhưng nếu bạn dùng tiện ích Remap a key trong PowerToys, nó sẽ chỉ đăng ký nét cuối cùng, tức là F23, vì nó chỉ có thể đăng ký một phím duy nhất. Do đó, bạn sẽ không thể ánh xạ lại khóa Copilot. Tuy nhiên, bạn có thể ánh xạ lại nó bằng tính năng ‘Remap a Shortcut’.
- Mở cài đặt PowerToys trên PC.
- Đi tới ‘Keyboard Manager’ từ menu bên trái.

Sau đó, nhấp vào tùy chọn ‘Remap lối tắt’.

Nhấp vào ‘Thêm ánh xạ lại lối tắt’ từ cửa sổ.
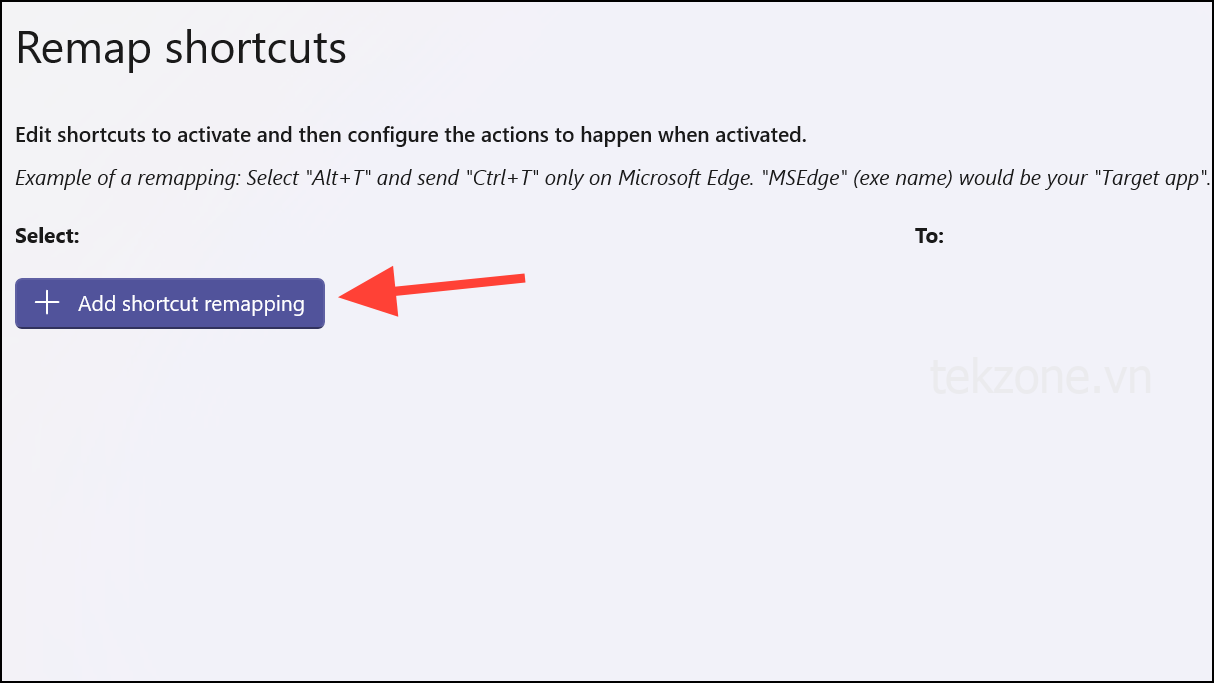
Tiếp theo, nhấp vào biểu tượng ‘Chỉnh sửa’ bên cạnh tùy chọn ‘Phím tắt’.
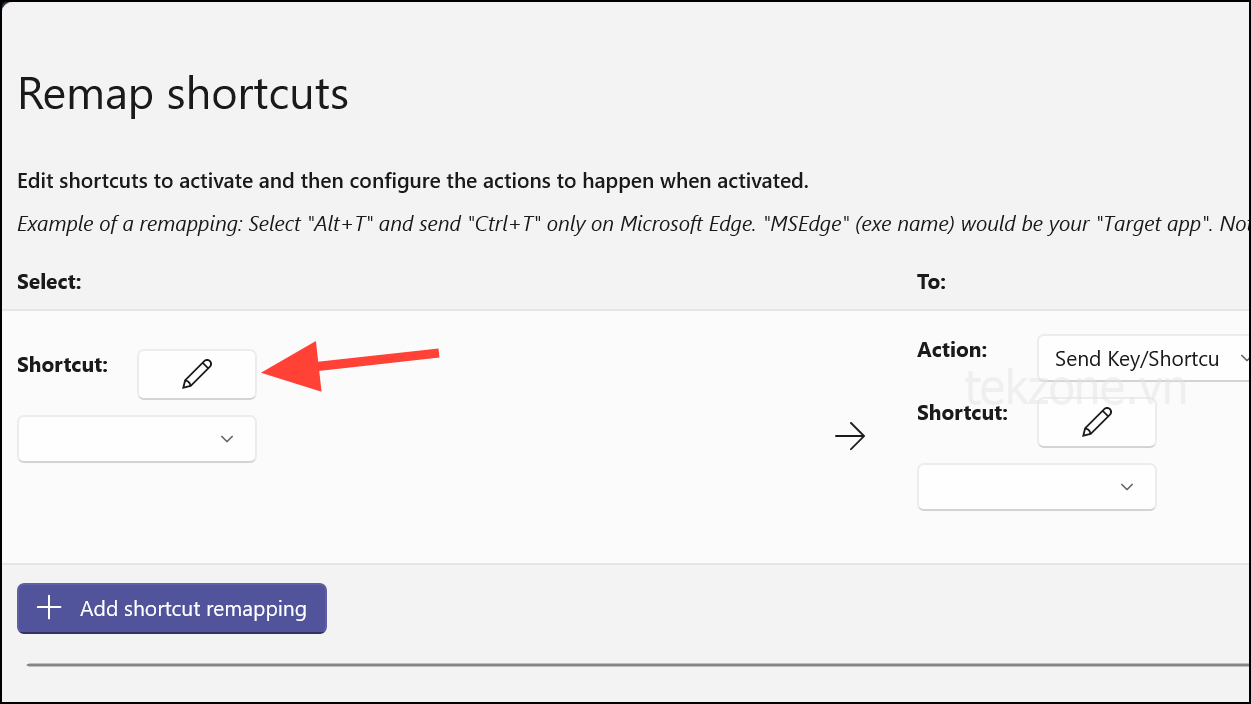
Nhấn phím ‘Phi công phụ’ từ bàn phím. Tổ hợp phím sẽ xuất hiện trong hộp thoại phím được chọn. Bấm vào ‘OK’ để tiếp tục.
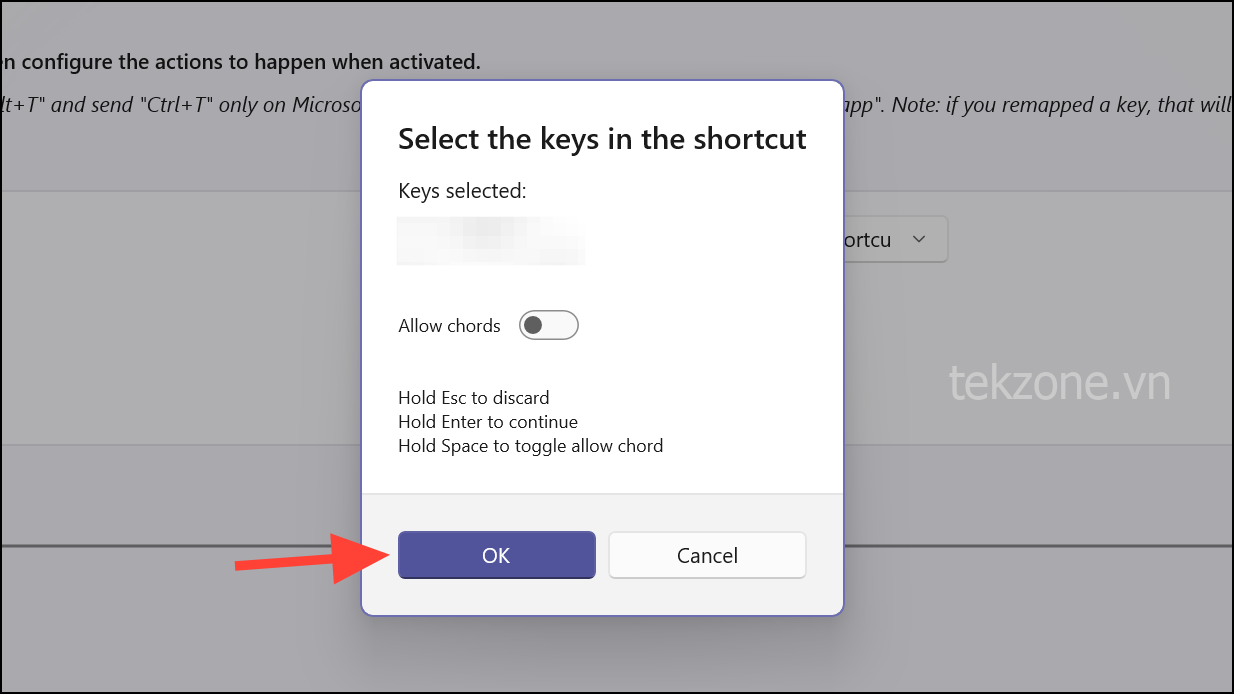
Bây giờ, từ tùy chọn ‘Hành động’ trong phần ‘Tới’, hãy chọn ‘Mở URI’ từ trình đơn thả xuống.
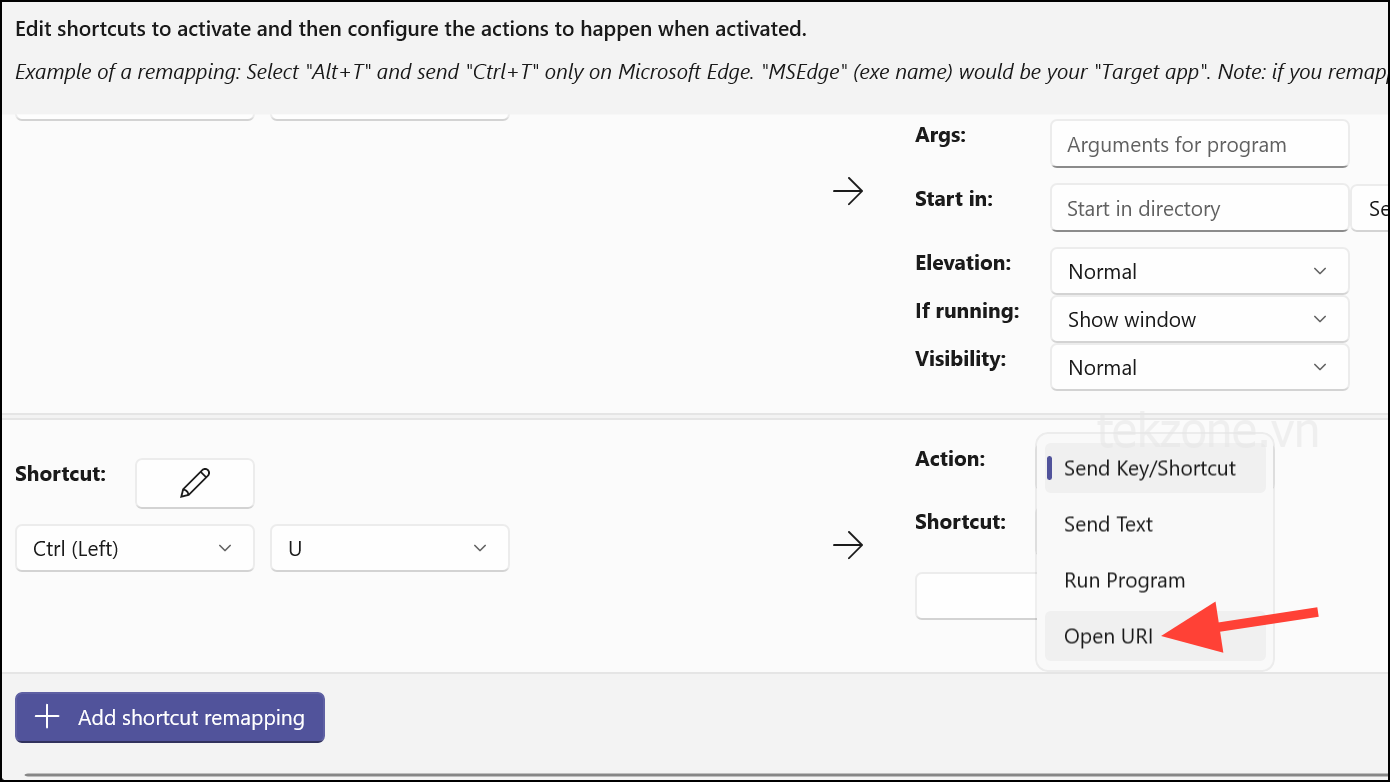
Sau đó, trong trường văn bản Đường dẫn/URI, nhập đường dẫn đầy đủ của trang web bạn muốn mở, tức là, https://chatgpt.com/, https://gemini.google.com/apphoặchttps://claude.ai/

Nhấp vào nút ‘OK’ để lưu phím tắt được ánh xạ lại.
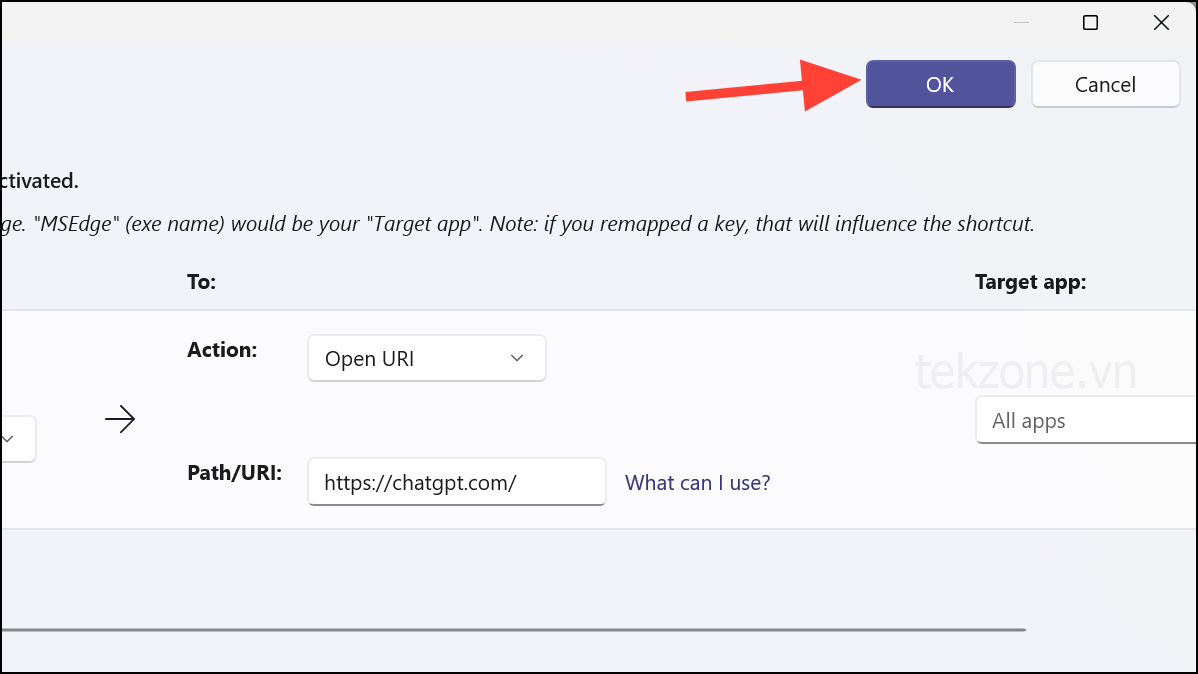
Bây giờ, nhấn nút Copilot sẽ mở chatbot mong muốn trong trình duyệt mặc định. Nhưng PowerToys phải chạy ở chế độ nền để nó hoạt động.
Chỉ cần thế là xong. Bạn có thể sắp xếp lại phím Copilot vật lý trên PC Windows mới của mình để thực hiện bất kỳ thao tác nào với tiện ích PowerToys. Các tùy chọn khác cũng có sẵn, chẳng hạn như dùng AutoHotkey, nhưng tôi thấy PowerToys là phương pháp dễ dàng nhất mà bạn có thể tùy ý dùng.