
Microsoft đang bổ sung phím Copilot (trợ lý AI trong Windows) chuyên dụng cho laptop/PC Windows mới, đánh dấu sự thay đổi lớn đầu tiên về bố cục bàn phím sau 30 năm. Điều này có nghĩa là các PC Windows mới giờ đây sẽ có phím Copilot chuyên dụng trên bàn phím của chúng.
Phím đầu tiên – nút Windows trên bàn phím không bắt đầu xuất hiện cho đến khi Windows 95 ra đời. Ngày nay, gần như tất cả các bàn phím đều có phím Windows có logo Microsoft trên đó. Microsoft Copilot là một trợ lý AI tương đối mới và ít được thành lập hơn so với những trợ lý khác. Vì vậy, khó có khả năng tất cả các bàn phím mới sẽ ngay lập tức có phím Copilot chuyên dụng và việc trang bị phím này tùy thuộc vào từng nhà sản xuất.
Mặc dù bạn không thể thêm phím Copilot vào bàn phím hiện tại của mình nhưng bạn có thể dễ dàng gán một phím để khởi chạy Copilot bằng tính năng Customization bàn phím của Windows 11. Trong hướng dẫn này, chúng ta sẽ xem cách gán bất kỳ phím nào để khởi chạy Microsoft Copilot trên bất kỳ bàn phím nào trên Windows 11.
Mục lục
Phím trợ lý AI Copilot làm gì?
Phím trợ lý AI Copilot sẽ cung cấp cho bạn quyền truy cập vào Copilot của Microsoft , một trợ lý AI giống ChatGPT để trả lời các truy vấn và thực hiện các hành động trong Windows. Khi nhấn phím Copilot, chỉ cần khởi chạy ứng dụng Copilot. Nếu Microsoft Copilot chưa có sẵn ở quốc gia thì việc nhấn phím Copilot sẽ khởi chạy Windows Search.
Trên các PC mới, phím Copilot sẽ thay thế phím “menu” (phím ứng dụng) và nằm cạnh phím Alt bên phải. Tuy nhiên, vị trí đặt phím có thể khác nhau tùy thuộc vào nhà sản xuất và khu vực.
Hiện tại, key chỉ khởi chạy Microsoft Copilot nhưng Microsoft có thể mở rộng chức năng của nó trong tương lai. Phím Copilot có thể được dùng kết hợp với các phím khác để tạo thêm phím tắt hoặc các hành động liên quan đến AI.
Cách gắn Phím trợ lý AI Copilot bằng PowerToys
Phím trợ lý AI Copilot sẽ cung cấp quyền truy cập nhanh vào trải nghiệm Microsoft Copilot được hỗ trợ bởi AI. Nếu không có phím chuyên dụng cho nó, bạn vẫn có thể khởi chạy bằng phím tắt Windows+ C.
Nếu bạn thích phím tắt một phím hoặc bàn phím không có phím Windows vật lý, bạn có thể dùng tiện ích Phần mềm quản lý bàn phím PowerToys để gán liền mạch bất kỳ phím đơn nào trên bất kỳ bàn phím nào để khởi chạy trực tiếp Microsoft Copilot.
Kích hoạt Phần mềm quản lý bàn phím PowerToys
Đầu tiên, hãy tải xuống và cài đặt PowerToys từ trang Microsoft Store hoặc Microsoft PowerToys GitHub (https://aka.ms/installpowertoys).
Để bật Phần mềm quản lý bàn phím PowerToys, hãy mở ứng dụng PowerToys và chuyển đến tab ‘Chung’.
Sau đó, cuộn xuống ‘Trang cài đặt chung và đảm bảo rằng tùy chọn ‘Chạy khi khởi động’ được bật.
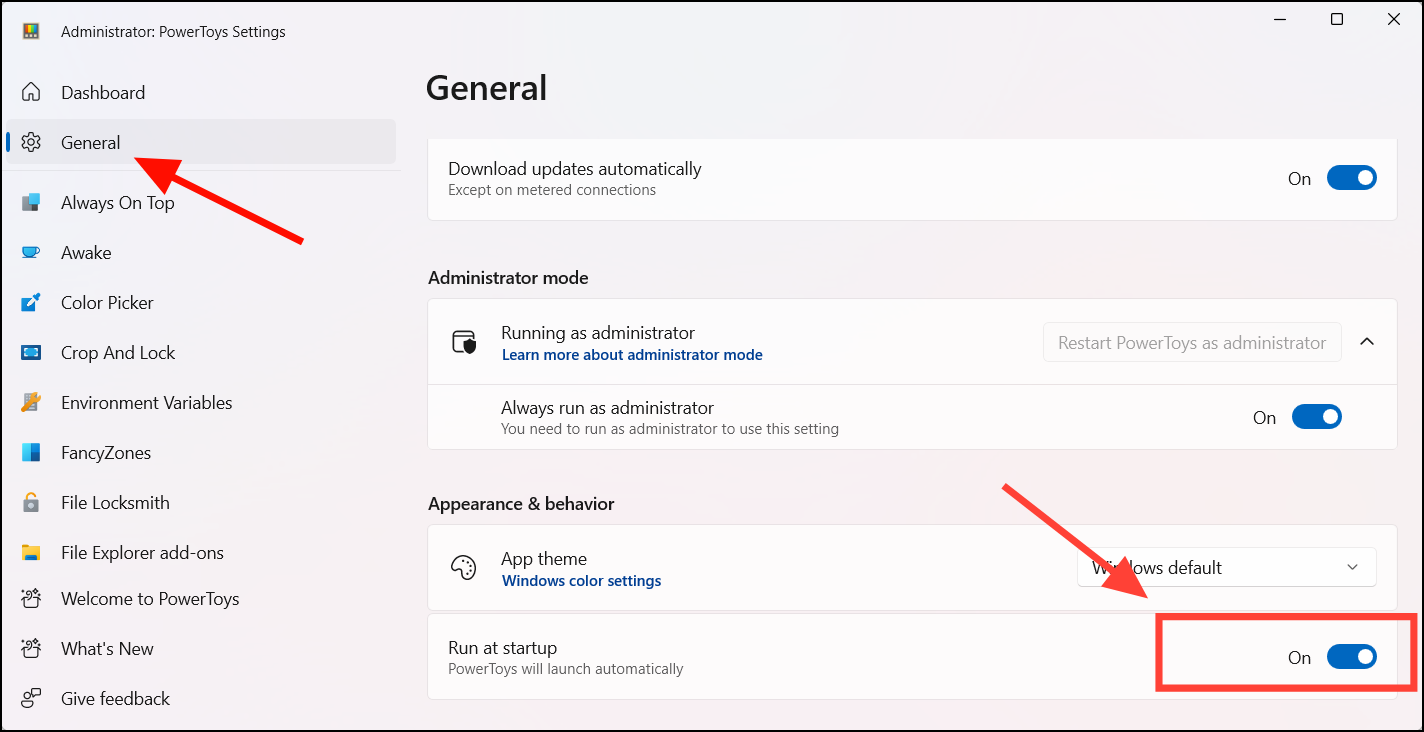
Sau đó, nhấp vào ‘Khởi động lại PowerToys với tư cách administrator’ để chạy ứng dụng ở chế độ nâng cao. Bởi vì PowerToys có thể không hoạt động chính xác với các ứng dụng nâng cao.

Sau khi PowerToys khởi chạy lại, hãy quay lại tab ‘Chung’ và bật nút chuyển đổi ‘Luôn chạy với tư cách administrator’.

Lưu ý: PowerToys phải luôn chạy ở chế độ nền để áp dụng các phím được ánh xạ lại.
Gán bàn phím để dùng trợ lý AI bằng PowerToys
Mặc dù Phần mềm quản lý bàn phím PowerToys cung cấp các tùy chọn ánh xạ lại rộng rãi cho các phím, phím tắt và văn bản nhưng hiện tại, nó không có chức năng trực tiếp để khởi chạy ứng dụng chỉ bằng một lần nhấn phím.
Như đã đề cập trước đó, Microsoft Copilot mở bằng phím tắt Windows+ C. Thay vì ánh xạ lại trực tiếp một phím để khởi chạy ứng dụng, bạn có thể ánh xạ lại phím đó để kích hoạt phím tắt ( Windows+ C). Bằng cách đó, bất cứ khi nào bạn nhấn phím đơn đó, về cơ bản nó sẽ hoạt động giống như nhấn Windows+ C, sau đó sẽ mở Copilot. Đây là cách bạn có thể làm điều này:
Mở ứng dụng PowerToys và điều hướng đến tab ‘Phần mềm quản lý bàn phím’ ở bên trái.

Ở khung bên phải, bật nút bật tắt cho tùy chọn ‘Bật Phần mềm quản lý bàn phím’.

Sau khi bật Phần mềm quản lý bàn phím, hãy nhấp vào ‘Remap a key’ trên cùng trang để mở cửa sổ cài đặt Phím Remap.

Bây giờ, hãy nhấp vào nút ‘+ Thêm ánh xạ lại khóa’.

Trong cột “Chọn”, chọn phím bạn muốn dùng để khởi chạy Copilot (ví dụ: , Apps/Menu, Altv.v.). Ngoài ra, hãy nhấp vào nút ‘Chọn’ ở trên và nhấn phím mong muốn’.
Vì phím ‘Ứng dụng/Menu’ bên cạnh Alt phải hầu như không được dùng trong hầu hết thời gian nên mình đang dùng phím đó trên PC của mình.
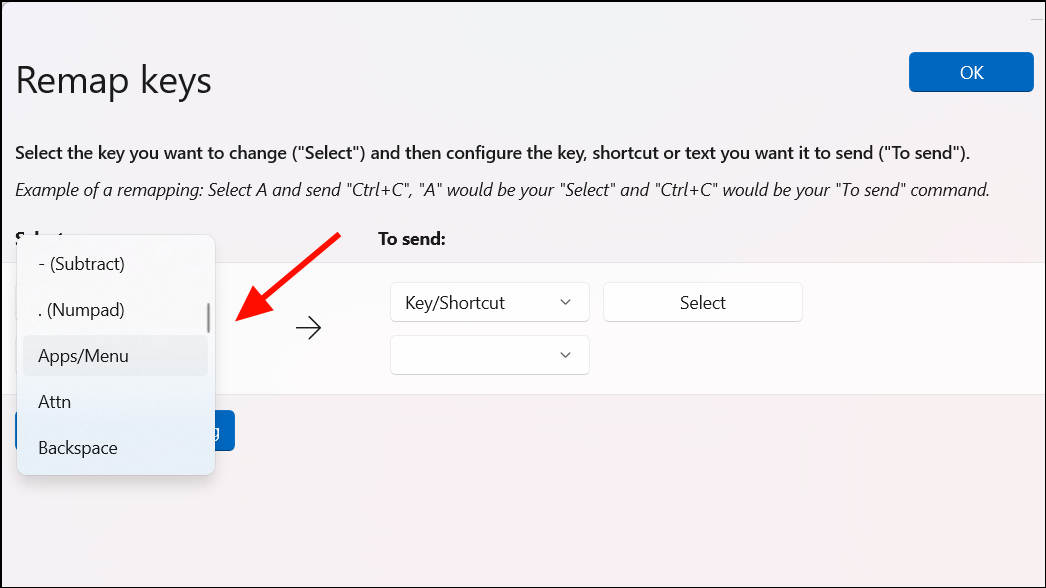
Trong cột ‘Để gửi’, hãy đảm bảo chọn ‘Phím/Phím tắt’ trong menu thả xuống đầu tiên.
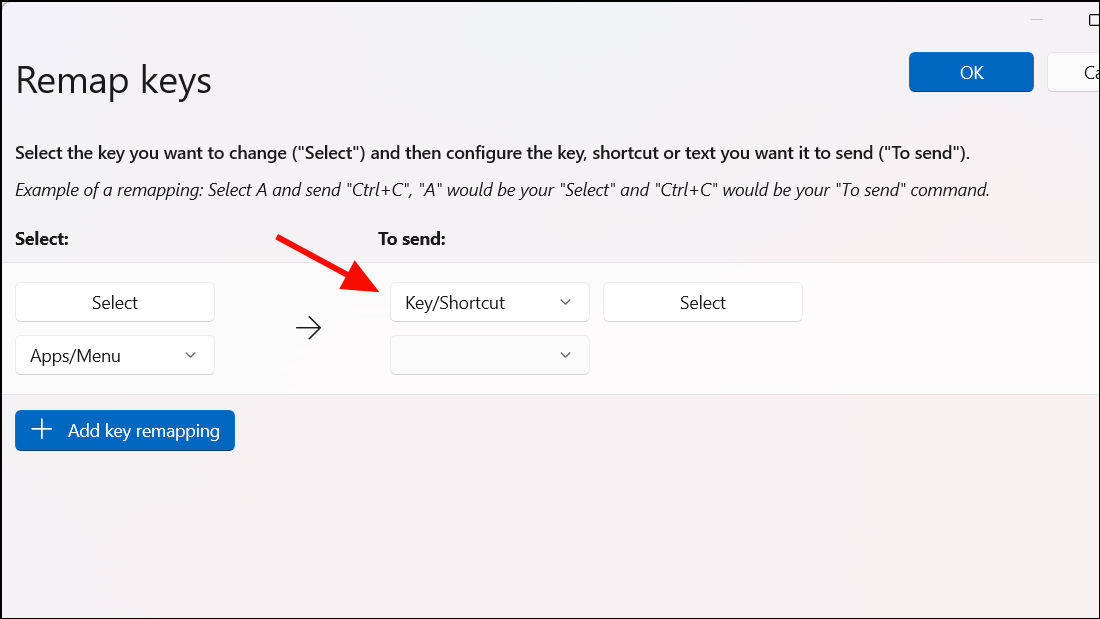
Tiếp theo, tìm và chọn phím “Win” từ menu thả xuống thứ hai bên dưới cột “Gửi”. Hoặc bạn có thể nhấp vào nút ‘Chọn’, nhấn Windowsphím trên bàn phím và nhấp vào ‘OK’ để chọn phím.
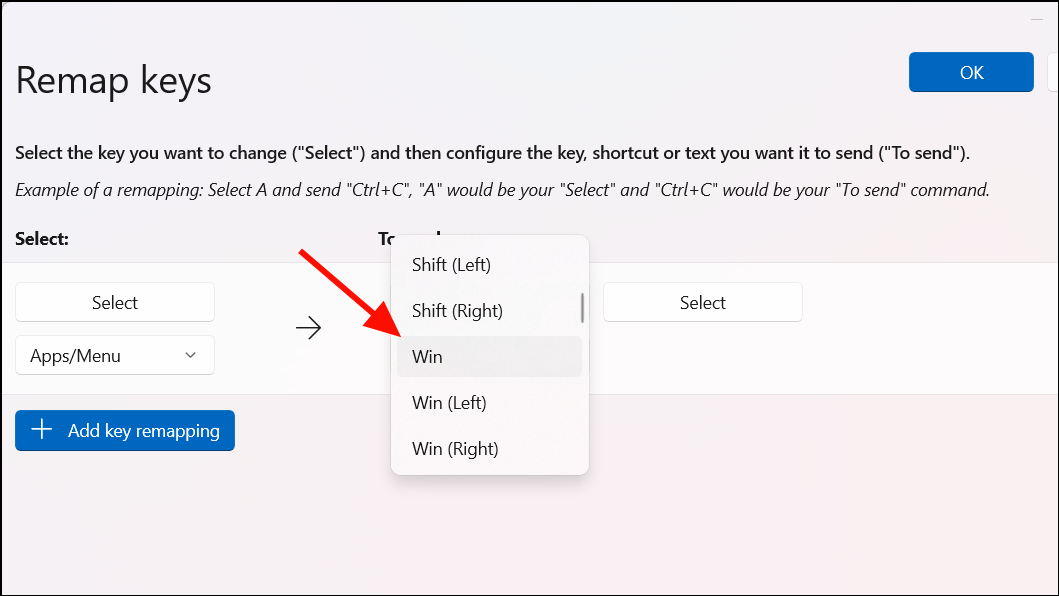
Sau đó, chọn Cphím từ menu thả xuống bên cạnh menu thả xuống thứ hai.

Sau đó, nhấp vào ‘OK’ để lưu và áp dụng phép gán phím.
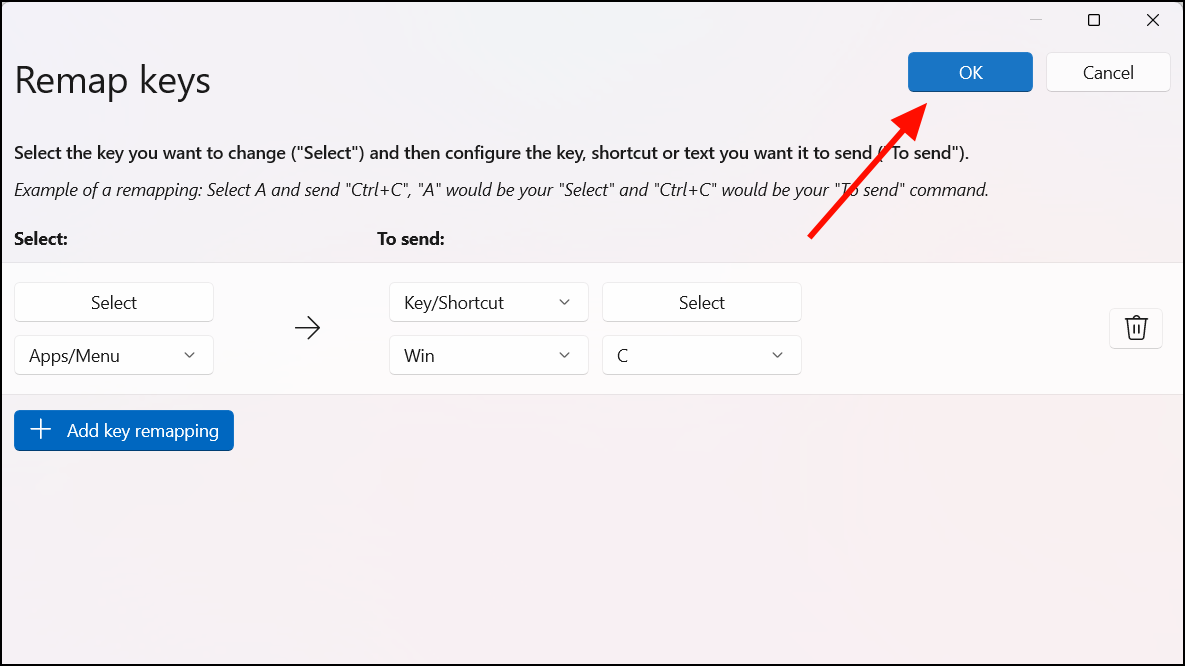
Trong lời nhắc Cảnh báo, hãy nhấp vào ‘Vẫn tiếp tục’ để áp dụng bài tập.
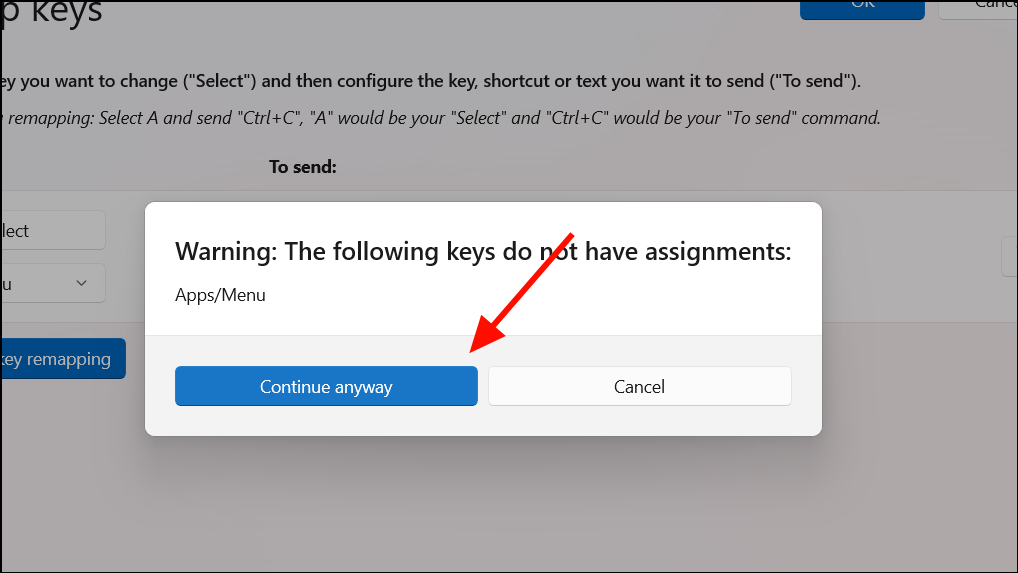
Khóa đã chọn hiện được chỉ định để khởi chạy Microsoft Copilot. Nhấn phím này sẽ ngay lập tức mở trợ lý Copilot AI trên PC chạy Windows 11.
Giờ đây, bạn có thể dùng trợ lý Microsoft Copilot AI để nhanh chóng tìm câu trả lời, dễ dàng điều hướng Windows và hoàn thành các tác vụ một cách hiệu quả, tất cả đều có trong trải nghiệm Windows.




