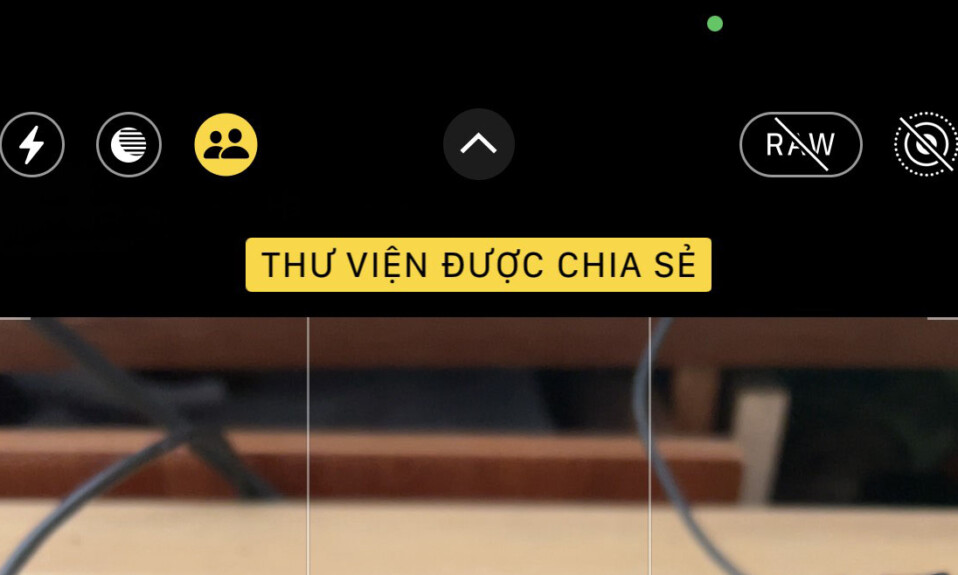
Apple cung cấp cách chia sẻ ảnh và video với bạn bè và gia đình bằng tính năng Thư viện ảnh chia sẻ iCloud . Với tính năng này, bạn và những người khác có thể lưu trữ ảnh từ một ngày cụ thể hoặc ảnh với những người cụ thể trong Thư viện được chia sẻ nơi mọi người có thể xem, thêm và chỉnh sửa nội dung.
Ngoài việc chia sẻ ảnh và video từ ứng dụng Ảnh, Apple còn cho phép bạn chuyển ảnh bạn chụp trực tiếp sang Thư viện chia sẻ từ ứng dụng Máy ảnh. Trong bài đăng này, mình sẽ giải thích cách bạn có thể chụp ảnh và quay video trực tiếp từ camera iPhone vào Thư viện được chia sẻ của mình.
Cách bật Thư viện chia sẻ cho Camera iPhone
- Yêu cầu : iPhone chạy phiên bản iOS 16 trở lên .
Để chia sẻ ảnh lên Thư viện được chia sẻ trực tiếp từ máy ảnh, trước tiên bạn cần thiết lập Thư viện được chia sẻ trên iPhone và sau đó bật tùy chọn Chia sẻ từ Máy ảnh bên trong Thư viện được chia sẻ. Nếu bạn không bật tính năng này trong cài đặt iPhone của mình, tùy chọn Thư viện chia sẻ sẽ không hiển thị bên trong ứng dụng Máy ảnh.
- Để bật Chia sẻ từ Camera, hãy mở ứng dụng Cài đặt .
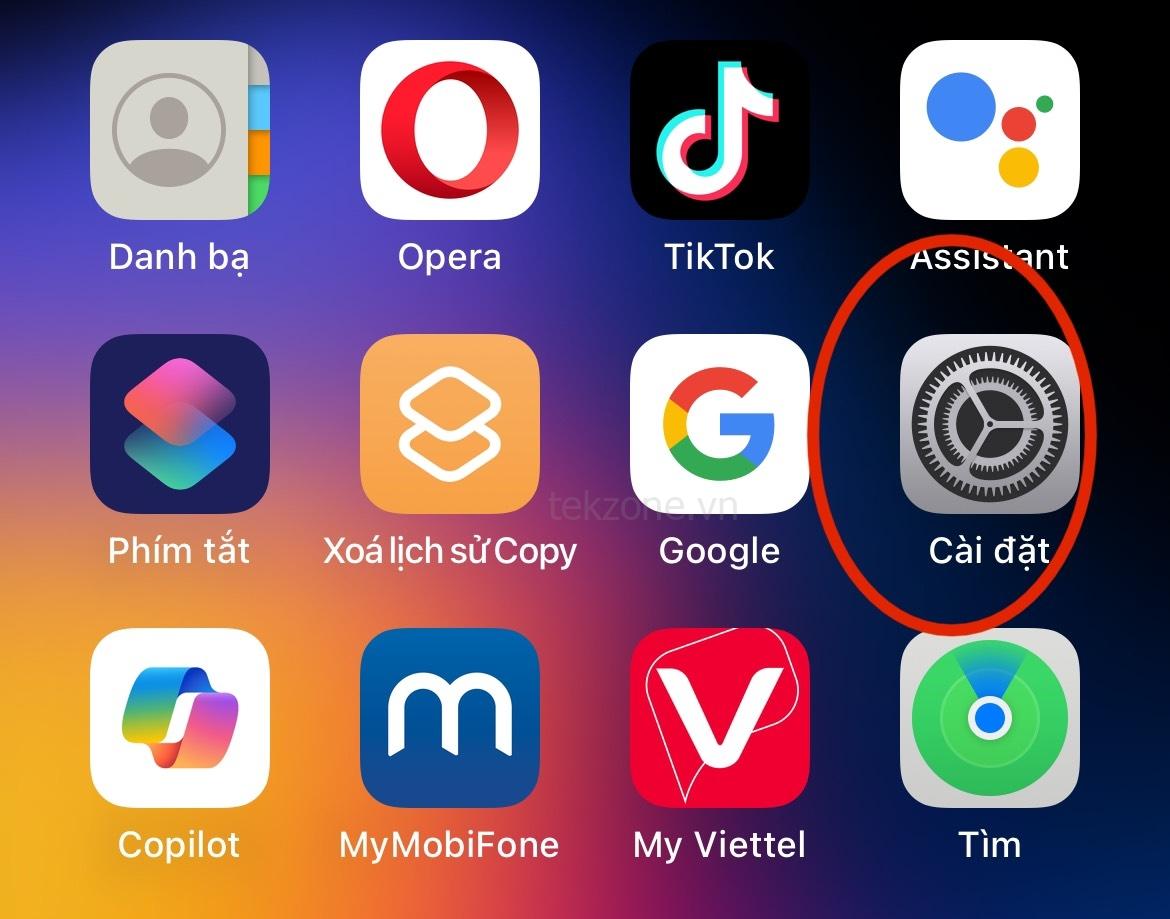
- Bên trong Cài đặt, chọn Ảnh .
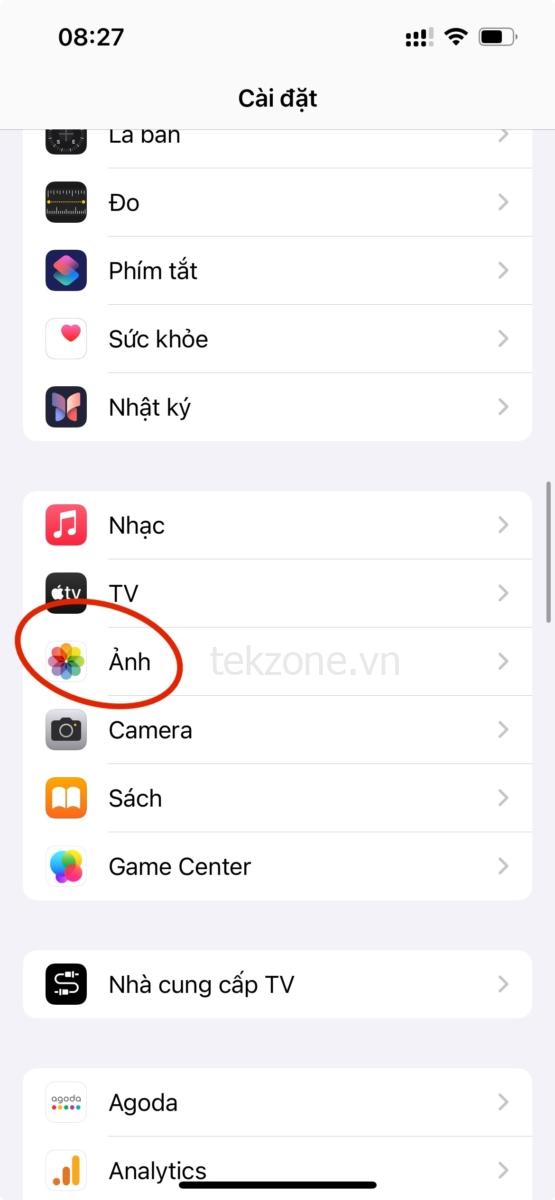
- Trên màn hình tiếp theo, chạm vào Thư viện được chia sẻ trong “Thư viện”.
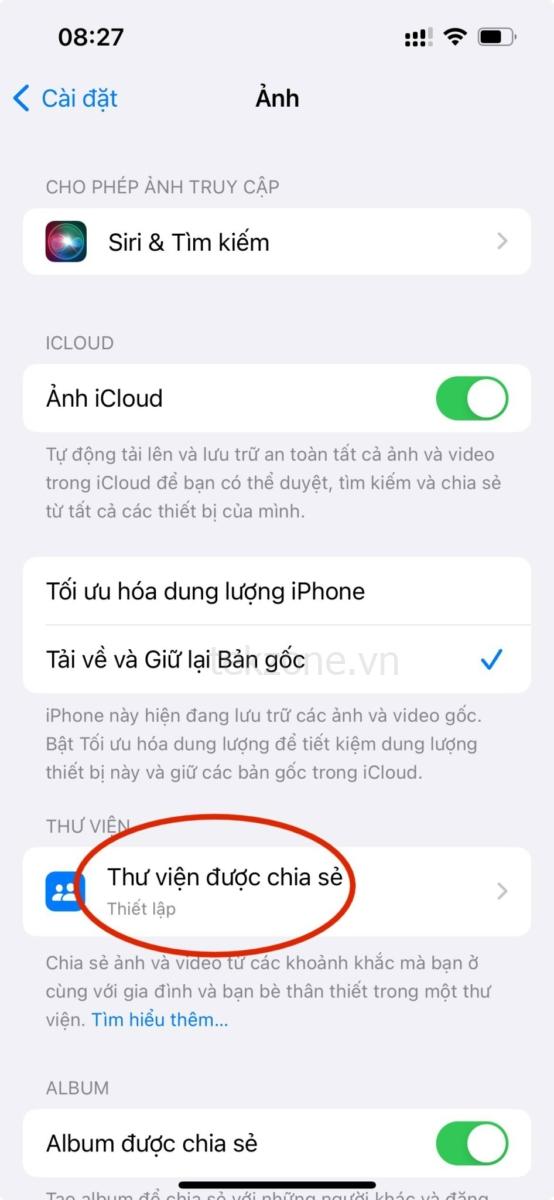
- Khi Thư viện chia sẻ đã được bật, hãy nhấn vào Chia sẻ từ Camera từ màn hình Thư viện chia sẻ.
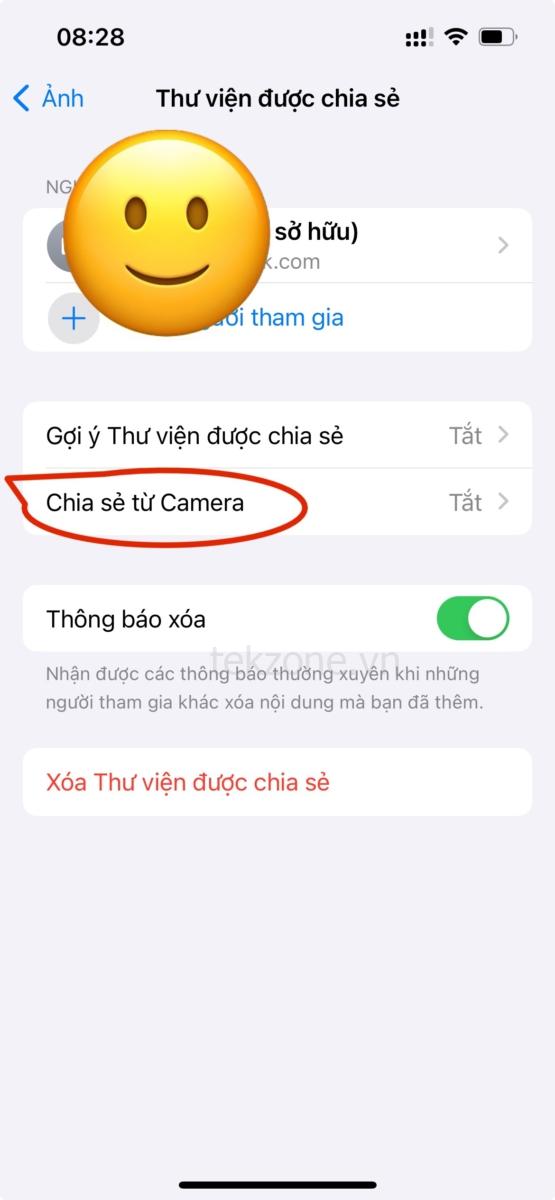
- Trên màn hình tiếp theo, hãy bật nút chuyển đổi Chia sẻ từ Camera ở trên cùng.
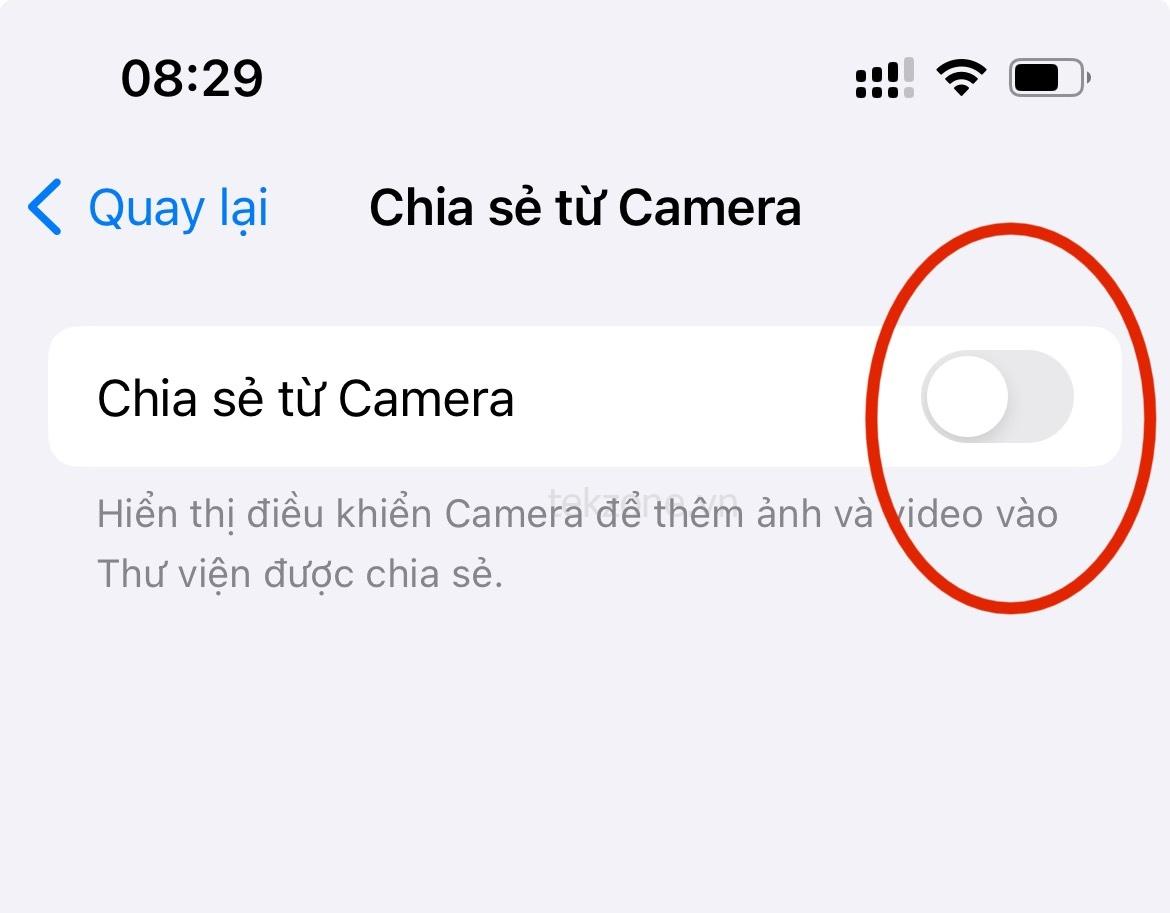
- Khi bật tính năng này, bạn sẽ có các tùy chọn bổ sung để định cấu hình tính năng này. Để đảm bảo bạn chỉ chia sẻ ảnh lên Thư viện được chia sẻ từ ứng dụng Máy ảnh, hãy chọn Chia sẻ thủ công . Nếu bạn chọn Chia sẻ tự động, iOS sẽ tự động thêm ảnh bạn chụp từ Máy ảnh bất cứ khi nào phát hiện thấy bạn đang ở cùng với những người tham gia đã chọn qua Bluetooth.
Khi đã định cấu hình tùy chọn Chia sẻ từ Camera, bạn có thể chuyển sang phần tiếp theo để chụp ảnh và gửi chúng đến Thư viện được chia sẻ.
Để lưu ảnh từ máy ảnh vào thư viện dùng chung, tất cả những gì bạn cần làm là bật tính năng chia sẻ trong cài đặt máy ảnh trên iPhone. Đây là cách để làm điều đó.
- Mở ứng dụng Máy ảnh trên iPhone.
- Bên trong ứng dụng Máy ảnh, hãy nhấn vào biểu tượng nhiều người dùng (được đánh theo đường chéo để cho biết rằng hiện tại ứng dụng này đã bị tắt) ở góc trên cùng bên trái. Điều này sẽ kích hoạt chế độ Thư viện chia sẻ trong ứng dụng máy ảnh.

- Sau khi bật, biểu tượng sẽ có nền màu vàng nghĩa là đã được bật. Bạn cũng sẽ thấy biểu ngữ “Thư viện được chia sẻ” ở trên cùng cho bạn biết rằng mọi hình ảnh và video bạn chụp bây giờ cũng sẽ được lưu trong Thư viện được chia sẻ.
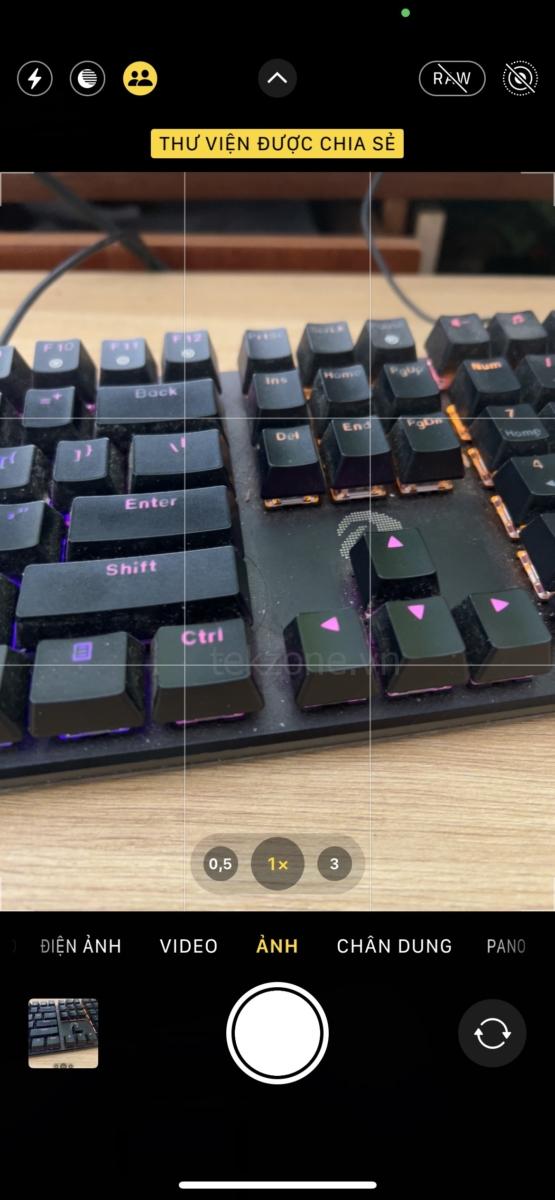
- Đó là tất cả. Khi chế độ Thư viện chia sẻ được bật, bạn có thể bắt đầu chụp ảnh bằng cách nhấn vào nút Chụp vì chúng sẽ được lưu cùng với thư viện chia sẻ nếu có.
Điều này cũng sẽ hoạt động khi quay video, chụp ảnh chuyển động chậm, chân dung và ảnh toàn cảnh.
Cách tắt Thư viện chia sẻ khi chụp ảnh
Nếu bạn đang chụp ảnh vào Thư viện chia sẻ từ Máy ảnh, bạn có thể ngừng gửi nội dung đã chụp của mình tới Thư viện chia sẻ bất kỳ lúc nào.
- Để tắt chế độ Thư viện chia sẻ bên trong Máy ảnh, hãy mở ứng dụng Máy ảnh trên iPhone.
- Khi Camera mở ra, hãy nhấn vào biểu tượng nhiều người dùng ở góc trên cùng bên trái.
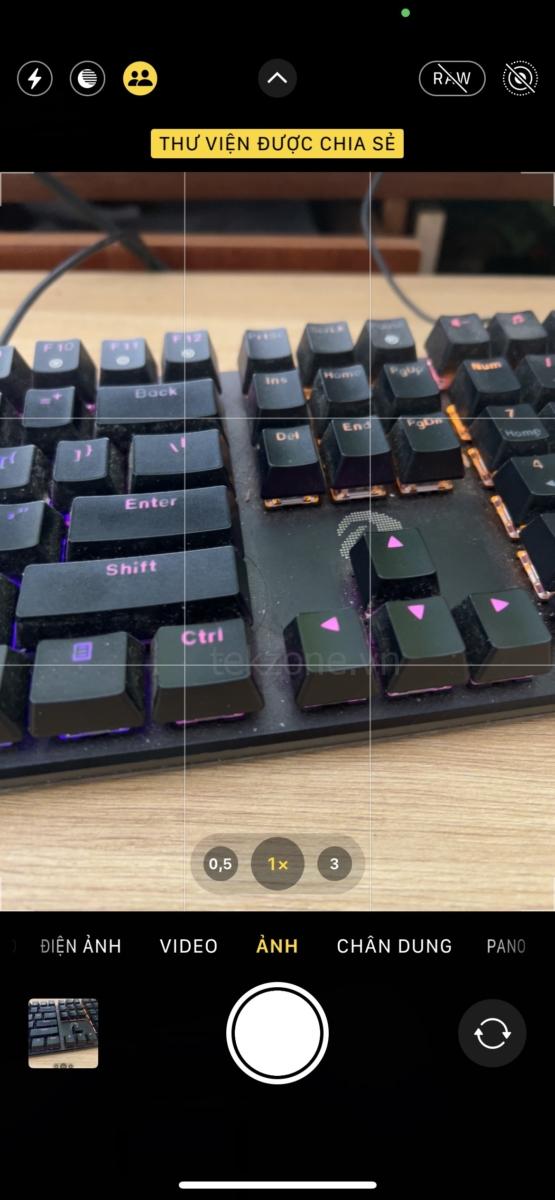
- Thao tác này sẽ làm nổi bật biểu tượng này và bạn sẽ thấy biểu ngữ “Thư viện cá nhân” ở đầu màn hình.
Tất cả ảnh và video bạn chụp bây giờ sẽ được lưu vào Thư viện cá nhân bên trong Ảnh và sẽ không được chia sẻ tự động với những người tham gia trong Thư viện được chia sẻ.
Cách xem ảnh và video trong Thư viện được chia sẻ
Bạn có thể xem những ảnh và video nào bạn đã chia sẻ với những người tham gia trong Thư viện được chia sẻ của mình từ ứng dụng Ảnh.
- Để kiểm tra những gì đã được chia sẻ cho đến thời điểm hiện tại, hãy khởi chạy ứng dụng Ảnh trên iPhone.
- Trong Ảnh, chạm vào biểu tượng 3 chấm ở góc trên cùng bên phải. Nếu hiện đang ở trong Thư viện cá nhân, bạn cần nhấn vào biểu tượng một người dùng .
- Trong menu mục bổ sung xuất hiện, chọn Thư viện chia sẻ .
- Bây giờ bạn sẽ thấy tất cả ảnh bạn đã chia sẻ với người khác trong Thư viện được chia sẻ. Bạn cũng sẽ thấy biểu tượng Thư viện chia sẻ ở góc trên cùng bên phải thay vì biểu tượng 3 chấm.
Đó là tất cả những gì bạn cần biết về cách chụp ảnh vào Thư viện chia sẻ từ Máy ảnh iPhone.




