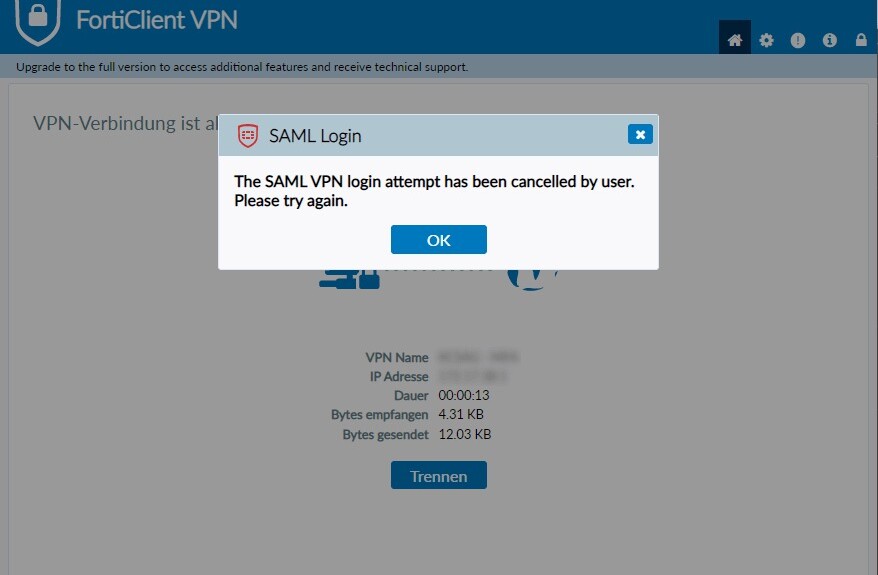
FortiClient là một VPN hay và có rất nhiều tính năng cần thiết và trong hầu hết các thời gian thì nó hoạt động khá hoàn hảo. Nhưng đôi khi, nó đột nhiên bắt đầu hoạt động một cách kỳ lạ trên PC chạy Windows 11. Nhiều người dùng trong FORTINET Community đã báo cáo rằng FortiClient VPN của họ đã ngừng hoạt động sau khi nâng cấp PC chạy Windows 10 lên Windows 11.
Tuy nhiên, sau khi nâng cấp thì họ báo cáo thêm rằng họ vẫn gặp lỗi khi sử dụng nó. Trường hợp bạn đang gặp lỗi tương tự với ứng dụng FortiClient VPN trên PC chạy Windows 11 thì hãy tham khảo bài viết dưới đây về cách khắc phục lỗi FortiClient VPN không hoạt động trong Windows 11.
I. Tại sao FortiClient VPN không hoạt động trong Windows 11?
Có thể có một số lý do khiến FortiClient VPN không hoạt động trong Windows 11. Trong phần này, Tekzone sẽ đề cập đến những lý do phổ biến nhất dẫn đến những lỗi liên tục này trong Windows 11. Vì vậy, bạn hãy kiếm tra tất cả các lý do có thể khiến ForiClient VPN không hoạt động ở bên dưới:
- Lỗi và trục trặc trong PC
- Lỗi tạm thời
- Cài đặt mạng không chính xác
- Driver mạng lỗi thời hoặc có lỗi
- Cài đặt DNS của PC được định cấu hình không đúng cách
- Lỗi với Card mạng
- Cài đặt proxy sai
- Cập nhật xung đột
- Lỗi về Ethernet
II. Sửa lỗi FortiClient VPN không hoạt động trong Windows 11
Dưới đây, mình sẽ đề cập đến một số cách giải quyết hiệu quả nhất đối với lỗi FortiClient VPN không hoạt động trong Windows 11. Mình khuyên bạn nên áp dụng tất cả các cách khắc phục được đề cập và xem cách nào hiệu quả:
1. Khởi động lại PC
Có thể máy tính có một số lỗi và trục trặc tạm thời, đó là lý do tại sao lỗi FortiClient VPN không hoạt động xuất hiện trên PC hoặc laptop chạy Windows 11. Vì lý do này, bạn nên khởi động lại PC Windows 11 của mình để khắc phục tất cả các lỗi đó. Bạn có thể làm theo lời nhắc được liệt kê để khởi động lại hệ thống và kiểm tra xem nó có phù hợp với bạn không:
1. Nhấn Alt + F4để mở lời nhắc Shut Down Windows và chọn Restart từ menu trong đó.

2. Sau khi chọn, nhấn phím Enter để khởi động lại PC Windows nhằm kiểm tra trạng thái của lỗi.
2. Cập nhật ứng dụng FortiClient VPN
Một cách để khắc phục lỗi với ứng dụng FortiClient VPN là cài đặt lại ứng dụng đó. Nhưng trước khi thử cách sửa lỗi này, bạn nên tìm kiếm các bản cập nhật mới cho nó và cài đặt chúng. Điều này là do có thể các nhà phát triển đã phát hành bản cập nhật mới để khắc phục những lỗi này. Bạn có thể kiểm tra các bước được đề cập bên dưới để cập nhật ứng dụng FortiClient VPN trong Windows 11:
Lưu ý: Bạn chỉ có thể cập nhật FortiClient VPN bằng phương pháp này nếu bạn đã cài đặt nó từ Microsoft Store.
1. Để cập nhật ứng dụng FortiClient VPN trên hệ thống Windows 11 , hãy mở Microsoft Store app

2. Trong cửa sổ Microsoft Store , chọn tùy chọn Library ở góc dưới cùng bên trái của cửa sổ.

3. Trong phần Updates & downloads, tìm kiếm FortiClient VPN app và nhấp vào Update bên cạnh.

4. Cuối cùng, hãy đợi ứng dụng cập nhật trên thiết bị Windows 11 và các lỗi được khắc phục.
3. Cài đặt lại ứng dụng FortiClient VPN
Một trong những cách giải quyết dễ dàng nhất để khắc phục FortiClient VPN không hoạt động trong Windows 11 là cài đặt lại ứng dụng FortiClient VPN trên PC. Làm như vậy sẽ xóa tất cả dữ liệu được lưu trữ khỏi máy tính và hy vọng cũng loại bỏ được các vấn đề với nó.
Ngoài ra, điều hay nhất là nó đã được nhiều người dùng bị ảnh hưởng thử và kiểm tra. Vì vậy, hãy cân nhắc cài đặt lại chương trình FortiClient trên PC và xem liệu nó có giúp ích không. Bạn có thể làm theo các bước được đề cập dưới đây để biết cách thực hiện:
1. Nhấn phím Windows trên bàn phím để lấy Windows Search Box trên PC .

2. Trong Windows Search Box, nhập FortiClient và chọn Uninstall từ kết quả tìm kiếm.

3. Trong cửa sổ Installed apps, tìm kiếm FortiClient VPN và nhấp vào ba dấu chấm (…) bên cạnh.

4. Chọn tùy chọn Uninstall từ menu thả xuống rồi nhấp vào Uninstall để xóa.

Sau khi bạn gỡ cài đặt ứng dụng FortiClient VPN khỏi thiết bị Windows 11 của mình, hãy cài đặt lại ứng dụng đó. Bạn có thể cài đặt lại nó từ chương trình Microsoft Store hoặc trang web chính thức của nó. Mình đã đề cập đến lời nhắc cài đặt lại ứng dụng VPN bằng cả hai cách bên dưới, vì vậy hãy thử bất kỳ cách nào bạn muốn:
a. Từ trang web
1. Bạn cần nhấp vào đây để tiếp tục đến trang Product Downloads của Fortinet trong trình duyệt web .
2. Trên trang web mới, chọn nút FortiClient VPN only trong phần FortiClient .

3. Trong Download VPN for Windows , nhấp vào DOWNLOAD để tải xuống file thực thi của nó.

4. Trong cửa sổ Save As , chọn nút Save để tải file.exe xuống rồi cài đặt.

5. Sau khi tải xuống file.exe, hãy chọn file đó rồi cài đặt trên PC để khắc phục lỗi.
b. Từ Microsoft Store
1. Khởi chạy Microsoft Store program trên PC và trong hộp tìm kiếm trên cùng, nhập FortiClient .

2. Từ kết quả tìm kiếm, chọn FortiClient VPN app và bên dưới ứng dụng đó, chọn nút Get.

3. Sau khi hoàn tất, hãy để FortiClient cài đặt trên PC chạy Windows 11 và giải quyết các vấn đề với nó.
4. Cập nhật driver mạng
Có thể driver mạng có một số lỗi và trục trặc, đó là lý do tại sao nó không hoạt động. Trong trường hợp đó, hãy cân nhắc việc cập nhật driver mạng của PC và kiểm tra xem cách này có khắc phục được lỗi không. Vì vậy, hãy làm theo các bước được đề cập dưới đây để biết cách cập nhật driver của PC:
1. Trong Device Manager utility, mở rộng phần Network adapters và nhấp chuột phải vào driver.

2. Chọn tùy chọn Update driver từ menu ngữ cảnh để mở một cửa sổ mới trên màn hình.

3. Trong phần How do you want to search for updates? cửa sổ, chọn Search automatically for drivers.

4. Sau khi hoàn tất, hãy để hệ thống tìm kiếm các bản cập nhật mới cho driver mạng và cài đặt chúng.
5. Cài đặt lại Card Mạng
Một số người dùng trong Cộng đồng FORTINET đã đề cập rằng việc cài đặt lại card mạng trên PC đã khắc phục được lỗi cho họ. Làm như vậy sẽ khắc phục được tất cả các vấn đề tạm thời với nó. Vì vậy, điều này cũng có thể xảy ra trong trường hợp và bạn phải thử cài đặt lại để khắc phục. Thực hiện theo các bước được đề cập bên dưới để tìm hiểu cách cài đặt lại driver mạng trong Windows 11:
1. Để cài đặt lại driver card mạng trên PC Windows 11, hãy mở Device Manager app.

2. Trong cửa sổ Device Manager , mở rộng phần Network adapters và chọn Network adapters.

3. Chọn Uninstall device từ menu ngữ cảnh để gỡ cài đặt thiết bị khỏi PC .

4. Trong cửa sổ mới, chọn nút Uninstall để xóa driver khỏi thiết bị .

5. Sau khi hoàn tất, hãy gỡ cài đặt FortiClient VPN program rồi cài đặt lại để giải quyết vấn đề.
6. Thay đổi cài đặt của Adapter mạng
Một trong những người dùng bị ảnh hưởng trong FORTINET Community cho biết họ đã thực hiện các thay đổi trong cài đặt Fortinet SSL Virtual Ethernet Adapter’s để giúp ứng dụng FortiClient VPN hoạt động trên PC chạy Windows 11 của họ. Vì vậy, bạn nên làm tương tự trên hệ thống của mình và xem nó có hoạt động không. Mình đã đề cập đến các bước thực hiện tương tự bên dưới, vì vậy hãy nhanh chóng áp dụng chúng:
1. Khởi chạy Device Manager utility trên PC chạy Windows 11 và mở danh mục được đề cập:
Network adapters
2. Trong Network adapters, chọn Fortinet SSL VPN Virtual Ethernet Adapter và nhấp chuột phải vào nó.

3. Từ menu ngữ cảnh, chọn tùy chọn Properties rồi sao chép-dán địa chỉ IP.

4. Sau khi hoàn tất, chỉ cần cập nhật địa chỉ IP tĩnh bằng địa chỉ được cung cấp trong cửa sổ Forticlient.
7. Đặt lại TCP/IP Stack
Một cách giải quyết dễ dàng để khắc phục lỗi với FortiClient VPN trong Windows 11 là đặt lại TCP/IP Stack của PC. Điều hay nhất về cách sửa lỗi này là nó đã có tác dụng với nhiều người dùng, vì vậy có khả năng cao là cách sửa lỗi này sẽ có tác dụng với bạn. Bạn có thể kiểm tra các hướng dẫn được đề cập bên dưới để biết cách đặt lại TCP/IP Stack của PC Windows 11 về mặc định:
1. Để khôi phục cài đặt gốc cho TCP/IP Stack, hãy mở Command Prompt utility với quyền quản trị.
2. Trong cửa sổ Command Prompt, nhập Netsh int ip resetlệnh và nhấn Enter .
3. Sau khi thực hiện command trên, sao chép-dán command được đề cập vào đó và nhấn Enter :
Netsh int ipv4 reset4. Thực hiện lệnh được đề cập bên dưới trong cửa sổ Command Prompt để kết thúc quá trình:
Netsh int ipv6 reset5. Sau khi hoàn tất, hãy khởi động lại PC Windows 11 và kiểm tra xem ứng dụng FortiClient VPN có hoạt động không.
8. Thay đổi cài đặt DNS của PC
Một cách khác để giải quyết FortiClient VPN không hoạt động trong Windows 11 là thay đổi cài đặt DNS của máy tính . Để cụ thể, bạn cần thay đổi DNS ưa thích và thay thế. Bạn có thể làm theo các bước được đề cập dưới đây để chỉnh sửa cài đặt DNS của PC một cách dễ dàng:
1. Giống như mọi lần, hãy mở ứng dụng Settings trên hệ thống và nhấp vào Network & internet ở bên trái.

2. Trong cửa sổ Network & internet, chọn Ethernet hoặc WiFi tùy theo loại bạn đang sử dụng.

3. Bên cạnh DNS server assignment: , nhấp vào nút Edit và sau đó chọn tùy chọn Manual.

4. Sau khi hoàn tất, hãy bật chuyển đổi IPv4 hoặc IPv6 , sau đó thêm 8.8.8.8 vào hộp Preferred DNS.

5. Nhập 8.8.4.4 vào trường văn bản Alternate DNS và nhấp vào nút Save để lưu thay đổi.

6. Cuối cùng, hãy khởi động lại PC hoặc laptop Windows 11 và kiểm tra xem nó có khắc phục được lỗi cho bạn hay không.
9. Xóa DNS
Bạn cũng có thể xem xét việc xóa dữ liệu DNS được lưu trữ trên PC chạy Windows 11 của mình để khắc phục lỗi này. Điều này là do có thể bộ đệm DNS đã bị hỏng, đó là lý do tại sao lỗi FortiClient VPN không hoạt động xuất hiện trên PC hoặc laptop Windows 11 . Bạn có thể kiểm tra các lời nhắc được đề cập bên dưới để biết cách xóa DNS trong Windows 11:
1. Mở Windows Search Box trên PC chạy Windows 11 và nhập Command Prompt vào đó.

2. Từ kết quả tìm kiếm, chọn tùy chọn Run as administrator để mở nó với quyền administrator.

3. Trong cửa sổ Command Prompt, sao chép-dán lệnh sau và nhấn phím Enter :
ipconfig /flushdns4. Sau khi xóa bộ đệm DNS, hãy khởi động lại hệ thống Windows 11 và xem lỗi đã được khắc phục chưa.
10. Kiểm tra cài đặt proxy
Có thể cài đặt proxy của PC chạy Windows 11 không chính xác, đó là lý do tại sao lỗi FortiClient VPN không hoạt động lại xảy ra trên PC . Do đó, bạn nên đảm bảo rằng chúng được định cấu hình đúng cách bằng cách thực hiện theo các bước được đề cập bên dưới trên PC :
1. Giống như mọi lần, hãy mở ứng dụng Settings trên PC và nhấp vào Network & internet ở bên trái.

2. Trong cửa sổ Network & internet, chọn tùy chọn Proxy rồi nhấp vào nút Edit.

3. Trong cửa sổ Edit proxy server, tắt nút chuyển đổi bên dưới Use a proxy server và nhấp vào Save.

4. Sau khi hoàn tất, trong Automatic proxy setup, bên cạnh Use setup script, hãy nhấp vào nút Set up.

5. Trong cửa sổ mới, tắt nút chuyển đổi và chọn nút Save để lưu các thay đổi.
11. Kích hoạt lại chức năng Ethernet
Nếu bạn đang sử dụng Internet trên PC chạy Windows 11 qua Ethernet và sau đó thắc mắc tại sao FortiClient VPN không hoạt động bình thường thì có thể chức năng Ethernet có một số vấn đề. Trong trường hợp đó, bạn nên bật lại chức năng Ethernet trên PC của mình và kiểm tra xem nó có khắc phục được lỗi không. Thực hiện theo các bước được đề cập để làm tương tự:
1. Để kích hoạt lại chức năng Ethernet trên PC chạy Windows 11 , hãy khởi chạy Settings program.

2. Trong cửa sổ Settings, chọn tùy chọn Network & internet từ thanh bên trái của nó.

3. Trong cửa sổ Network & internet , chọn tùy chọn Advanced network settings để tiếp tục.

4. Trên màn hình tiếp theo, nhấp vào nút Disable bên cạnh kết nối Ethernet để tắt nó.

5. Cuối cùng, đợi vài giây rồi nhấp vào nút Enable để kích hoạt lại nó trên PC .

12. Quay lại bất kỳ phiên bản Windows 11 nào trước 22H2
Điều đáng ngạc nhiên là một số người dùng trên diễn đàn online cho biết ứng dụng FortiClient VPN đã ngừng hoạt động sau khi nâng cấp PC lên Windows 11 22H2. Nếu điều đó cũng xảy ra với bạn, thì bạn nên khôi phục máy tính Windows 11 của mình về bất kỳ phiên bản Windows 11 có sẵn nào trước 22H2 . Bạn có thể làm theo các bước được đề cập để hoàn nguyên PC Windows 11 của mình:
1. Mở Control Panel app trên PC chạy Windows 11 và chọn tùy chọn Programs

2. Trong cửa sổ Programs, chọn Programs and Features rồi View installed updates ở bên trái.

3. Trên màn hình tiếp theo, hãy tìm bất kỳ bản cập nhật nào sẽ đưa bạn về phiên bản Windows trước đó.

4. Nhấp vào nút Uninstall bên cạnh bản cập nhật Windows 11 để xóa bản cập nhật khỏi PC.

5. Sau khi thực hiện tương tự, hãy kiểm tra xem lỗi FortiClient VPN không hoạt động đã được khắc phục chưa.
Mẹo: Đối với một số người dùng, lỗi này bắt đầu xuất hiện sau khi cài đặt bản cập nhật KB2693643 , vì vậy, hãy tìm bản cập nhật này và gỡ cài đặt nó khỏi PC chạy Windows 11 để giải quyết lỗi.
13. Reset lại cài đặt mạng trên PC
Nếu không có giải pháp nào nêu trên giúp bạn khắc phục lỗi FortiClient VPN không hoạt động trong Windows 11 thì hãy xem xét Reset cài đặt mạng của PC , vì có thể cài đặt đó không chính xác. Vì vậy, hãy làm tương tự bằng cách làm theo các bước đã đề cập:
1. Sử dụng phím Windows + I để mở Settings app và từ bên trái, chọn Network & internet.

2. Trong cửa sổ Network & internet , chọn Advanced network settings rồi chọn Network reset.

3. Nhấp vào nút Reset now bên cạnh tùy chọn Network reset để đặt lại cài đặt mạng.

III. Câu hỏi thường gặp
1. Tại sao FortiClient không kết nối Windows 11?
Có thể cài đặt mạng của PC Windows được định cấu hình không đúng, đó là lý do tại sao nó không kết nối. Các lý do khác có thể là file bị hỏng, cài đặt sai,…
2. FortiClient VPN có tương thích với Windows 11 không?
Có, ứng dụng FortiClient VPN tương thích với HĐH Windows 11. Bạn có thể bấm vào đây để cài đặt nó.
3. Tại sao VPN của tôi không hoạt động trên Windows 11?
PC chạy Windows 11 có thể có một số lỗi và trục trặc, đó là lý do tại sao VPN không hoạt động trên PC . Các lý do khác có thể là do ứng dụng xung đột, chương trình chống virus,…
4. Tại sao FortiClient của tôi không hoạt động?
Ứng dụng FortiClient VPN có thể gặp một số lỗi tạm thời, đó là lý do tại sao ứng dụng này không hoạt động bình thường.
5. Làm sao để khắc phục lỗi kết nối FortiClient?
Nếu bạn gặp lỗi khi cố gắng kết nối Internet, hãy cân nhắc cập nhật ứng dụng từ Microsoft Store. Trong trường hợp cách này không hiệu quả, hãy thử cài đặt lại nó trên PC chạy Windows 11 .
IV. Kết luận
Nếu bạn sử dụng ứng dụng FortiClient VPN trên PC chạy Windows 11 và nó không hoạt động. Vì vậy, trong hướng dẫn khắc phục lỗi này, mình đã chia sẻ một số cách giải quyết để khắc phục lỗi FortiClient VPN không hoạt động trong Windows 11. Hy vọng răng, các giải pháp được đề cập đã hỗ trợ bạn khắc phục lỗi với FortiClient VPN.
Mục lục
- I. Tại sao FortiClient VPN không hoạt động trong Windows 11?
- II. Sửa lỗi FortiClient VPN không hoạt động trong Windows 11
- 1. Khởi động lại PC
- 2. Cập nhật ứng dụng FortiClient VPN
- 3. Cài đặt lại ứng dụng FortiClient VPN
- 4. Cập nhật driver mạng
- 5. Cài đặt lại Card Mạng
- 6. Thay đổi cài đặt của Adapter mạng
- 7. Đặt lại TCP/IP Stack
- 8. Thay đổi cài đặt DNS của PC
- 9. Xóa DNS
- 10. Kiểm tra cài đặt proxy
- 11. Kích hoạt lại chức năng Ethernet
- 12. Quay lại bất kỳ phiên bản Windows 11 nào trước 22H2
- 13. Reset lại cài đặt mạng trên PC
- III. Câu hỏi thường gặp
- IV. Kết luận




