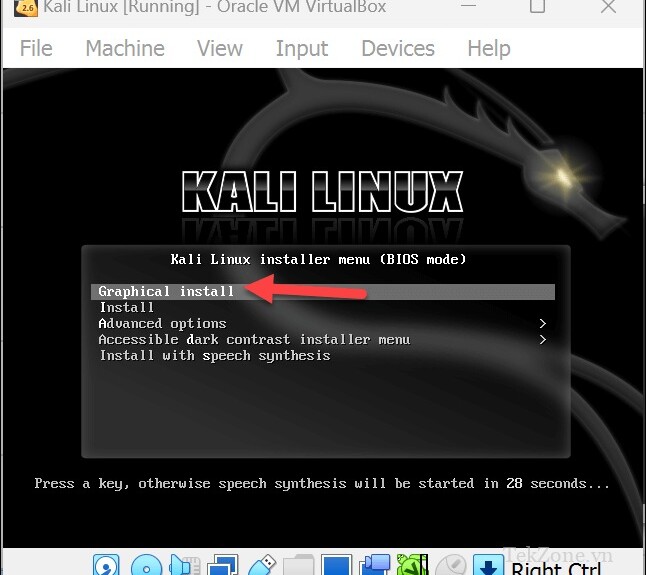
Kali Linux là một bản Linux phổ biến được thiết kế để Penetration Testing và Ethical Hacking – xâm nhập hệ thống hoặc mạng đã được sự đồng ý của người dùng. Cài đặt Kali Linux trên máy ảo VirtualBox cho phép bạn chạy nó trên máy tinh Windows, cung cấp một môi trường biệt lập để thử nghiệm và học tập mà không ảnh hưởng đến cài đặt Windows hiện tại .
Thiết lập Kali Linux trong máy ảo bao gồm tải xuống file ISO, tạo máy ảo mới trong VirtualBox và định cấu hình cài đặt hệ thống. Phương pháp này cho phép bạn tương tác với các máy ảo khác cũng như máy chủ mà không ảnh hưởng đến hệ điều hành Windows hiện tại .
Để cài đặt Kali Linux trên Windows 11 bằng VirtualBox, hãy làm theo các bước bên dưới.

Kích hoạt ảo hóa trên PC Windows
Trước khi cài đặt Kali Linux trong VirtualBox, hãy đảm bảo rằng ảo hóa được bật trên PC Windows trong cài đặt BIOS/UEFI . Tính năng này cho phép hệ điều hành chạy các hệ điều hành khác dưới dạng máy ảo, cải thiện hiệu suất và khả năng tương thích.
Để bật ảo hóa trong cài đặt BIOS/UEFI , hãy làm theo các bước sau.
Khi Windows 11 đã khởi động, hãy nhấp chuột phải vào Start Menu và chọn Settings .
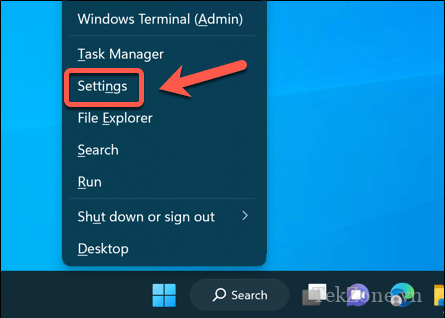
Trong Settings , nhấn System > Recovery .
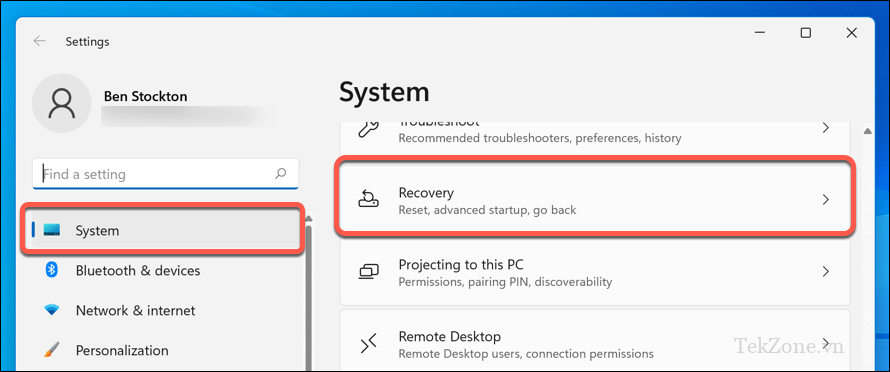
Cuộn đến phần Recovery options và bên cạnh tùy chọn Advanced startup , nhấn Khởi động lại ngay .
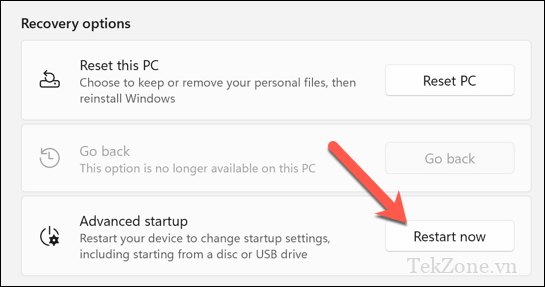
Khi được nhắc, hãy xác nhận bạn muốn khởi động lại bằng cách nhấn nút Khởi động lại ngay .
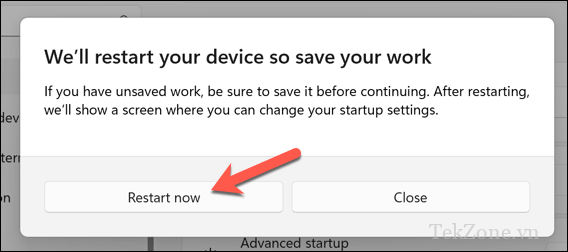
Sau khi PC khởi động lại vào menu chế độ khôi phục, hãy chọn Troubleshoot > Advanced Options.

Trong Advanced Options , nhấn nút Cài đặt firmware UEFI .

Nhấn Khởi động lại để khởi động vào menu UEFI .
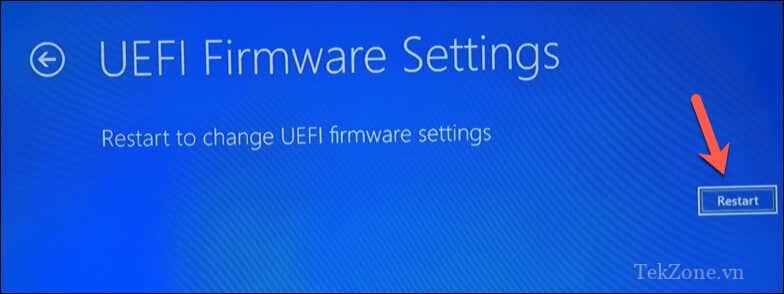
Nếu cách này không hiệu quả, hãy khởi động lại PC theo cách thủ công và nhấn phím thích hợp (chẳng hạn như Xóa hoặc F1) để khởi động vào menu BIOS/UEFI theo cách thủ công. Kiểm tra hướng dẫn sử dụng thiết bị để biết phím chính xác cần nhấn ở đây.
Khi bạn đang ở trong cài đặt BIOS/UEFI, hãy điều hướng đến phần Advanced hoặc Processor . Tìm kiếm các cài đặt liên quan đến ảo hóa, chẳng hạn như AMD-V , Intel Virtualization Technology , Intel VT-D Tech hoặc tương tự.
Đảm bảo enable cài đặt (hoặc cài đặt) cho ảo hóa và lưu thay đổi.

Sau khi lưu, hãy thoát cài đặt BIOS hoặc UEFI và khởi động lại máy tính để những thay đổi có hiệu lực. Sau khi kích hoạt ảo hóa, bạn có thể bắt đầu cài đặt VirtualBox (và Kali Linux).
Cách tải xuống và cài đặt VirtualBox
Có một số option để chạy máy ảo Linux trên PC Windows. Một trong những lựa chọn tốt nhất là VirtualBox , một công cụ mã nguồn mở và miễn phí để ảo hóa. Để thay thế, bạn có thể sử dụng VMware , một công cụ ảo hóa nổi tiếng khác, mặc dù công cụ này yêu cầu giấy phép phải trả phí.
Trước tiên, bạn cần mở trang web chính thức của VirtualBox (https://www.virtualbox.org/wiki/Downloads) trong trình duyệt web của mình. Chọn phiên bản thích hợp để cài đặt—VirtualBox dành cho Windows hosts trong trường hợp này. Quá trình tải xuống sẽ bắt đầu tự động.
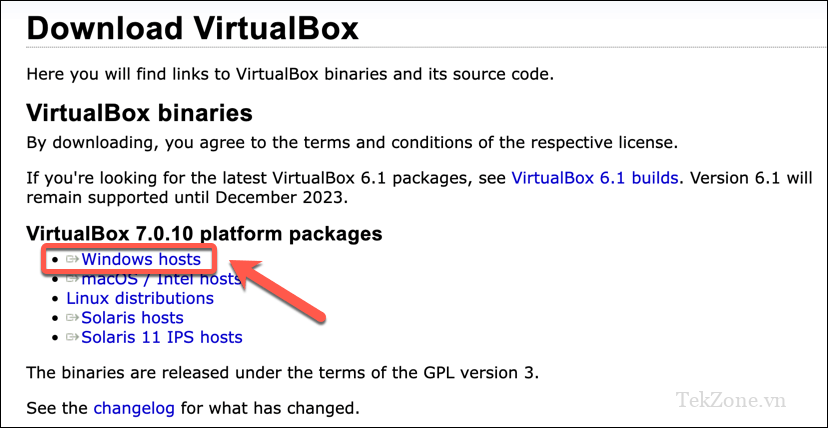
Sau khi quá trình tải xuống hoàn tất, hãy tìm file cài đặt trên máy tính và nhấp đúp vào file đó để bắt đầu quá trình cài đặt. Làm theo hướng dẫn trên màn hình trong quá trình cài đặt, đảm bảo cho phép các quyền cần thiết và cài đặt bất kỳ thành phần bổ sung nào.
Ví dụ: VirtualBox thường sẽ cài đặt một thành phần mạng ảo hóa để cho phép máy ảo truy cập mạng cục bộ mà không ảnh hưởng đến cấu hình mạng Windows .

Sau khi VirtualBox được cài đặt, bạn đã sẵn sàng thiết lập máy ảo Kali Linux mới.
Cách tạo và cấu hình máy ảo mới trong VirtualBox
Sau khi VirtualBox được cài đặt, bạn đã sẵn sàng bắt đầu thiết lập máy ảo Kali Linux mới của mình. Tuy nhiên, trước khi tiếp tục, bạn cần tải xuống file image Kali Linux.
Để thực hiện việc này, hãy tải xuống file image Kali Linux mới nhất từ trang web Kali Linux (https://www.kali.org/get-kali/#kali-virtual-machines). Sau khi hoàn thành việc đó, bạn có thể thiết lập máy ảo của mình bằng cách làm theo các bước sau.
Mở VirtualBox và nhấn nút New.
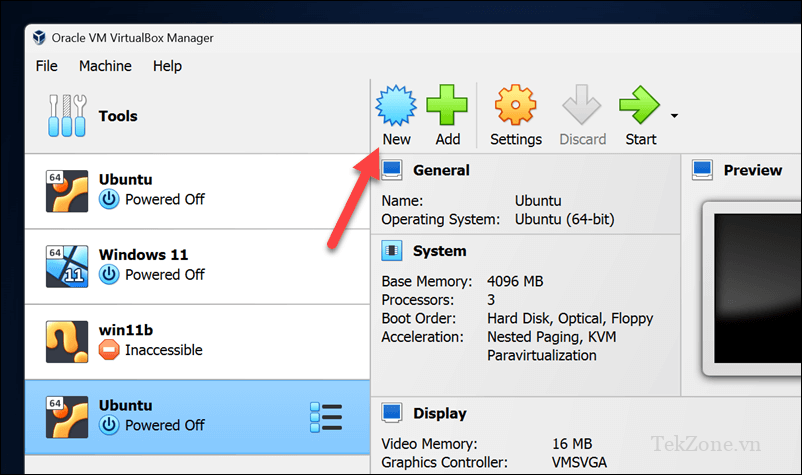
Trong menu Name and operating system , nhập tên mới cho bản cài đặt Kali Linux (ví dụ: Kali Linux ).
Chọn Linux làm loại và Linux 2.6/3.x/4.x/5.x (64-bit) làm phiên bản trước khi nhấn Next .

Trong menu Memory , chọn dung lượng bộ nhớ hệ thống thích hợp để dành cho máy ảo . Tối thiểu, dung lượng này phải vào khoảng 2048MB ( 2GB ) , tuy nhiên, nếu có nhiều tài nguyên hơn, bạn có thể chọn thêm—chỉ cần để lại đủ để Windows chạy bên dưới mà không gặp vấn đề gì.
Tăng số lượng bộ xử lý lên tối thiểu là 2 (nếu phần cứng cho phép).
Nhấn Next để tiếp tục.
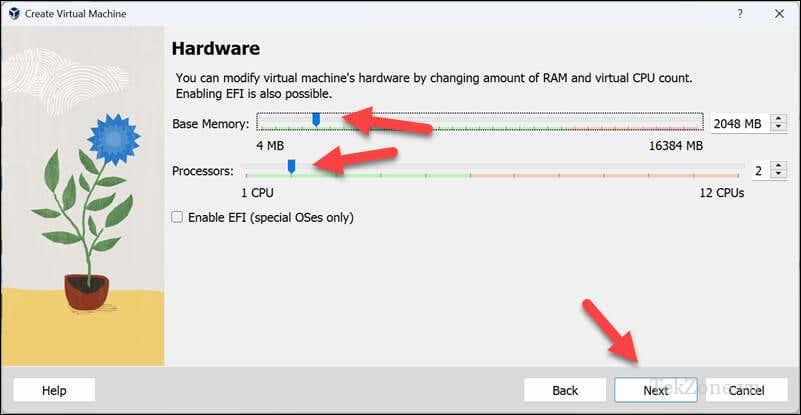
Trong menu Hard disk , chọn tùy chọn Create a virtual hard disk now , chọn kích thước phù hợp và nhấn Next để tiếp tục.
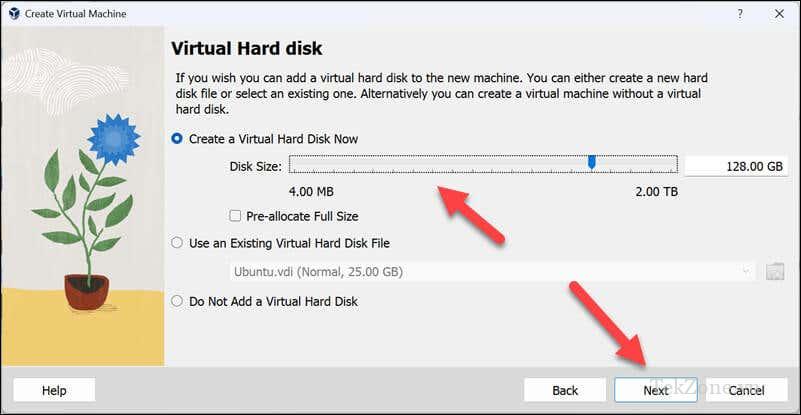
Xác nhận các cài đặt là chính xác trước khi nhấn Finish để tạo máy ảo.
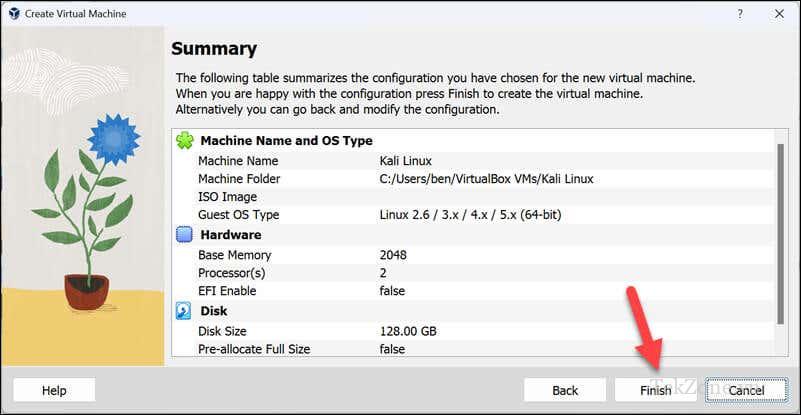
Máy ảo sẽ được tạo vào thời điểm này — hãy chọn nó và nhấn Settings .

Trong tab Motherboard trong menu System , đặt thứ tự khởi động thành Optical trước trên Hard Disk .
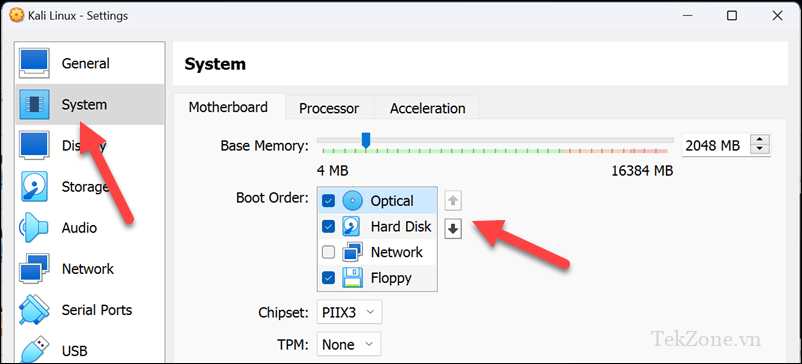
Tiếp theo, chọn Display và đặt tùy chọn Video Memory ở mức phù hợp ( khuyến nghị 128MB ) và nhấn hộp kiểm Enable 3D Acceleration .
Nhấn OK để lưu cài đặt máy ảo .
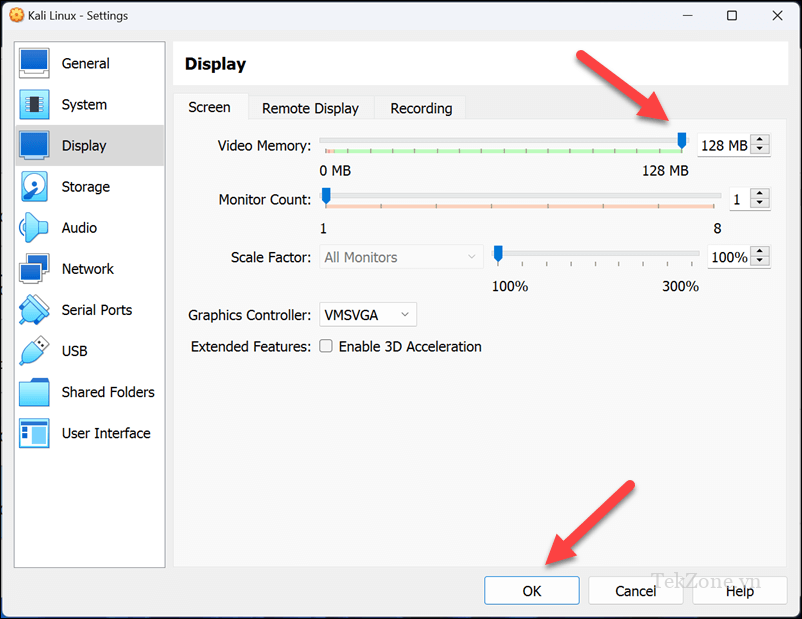
Nhấn Start để khởi chạy máy ảo Kali Linux lần đầu tiên.
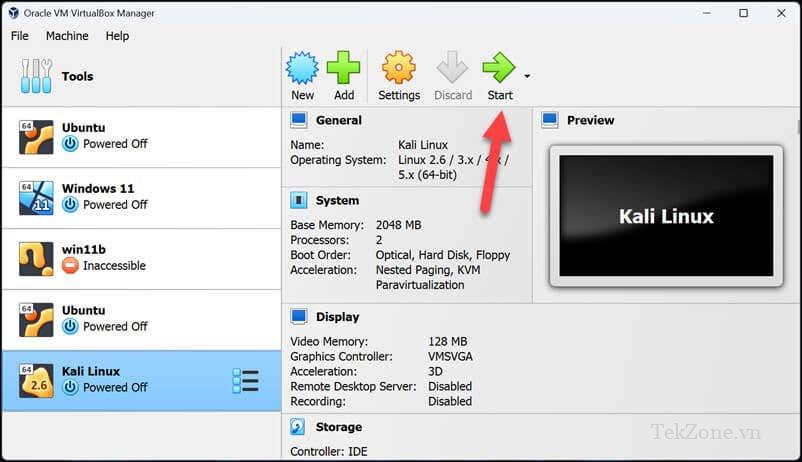
Cách cài đặt và thiết lập Kali Linux trong VirtualBox
Tại thời điểm này, bạn đã tạo và định cấu hình thành công máy ảo mới của mình trong VirtualBox. Bây giờ bạn sẽ cần hoàn tất quá trình cài đặt bằng các bước sau.
Khi khởi động máy Kali Linux, bạn sẽ được VirtualBox nhắc chọn đĩa cài đặt. Bạn sẽ cần chọn file ISO bạn đã tải xuống từ trang web Kali Linux tại đây—nhấn nút mũi tên > Other để thực hiện việc này.
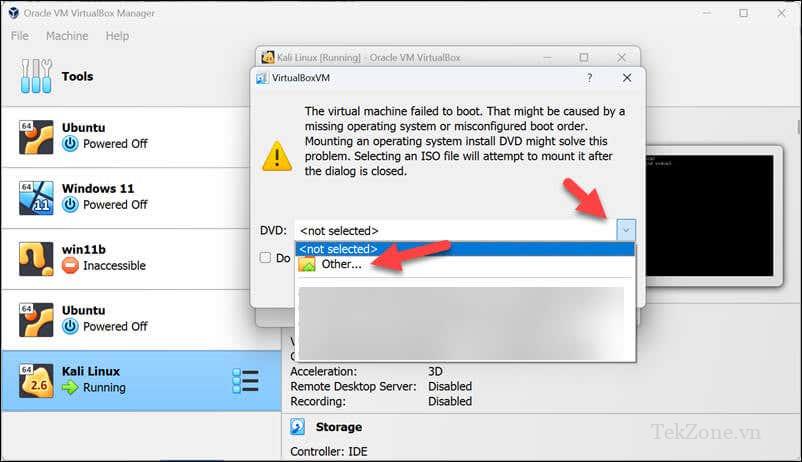
Nhấn Mount and Retry Boot để tiếp tục sau thời điểm này.
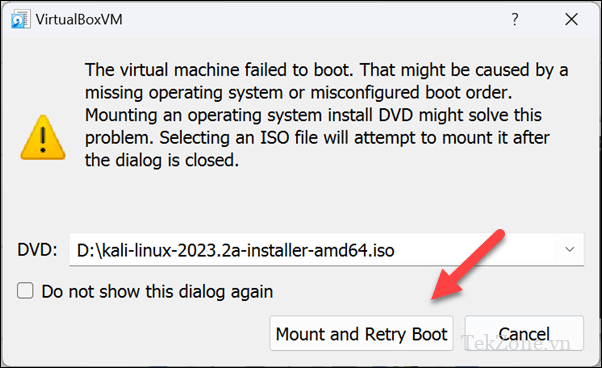
Sau một lúc, bạn sẽ được nhắc chọn phương pháp cài đặt—hầu hết người dùng nên chọn Graphical install và nhấn phím Enter .
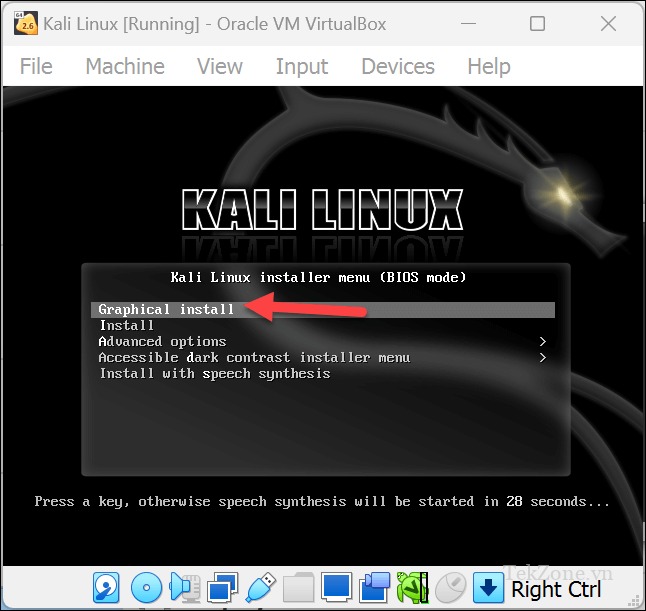
Sau khi quá trình cài đặt bắt đầu, bạn sẽ được nhắc chọn cài đặt ngôn ngữ, vị trí và bàn phím—chọn các tùy chọn này và nhấn Continue ở mỗi menu.
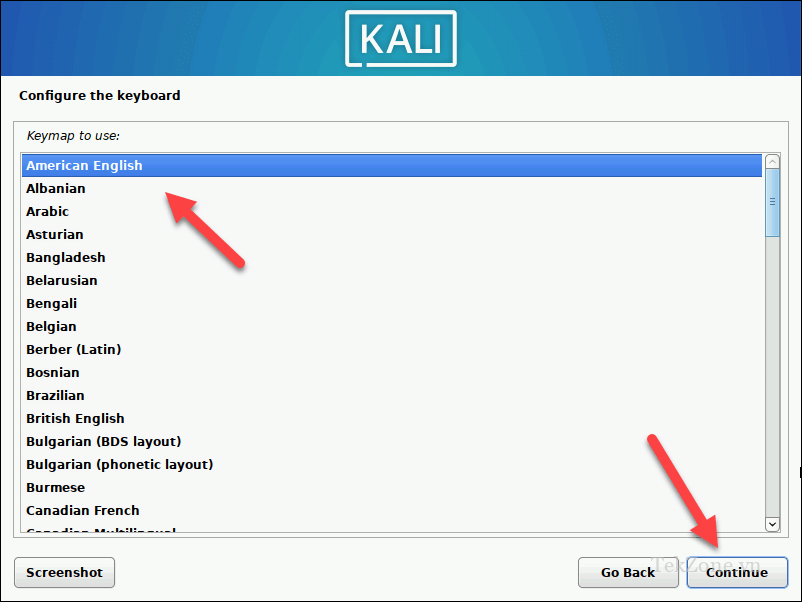
Quá trình cài đặt sẽ tiếp tục—đợi nó tiếp tục. Tiếp theo, bạn có thể được nhắc xác nhận hoặc định cấu hình cài đặt mạng của mình (chẳng hạn như kết nối với mạng WiFi). Làm theo hướng dẫn trên màn hình để hoàn tất quá trình này.
Tiếp theo, nhập tên máy chủ (tên cho máy tính trên mạng cục bộ) vào hộp văn bản trước khi nhấn Continue .
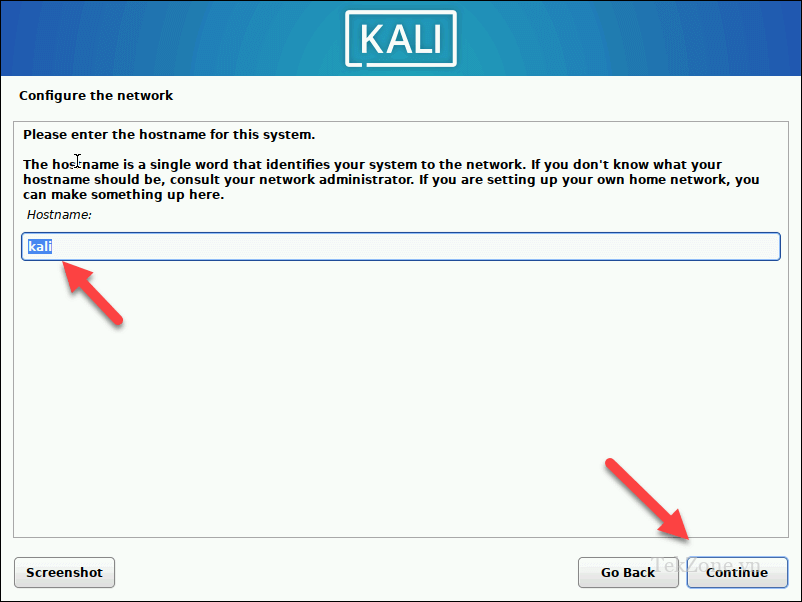
Khi được nhắc, hãy chọn tên người dùng và mật khẩu để cài đặt Kali Linux và nhấn Continue ở mỗi menu.
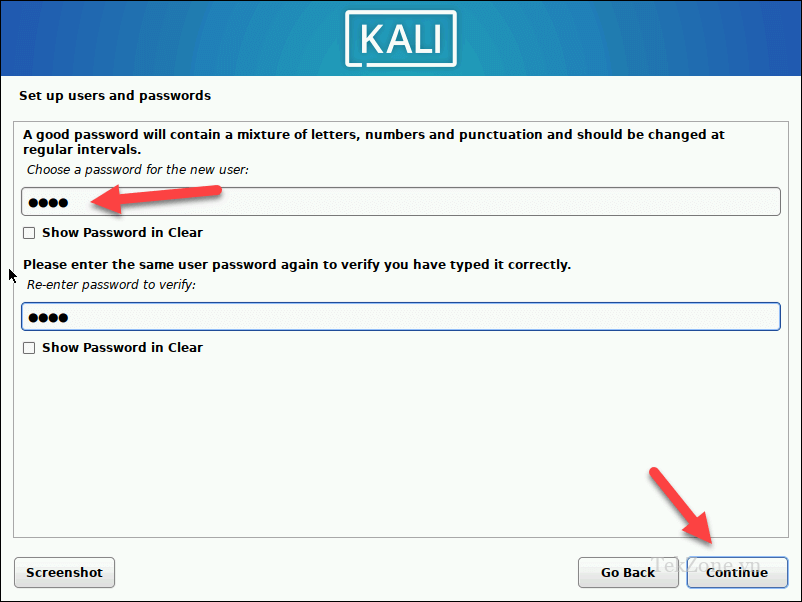
Xác nhận cài đặt đồng hồ và nhấn Continue .
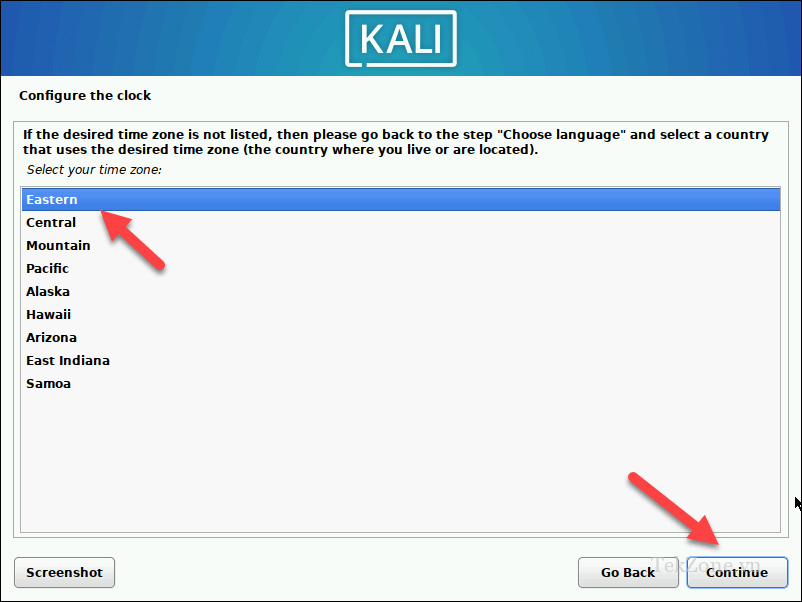
Tại menu Partition Disks , hầu hết người dùng sẽ cần chọn Guided – Use entire disk trước khi nhấn Continue qua từng menu. Bạn có thể chọn tách các phân vùng home , var và tmp nhưng để cài đặt máy ảo, có lẽ tốt nhất là để tất cả trên một đĩa vì tất cả đều nằm trong một file duy nhất.
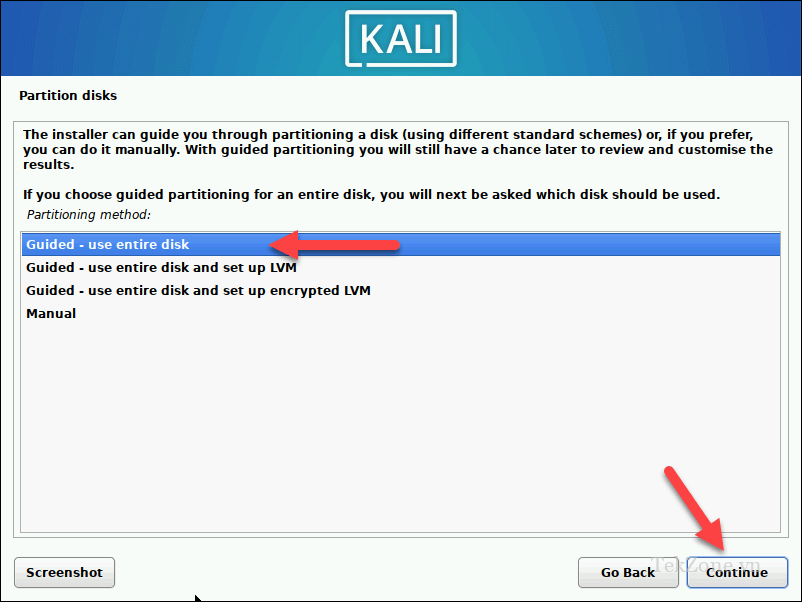
Trong quá trình cài đặt, bạn sẽ được nhắc chọn phần mềm để cài đặt. Thực hiện các thay đổi theo ý muốn, sau đó nhấn Continue .
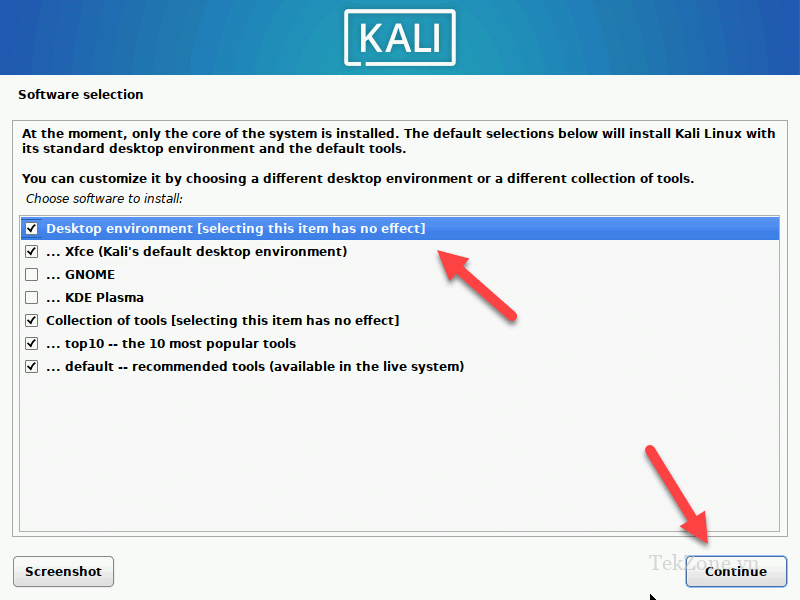
Làm theo hướng dẫn trên màn hình để xác nhận bất kỳ cài đặt nào khác trước khi nhấn Continue tại menu Finish the installation .
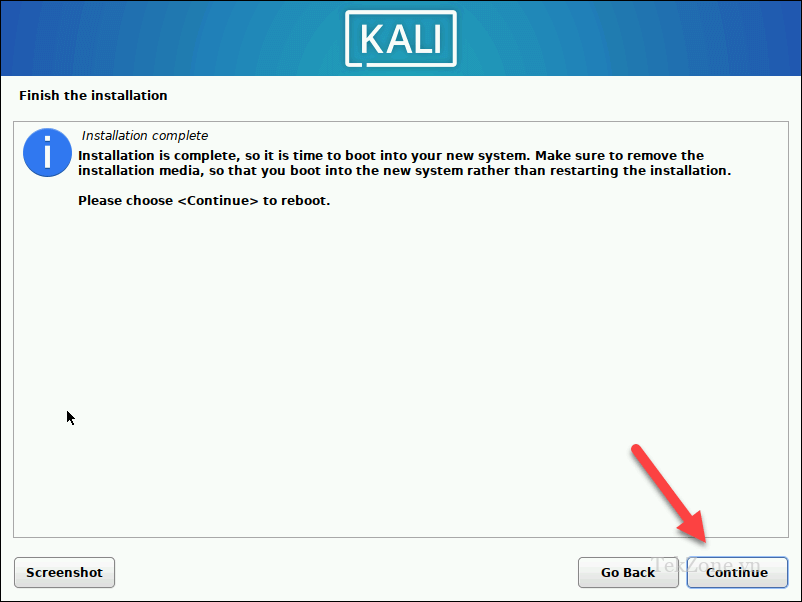
Máy ảo sẽ khởi động lại sau khi quá trình cài đặt hoàn tất. Đảm bảo thoát khỏi menu cài đặt (nếu nó khởi động vào đó) và xác nhận rằng bạn có thể đăng nhập sau đó, sau đó tắt máy ảo của mình.
Tại thời điểm này, bạn sẽ cần quay lại cài đặt máy ảo của mình để đặt thứ tự khởi động nhằm ưu tiên ổ cứng hơn ổ đĩa quang ảo chứa file ISO cài đặt — chọn máy ảo và nhấn Finish the installation .
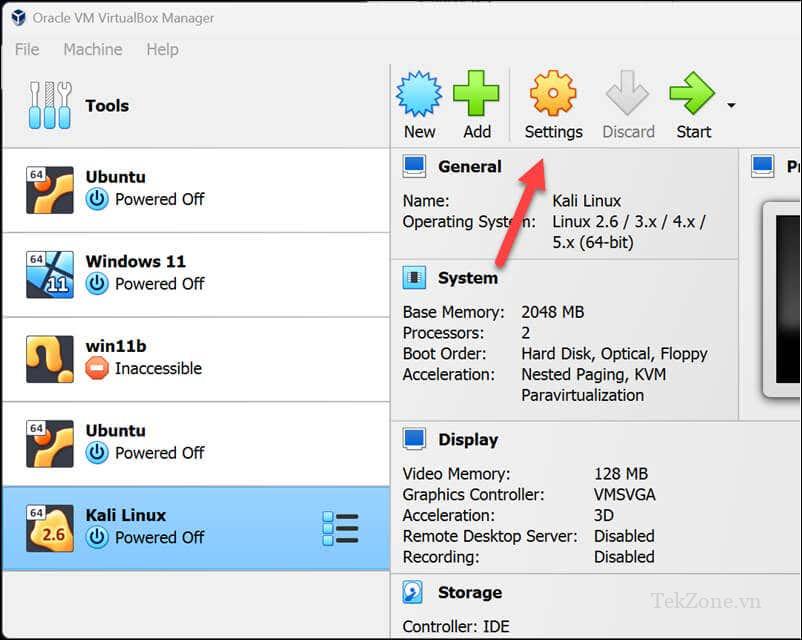
Trong tab Motherboard trong menu System , đảm bảo di chuyển tùy chọn Hard Disk lên phía trên tùy chọn Optical trong tùy chọn Boot Order .
Nhấn OK để lưu.
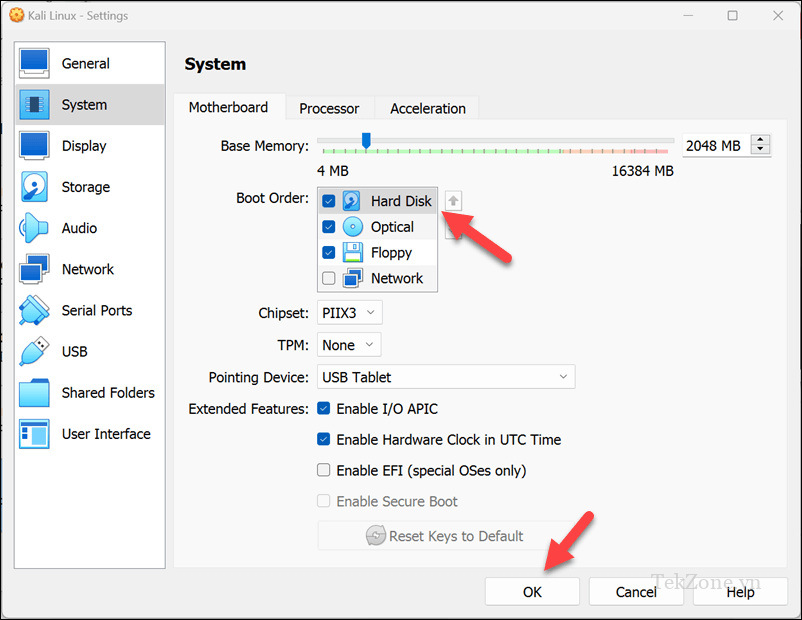
Kali Linux hiện đã sẵn sàng để sử dụng trong VirtualBox. Bạn có thể khởi động nó và bắt đầu sử dụng nó ngay lập tức bằng tên người dùng và mật khẩu bạn đã sử dụng để đăng nhập.
Kiểm tra bảo mật trên Linux với VirtualBox
Bằng cách sử dụng các bước trên để cài đặt Kali Linux trong VirtualBox trên PC Windows, bạn có thể tận dụng toàn bộ sức mạnh mà nó có để kiểm tra và bảo mật bất kỳ mạng nào. Nếu bạn quyết định muốn gỡ cài đặt VirtualBox bất kỳ lúc nào, bạn có thể làm như vậy từ menu Settings của Windows.
Bạn cũng có thể sử dụng Windows Sandbox để tạo môi trường Windows sử dụng một lần nhằm kiểm tra các file hoặc ứng dụng mà không gây nguy hiểm cho quá trình cài đặt windows chính .




