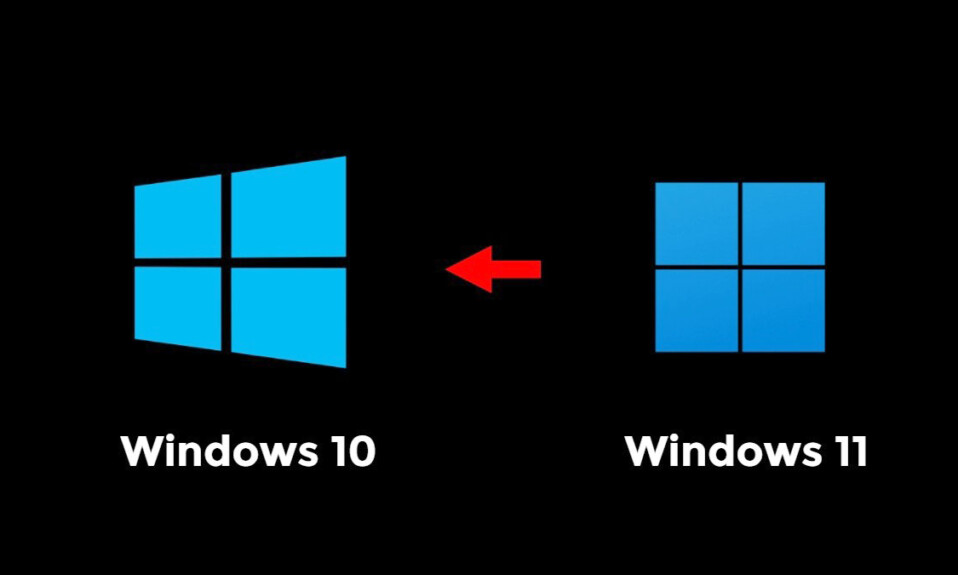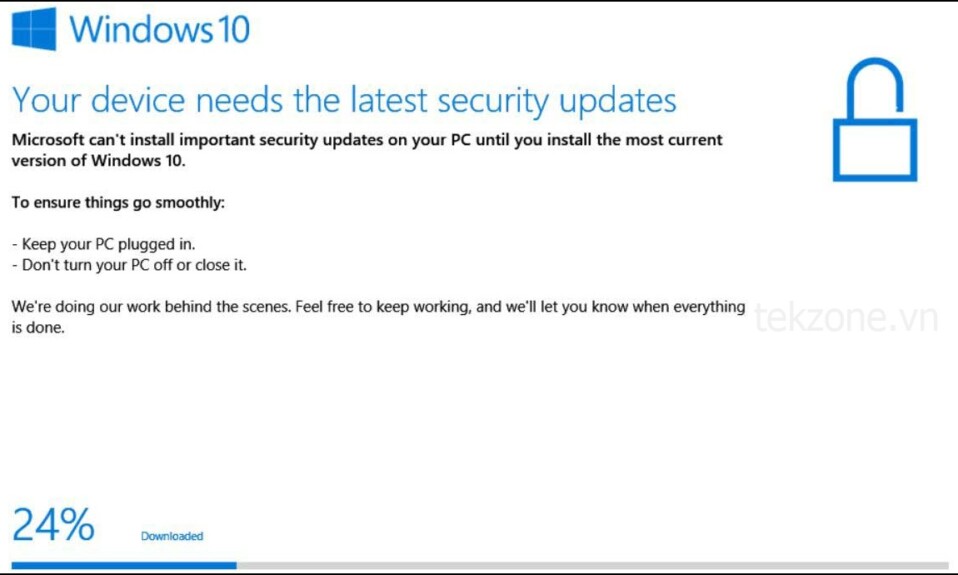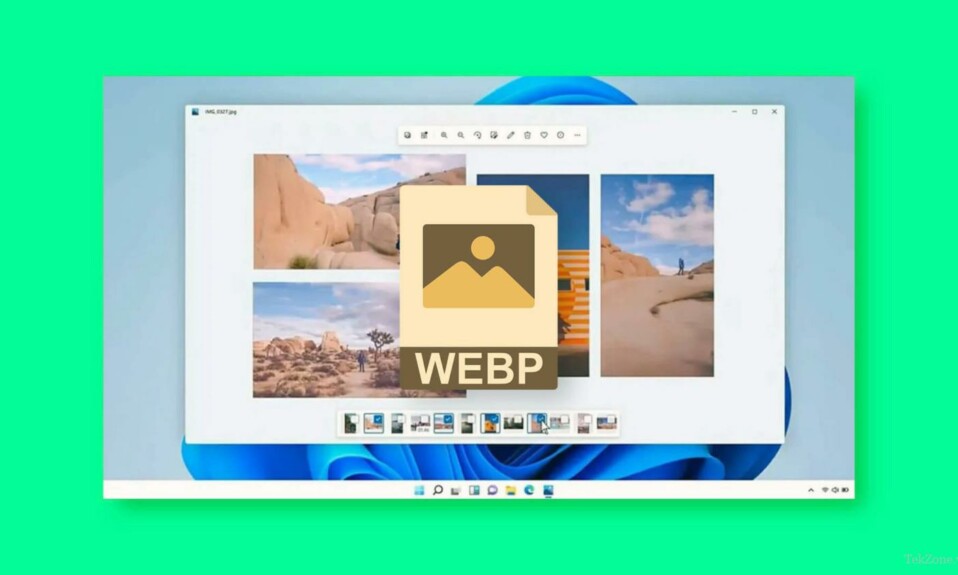
Trong cuộc sống hiện nay, mọi người đều có thói quen chụp ảnh và tải xuống với nhiều File ảnh khac nhau từ mạng xã hội hay tạo ảnh ghép Online hay là trực tiếp tìm kiếm trên Google. Khi tải những hình ảnh này xuống thì chúng ta ít để ý đến loại file, có một số ảnh có thể là file PNG, JPG, JPEG và cũng có một số Format hình ảnh khác có tên WebP ít phổ biết hơn. Bạn có thể nhìn thấy chúng khi tải hình ảnh thông qua tìm kiếm của Google.
Hầu hết các trang web đối tác đang sử dụng format hình ảnh WebP thay thế tương đối mới của Google. Đây là format hình ảnh nén hiệu quả giúp giảm thiểu kích thước của hầu hết các file hình ảnh. Bên cạnh đó, các file WebP được cho là có kích thước gần bằng một nửa so với các hình ảnh PNG hoặc JPG chất lượng cao khác. Nhưng việc tải xuống dễ dàng như vậy nhưng việc mở ảnh WebP lại phức tạp hơn. Và có những cách đơn giản và dễ thực hiện để mở file WebP trên PC Windows.
I. 5 cách khác nhau để mở hình ảnh WebP trên Windows 10/11
1. Mở hình ảnh WebP trên Microsoft Paint
Tất cả các phiên bản hệ điều hành Windows bao gồm Windows 10 hoặc 11, đều đi kèm với Microsoft Paint, cung cấp hỗ trợ gốc cho nhiều format hình ảnh và cả format WebP. Vì vậy, việc sử dụng chương trình này để mở file ở format WebP khá dễ dàng. Ví dụ: bạn có thể mở hình ảnh WebP trong Paint bằng cách làm theo các bước sau.
- Một trong những chương trình được cài đặt sẵn trong menu Start của Windows 11 là Paint . Mở ứng dụng Paint từ đó rồi nhấp vào File .

- Sau đó nhấp vào Open và chọn file WebP mà bạn có thể đã tải xuống hoặc đã có trên PC.
- Thao tác này sẽ mở file hình ảnh WebP trong Paint. Bạn có thể chỉnh sửa nó theo ý thích.
2. Mở hình ảnh WebP trên Google Chrome hoặc Microsoft Edge
Microsoft Edge và Google Chrome là hai trình duyệt dựa trên Chrome, cũng có thể mở các file WebP một cách tự nhiên. Do đó, bạn có thể mở hình ảnh trong trình duyệt web của mình để xem. Bạn cũng có thể xem bất kỳ hình ảnh hoặc file hình ảnh WebP nào bằng cách kéo và thả nó vào hai trình duyệt này. Bây giờ chúng ta hãy xem tất cả các bước để làm theo
- Mở thư mục nơi file hình ảnh WebP đã được tải xuống hoặc định vị file trong Windows Explorer.
- Sau đó, bạn cần mở trình duyệt, chẳng hạn như Google Chrome hoặc Microsoft Edge.
- Bây giờ, chọn lại file hình ảnh WebP từ thư mục và kéo nó vào tab web Chrome hoặc Edge bằng nút chuột trái để di chuyển nó.
- Hình ảnh WebP bây giờ sẽ mở trong tab trình duyệt mới.

Bạn cũng có thể đặt Edge hoặc Chrome làm chương trình mặc định để mở file WebP thông qua Properties. Để thực hiện việc này hãy nhấp chuột phải vào file hình ảnh WebP và sau đó thay đổi chương trình mặc định. Sau đó, khi bạn bấm đúp vào file hình ảnh WebP, trình duyệt bạn chọn sẽ mở file hình ảnh đó.
3. Mở hình ảnh WebP bằng Windows Photo Viewer
Vì Google đã phát triển format WebP nên bạn có thể nhận được codec hoạt động rất tốt trực tiếp từ Google. Bằng cách sử dụng phương pháp này, Windows Photo Viewer có thể đọc các file hình ảnh WebP. Cài đặt codec là một ý tưởng hay nếu bạn thường xuyên sử dụng các file WebP trên PC của mình. Khi cài đặt codec Google WebP Winaero Tweaker, người dùng có thể xem hình ảnh WebP trong Windows Photo Viewer gốc bằng cách sử dụng Windows Imaging Component. Winaero Tweaker cũng cho phép bạn kích hoạt Photo Viewer trên hệ điều hành 10 và 11 của Microsoft. Hãy xem các bước cần thực hiện:
- Tải xuống codec Winaro Tweaker, tiếp theo, bạn cần giải nén file ZIP đã tải xuống.
- Trong Explorer, chọn Extract All từ thanh lệnh. Tất cả các tập tin bây giờ sẽ được giải nén vào một thư mục bạn chọn.

- Bây giờ hãy chọn file thiết lập Winaro Tweaker và cài đặt codec. Vui lòng xem qua các tùy chọn cài đặt trong trình hướng dẫn thiết lập hoặc để nguyên như vậy.
- Sau khi chọn tùy chọn Run Winaero Tweaker, hãy nhấp vào Finish trong trình hướng dẫn thiết lập.
- Bây giờ bấm đúp vào Get Classic Apps trong Winaero Tweaker sau khi cuộn xuống và sau đó chọn Bật Windows Photo Viewer .Sau khi bật Windows Photo Viewer, bạn có thể cài đặt cài đặt codec WebP trên Windows 10 hoặc 11.
- Tải WebP Codec cho Windows xuống PC và cài đặt file thiết lập.
- Sau đó tiến hành cài đặt và chấp nhận tất cả các điều khoản trong thỏa thuận cấp phép.

- Sau đó chọn Typical và hoàn tất quá trình cài đặt.
Giờ đây, Windows Photo Viewer có thể mở các file hình ảnh WebP một cách nguyên bản. Chỉ cần nhấp chuột phải vào bất kỳ hình ảnh WebP nào trong File Explorer rồi chọn Open With. Sau đó chọn ứng dụng Windows Photo Viewer và tất cả các file hình ảnh WebP sẽ được mở bằng ứng dụng Photo Viewer.
4. Mở hình ảnh WebP trên Windows bằng ImageGlass
Một trong những trình xem hình ảnh miễn phí tốt nhất cho hệ điều hành Windows 10/11 là ImageGlass. ImageGlass hỗ trợ hơn 70 format file hình ảnh bao gồm cả WebP. Hơn nữa, trình xem hình ảnh rất nhanh và cung cấp một số tùy chọn để chỉnh sửa hình ảnh. Ở đây chúng ta hãy xem tất cả các bước bạn có thể làm theo để chỉnh sửa hình ảnh Webp bằng ImageGlass một cách dễ dàng.
- Bạn cần tải xuống ứng dụng ImageGlass từ liên kết tải xuống chính thức của nó. Ngoài ra, ứng dụng này cũng có sẵn trong Windows Store dưới dạng bản dùng thử miễn phí.
- Sau đó cài đặt ứng dụng và mở nó.
- Sau khi bạn mở ứng dụng, hãy nhấp vào biểu tượng bánh hamburger ở góc trên bên phải rồi nhấp vào File > Open File.

- Chọn file Webp bạn muốn xem.
Nếu muốn lưu file ảnh này ở format khác, bạn có thể mở lại File và nhấn Save As. Sau đó chọn format hình ảnh ưa thích từ các tùy chọn Save As Type có sẵn và tải xuống hình ảnh.
5. Đổi tên hình ảnh WebP để dễ dàng mở chúng trong ảnh
Trình xem ảnh mặc định trong Windows 10 hoặc 11 là ứng dụng Ảnh. Tuy nhiên, nó vẫn chưa hỗ trợ format WebP. Nếu bạn đặt cho hình ảnh WebP một tên file mới hoặc phần mở rộng như JPG, bạn vẫn có thể mở hình ảnh WebP trong ứng dụng đó. Sau khi thay đổi tiêu đề thì file vẫn có kích thước như cũ. Các bước sau đây phải được thực hiện:
- Nếu phần mở rộng file không được hiển thị trên PC Windows, trước tiên bạn có thể thay đổi điều này bằng cách nhấp vào thanh lệnh Explorer rồi chọn View.
- Sau đó bấm vào Phần mở rộng tên file. Điều này sẽ hiển thị phần mở rộng file của tất cả các loại file trong Windows Explorer.

- Bây giờ hãy mở thư mục lưu trữ file hình ảnh WebP và đổi tên hình ảnh thành JPG hoặc PNG. Windows có thể đưa ra cảnh báo rằng image có thể không sử dụng được nhưng hãy bỏ qua cảnh báo này và nhấn Yes .

- Giờ đây, file có thể được mở trong ứng dụng Windows Photos mà không gặp bất kỳ sự cố nào.
Ngoài ra, bạn có thể nhấp chuột phải vào file đã đổi tên và chọn Hiển thị thêm tùy chọn > Mở bằng và Ảnh để chọn ứng dụng Ảnh làm ứng dụng mặc định.
Với hệ điều hành Windows 10 hoặc 11, việc mở file WebP giờ đây thật dễ dàng. Nếu làm theo những hướng dẫn này thì bạn sẽ có thể mở file WebP một cách nhanh chóng và nguyên bản trên máy tính của mình mà không cần phải sử dụng các ứng dụng hoặc phần mềm phức tạp của bên thứ ba khác để hoàn thành tác vụ. Có khả năng trong tương lai Microsoft sẽ cung cấp bản cập nhật bổ sung tùy chọn mặc định để đọc file ảnh WebP, nhưng không thể dự đoán được khi nào. Vì vậy, năm phương pháp được trình bày ở trên sẽ cung cấp cho bạn một số cách nhanh chóng để hoàn thành công việc hiệu quả nhất.
II. Câu hỏi thường gặp về việc mở hình ảnh WebP trên Windows
1. Windows 10 có hỗ trợ WebP không?
Windows 10 không chính thức hỗ trợ hình ảnh WebP. Tuy nhiên, có một số cách để xem hình ảnh WebP trên Windows 10.
- Sử dụng trình xem hình ảnh của bên thứ ba: Có một số trình xem hình ảnh của bên thứ ba hỗ trợ hình ảnh WebP. Một số tùy chọn phổ biến bao gồm IrfanView, XnView và Photo Viewer Plus.
- Sử dụng trình duyệt web: Hầu hết các trình duyệt web hiện đại bao gồm Google Chrome, Firefox và Edge, đều hỗ trợ hình ảnh WebP. Để xem hình ảnh WebP trong trình duyệt web, chỉ cần mở hình ảnh trong trình duyệt.
- Cài đặt tiện ích mở rộng hình ảnh WebP. Tiện ích mở rộng hình ảnh WebP là một tiện ích bổ sung miễn phí dành cho trình duyệt Microsoft Edge Windows 10. Tiện ích mở rộng bổ sung hỗ trợ hình ảnh WebP cho Edge, cho phép bạn xem hình ảnh WebP trong trình duyệt.
2. Làm cách nào để mở tệp WebP dưới dạng JPEG trên Windows?
Có một số cách để mở file WebP dưới dạng JPEG. Dưới đây là ba phương pháp:
- Sử dụng công cụ chuyển đổi online
- Sử dụng phần mềm chỉnh sửa hình ảnh của bên thứ ba như GIMP
- Sử dụng dòng lệnh Windows
3. Lợi ích của việc sử dụng hình ảnh WebP là gì?
Hình ảnh WebP có một số lợi thế so với các format hình ảnh khác như JPEG và PNG. Hình ảnh WebP có thể nhỏ hơn tới 30% so với hình ảnh JPEG, giúp bạn tiết kiệm băng thông và dung lượng lưu trữ. Hình ảnh WebP cũng hỗ trợ các kênh alpha và trong suốt, có thể được sử dụng để tạo ảnh GIF động và các loại hình ảnh khác.
4. Hạn chế của việc sử dụng hình ảnh WebP là gì?
Hình ảnh WebP không được hỗ trợ rộng rãi như hình ảnh JPEG và PNG. Một số trình duyệt web như Safari và Internet Explorer, không hỗ trợ hình ảnh WebP. Ngoài ra, một số phần mềm chỉnh sửa ảnh không hỗ trợ ảnh WebP.
5. Tôi có thể chuyển đổi hình ảnh WebP sang các định dạng khác không?
Có, bạn có thể chuyển đổi hình ảnh WebP sang các format khác như JPEG hoặc PNG. Có nhiều công cụ chuyển đổi online khác nhau cho phép bạn tải lên hình ảnh WebP và chuyển đổi nó sang format mong muốn. Ngoài ra, bạn có thể sử dụng phần mềm chỉnh sửa hình ảnh như Adobe Photoshop hoặc GIMP để mở hình ảnh WebP và lưu nó ở format khác.