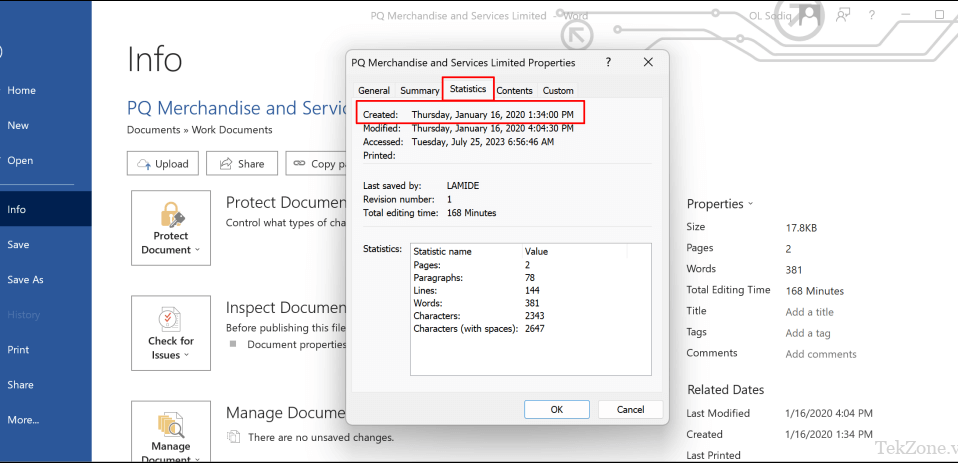
Microsoft Word là một trình soạn thảo văn bản phổ biến được đông đảo người dùng hiện nay và có nhiều tính năng như: chỉnh sửa, in, hoặc lưu file Word. Mặc dù có nhiều tính năng như vậy nhưng không phải ai cũng có thể hiểu và áp dụng được, nhất là cách xem lịch sử chỉnh sửa file word (+ chèn ngày tạo/ sửa tự động) cũng như bạn biết cách truy cập chúng trong ứng dụng Microsoft Word hoặc Windows File Explorer. Bài viết dưới đây, Tekzone sẽ hướng dẫn cho bạn cách xem thời điểm file Word được tạo và sửa đổi, bạn cũng có thể học cách chèn ngày tạo và sửa đổi vào file Word.
1. Kiểm tra ngày tạo file Word trong Microsoft Word
Các bước bên dưới áp dụng cho Microsoft Office 365, Microsoft Word 2016 và các phiên bản mới hơn. Hãy xem thử ngày file Word được sửa đổi lần cuối nếu bạn sử dụng phiên bản Word cũ hơn.
Mở file trong Microsoft Word và chọn menu File ở góc trên cùng bên trái.

Chọn Info trên thanh bên.

Kiểm tra hàng Created trong phần “Related Dates” để xem thời điểm file được tạo trong Microsoft Word.

Bạn cũng có thể kiểm tra ngày tạo file trong cửa sổ “Advanced Properties”. Mở menu thả xuống Properties và chọn Advanced Properties..

Mở tab Statistics và kiểm tra hàng “Created” để xem ngày tạo file. Chọn OK hoặc Cancel để đóng cửa sổ Advanced Properties

2. Kiểm tra ngày tạo file Word qua File Explorer
Bạn có thể kiểm tra ngày tạo file Word bằng Windows File Explorer. Sử dụng phương pháp này nếu bạn chưa cài đặt Microsoft Word trên máy tính của mình.
Mở File Explorer ( phím Windows + E ) và điều hướng đến đường dẫn/vị trí của file Word.
Kiểm tra cột Date modified để xem file được chỉnh sửa lần cuối trong Microsoft Word khi nào.

Nếu bạn không thấy cột “Date modified”, hãy nhấp chuột phải vào tiêu đề Name và chọn Date modified

Để xem chính xác ngày tạo file Word, nhấp chuột phải vào file và chọn Properties. Ngoài ra, hãy chọn file và nhấn Alt + Enter trên bàn phím của bạn.

Bạn có thể thấy cột Date created. Thông tin trong cột mô tả thời điểm file được lưu/tải xuống máy tính của bạn. Tiếp tục sang bước #4 để xem file được tạo lần đầu tiên trong Microsoft Word khi nào.

Đi tới tab Details và cuộn đến phần “Origin”. Kiểm tra hàng Content created để xem thời điểm file được tạo trong Word.

Bạn cũng có thể xem thời điểm file được sửa đổi/chỉnh sửa lần cuối trong hàng Date last saved. Hàng Total editing time cho biết tác giả mất bao lâu để thực hiện các thay đổi đối với tài liệu.

3. Kiểm tra ngày sửa đổi file trong Microsoft Word
Trang chủ ứng dụng Microsoft Word là một nơi khác để xem ngày sửa đổi lần cuối của file Word. Mở ứng dụng Microsoft Word trên máy tính của bạn và làm theo các bước bên dưới.
Mở tab Home trên thanh bên và kiểm tra cột Date modified trong phần “Recent”

Chọn More documents ở góc dưới bên phải để xem lịch sử sửa đổi của các file cũ hơn.

Kiểm tra phần Older để biết ngày và giờ sửa đổi cuối cùng của file Word của bạn.

4. Chèn ngày tạo hoặc sửa đổi trong file Word
Microsoft Word cho phép bạn chèn ngày (và thời gian) file được tạo hoặc chỉnh sửa dưới dạng văn bản.
Mở file trong Microsoft Word và đặt con trỏ vào nơi bạn muốn chèn ngày tháng.
Mở Insert tab và chọn Quick Parts trong phần/nhóm “Text”

Chọn Field trong danh sách thả xuống.

Chọn CreateDate trong trường “Field names” và chọn format ưa thích trong trường “Date formats”. Chọn OK để chèn ngày tạo vào file.

Mặc dù bạn sẽ thấy ngày hiện tại trong trường “Date formats”, Word sẽ chèn ngày tạo thực tế vào file khi bạn chọn OK .

Để chèn ngày file được chỉnh sửa lần cuối, hãy đi tới Insert > Quick Parts và chọn Field.

Mở menu thả xuống Categories và Date and Time.

Chọn SaveDate trong trường “Field names”, chọn format ngày ưa thích và chọn OK .

Word sẽ chèn một trường văn bản hiển thị lần cuối cùng file được lưu hoặc sửa đổi.
Bạn cũng có thể chèn ngày file được in lần cuối, mở cửa sổ trường văn bản và chọn PrintDate. Chọn format ngày ưa thích và chọn OK để đóng hộp thoại.

Lưu ý: Word tự động cập nhật ngày in và ngày sửa đổi mỗi khi bạn chỉnh sửa hoặc in file.
Tóm lại, xem thời điểm file Word được tạo, sửa đổi hoặc in có thể giúp bạn theo dõi các thay đổi được thực hiện đối với file. Cập nhật Microsoft Word trên máy tính của bạn nếu bạn gặp sự cố khi xem hoặc chèn ngày tạo hoặc sửa đổi file.




